Einstellungen im Scannerfenster. Brother MFC-J4310DW, MFC-J4410DW, MFC-J4610DW, MFC-J4710DW, MFC-J4510DW
Hinzufügen zu Meine Handbücher245 Seiten
Werbung
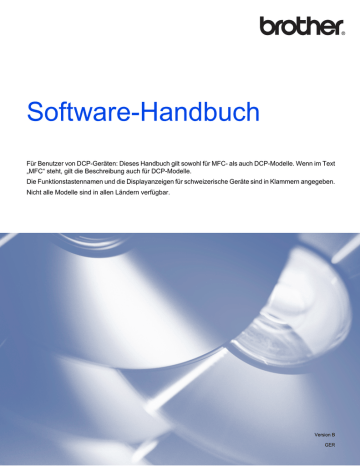
Scannen
Einstellungen im Scannerfenster
Auflösung
Sie können die Scanner-Auflösung im Popup-Menü Auflösung ändern. Höhere Auflösungen erfordern mehr
Speicher und eine längere Übertragungszeit, liefern jedoch ein feiner gescanntes Bild. Die folgende Tabelle zeigt die möglichen Auflösungs- und Farbeinstellungen.
Auflösung 256 Farben Echte Graustufen/24-Bit-Farbe
100 x 100 dpi
150 x 150 dpi
200 x 200 dpi
300 x 300 dpi
400 x 400 dpi
600 x 600 dpi
1200 x 1200 dpi
2400 x 2400 dpi
4800 x 4800 dpi
9600 x 9600 dpi
19200 x 19200 dpi
Ja
Ja
Ja
Ja
Ja
Ja
Ja
Ja
Schwarzweiß/
Grau (Fehlerstreuung)
Ja
Ja
Ja
Ja
Ja
Ja
Ja
Ja
Ja
Nein
Nein
Nein
Nein
Nein
Ja
Ja
Ja
Ja
Ja
Ja
Ja
Ja
Ja
Ja
Ja
9
Scanmodus
Schwarzweiß
Wählen Sie diese Einstellung für Text oder Strichzeichnungen.
Grau (Fehlerstreuung)
Wählen Sie diese Einstellung für Fotos oder Grafiken. (Fehlerstreuung ist eine Methode zur Erzeugung von Graubildern, bei der in einer bestimmten Matrix schwarze Punkte anstelle von echten Graupunkten gesetzt werden.)
Echte Graustufen
Wählen Sie diese Einstellung für Fotos oder Grafiken. Dieser Modus ist genauer, weil er bis zu 256
Grauschattierungen verwendet.
256 Farben
Wählen Sie diese Einstellung, um mit bis zu 256 Farben zu scannen.
24-Bit-Farbe
Wählen Sie diese Einstellung, um mit bis zu 16,8 Millionen Farben zu scannen.
Die Einstellung 24-Bit-Farbe erzeugt ein Bild mit der genauesten Farbwiedergabe, die Datei wird jedoch ungefähr dreimal so groß wie mit der Einstellung 256 Farben. Sie erfordert den meisten Speicher und hat die längste Übertragungszeit.
151
Scannen
Dokumentengröße
Wählen Sie eines der folgenden Formate:
Auto
Sie können ein Dokument mit einem Standardformat scannen, ohne weitere Einstellungen für
Dokumentengröße vorzunehmen.
A4 210 x 297 mm
JIS B5 182 x 257 mm
Letter 215,9 x 279,4 mm
Legal 215,9 x 355,6 mm (Verfügbar für Modelle mit automatischem Vorlageneinzug)
A5 148 x 210 mm
JIS B6 128 x 182 mm
A6 105 x 148 mm
Executive 184,1 x 266,7 mm
Visitenkarte 90 x 60 mm
Zum Scannen von Visitenkarten wählen Sie die Einstellung Visitenkarte und legen Sie dann die
Visitenkarte mit der zu scannenden Seite nach unten in die obere linke Ecke des Vorlagenglases.
10 x 15 cm
13 x 20 cm
9 x 13 cm
13 x 18 cm
Postkarte 1 100 x 148 mm
Postkarte 2 (doppelt) 148 x 200 mm
Benutzerdefiniert
Nachdem Sie eine benutzerdefinierte Größe gewählt haben, können Sie den Scanbereich einstellen.
Ziehen Sie die Maus bei gedrückter Maustaste, um den zu scannenden Teil des Bildes einzugrenzen.
Breite: Geben Sie die Breite ein.
Höhe: Geben Sie die Länge ein.
Bild einstellen
Beim Scannen von Fotos oder anderen Bildern zur Bearbeitung in Textverarbeitungs- oder
Grafikprogrammen sollten Sie verschiedene Einstellungen für Auflösung, Scanmodus, Helligkeit und
Kontrast ausprobieren, um die für das jeweilige Bild beste Einstellung herauszufinden.
Helligkeit
Stellen Sie die Helligkeit so ein, dass Sie das bestmögliche Bild erhalten (-50 bis 50). Der Standardwert ist 0 und kann normalerweise für die meisten Dokumente verwendet werden.
9
152
Scannen
Sie können die Helligkeit verändern, indem Sie den Schieberegler nach rechts bzw. links ziehen, um ein helleres bzw. ein dunkleres Bild zu erhalten. Die Einstellung kann auch geändert werden, indem ein Wert in das Feld eingegeben wird.
Wenn das eingescannte Bild zu hell ist, sollten Sie einen niedrigeren Wert für Helligkeit wählen und das
Dokument noch einmal einscannen.
Ist das eingescannte Bild zu dunkel, wählen Sie einen höheren Wert für Helligkeit und scannen Sie das
Dokument noch einmal ein.
HINWEIS
Die Helligkeit kann nur eingestellt werden, wenn der Scanmodus auf Schwarzweiß,
Grau (Fehlerstreuung), Echte Graustufen oder 24-Bit-Farbe gesetzt wurde.
Kontrast
Sie können den Kontrast durch Bewegen des Schiebereglers nach rechts oder links erhöhen oder verringern. Das Erhöhen des Kontrastes führt zu einer Hervorhebung der dunkleren und helleren Bereiche des Bildes, während das Verringern des Kontrastes mehr Details in Graubereichen des Bildes sichtbar macht. Der Kontrast kann auch geändert werden, indem ein Wert in das Feld eingegeben wird.
HINWEIS
Der Kontrast kann nur eingestellt werden, wenn der Scanmodus auf Grau (Fehlerstreuung),
Echte Graustufen oder 24-Bit-Farbe gesetzt wurde.
Rauschen reduzieren
Mit dieser Einstellung können Sie die Qualität Ihrer gescannten Bilder verbessern. Die Einstellung
Rauschen reduzieren steht zur Verfügung, wenn 24-Bit-Farbe und als Scanauflösung 300 × 300 dpi,
400 × 400 dpi oder 600 × 600 dpi gewählt sind.
9
153
Werbung
Hauptfunktionen
- Home & office Inkjet Colour printing
- 6000 x 1200 DPI
- Printing colours: Black, Cyan, Magenta, Yellow
- A3 35 ppm
- Colour copying Colour scanning Colour faxing
- Apple AirPrint, Google Cloud Print
- Direct printing
- USB port Wi-Fi Ethernet LAN
- Internal memory: 128 MB 288 MHz
- 9.3 kg
Verwandte Handbücher
Werbung
Inhaltsverzeichnis
- 11 Brother-Druckertreiber verwenden
- 11 Funktionen
- 12 Geeignetes Papier
- 12 Gleichzeitig drucken, scannen und faxen
- 12 Restdaten löschen
- 12 Status Monitor
- 13 Gerätestatus überwachen
- 13 Popup bei Fehler
- 15 Druckertreiber-Einstellungen
- 15 Druckertreiber aufrufen
- 15 Registerkarte Grundeinstellungen
- 17 Druckmedium
- 17 Druckqualität
- 18 Papiergröße
- 19 Farbmodus
- 19 Ausrichtung
- 19 Kopien
- 20 Mehrseitendruck
- 20 Duplex / Broschüre
- 21 Papierquelle (Für MFC-J4610DW/J4710DW)
- 22 Druckvorschau
- 23 Registerkarte Erweitert
- 24 Farbe/Graustufen
- 25 Farbeinstellungen
- 26 Tintensparmodus
- 26 Wasserzeichen benutzen
- 27 Wasserzeichen-Einstellungen
- 29 Kopf-/Fußzeile drucken
- 30 Weitere Druckoptionen
- 35 Registerkarte Druckprofile
- 36 Profil hinzufügen
- 36 Profil löschen
- 37 Registerkarte Wartung
- 38 Support
- 39 FaceFilter Studio von REALLUSION zum Drucken von Fotos verwenden
- 40 FaceFilter Studio bei eingeschaltetem Brother-Gerät starten
- 41 FaceFilter Studio bei ausgeschaltetem Brother-Gerät starten
- 42 Bild drucken
- 44 Smart-Porträt
- 44 Rote-Augen-Reduzierung
- 45 Ausdrucksliste drucken
- 45 FaceFilter Studio deinstallieren
- 46 Dokumente mit dem TWAIN-Treiber scannen
- 46 Dokumente in den Computer scannen
- 48 PreScan-Funktion verwenden, um nur einen Teil der Vorlage einzuscannen
- 49 Größe automatisch anpassen
- 51 Einstellungen im Scanner-Setup-Dialogfeld
- 55 Dokumente mit dem WIA-Treiber scannen
- 55 WIA-kompatibel
- 55 Dokumente in den Computer scannen
- 57 Vorschau-Scannen vom Vorlagenglas, um nur einen Teil der Vorlage einzuscannen
- 60 scannen
- 60 Dokumente in den Computer scannen
- 63 Vorschau-Scannen vom Vorlagenglas, um nur einen Teil der Vorlage einzuscannen
- 63 Nuance™ PaperPort™ 12SE verwenden
- 64 Objekte ansehen
- 65 Objekte in Ordnern organisieren
- 65 Verknüpfungen zu anderen Anwendungen
- 65 Nuance™ PaperPort™ 12SE ermöglicht das Konvertieren von Bildtext in bearbeitbaren Text
- 66 Objekte aus anderen Anwendungen importieren
- 66 Objekte in andere Formate exportieren
- 66 Nuance™ PaperPort™ 12SE deinstallieren
- 67 BookScan Enhancer und Whiteboard Enhancer von REALLUSION verwenden
- 67 BookScan Enhancer und Whiteboard Enhancer installieren
- 68 Übersicht
- 68 Benutzeroberfläche ändern
- 69 ControlCenter4 im Standard-Modus verwenden
- 70 ControlCenter4-Funktionen bei Verwendung des Standard-Modus
- 71 Registerkarte Foto
- 71 Bilder von einer Speicherkarte oder einem USB-Stick kopieren
- 71 Ordner-Baumstruktur von ControlCenter4 öffnen
- 72 Ordner-Baumstruktur öffnen
- 72 Bilder drucken
- 72 Bilder bearbeiten
- 73 Bilder an eine E-Mail anhängen
- 73 Bilder mit einer Anwendung öffnen
- 74 Registerkarte Scannen
- 75 Unterstützte Dateitypen
- 75 Dokumentengröße
- 76 Erweiterte Einstellungen
- 76 Eingescanntes Bild speichern
- 77 Eingescanntes Bild ausdrucken
- 77 Eingescanntes Bild in einer Anwendung öffnen
- 77 Eingescannte Daten an eine E-Mail anhängen
- 78 OCR-Funktion (Texterkennung) verwenden
- 79 Registerkarte PC-FAX (Für MFC Modelle)
- 80 Bilddatei vom Computer aus senden
- 80 Eingescanntes Bild versenden
- 80 Empfangene PC-FAX-Daten ansehen und ausdrucken
- 80 Registerkarte Geräteeinstellungen
- 80 Remote Setup konfigurieren (Für MFC Modelle)
- 80 Adressbuch aufrufen (Für MFC Modelle)
- 81 Einstellungen für die Scanner-Taste konfigurieren
- 82 BRAdmin starten
- 84 Registerkarte Support
- 84 Hilfe für das ControlCenter öffnen
- 84 Brother Solutions Center verwenden
- 84 Auf das Brother CreativeCenter zugreifen
- 85 ControlCenter4 im Erweiterten Modus verwenden
- 86 ControlCenter4-Funktionen bei Verwendung des Erweiterten Modus
- 87 Registerkarte Scannen
- 88 Unterstützte Dateitypen
- 88 Dokumentengröße
- 88 Erweiterte Einstellungen
- 88 Eingescanntes Bild in einer Anwendung öffnen
- 88 OCR-Funktion (Texterkennung) verwenden
- 89 Eingescannte Daten an eine E-Mail anhängen
- 89 Eingescanntes Bild speichern
- 89 Standardeinstellungen der einzelnen Schaltflächen ändern
- 91 Registerkarte PC-Kopie
- 91 Eingescanntes Bild ausdrucken
- 91 Registerkarte Foto
- 91 Bilder drucken/bearbeiten
- 92 Speichermedium-Ordner öffnen
- 93 Dateien von Speichermedium-Ordner kopieren
- 93 Dateien in eine Anwendung kopieren
- 94 Registerkarte PC-FAX (Für MFC Modelle)
- 94 Bilddatei vom Computer aus senden
- 94 Eingescanntes Bild versenden
- 94 Empfangene PC-FAX-Daten ansehen und ausdrucken
- 96 Registerkarte Geräteeinstellungen
- 96 Remote Setup konfigurieren (Für MFC Modelle)
- 96 Adressbuch aufrufen (Für MFC Modelle)
- 97 Einstellungen für die Scanner-Taste konfigurieren
- 99 BRAdmin starten
- 100 Registerkarte Support
- 100 Hilfe für das ControlCenter öffnen
- 100 Brother Solutions Center verwenden
- 100 Auf das Brother CreativeCenter zugreifen
- 101 Benutzerdefinierte Registerkarte
- 101 Benutzerdefinierte Registerkarte erstellen
- 101 Benutzerdefinierte Schaltfläche erstellen
- 103 Remote Setup
- 107 PC-FAX senden
- 107 Datei als PC-FAX versenden
- 108 Benutzerinformationen eingeben
- 109 Sendeeinstellungen
- 110 Deckblatt-Einstellungen
- 110 Deckblatt-Informationen eingeben
- 112 Adressbuch
- 113 Brother Adressbuch
- 113 Kontakt im Adressbuch speichern
- 114 Rundsendegruppen bilden
- 114 Kontakt oder Gruppe bearbeiten
- 114 Kontakt oder Gruppe löschen
- 115 Adressbuch exportieren
- 116 Adressbuch importieren
- 118 PC-FAX empfangen
- 119 PC-Faxempfang am Gerät einstellen
- 120 Programm zum PC-Faxempfang am Computer starten
- 121 Computer einrichten
- 122 PC-Faxempfang im Netzwerk konfigurieren
- 123 Neu empfangene PC-Faxe ansehen
- 124 Speichermedium-Funktionen verwenden
- 125 Für Netzwerkbenutzer
- 126 Vor der Verwendung der Brother-Software
- 126 XP SP2 oder höher
- 136 Computer einrichten
- 136 Geeignetes Papier
- 136 Gleichzeitig drucken, scannen und faxen
- 136 Restdaten löschen
- 137 Status Monitor
- 140 Brother-Druckertreiber verwenden
- 140 Seiteneinstellungen wählen
- 143 Duplexdruck
- 144 Einstellungen für Druckoptimierung wählen
- 145 Druckeinstellungen
- 145 Druckmedium
- 146 Druckqualität
- 146 Farbe/Graustufen
- 146 Papierquelle (Für MFC-J4610DW/J4710DW)
- 147 Layout
- 148 Erweiterte Einstellungen
- 150 Farbeinstellungen
- 150 Erweiterte Farbeinstellungen
- 152 Fax senden (Für MFC Modelle)
- 156 Dokumente mit dem TWAIN-Treiber scannen
- 156 TWAIN-Treiber aufrufen
- 157 Dokumente in den Computer scannen
- 157 PreScan-Funktion verwenden
- 158 Beidseitiges Dokument scannen (Für MFC-J4710DW)
- 160 Einstellungen im Scannerfenster
- 163 Dokumente mit dem ICA-Treiber (Mac OS X v10.6.x, 10.7.x) scannen
- 166 Gerät unter Drucken & Faxen oder Print & Scan auswählen
- 168 Presto! PageManager verwenden
- 168 Funktionen
- 168 Systemvoraussetzungen für Presto! PageManager
- 169 Technische Unterstützung
- 170 ControlCenter2 verwenden
- 171 Autostart-Funktion ausschalten
- 172 SCANNEN
- 173 Unterstützte Dateitypen
- 174 Dokumentengröße
- 174 Erweiterte Einstellungen
- 174 Bild (zum Beispiel: Apple Preview)
- 176 Text (Textverarbeitungsprogramm)
- 177 E-Mail
- 178 Datei
- 179 Standardeinstellung einer Schaltfläche ändern
- 179 Einstellungen für die Scanner-Taste konfigurieren
- 181 SCANNEN (benutzerdefiniert)
- 182 Unterstützte Dateitypen
- 182 Dokumentengröße
- 182 Erweiterte Einstellungen
- 182 Benutzerdefinierte Schaltfläche konfigurieren
- 186 KOPIE / PC-FAX (PC-FAX für MFC-Modelle) (Mac OS X v10.5.8, 10.6.x)
- 188 GERÄTEEINSTELLUNGEN
- 189 Remote Setup (Für MFC Modelle)
- 190 Adressbuch (Für MFC Modelle)
- 190 Tintenvorrat
- 191 Remote Setup (Für MFC Modelle)
- 193 Speichermedium-Funktionen
- 193 Für Benutzer eines USB-Kabels
- 194 Für Netzwerkbenutzer
- 196 Scanner-Taste über eine USB-Kabelverbindung verwenden
- 197 Scan to E-Mail
- 199 Scan to Bild
- 201 Scan to Text
- 203 Scan to Datei
- 206 Scan to Medium
- 209 Neue Standardeinstellungen für Scan to Medium speichern
- 212 Vor dem Scannen im Netzwerk
- 212 konfigurieren
- 215 Netzwerk-Scannen für Macintosh konfigurieren
- 218 Scanner-Taste im Netzwerk verwenden
- 218 Scan to E-Mail (PC)
- 220 Scan to E-Mail-Server (Für MFC Modelle)
- 222 Neue Standardeinstellungen für Scan to E-Mail-Server speichern
- 223 Scan to Bild
- 225 Scan to Text
- 228 Scan to Datei
- 231 Scan to FTP
- 233 Scan to FTP mit FTP-Server-Profilen