Net Media. Verizon Pantech Perception, Perception, Verizon Perception, 5U000692C0A
Add to My manuals
381 Pages
Pantech Perception is more than just a smartphone. It’s a comprehensive communication and lifestyle tool combining stylish design with craftsmanship and a vast range of advanced, convenient and cutting-edge features, turning it into your everyday companion.
With a Pantech Perception in your hand, you can capture life’s moments with the high-quality camera, browse the web at lightning speeds with 4G LTE connectivity, and stay connected with friends and family through social media and messaging apps.
The Pantech Perception is powered by Android and comes with Google Play, giving you access to over a million apps. Whether you’re looking for productivity tools, games, or entertainment, you’ll find it here.
Pantech Perception is the perfect smartphone for anyone who wants a powerful and stylish device that can keep up with their busy lifestyle.
advertisement
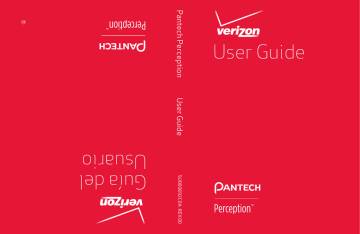
Net Media
Net Media allows users to share and stream many kinds of media, including image, music and video, between DLNA-enabled devices. Make sure DLNA devices are connected to the smartphone via Wi-Fi Direct or on the same
Wi-Fi network.
Tap Net Media from the Apps screen to open.
In Starter mode: Apps > All Apps > Net Media
Key Features
The smartphone can play three roles: a media server, a media player, or a media controller.
• When acting as a media server, the smartphone allows other devices to access the smartphone for media content sharing. Configure the media server using the setting menu.
• When acting as a media player, the smartphone can play media files from other devices as well as itself.
• When acting as media controller, the smartphone can command a device to play media files from another device.
Basic Operations 53
Connecting Devices
As Net Media is launched, any available linkable devices are displayed on the screen.
• The screen’s upper panel shows devices which are ready to send media files to another device.
• The screen’s lower panel shows devices which are ready to accept and play media files from another device.
Flick the panel to move between devices if more than one is available.
To rescan for available DLNA devices and detect them, tap the refresh icon
O
on the top right of the screen.
The following active data transfer actions are available:
• Push a media file from the smartphone to another device for playing.
• Push a media file from another device to the smartphone for playing.
• Let the smartphone push a media file from a device to another device for playing.
Follow this procedure:
1. Select the smartphone or a device in the upper panel to push a media file.
2. Select the smartphone or a device in the lower panel to play the pushed media file.
3. Tap Next. If an approach request is made on any side, allow it.
4. Select a file category.
5. Tapping a file starts to push the file for playing.
To merely send or fetch a file without playing it, tap and hold a file, choose Upload or Download, and then follow the instructions.
54 Basic Operations
Playing Media Files
When devices are successfully connected, the source device’s media files are listed on the smartphone. This networked media file access can be applied to several situations, including:
• The smartphone allowing a TV to play the smartphone’s media files
• The smartphone playing media files from a tablet
• The smartphone allowing a TV to play media files from a tablet
In every case, the smartphone controls playback. Net Media has a variety of built-in media players to play different types of media file. For these media players, refer to “Gallery”, “Music”, and “Videos”, though Net Media’s media player interfaces differ.
The smartphone can also be put under the control of another device, as well.
Net Media Settings
Tap the settings icon F.
• Device name: Enter a unique name for the smartphone. The name is used for identification by other devices.
• Network info: This shows the Wi-Fi network to which the smartphone is currently connected.
• Net Media server on: When activated, this setting allows other devices to search media files in the smartphone.
• Contents share: When activated, this setting allows other devices to access and control media files in the smartphone.
• Sharing device management: Determine whether to permit or forbid a device to share media files with the smartphone.
• Contents position: Select the storage where the media files are stored.
• Contents share folder: Choose a folder to keep files for sharing. Only files from this folder are visible over the network.
• Download directory: Select a directory to download media files.
• Upload directory: Select a directory to upload media files.
Basic Operations 55
advertisement
Key Features
- High-quality camera to capture life’s moments
- 4G LTE connectivity for lightning-fast web browsing
- Android operating system with access to over a million apps from Google Play
Related manuals
Frequently Answers and Questions
How do I turn on the Pantech Perception?
How do I set up my Google account on the Pantech Perception?
How do I take a screenshot on the Pantech Perception?
advertisement
Table of contents
- 10 Legal Notices
- 12 Overview
- 14 Inserting the SIM card, microSD Card and Battery
- 16 Charging the Battery
- 17 Elementary Controls
- 17 Turning the Smartphone On and Off
- 17 Initial Setup
- 18 Locking and unlocking the Smartphone
- 19 Securing the Smartphone
- 20 On-screen Buttons
- 21 Finger Gestures
- 23 Hand Motions
- 25 Rotating the Screen
- 26 Using the Speed Dialpad
- 27 Geomagnetic Compass
- 28 Signing Up for a Google Account
- 29 Status Icons
- 34 Mode change
- 35 Standard Mode
- 35 Home Screen
- 38 Apps Screen
- 41 Notifications
- 43 Starter Mode
- 43 Home Screen
- 45 Apps Screen
- 46 Notifications
- 47 Networking
- 47 Connecting to a Wi-Fi Network
- 48 Tethering or Mobile Hotspot
- 49 Pairing with a Bluetooth Device
- 51 Wi-Fi Direct
- 52 Transferring Files via USB Connection
- 53 Exchanging Data via NFC
- 54 Net Media
- 57 Location-Based Services
- 58 Emergency Call
- 58 Capturing a Screenshot
- 59 Phone
- 59 Phone Calls
- 61 Phone Settings
- 62 Voice Dialer
- 63 People
- 65 Messaging
- 67 Entering Text
- 69 Browser
- 69 Browser Interface
- 71 Viewing Webpages
- 73 Bookmarks
- 74 Browser Settings
- 77 Email
- 80 Gmail
- 86 Google
- 88 Camera
- 88 Taking Photos
- 92 Taking Videos
- 95 Videos
- 95 Playing Videos
- 97 Managing Videos
- 98 Gallery
- 98 Viewing Pictures
- 99 Managing Pictures
- 100 Editing Pictures
- 102 Music
- 102 Playing Music
- 105 Managing Songs
- 107 Playlists
- 108 Sleep Mode
- 108 Music Settings
- 109 Mini App
- 110 Play Music
- 110 Playing Music
- 112 YouTube
- 113 Amazon
- 114 Amazon Kindle
- 115 Purchasing Books
- 115 Reading Books
- 117 Alarm/Clock
- 117 Alarm
- 118 World Time
- 119 Timer
- 119 Stopwatch
- 120 Audible
- 120 Purchasing Audiobooks
- 120 Listening to Audiobooks
- 122 Camnote
- 122 Finger Gestures
- 122 Camnote Settings
- 123 Taking a Picture
- 123 Editing a Picture
- 124 Managing Pictures
- 125 Calculator
- 126 Calendar
- 126 Managing Events
- 127 Calendar Settings
- 129 Document Viewer
- 129 Viewing Documents
- 130 Managing Documents
- 131 Downloads
- 132 Latitude
- 134 Play Store
- 136 Search
- 137 Smart Voice
- 138 Task Manager
- 139 Voice Recorder
- 141 Weather
- 143 Personalize
- 143 Mode change
- 143 Personalization
- 146 Wireless & Networks
- 146 Airplane mode
- 146 Wi-Fi
- 146 Bluetooth
- 146 Data usage
- 147 Call settings
- 149 Device
- 149 Sound
- 150 Display
- 150 Storage
- 151 USB connection settings
- 151 Battery
- 154 Power saver
- 154 Motion recognition
- 155 Personal
- 155 Accounts & sync
- 155 Backup Assistant Plus
- 155 Setup Wizard
- 155 Location services
- 155 Security
- 157 Language & input
- 157 Backup & reset
- 158 System
- 158 Date & time
- 158 Accessibility
- 160 Developer options
- 160 About phone
- 161 Maintenance
- 164 Cautions when Using External Memory Cards
- 166 Updating the Software
- 167 End User License Agreement (EULA)
- 167 Safety Information
- 169 Safety Information for Wireless Handheld Phones
- 174 Safety Information for FCC RF Exposure
- 175 SAR Information
- 178 Teletypewriter (TTY) Devices
- 179 FDA Consumer Updates
- 188 FCC compliance information
- 189 12-month limited warranty
- 200 Avisos legales
- 202 Visión general
- 204 Inserción de la tarjeta SIM, tarjeta microSD y batería
- 206 Carga de la batería
- 207 Principales controles
- 207 Para encender y apagar el smartphone
- 207 Configuración inicial
- 208 Bloqueo y desbloqueo del smartphone
- 209 Protección del smartphone
- 210 Botones en la pantalla
- 211 Gestos con los dedos
- 213 Movimientos de la mano
- 215 Giro de la pantalla
- 216 Utilización del teclado de marcado rápido
- 217 Brújula geomagnética
- 218 Suscripción de una cuenta Google
- 219 Iconos de estado
- 224 Cambio de modo
- 225 Modo estándar
- 225 Pantalla Inicial
- 228 Pantalla de Aplicaciones
- 231 Notificaciones
- 233 Modo Principiante
- 233 Pantalla Inicial
- 235 Pantalla de Aplicaciones
- 236 Notificaciones
- 237 Operaciones en red
- 237 Conexión a una red Wi-Fi
- 239 Pareo con un dispositivo Bluetooth
- 241 Wi-Fi Direct
- 242 Transferencia de archivos por medio de la conexión USB
- 243 Intercambio de datos por medio de NFC
- 244 Net Media
- 247 Servicios basados en la localización
- 248 Llamada de emergencia
- 248 Captura de una pantalla
- 249 Teléfono
- 249 Llamadas telefónicas
- 251 Configuraciones del teléfono
- 252 Marcador de voz
- 253 Personas
- 255 Central de mensajes
- 257 Inserción de texto
- 259 Navegador
- 259 Interfaz del navegador
- 261 Visualización de páginas web
- 263 Marcadores
- 264 Browser Settings
- 267 E-mail
- 270 Gmail
- 273 Talk (Conversación)
- 276 Google
- 278 Cámara
- 278 Captura de fotos
- 282 Captura de vídeos
- 285 Vídeos
- 285 Reproducción de vídeos
- 287 Administración de vídeos
- 288 Galería
- 288 Visualización de imágenes
- 289 Administración de imágenes
- 290 Edición de imágenes
- 292 Música
- 292 Reproducción de músicas
- 295 Administración de músicas
- 297 Listas de reproducción
- 298 Modo de suspensión
- 298 Configuraciones de músicas
- 299 Mini Aplicación
- 300 Reproducción de músicas
- 302 YouTube
- 303 Amazon
- 304 Amazon Kindle
- 305 Compra de libros
- 305 Lectura de libros
- 307 Alarma/Reloj
- 307 Alarma
- 308 Horario mundial
- 309 Timer
- 309 Cronómetro
- 310 Audible
- 310 Compra de Audiobooks
- 310 Escucha de Audiobooks
- 312 Camnote
- 312 Gestos con los dedos
- 312 Configuraciones Camnote
- 313 Captura de una imagen
- 313 Edición de una imagen
- 314 Administración de imágenes
- 315 Calculadora
- 316 Calendario
- 316 Administración de eventos
- 317 Configuraciones del calendario
- 319 Visualizador de documentos
- 319 Visualización de documentos
- 320 Administración de documentos
- 321 Downloads
- 322 Latitud
- 323 Mapas
- 324 Play Store
- 326 Búsqueda
- 327 Smart Voice (Voz inteligente)
- 328 Administrador de tareas
- 329 Grabadora de voz
- 331 Meteorología
- 333 Personalización
- 333 Cambio de modo
- 333 Personalización
- 336 Inalámbrico y redes
- 336 Modo avión
- 336 Wi-Fi
- 336 Bluetooth
- 336 Utilización de datos
- 337 Configuraciones de llamada
- 339 Dispositivo
- 339 Sonido
- 340 Pantalla
- 340 Almacenamiento
- 341 Configuraciones de la conexión USB
- 341 Batería
- 342 Aplicaciones
- 344 Ahorro de energía
- 344 Reconocimiento de movimiento
- 345 Personal
- 345 Cuentas y sincronización
- 345 Backup Assistant Plus (Asistente de respaldo Plus)
- 345 Asistente de configuración
- 345 Servicios de localización
- 345 Seguridad
- 347 Idioma e inserción de informaciones
- 347 Respaldo y reiniciación
- 348 Sistema
- 348 Fecha y hora
- 348 Accesibilidad
- 350 Opciones del desarrollador
- 350 Sobre el teléfono
- 351 Mantenimiento
- 354 Cuidados al utilizar tarjetas de memoria externas
- 356 Actualización del software
- 357 Contrato de licencia de usuario final (EULA)
- 357 Informaciones sobre seguridad
- 359 Informaciones sobre seguridad para teléfonos portátiles inalámbricos
- 364 Informaciones sobre seguridad para exposición a RF según la FCC
- 365 Informaciones sobre SAR
- 366 telecomunicaciones inalámbricos
- 368 Dispositivos Teletypewriter (TTY)
- 369 Actualizaciones del cliente según la FDA
- 378 Informaciones sobre conformidad según la FCC
- 379 Garantía limitada de 12 meses