Download delle immagini sul computer. Canon PowerShot A580, PowerShot A470, Digital IXUS 85 IS, Digital IXUS 80 IS, Digital IXUS 970 IS, Digital IXUS 82 IS, PowerShot A590 IS, Digital Ixus 90 IS
Add to my manuals
82 Pages
advertisement
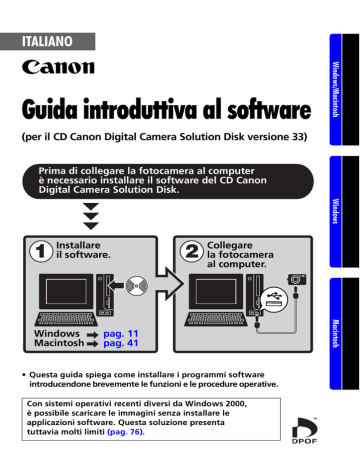
Utilizzo del software sulla piattaforma
Windows - Nozioni di base
16
Questo capitolo descrive le procedure per l'utilizzo di ZoomBrowser EX per scaricare le immagini della fotocamera sul computer e stamparle.
Leggere questo capitolo dopo aver completato le procedure di preparazione descritte nella sezione Utilizzo del software sulla piattaforma Windows
-
Operazioni preliminari.
Download delle immagini sul computer
Iniziare a scaricare le immagini sul computer. La procedura varia leggermente a seconda che si colleghi la fotocamera al computer (vedere di seguito) o si utilizzi un lettore di schede
Se la fotocamera è collegata a un computer e la scheda di memoria include un numero elevato di immagini (circa 1.000), potrebbe non essere possibile scaricare le immagini. In questo caso, utilizzare un lettore di schede di memoria per eseguire il download.
Collegamento della fotocamera al computer
1
Dopo aver collegato il cavo di interfaccia fornito alla porta USB del computer e al terminale DIGITAL della fotocamera, accendere la fotocamera, impostarla in modalità di riproduzione e prepararla per la comunicazione con il computer.
I metodi per il collegamento della fotocamera al computer e per l'impostazione della modalità corretta per il collegamento variano in base ai modelli di fotocamera. Consultare la Guida dell'utente
della fotocamera.
Utilizzo del software sulla piattaforma Windows - Nozioni di base
2
Quando viene visualizzata una finestra di dialogo (finestra di dialogo Eventi) simile a quella riportata a destra, selezionare [Canon CameraWindow] e fare clic su [OK].
In Windows Vista, selezionare [Scarica le immagini da Canon Camera tramite
Canon CameraWindow] dalla finestra di dialogo AutoPlay.
In questo punto viene visualizzato il nome del modello della fotocamera o [Fotocamera Canon].
Possono essere visualizzati programmi diversi a seconda della configurazione del computer.
17
Se la finestra di dialogo Eventi non viene visualizzata, fare clic sul menu
[Start] e selezionare [Tutti i programmi] o [Programmi], quindi [Canon
Utilities], [CameraWindow], [CameraWindow] e [CameraWindow].
CameraWindow viene visualizzato quando fotocamera e computer sono impostati sulla modalità di comunicazione. (Le immagini non vengono scaricate in questo momento.)
CameraWindow
Finestra miniature Finestra visualizzatore
3
Scaricare le immagini utilizzando la fotocamera o il computer.
Per impostazione predefinita, le immagini scaricate vengono salvate nella cartella [Immagini].
Utilizzo del software sulla piattaforma Windows - Nozioni di base
Uso della fotocamera per scaricare le immagini (solo Windows Vista o Windows XP)
Scaricare le immagini utilizzando la funzione Trasferim. diretto della fotocamera.
18
• Quando è possibile utilizzare la funzione Trasferim. diretto, il menu delle impostazioni di tale funzione viene visualizzato sul monitor LCD e il pulsante (Print/Share) si accende emettendo una luce blu.
• Per istruzioni relative a impostazioni e procedure di Trasferim. diretto, consultare la Guida dell'utente della fotocamera.
Specificare le impostazioni di Trasferim. diretto sulla fotocamera e premere il pulsante
(Print/Share) o il pulsante FUNC./SET.
Il pulsante
(Print/Share) lampeggerà in blu durante il trasferimento e rimarrà acceso una volta terminata l'operazione.
Fare clic sul pulsante del mouse o premere un tasto qualsiasi per ripristinare il funzionamento dal computer.
Utilizzo del computer per scaricare immagini
Fare clic su [Trasferisci immagini non trasferite].
CameraWindow
Fare clic su questo pulsante per chiudere la schermata iniziale.
Finestra miniature Finestra visualizzatore
• Per scaricare le immagini per le quali sono state configurate le impostazioni sulla fotocamera, utilizzare la fotocamera (solo
Windows Vista o Windows XP) o un lettore di schede di memoria.
• Per controllare le immagini nella foto camera o per scaricare soltanto una parte delle immagini, fare clic su [Utilizza immagini in fotocamera].
• È anche possibile fare clic su nella finestra visualizzatore per caricare le immagini della fotocamera scaricate sul computer.
Utilizzo del software sulla piattaforma Windows - Nozioni di base
Facendo clic su [OK] nella finestra di completamento del trasferimento immagini, le immagini trasferite verranno visualizzate nella finestra principale.
Le immagini scaricate vengono salvate nelle cartelle in base alla relativa data di scatto.
19
Le ultime immagini acquisite verranno visualizzate qui in base alla data di scatto e alle categorie.
Area cartelle
Sulle cartelle scaricate viene visualizzato il simbolo del download.
Miniatura
A questo punto, è possibile stampare le immagini
Collegamento del lettore della scheda di memoria
1
Inserire la scheda di memoria nel lettore.
Se necessario, utilizzare un adattatore per schede venduto separatamente.
Per il collegamento e le istruzioni relative alla gestione del lettore della scheda di memoria, consultare il manuale corrispondente.
2
Quando viene visualizzata la finestra di dialogo sulla destra, selezionare
[Scarica/Vis. Immagini utilizzando Canon
ZoomBrowser EX] e fare clic su [OK].
Se la finestra non viene visualizzata, fare clic sul menu [Start] e selezionare [Tutti i programmi] o [Programmi], quindi [Canon Utilities],
[ZoomBrowser EX Memory Card Utility], [ZoomBrowser EX Memory Card
Utility], quindi continuare con il passaggio 3.
3
Fare clic su [Scarica immagine].
Utilizzo del software sulla piattaforma Windows - Nozioni di base
20
È possibile modificare le impostazioni, ad esempio il tipo di immagine scaricata e la cartella di destinazione, selezionando [Preferenze].
• Per impostazione predefinita, tutte le immagini non ancora scaricate verranno scaricate nella cartella [Immagini].
• Per scaricare le immagini per le quali si sono configurate le impostazioni sulla fotocamera, fare clic su [Preferenze] e selezionare [Immagini con impostazioni di trasferimento definite nella fotocamera] come tipo di immagine da scaricare.
• Fare clic su [Consente di selezionare e scaricare immagini] per visualizzare un elenco delle immagini della scheda di memoria per controllare le immagini prima di scaricarle e scaricare solo le immagini selezionate.
• Per informazioni relative alle strutture delle cartelle e ai nomi dei file per le schede di memoria, consultare la sezione Struttura delle cartelle
nelle schede di memoria (pag. 69)
.
Le immagini scaricate vengono salvate nelle cartelle in base alla relativa data di scatto.
Allo stesso tempo, vengono visualizzate raggruppate per data e categoria nella sezione
[Ultime immagini acquisite].
A questo punto, è possibile stampare le immagini
advertisement
* Your assessment is very important for improving the workof artificial intelligence, which forms the content of this project
Key Features
- 7.1 MP CCD Silver
- Optical zoom: 3.4x Digital zoom: 4x
- TTL
- Video recording 640 x 480 pixels
- Built-in microphone Voice recording
- Alkaline
Related manuals
advertisement
Table of contents
- 5 Precauzioni
- 6 Niente di più facile per effettuare stampe professionali a casa!
- 7 di intrattenimento
- 9 per sfruttare i vantaggi di Internet
- 11 Requisiti di sistema
- 13 Installazione del software e del driver USB
- 18 Download delle immagini sul computer
- 23 Stampa di immagini
- 25 Finestre di ZoomBrowser EX
- 31 Funzioni di ZoomBrowser EX
- 35 Modifica dei filmati
- 36 Unione di immagini panoramiche - PhotoStitch
- 37 My Camera
- 43 Installazione del software
- 45 Download delle immagini sul computer
- 49 Stampa di immagini
- 51 Le finestre di ImageBrowser
- 57 Funzioni di ImageBrowser
- 61 Modifica dei filmati
- 62 Unione di immagini panoramiche - PhotoStitch
- 63 My Camera
- 68 Disinstallazione del software
- 71 Struttura delle cartelle nelle schede di memoria
- 72 Risoluzione dei problemi
- 78 Download di immagini senza installazione del software
- 79 Indice