- No category
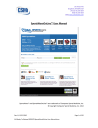
advertisement
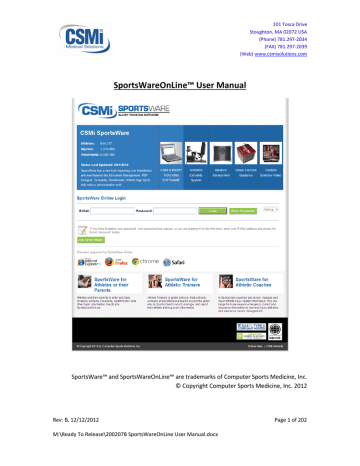
SportsWareOnLine™ User Manual
fields from the original record to the new record that were completed on the Address,
Emergency, and Insurance Tabs.
Athlete Database: Print an Athlete Record
1. Click Athlete Database icon to access the Athlete Database.
2. Select the Athlete Record from the Athlete Listing Screen.
3. Click the Print button
Athlete Database: Assign a Task
SWOL includes the ability to send a request to another User to view a record. We call this Task.
For example if you wanted an associate to review an Athlete Record you would mark the record with a Task, assign it to someone to review, include a subject, due date, and reason. When that person logs on to SWOL they would see the Task on their Dashboard and could jump to the record by clicking on the link.
Figure 34 Athlete Database: Task Page
1. Click Athlete Database icon to access the Athlete Database.
2. Select the Athlete Record from the Athlete Listing Screen.
3. Click Task.
4. Fill out Task fields and press Insert to send to the receiver.
Figure 35 Athlete Database: Task List
Injury Database
The Injury Database is used to record injuries, the actions taken, and the conditions under which the injuries occurred. Injuries, therefore, are linked to an athlete record. Before an injury can be
200207B SportsWareOnLine User Manual.docx Page 67 of 202
SportsWareOnLine™ User Manual
recorded for an athlete, the athlete must have an Athlete Record in the Athlete Database. An athlete can have an unlimited number of injury records.
To access the Injury Database, click on the Injury button on the left sidebar.
Injury Database: Listing Screen
Figure 36 Injury Database: Listing Screen
The Injury Listing Screen shows all of the Injuries in the database. Across the top of the Listing
Screen are Filters to narrow the records displayed on the Listing Screen. The Filter choices are
Last Name, Sport, Group and Date Search. The Show All button clears all of the filters.
Below the Filters are four Checkboxes which adjust what records are displayed or highlighted in the List Screen. A checkmark in front of the option indicates the option is enabled. No checkmark indicates the option is disabled. SWOL automatically saves and restores your View
Menu settings
• In-Active Athletes - Shows Injuries for both Active and In-Active Athletes
• Closed Injuries - Shows both open and closed injuries
• Hidden Injuries - Hidden injuries are injuries that were recorded for Treatments without an Injury. For example you record Ice Treatments for an athlete but it is not worth it to record as an injury. Shows both Injuries and Hidden Injuries.
• Dim Records – Shows hidden and closed Injuries in a dimmer font so it is easier to see
Open Injuries.
The Injury Listing Screen includes the following columns: Full Name, ID, Injury Date, Body Part,
Injury, Side, Sport (as in Sport the injury occurred in), Group, Modified, Active, Close, Hidden,
and Quick. If you click on a column heading SWOL will sort records based on that column. Click a second time on the same column heading to reverse the sort order.
Dates in the Modified Column for all Open Injuries will be colored based on the last time the record was edited. The purpose is to make you aware of Open Injuries that have not been recently updated.
200207B SportsWareOnLine User Manual.docx Page 68 of 202
SportsWareOnLine™ User Manual
Modified Column Color Codes
• Black - record has been edited within the last 5 days
• Green - record has not been edited within the last 5 to 10 days
• Yellow - record has not been edited within the last 10 to 15 days
• Red - record has not been edited within the last 15 days
Injury Database: Input Screens
Injury Database: General Tab
Figure 37 Injury Database: General Tab
Status
Field
Athletic
Quick
Hidden
Injury Date
Time
Ret to Play
Description
Use this to identify the injury as being Athletic-related. By default this box is checked when new records are added.
Identifies records entered via Quick Treatments. Athletes typically enter Quick
Treatment records. This checkbox makes it easy for the athletic trainer to find such records, confirm they are correct, and then remove the checkmark.
Identifies injury records created via Treatment Database or Quick Treatments. Hidden
Injuries are not included in Injury Statistics reports.
Date the injury occurred.
Time the injury occurred
Select this field to indicate the athlete has returned to play. The Injury will remain
Open as Treatments can continue to be entered for the Injury.
• When you enter the Return to Play date, SportsWare calculates the
200207B SportsWareOnLine User Manual.docx Page 69 of 202
Field
Days Out
Closed
Days Open
SportsWareOnLine™ User Manual
Description
number of days between the Injury Date and Return to Play Date and inserts it into the Days Out Field.
• To print a report of days out, from the Report menu, select Injury,
Days Out.
Automatically calculates based on the difference between Injury Date and Ret to Play date.
Select this field and choose a date from the pop-up calendar to indicate the injury is closed and is no longer being treated.
SportsWare calculates the number of days between the Injury Date and
Closed Dates and inserts it into the Days Open Field. If you manually adjust the Days Open entry it will not affect the Injury Dates.
To print a report of the Days Open, from the Report menu, select Injury, Days
Open.
SportsWare allows you to select if Closed Injuries and the related records
(Treatment, Medication, Referral, etc.) are displayed. From the View menu, click Closed Injuries if you want to view them.
SportsWare allows you to display Closed Injuries and the related records in a grayed font. From the View menu, select Dim Records.
Automatically calculates based on the difference between Injury Date and Date the
Athlete stops receiving treatment for the Injury.
Indicates the sport the athlete was playing when the injury occurred.
Sport
Action
Field
ATC
Action
Referred
Hospitalized
Surgery
Description
Certified Athletic Trainer or Athletic Training Student recording the injury.
Action Taken.
If athlete was referred to a healthcare provider. Note: If you need to track numerous
referrals for the same injury you should use the Referral Database.
The injury required hospitalization.
The injury required surgery. Note: If you want to record surgery types you should use
the Surgery Database.
200207B SportsWareOnLine User Manual.docx Page 70 of 202
SportsWareOnLine™ User Manual
Description
Field
Body Area
Body Part
Description
The Body Area injured, e.g. Upper Extremity, Lower Extremity.
The Body Part injured, e.g. Knee, Hip. The Body Part picklists are linked to the
Body Area. After selecting a Body Area, SportsWare loads the appropriate
Body Parts.
The side injured, e.g. Right, Left, Midline.
Side
Injury 1
Field
Injury
Description
The Injury, e.g. Bursitis, Contusion. The Injury picklists are linked to the Body
Part. After selecting a Body Part, SportsWare loads the appropriate Injuries.
Site
The Injury Site, e.g. Pre-patellar Bursa. The Injury Site picklists are linked to the Injury. After selecting an Injury, SportsWare loads the appropriate Injury
Sites.
ICD-9
The ICD-9 code for the Injury. SportsWare allows you to enter the default ICD-
9 code when editing the Injury picklist.
Severity
The Severity of the injury, e.g. Grade 1, Grade 2, Mild, Severe.
Note:
• There are sections to fill out Injury 2 and Injury 3, if necessary. These sections have the same fields as Injury 1 described above and apply to the same Body Area, Body Part.
Note: If the athlete injured both their shoulder and their knee, two separate injury
records should be entered.
•
To record a condition not associated with a specific Body Part such as influenza, select
General Medical for Body Area and Infectious Disease for Body Part, then in Injury select influenza.
•
If you use the Picklist Editor to delete an entry from Body Area picklist, SWOL will delete all of the Body Part, Injury, and Injury Site records associated with the Body Area entry you deleted. WE STRONGLY RECOMMEND YOU DO NOT DELETE ANY ENTRIES FOR ANY
OF THESE FIELDS.
200207B SportsWareOnLine User Manual.docx Page 71 of 202
SportsWareOnLine™ User Manual
Injury Database: Background Tab
Field
Mechanism
Onset
Description
Figure 38 Injury Database: Background Tab
Injury Mechanism, e.g. Rotation, Abduction.
Injury Onset, e.g. Acute, Chronic.
Level
Position
Protection
Activity
Season
Location
Athlete level when injury occurred, e.g. Varsity, Junior Varsity, Club Sport.
Position in the Sport, e.g. Center, Quarterback. The Position picklist is linked to the Sport picklist.
Protective equipment worn when the injury occurred, e.g. Knee brace, tape.
Activity when the injury occurred, e.g. Practice, Game.
Season when the injury occurred, e.g. Pre-season, In-season.
Playing location where the injury occurred, e.g. Away, Field house, Stadium.
Environment Environment when the injury occurred, e.g. Sunny, Rain, Snow, Facility
Controlled.
Surface Playing surface when the injury occurred, e.g. Mat, Artificial Turf, Grass.
200207B SportsWareOnLine User Manual.docx Page 72 of 202
SportsWareOnLine™ User Manual
Injury Database: Attachments Tab
Figure 39 Injury Database: Attachments Tab
You can attach any type of file to an injury record for example an x-ray or movie clip of an injury.
From the Attachments Tab you and Add, Open, Delete, or Accept an Attachment.
Injury Database: Notes Tab
Figure 40 Injury Database: Notes Tab
Note Commands
Field Description
Insert Date
Spell Check
Inserts current date and time.
SOAP
Runs the Spell Checker
Opens the Subjective, Objective, Assessment, and Plan template for recording notes
Injury Note: Evaluate
At the top of the SOAP Notes Template screen is the option to access a list of standard evaluations.
Field Description
Use the Pull-down list to select a Body
Part or other option. Press Evaluate.
200207B SportsWareOnLine User Manual.docx Page 73 of 202
SportsWareOnLine™ User Manual
Review the Evaluation Option. Select
Positive or Negative for all Evaluations performed.
To edit the Evaluate List go to Picklists,
Evaluations.
Press Save to inser the results into the
Objective Field of the SOAP Template.
Injury Database: Audit Tab
The Audit Tab records each time a record is edited. The Audit Listing Screen shows who accessed the record (determined by the user log-in), the date and time, and what information was edited.
Injury Database: Actions
Injury Database: Add a New Record
To add a new record to the Injury Database:
1. Click the Injury Database button to access the Injury Database.
2. If the Current Athlete is not correct, use the Select an Athlete Filter the top left corner of the Injury Listing Screen to find an Athlete.
3. Click the Add button to add a new Injury Record.
4. Enter the Injury information.
5. Click the Save button to save the new injury.
Injury Database: Update a Record
To edit an Injury Record:
1. Click Injury Database button to access the Injury Database.
2. If the Current Athlete is not correct, use the Select an Athlete Filter the top left corner of the Injury Listing Screen to Find an Athlete.
3. Select the desired Injury Record from the Injury Listing Screen.
4. Single-click the Update button. SWOL will open the Injury Record.
5. Update the Injury Record with the new information.
6. Click the Save button to save the change to the Injury Record, or click the Cancel button to cancel your changes.
Injury Database: Delete a Record
To delete an Injury Record:
200207B SportsWareOnLine User Manual.docx Page 74 of 202
advertisement
* Your assessment is very important for improving the workof artificial intelligence, which forms the content of this project
Related manuals
advertisement
Table of contents
- 23 Getting Started
- 23 Welcome
- 24 Implementation Procedure
- 25 Log-In To SWOL
- 25 Create a Password
- 27 Institution Settings
- 28 Institution: General Page
- 28 Institution: Institution
- 29 Institution: Options
- 30 Institution: User Password Requirements
- 31 Institution: Athlete Password Requirements
- 31 Institution: Athlete Mobile Access
- 32 Institution: Date Filter Defaults
- 32 Institution: Attachments (Pre-Participation Forms)
- 34 Set Up Users
- 35 Licensing
- 35 Add a User
- 36 Users Database: General
- 37 Users: Program Functions
- 38 Users: Database Access
- 39 Users: Restrict Group Access
- 41 Users: Add a Coach
- 42 Picklists
- 43 Picklists: Printing
- 43 Picklists: Editing Multi-Level
- 44 Picklists: Injury
- 45 Picklists: Other
- 49 Defaults
- 49 Using SWOL
- 49 SWOL Screen Layouts
- 50 Database Listing Screen
- 52 Database Input Screen
- 52 Databases
- 53 Athlete Database
- 53 Athlete Database: Listing Screen
- 54 Athlete Database: Input Screen
- 54 Athlete Database: General Tab
- 54 Background
- 55 Status
- 56 Online Access
- 57 Athlete Picture
- 57 Sport/Group
- 58 Athlete Database: Address Tab
- 59 Insert Default Address
- 59 Athlete Database: Emergency Tab
- 60 Insert Athlete Address
- 61 Athlete Database: Insurance Tab
- 62 Insert Insurance Company Address
- 63 Athlete Database: Medical Tab
- 64 Athlete Database: Paperwork Tab
- 64 Athlete Database: Attachments Tab
- 65 Athlete Database: Notes Tab
- 65 Athlete Database: Audit Tab
- 66 Athlete Database: Actions
- 66 Athlete Database: Add a New Record
- 66 Athlete Database: Update an Existing Record
- 66 Athlete Database: Delete a Record
- 66 Athlete Database: Duplicate a Record
- 67 Athlete Database: Print an Athlete Record
- 67 Athlete Database: Assign a Task
- 67 Injury Database
- 68 Injury Database: Listing Screen
- 69 Injury Database: Input Screens
- 69 Injury Database: General Tab
- 69 Status
- 70 Action
- 71 Description
- 71 Injury 1
- 72 Injury Database: Background Tab
- 73 Injury Database: Attachments Tab
- 73 Injury Database: Notes Tab
- 73 Note Commands
- 73 Injury Note: Evaluate
- 74 Injury Database: Audit Tab
- 74 Injury Database: Actions
- 74 Injury Database: Add a New Record
- 74 Injury Database: Update a Record
- 74 Injury Database: Delete a Record
- 75 Injury Database: Print a Record
- 75 Injury Database: Assign a Task
- 75 Athlete Status
- 76 Athlete Status Note
- 76 Treatment Database
- 77 Treatment Database: Listing Screen
- 77 Treatment Database: Input Screen
- 78 Treatment Database: General Tab
- 78 Status
- 79 Injury
- 79 Treatment Modalities
- 79 Treatment Database: Attachments Tab
- 79 Treatment Database: Notes Tab
- 80 Treatment Database: Audit Tab
- 80 Treatment Database: Actions
- 80 Treatment Database: Add a New Record
- 80 Treatment Database: Update a Record
- 81 Treatment Database: Delete a Record
- 81 Treatment Database: Duplicate a Record
- 81 Treatment Database: Print a Record
- 81 Treatment Database: Assign a Task
- 82 Medication Database
- 82 Medication Database: Listing Screen
- 83 Medication Database: Input Screen
- 83 Medication Database: General Tab
- 83 Status
- 83 Injury
- 83 Medication
- 84 Medication Database: Attachments Tab
- 84 Medication Database: Notes Tab
- 84 Medication Database: Audit Tab
- 84 Actions
- 84 Medication Database: Add a New Record
- 85 Medication Database: Update a Record
- 85 Medication Database: Delete a Record
- 85 Medication Database: Print a Record
- 85 Medication Database: Assign a Task
- 86 Insurance Database
- 86 Insurance Database: Listing Screen
- 86 Insurance Database: Input Screen
- 87 Insurance Database: General Tab
- 87 Injury
- 87 Invoice
- 88 Payment
- 88 Claim History
- 88 Contact
- 89 Insurance Database: Company Tab
- 89 Insurance Database: Attachments Tab
- 89 Insurance Database: Notes Tab
- 89 Insurance Database: Audit Tab
- 90 Insurance Database: Actions
- 90 Insurance Database: Add a New Record
- 90 Insurance Database: Update a Record
- 91 Insurance Database: Delete a Record
- 91 Insurance Database: Print a Record
- 91 Insurance Database: Assign a Task
- 91 Referral Database
- 91 Referral Database: Listing Screen
- 92 Referral Database: Input Screen
- 92 Referral Database: General Tab
- 93 Referral
- 93 Injury
- 93 Request
- 93 Referral Database: Attachments Tab
- 93 Referral Database: Notes Tab
- 93 Referral Database: Audit Tab
- 94 Referral Database: Actions
- 94 Referral Database: Add a New Record
- 94 Referral Database: Update a Record
- 95 Referral Database: Delete a Record
- 95 Referral Database: Print a Record
- 95 Referral Database: Assign a Task
- 95 Dr. Orders
- 95 Dr. Orders Database: Listing Screen
- 96 Dr. Orders Database: Input Screen
- 96 Dr. Orders Database: General Tab
- 96 Doctors’ Orders
- 97 Injury
- 97 Dr. Orders Database: Attachments Tab
- 97 Dr. Orders Database: Notes Tab
- 97 Dr. Orders Database: Audit Tab
- 97 Dr. Orders Database: Actions
- 97 Dr. Orders Database: Add a New Record
- 98 Dr. Orders Database: Update a Record
- 98 Dr. Orders Database: Delete a Record
- 98 Dr. Orders Database: Print a Record
- 98 Dr. Orders Database: Assign a Task
- 99 Surgery Database
- 99 Surgery Database: Listing Screen
- 99 Surgery Database: Input Screen
- 100 Surgery Database: General Tab
- 100 Surgery
- 100 Injury
- 100 Surgical Items
- 101 Surgery Database: Attachments Tab
- 101 Surgery Database: Notes Tab
- 101 Surgery Database: Audit Tab
- 101 Surgery Database: Actions
- 101 Surgery Database: Add a New Record
- 102 Surgery Database: Update a Record
- 102 Surgery Database: Delete a Record
- 103 Surgery Database: Print a Record
- 103 Surgery Database: Assign a Task
- 103 Sign-Out Database
- 103 Sign-Out Database: Listing Screen
- 104 Sign-Out Database: Input Screen
- 104 Sign-Out Database: General Tab
- 105 Sign-Out
- 105 Injury
- 105 Sign-Out Database: Attachments Tab
- 105 Sign-Out Database: Notes Tab
- 106 Sign-Out Database: Audit Tab
- 106 Sign-Out Database: Actions
- 106 Sign-Out Database: Add a New Record
- 106 Sign-Out Database: Update a Record
- 107 Sign-Out Database: Delete a Record
- 107 Print a Sign-Out Record
- 107 Sign-Out Database: Assign a Task
- 107 Physical Database
- 108 Physical Database: Listing Screen
- 108 Physical Database: Input Screen
- 109 Physical Database: General Tab
- 109 General
- 110 Physical
- 110 Physical Database: Attachments Tab
- 110 Physical Database: Notes Tab
- 110 Physical Database: Audit Tab
- 110 Physical Database: Actions
- 110 Physical Database: Add a New Record
- 110 Physical Database: Update a Record
- 111 Physical Database: Delete a Record
- 111 Physical Database: Print a Record
- 111 Physical Database: Assign a Task
- 111 History Database
- 111 History Database: Listing Screen
- 112 History Database: Input Screen
- 112 History Database: General Tab
- 113 General
- 113 History
- 113 History Database: Attachments Tab
- 113 History Database: Notes Tab
- 113 History Database: Audit Tab
- 113 History Database: Actions
- 113 History Database: Add a New Record
- 114 History Database: Update a Record
- 114 History Database: Delete a Record
- 114 History Database: Print a Record
- 114 History Database: Assign a Task
- 114 Weight Database
- 115 Weight Database: Listing Screen
- 115 Weight Database: Record Screen
- 115 Weight Database: General Tab
- 116 General
- 116 Weight Database: Attachments Tab
- 116 Weight Database: Notes Tab
- 116 Weight Database: Audit Tab
- 116 Weight Database: Actions
- 116 Weight Database: Add a New Record to the Weight Database
- 116 Weight Database: Update a Record
- 117 Weight Database: Delete a Record
- 117 Weight Database: Print a Record
- 117 Weight Database: Assign a Task
- 117 Inventory Database
- 117 Inventory Database: Listing Screen
- 118 Inventory Database: Input Screen
- 118 Inventory Database: General Tab
- 118 Item
- 119 Planning
- 119 Vendor
- 119 Usage
- 119 Inventory Database: Attachments Tab
- 120 Inventory Database: Audit Tab
- 120 Inventory Database: Notes Tab
- 120 Inventory Database: Actions
- 120 Inventory Database: Count an Item
- 120 Inventory Database: Enter a Bid
- 120 Inventory Database: Order Items
- 120 Inventory Database: Receive Orders
- 120 Inventory Database: Actions
- 120 Inventory Database: Add a New Record
- 120 Inventory Database: Update a Record
- 121 Inventory Database: Delete a Record
- 121 Inventory Database: Print a Record
- 121 Inventory Database: Assign a Task
- 121 Equipment Database
- 121 Equipment Database: Listing Screen
- 122 Equipment Database: Input Screen
- 122 The Equipment Listing Screen shows all of the Equipment Records in database. Equipment Database: General Tab
- 122 Item
- 122 Cost
- 123 Service Dates
- 123 Equipment Database: Attachments Tab
- 123 Equipment Database: Notes Tab
- 123 Equipment Database: Audit Tab
- 123 Equipment Database: Actions
- 123 Equipment Database: Add a New Record
- 124 Equipment Database: Update a Record
- 124 Equipment Database: Delete a Record
- 124 Equipment Database: Print a Record
- 124 Equipment Database: Assign a Task
- 124 Concussion Database
- 125 Concussion Database: Listing Screen
- 126 Concussion Database: Input Screen
- 126 Concussion Database: General Tab
- 126 Status
- 127 Injury
- 127 Introduction
- 127 Status
- 127 Concussion Database: Post-Concussion Symptom Scale (PCSS) Tab
- 128 Concussion Database: Balance Error Scoring System (BESS) Tab
- 128 Concussion Database: Orientation Tab
- 128 Concussion Database: Memory Tab
- 129 Concussion Database: Exertion Tab
- 129 Concussion Database: Neurologic Tab
- 130 Concussion Database: Concentration Tab
- 131 Concussion Database: Recall Tab
- 131 Concussion Database: Attachments Tab
- 132 Concussion Database: Notes Tab
- 132 Concussion Database: Audit Tab
- 132 Concussion Database: Actions
- 132 Concussion Database: Add a New Record
- 133 Concussion Database: Update a Record
- 133 Concussion Database: Delete a Record
- 133 Concussion Database: Print a Report
- 134 Concussion Database: Print an Individual Record
- 134 Concussion Database: Assign a Task
- 134 Phone Database
- 135 Phone Database: Listing Screen
- 135 Phone Database: Input Screen
- 136 Phone Database: General Tab
- 137 Phone Database: Attachments Tab
- 138 Phone Database: Notes Tab
- 138 Phone Database: Actions
- 138 Phone Database: Add a New Record
- 138 Phone Database: Update a Record
- 138 Phone Database: Delete a Record
- 138 Phone Database: Print a Record
- 138 Phone Database: Assign a Task
- 139 Status Database
- 139 Status Database: Listing Screen
- 140 Status Database: Input Screen
- 140 Status Database: Athlete Status
- 141 Status Database: Injury Status
- 142 Scheduling
- 143 Scheduling: Set-Up
- 143 Scheduling: Calendar Timelines
- 144 Scheduling: Set up Available Appointment Times
- 145 Scheduling: Schedule a Game/Event
- 147 Scheduling: Schedule an Appointment with An Athlete or Another SWOL User
- 148 Scheduling: Confirm, Edit or Delete an Appointment
- 149 Reports
- 149 Reports Module
- 149 Reports: Generate Standard Report
- 149 Reports: Database/Report/In-Active
- 150 Reports: Create Stored Filters
- 150 Reports: Recall Stored Filters
- 150 Reports: Group/Sport
- 151 Reports: Date Range
- 153 Reports: Status
- 153 Reports: Preview
- 154 Reports: Athlete
- 154 Reports: Athlete: Roster
- 154 Reports: Athlete: Travel Report, Travel 1/Page, (Medical Only), (Medical Only) 1/page
- 155 Reports: Athlete: Mailing Labels
- 156 Reports: Athlete: File Folder Labels
- 157 Reports: Athlete: Alerts
- 157 Reports: Athlete: Paperwork
- 158 Reports: Athlete: Immunization
- 159 Reports: Injury
- 159 Reports: Injury: Daily Log
- 159 Reports: Injury: Coach's Report
- 160 Reports: Injury: Status
- 161 Reports: Injury: Days Out
- 161 Reports: Injury: Days Open
- 162 Reports: Injury: Statistics
- 164 Reports: Injury: Treatments per Injury
- 164 Reports: Injury: Open Injuries
- 165 Reports: Injury: Referral Report
- 166 Reports: Injury: Injury Counts
- 167 Reports: Injury: Injury with Treatments
- 168 Reports: Injury: Notes
- 169 Reports: Treatment
- 169 Reports: Treatment: Daily Log
- 170 Reports: Treatment: Pending
- 170 Reports: Treatment: Statistics
- 171 Reports: Treatment: Statistics Graph
- 171 Reports: Treatment: Treatments Per Hour
- 172 Reports: Treatment: CPT Billing
- 173 Reports: Treatment: Modality Log
- 174 Reports: Medication
- 174 Reports: Medication: Daily Log
- 174 Reports: Medication: Statistics
- 176 Reports: Insurance
- 176 Reports: Insurance: Claims per Athlete
- 176 Reports: Insurance: Claims per Injury
- 176 Reports: Insurance: Outstanding Insurance Claims
- 177 Reports: Insurance: Totals
- 178 Reports: Referral
- 178 Reports: Referral: Pre-Authorization
- 178 Reports: Referral: Summary, Summary by Doctor
- 179 Reports: Referral: Referral Forms Outstanding
- 180 Reports: Surgery
- 180 Reports: Surgery: Statistics
- 181 Reports: Surgery: CPT Billing
- 182 Reports: Sign-Out
- 182 Reports: Sign-Out: Outstanding
- 183 Reports: Inventory
- 183 Reports: Inventory: Bid List
- 183 Reports: Inventory: Count
- 183 Reports: Inventory: Usage
- 185 Reports: Equipment
- 185 Reports: Equipment: Service
- 186 Reports: Concussion
- 186 Reports: Concussion: Summary
- 187 Reports: Phone
- 187 Reports: Phone: List
- 187 Quick Treatments
- 187 Quick Treatment: Starting
- 188 Quick Treatment: Select Athlete
- 189 Quick Treatment: Select Existing Injury
- 189 Quick Treatment: Select New Injury or No Specific Injury
- 190 Quick Treatment: AT Access
- 190 Quick Treatment: AT Access: Select Existing Injury
- 191 Quick Treatment: AT Access: New Injury or No Specific Injury
- 192 Quick Treatment: AT Access: Adding Notes
- 192 SportsWareOnLine/Mobile
- 193 Mobile: Athletic Trainer Portal
- 193 Mobile: Athletic Trainer Portal: Athlete Status
- 194 Mobile: Athletic Trainer Portal: QuickTreatment
- 195 Mobile: Athletic Trainer Portal: QuickInjury
- 196 Mobile: Athletic Trainer Portal: QuickWeight
- 197 Mobile: Athlete Portal
- 197 Mobile: Athlete Portal: QuickTreatment
- 198 Mobile: Athlete Portal: QuickInjury
- 198 Mobile: Athlete Portal: QuickWeight
- 199 Mobile: Coach Portal
- 201 Smart Phones: All Mobile Access: www.swol123.net
- 201 Smart Phones: Record Selection
- 201 Smart Phones: Edit an Athlete Record
- 201 Smart Phones: Edit a Treatment Record
- 201 Smart Phones: Reports
- 201 Smart Phones: Utilities
- 202 Online Help
- 202 Online Help: Contents
- 202 Online Help: Index
- 202 Online Help: Search
