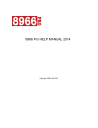
advertisement
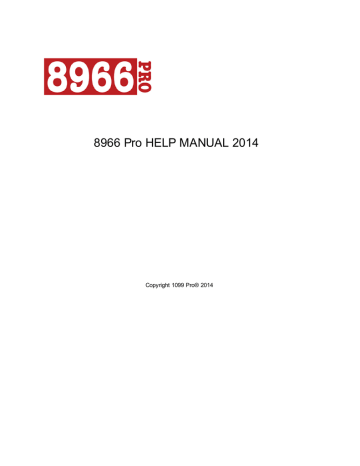
Reports 217
25.5
Late Add/Corrections Report
Late Add/Corrections Report
The Late Add/Corrections report allows you to generate a report that reflects which Late Adds and
Corrections need to be filed or have been filed since a specified date. To generate a Late Add/Corrections report, select the "Reports" option from the top menu.
25.6
Daily Totals Report by UserID
Daily Totals Report by UserID
The Daily Totals Report by UserID will display the total's for changes made via manual entry by
You will need to specify the date you want to check, and which filer's and/or specific forms you want to be included in the report. This report is useful for verifying changes made to records by an individual user.
26 Service Bureau Overview
Service Bureau Overview
Why should I use the Service Bureau?
NO customer has EVER incurred an IRS penalty due to an error on the part of 1099 Pro for information filed late or in an incorrect format to the IRS/SSA! The 1099 Pro Service Bureau is proud to offer a wide variety of services to registered users of 1099 Pro, all performed in our secure SSAE 16 SOC I TYPE II environment. We provide Printing & Mailing, Electronic Delivery, Web Presentment, Bulk TIN Matching,
Copyright 1099 Pro® 2014
218 8966 Pro® 2014
and IRS Filing services to thousands of our users.
Our customers utilize the Service Bureau to save money, minimize administrative headaches, safeguard their sensitive data, and benefit from our extensive experience. Whether you have a large or small job, consider the cost savings and the value of a “job done right” during your busiest months of the year.
We've made the process simple:
1.
Purchase the appropriate 1099 Pro software package for the type of form you wish to file.
2.
Call or E-Mail our Service Bureau to schedule an appointment date. We must have your data by the agreed upon appointment date to ensure that it is posted online, mailed or filed by the IRS deadline.
3.
Manually enter or import your data into your 1099 Pro software.
4.
Create an upload file within your 1099 Pro software.
5.
E-Mail or FTP your encrypted upload file to us on or before your appointment date.
Customers are encouraged to schedule their upload appointments now! Rates and availability are not guaranteed until your appointment is booked.
Contact the SSAE 16 SOC I TYPE II Service Bureau
Contact the 1099 Pro Service Bureau team, to book your printing, mailing and/or electronic filing appointment and for all Service Bureau related inquiries.
Phone: (866) 444-3559 (toll-free) or (818) 876-0200
E-Mail: sb@1099 Pro.com
Internet: http://www.1099 Pro.com
Instant price estimates are available online at http://www.1099 Pro.com/servPricing.asp
Learn more about the
26.1
Service Bureau Packages
1099 Pro Service Bureau Packages
These services are only available to 1099 Pro registered users.
The following standard options below are available.
Contact the 1099 Pro SSAE 16 SOC I TYPE II Service Bureau – 866-444-3559, direct 818-876-0200, or via email [email protected]
Print and Mail Only: The 1099 Pro Service Bureau (SSAE 16 SOC I TYPE II certified) will print and mail recipient copies by the IRS due date. (Our pricing includes first-class US postage).
Electronic Filing Only: The 1099 Pro Service Bureau will file your data electronically with the
IRS on your behalf.
The Complete Package: The 1099 Pro Service Bureau will print and mail recipient copies and file your data electronically with the IRS. (Our pricing includes first-class US postage).
Service Bureau Support for the IRS Bulk TIN Matching Program: The SSAE 16 SOC I
TYPE II Service Bureau as an authorized agent can submit TIN/Name combinations to the IRS on behalf of our users and results are available to our customers within 24 hours! We encourage our customers to use this service to correct serious errors like invalid TIN numbers that would
Copyright 1099 Pro® 2014
Service Bureau Overview 219
likely result in a 972CG, CP2100 or CP2100A notice from the IRS and possible penalties of
$100.00 per mismatch. Call to schedule a Bulk TIN appointment today – 866-444-3559.
TRA97 Compliance (Educational Institutions) 1098-T form: This option is unique to form
1098-T and designed for colleges/universities. The SSAE 16 SOC I TYPE II 1099 Pro Service
Bureau prepares and mails the form 1098-T tuition statements and also files the forms electronically with the IRS. Call for a quote 866-444-3559.
The following services are available to 1099 Pro users for an hourly fee or flat rate.
Contact the Service Bureau for more information toll free 866-444-3559 or email [email protected]
.
Custom WMF Files: Our team will design a detailed custom layout for your specific printing needs including logo and/or statement design.
Custom Programming
Custom Reports
File Translation/Data Manipulation
Data Entry
Remote Hosting via the Internet
Full Service Provider
Corporate Suite Installation and Support
Filing to the States: Filing via the CFSF program is included free of charge in our Service
Bureau Package listed above. If additional state filing is required our Compliance Team can assist you.
Corrections: Upload your corrections to the 1099 Pro Service Bureau via a secure FTP site, to eliminate the tedious 1096 process. Electronic filing of corrections via the Service Bureau is a
$45 flat fee.
26.2
Service Bureau Overview & Upload Process
Service Bureau Overview
Why should I use the Service Bureau?
The 1099 Pro Service Bureau is proud to offer a wide variety of services to registered users of 1099 Pro, all performed in our secure SSAE 16 SOC I TYPE II environment.
All Domestic Service Bureau Printing and mailing jobs come with IMB Tracing.
IMB tracing on domestic mailings by the 1099 Pro Service Bureau are sent out with an IMB
(Intelligent Mail barcode) which reports the last time each 1099 individual was scanned by the post office. We pre-sort your mail and send it out in pallets to the regional post offices. IMB information is not available until scanning by the Postal Service Facility. At each point where a mail piece is scanned this information is updated once per day. For example mail is scanned when the mail goes out for delivery and where available the estimated delivery date is shown as well.
In the event that a form recipient says that they did not receive a document you may wish to
mail an additional copy to the recipient (see QuickPrint ) or you may email them an encrypted
PDF of their tax form (see Email encryption).
For generalized information on this service from the USPS see:
Copyright 1099 Pro® 2014
220 8966 Pro® 2014
https://mailtracking.usps.com/mtr/landing/resources/confirm/landingConfirmLaunch.jsp
We provide Printing & Mailing, Electronic Delivery, Web Presentment, Bulk TIN Matching, and
IRS Filing services to thousands of our users.
Our customers utilize the Service Bureau to save money, minimize administrative headaches, safeguard their sensitive data, and benefit from our extensive experience.
Whether you have a large or small job, consider the cost savings and the value of a “job done right” during your busiest months of the year.
We've made the process simple:
1. Purchase the appropriate 1099 Pro software package for the type of form you wish to file.
2. Call or E-Mail our Service Bureau to schedule an appointment date. We must have your data by the agreed upon appointment date to ensure that it is posted online, mailed or filed by the IRS deadline.
3. Manually enter or import your data into your 1099 Pro software.
4. Create an upload file within your 1099 Pro software.
5. E-Mail or FTP your encrypted upload file to us on or before your appointment date.
Contact the SSAE 16 SOC I TYPE II Service Bureau
Contact the 1099 Pro Service Bureau team, to book your printing, mailing and/or electronic filing appointment and for all Service Bureau related inquiries.
Phone: (866) 444-3559 (toll-free) or (818) 876-0200
E-Mail: sb@1099 Pro.com
Internet: http://www.1099 Pro.com
Instant price estimates are available online at http://www.1099 Pro.com/servPricing.asp
Click
here to learn more about the Service Bureau Upload Process
26.2.1 Step 1 - Creating an Upload File for Print/Mail or E-File
Step 1 - Creating an Upload File
Only records with a printed or pending print status are available for inclusion in an upload file. Refer to the
for an overview of all forms and their respective statuses. In order for the Service
Bureau to submit your upload file to the
Combined Federal/State Filing Program
, each filer must have the
Combined Federal/State Filer check box marked PRIOR to creating your upload file. To review Filer
information see the
Printing and Mailing
*Please visit https://www.1099pro.com/videos.asp click the "How to Print and Mail Using the Service
Bureau" video to watch a brief tutorial on printing and mailing using the Service Bureau.
1.
If you wish to have the Service Bureau print and mail your forms, select the "via the Service
Bureau" link under the Printing & Mailing section on the left task bar. If you would like the
Service Bureau to electronically file your forms, then click the "via the Service Bureau" link under the Filing My Forms section.
Copyright 1099 Pro® 2014
Service Bureau Overview 221
2.
At the Printing, Mailing, Filing and Bulk TIN Matching screen click either the "Printing and
Mailing Upload" or "Filing with the IRS upload" depending on what action you want done.
3.
We highly recommend you check for updates to this program before starting any printing or filing process. That will ensure that you have the most recent version of the software and the process will go as smoothly as possible.
See Web Updates for more information
Note: If you would like to have the software add account numbers to any records in the software that do not already have them click on "Start the Generate Accounts Wizard" and follow the wizard.
4.
At the Create Upload File Wizard click "Begin" to proceed. Use the "Back" button at any time to go back a step.
5.
Step 1: Select Filers - Choose a method for selecting eligible Filers.
All of my Filers: This will choose all eligible records for all Filers in the software.
Select (Tag) Filers: This will allow you to manually tag each Filer that will be included in the Service Bureau Upload.
Current: This will only use the currently selected Filer for uploading Filer information to the Service Bureau.
6.
Step 2: Form Types - Choose a method for selecting the form type that will be included in the
Service Bureau upload:
All Form Types: This will go through all form types in the software for the Filer(s) you've chosen and include all eligible records entered for any tax forms.
Select (Tag) Form Types: This will allow you to manually choose (Tag) which form types are included in the Service Bureau upload.
Current: This will only use the currently selected form type and the eligible records therein for inclusion in the Service Bureau upload.
7.
Step 3: Upload Action - Choose a method for selecting which process the Service Bureau will do with the forms.
8.
Step 4: Thresholds - This option will allow you to determine how your forms will be processed.
If check-marked, tax forms without dollar amounts will not be included.
9.
Step 5: Contact Information - This is the information that the Service Bureau will use to contact you should there be an issue with the information that you've uploaded to them. Click
"Update Contact" to add the contact information.
10. Step 6: Printer - Several reports will print out at the end of the Service Bureau Upload Wizard, these reports will print out from the chosen printer.
*
Extra Options
TIN Masking: Choose an option to mask the SSN or EIN of your TIN.
Extra Print Options: Choose this for advanced printing/mailing/e-delivery options.
Error Scan: Clicking this option will cause the software to check the records for the chosen Filer(s) and Form type(s) for errors or warnings prior to their being uploaded to the Service Bureau. Note: In order to adjust any records with errors or warnings you will have to exit the Service Bureau Upload wizard and use the "Work With My
Tax Forms" area.
Copyright 1099 Pro® 2014
222 8966 Pro® 2014
Folder: The default location is C:\1099 Pro\Pro99T14\Uploads, you have the option to change the location where a file will be created and uploaded to the Service
Bureau from. Note: It is not recommended that you change the location from the default location.
11. Click on "Create File" to proceed.
12. Once the upload file has been generated, the wizard will print all of the necessary paperwork needed for the next step. These will include the following:
A Summary report and Instructions sheet
A one page control totals report for EACH filer and tax form type you select.
Filing
*Please visit https://www.1099pro.com/videos.asp click the "Filing Electronically with the Service
Bureau" video to watch a brief tutorial on the Service Bureau filing process.
1. In the taskpanel under "Filing My Forms" choose "Via the Service Bureau" and click the "Filing with the IRS Upload" button.
2. Check for updates and if you like to add account numbers, click the "Start the Generate
Accounts Wizard".
3. At the Create Upload File Wizard click "Begin" to proceed. Use the "Back" button at any time to go back a step.
4. Step 1: Select Filers - Choose a method for selecting eligible Filers.
All of my Filers: This will choose all eligible records for all Filers in the software.
Select (Tag) Filers: This will allow you to manually tag each Filer that will be included in the Service Bureau Upload.
Current: This will only use the currently selected Filer for uploading Filer information to the
Service Bureau.
5. Step 2: From Types - Choose a method for selecting the form type that will be included in the
Service Bureau upload:
All Form Types: This will go through all form types in the software for the Filer(s) you've chosen and include all eligible records entered for any tax forms.
Select (Tag) Form Types: This will allow you to manually choose (Tag) which form types are included in the Service Bureau upload.
Current: This will only use the currently selected form type and the eligible records therein for inclusion in the Service Bureau upload.
6. Step 3: Upload Action - Choose a method for selecting which type of upload the Service Bureau will do with the forms.
7. Step 4: Contact Information - This is the information that the Service Bureau will use to contact you should there be an issue with the information that you've uploaded to them. Click "Update
Contact" to add the contact information.
8.
Step 5: Printer - Several reports will print out at the end of the Service Bureau Upload Wizard, these reports will print out from the chosen printer.
Copyright 1099 Pro® 2014
Service Bureau Overview 223
*
Extra Options
Error Scan: Clicking this option will cause the software to check the records for the chosen Filer(s) and Form type(s) for errors or warnings prior to their being uploaded to the Service Bureau. Note: In order to adjust any records with errors or warnings you will have to exit the Service Bureau Upload wizard and use the "Work With My
Tax Forms" area.
Folder: The default location is C:\1099 Pro\Pro99T14\Uploads, you have the option to change the location where a file will be created and uploaded to the Service
Bureau from. Note: It is not recommended that you change the location from the default location.
9.
Click on "Create File" to proceed.
10.
Once the upload file has been generated, the wizard will print all of the necessary paperwork needed for the next step. These will include the following:
A Summary report and Instructions sheet
A one page control totals report for EACH filer and tax form type you select.
See
Step 2 Approving Control Totals.
26.2.2 Step 2 - Approve Control Totals
Step 2 - Approve Control Totals
Approve Control Totals:
After successfully generating your file, you will be given the option to view your control totals report, it is highly recommended that you click "View Control Totals Report" to view and then print a copy of the control totals, it contains important information including the name and location of your upload file and details on uploading your file to the Service Bureau.
If steps 1-3 are all correct, you need to check EVERY ONE of the following Control Totals Reports to confirm that the number of records and the control totals (dollar amounts) for each of the boxes are correct.
If you approve of the information on the control totals:
1. Enter the total number of forms in the "Acknowledge the total by re-entering it here" box.
2. Type your name in the "Signature" box.
3. Click "Upload my File"
What to do if the Summary or Control Totals are not correct...
1.
Highlight the session upload at the "Begin a new Service Bureau Upload Session Screen."
2.
Click on the "Reset (VOID) Upload" button to void the upload. All of the forms associated with any of the logs that were part of the Upload Session will be reset back to their original, pre-upload status.
3.
Correct all problems you discovered while examining your Control Total Reports, then return to the
Service Bureau Upload Session Screen and create a new Upload file.
What to do next after you have examined the Summary and Control Totals Reports...
Copyright 1099 Pro® 2014
224 8966 Pro® 2014
1.
Return to the 1099 Pro Service Bureau Upload Center screen where the Service Bureau Upload
Sessions are listed.
2.
On the list, select any "Pending" log item that is part of this upload.
3.
Are these Processing Instructions correct?
4.
Are all of the Filers and Form Types that you want to upload to 1099 Pro during this session listed above?
5.
For the eligible form types in the above summary, is the
CFSFP marked correctly for each filer.
(CFSFP is the
Combined Federal/State Filing Program
. Note: See the CFSFP help topic for more information
6.
At the Printing, Mailing and/or Filing... screen, you can view a summary of Service Bureau Upload
Sessions including:
The Filer TIN
Form Type
Form Count
The Status
Session Date
Session Time
The Upload Filename
See
Step 3 "File Upload Transfer" to the Service Bureau.
26.2.3 Step 3 - File Upload Transfer & Completion
Step 3 - File Upload Transfer & Completion
To Upload
1. Highlight the session you wish to upload at the "At the Printing, Mailing, Filing and Bulk TIN Matching screen..."
2. At the bottom of the screen, click the "Complete Pending Upload" button to proceed and choose the best option for upload. At this point you now have the opportunity to examine the File Generation
Summary Report and verify that all of the desired Filers and Forms are included. Also check to see if you have examined each of the control total reports, and sign them to certify that the information is complete and accurate to the best of your knowledge.
Ready to upload your file via Built-in FTP using the Internet?
This is the preferred method of uploading to the 1099 Pro Service Bureau. The wizard will automatically upload the file for you, using the standard FTP (File Transfer Protocol). An Internet connection is required for this option (Dial-up, DSL, Cable Modem...etc.). Select Built in FTP to upload your file via File Transfer
Protocol to the Internet. Click "Next". In the next screen, please confirm your settings in the summary window before starting the Upload Process:
Upload Type - Upload for filing with the IRS
Upload Method - FTP (Built in)
Total Filer/Form Combinations
Total Tax Forms
File Name - (Example: S9999999-ABC123.zip)
Type
File Location - (i.e. <%DEFAULTPATH%>\Uploads)
Contact Information - Contact First and Last Name, E-mail Address, and Phone Number.
Press "Upload Now" to submit your upload file to the Service Bureau for processing. During the upload process, the wizard uploads your file to the Service Bureau and provides you with a progress window to view the progress. If you need to abort the upload process, click the "Cancel/Stop the Upload" button.
Copyright 1099 Pro® 2014
Service Bureau Overview 225
Alternatively you may manually transfer the file to the Service Bureau. E-mail** your upload file to [email protected]
. You will receive an automatic confirmation of receipt of your e-mail. After the wizard finishes a set of final instructions will be printed for you on the printer shown below. At this point you have the option of changing your default printer to another printer selection or accepting the default printer. Make sure you are connected to the Internet before uploading. Sign and fax your Control Totals to the Service Bureau at (818) 876-0202.
If unable to upload via built in FTP:
Select to Manually transfer your file to the Service Bureau.
Press "Finish" to create the files for manual transfer. Special instructions will print out advising you how to proceed next. It is you responsibility to make sure these records are transferred to the
Service Bureau.
Method A: Sending your file via email
1. Create an email, ATTACH the upload file (see printed paperwork for file name and location) and address the email to: [email protected]
2. SIGN and FAX your upload reports and authorizations to the phone number provided on the paperwork.
Method B: Uploading your file manually via the 1099 Pro uploads web site.
1. Using your web browser, access our secure FTP site at: https://uploads.1099Pro.com
2. Fill in the prompts, using Login ID: 1099upload, Password: 2004
3. Click the LOGIN button, then click UPLOAD at the lower left of the screen.
4. Browse to your upload file (see printed paperwork for file name and location), select it and then click
UPLOAD to send the records to the Service Bureau.
5. SIGN and FAX your upload reports and authorizations to the phone number provided on the paperwork.
Method C: Sending your file on a disk via FedEx, UPS, USPS, etc.
1. Copy the upload file (see printed paperwork for file name and location) to a CD-ROM (preferred) or floppy disk.
2. Package the disk, SIGNED Fax Cover Sheet and Instructions together using a study disk mailer, not a plain envelope.
3. Mail the package to the address listed below. Use FedEx or similar to ensure fast, secure package delivery.
26.3
Bulk TIN Matching via the Service Bureau Overview
Bulk TIN Matching via the Service Bureau Overview
Why should I use the Service Bureau?
The 1099 Pro Service Bureau has provided Print/Mail/E-Filing services to thousands of our users. Our customers utilize the Service Bureau to save money, minimize administrative headaches, safeguard their sensitive data, and benefit from our extensive experience. We've made the process simple:
1.
Purchase the appropriate 1099 Pro software package for the type of form you wish to file.
2.
Call or E-Mail our Service Bureau to set an appointment date. We must have your data by the agreed upon appointment date to ensure that it is mailed or filed by the IRS deadline.
3.
Manually enter or import your data into your 1099 Pro software.
4.
Create an upload file within your 1099 Pro software.
5.
E-Mail or FTP your upload file to us on or before your appointment date.
The Service Bureau is proud to offer a wide variety of services to registered users of 1099 Pro. Customers are encouraged to schedule their Print/Mail/E-Filing/Bulk TIN uploads appointments now! Rates and
Copyright 1099 Pro® 2014
226 8966 Pro® 2014
availability are not guaranteed until your appointment is booked.
Contact the SSAE 16 SOC I TYPE II Service Bureau
Contact the 1099 Pro Service Bureau team, to book your printing, mailing and/or electronic filing appointment and for all Service Bureau related inquiries.
Phone: (866) 444-3559 (toll-free) or (818) 876-0200
E-Mail: sb@1099 Pro.com
Internet: http://www.1099 Pro.com
Instant price estimates are available online at http://www.1099 Pro.com/servPricing.asp
Click
here to learn more about the Service Bureau Upload Process
26.3.1 Using Bulk TIN Matching
Using Bulk TIN Matching
Avoid $100/mismatch penalties! Utilize 1099 Pro's Bulk TIN Matching Service!
Offer Details:
$135 for up to 100,000 records
Contact [email protected] if the file is greater than 100,000 records
Approximately 24 hour turn-around time
Access to a FREE trial of our individual TIN Matching service (details below)
Bulk TIN Checking is an essential compliance and risk mitigation service that identifies TIN/Name mismatches prior to filing with the IRS. Penalties can be assessed at up to $100/record at the IRS’s discretion.
Simple Upload Instructions:
1. File format and secure upload specifications: Click to view
2. Be sure to include "TIN MATCHING UPLOAD TRANSMITTED" as the subject of your email.
3. You're finished!
Additional Services - TINCheck.com:
Another great option to validate your TIN/Name combinations via individual checks or bulk!
TINCheck.com is a straight-forward and user friendly resource; simply log in and instantly gain access to multiple verification sources in one place.
Extra Options:
Complete list validation: OFAC, DMF, EPLS, LEIE, TIN/Name
Integrate an API/web service into an existing AP system for seamless verification of new vendors
Prepaid plans or monthly subscription pricing plans are based on volume
Bulk TIN Checks with complete list validations available
FREE trial account - just click on "Register" at www.TINCheck.com
Copyright 1099 Pro® 2014
Service Bureau Overview 227
To get started go to
Step 1 - Creating an Upload File for Bulk TIN matching
26.3.2 Step 1 - Creating an Upload File for Bulk TIN Matching
Step 1 - Creating an Upload File
To create an upload file
1.
On the
task panel under the Printing and mailing section click on "Print/Mail Forms Myself" then
click the "Bulk TIN Matching Upload" icon to elect to have the Service Bureau upload records for
Bulk TIN matching.
3.
At the Upload Wizard click "Next" to proceed. Use the "Back" button at any time to go back a step.
4.
You are then prompted with the "Do you have the latest version of 1099 Pro screen?" We highly recommend you check for updates to this program before starting any printing or filing process.
That will ensure that you have the most recent version of the software and the process will go as smoothly as possible.
See Web Updates for more information
Choose a method for selecting eligible records.
Selected Form Types for ALL Filers:
This option prompts you to select (tag) the form types to include in this upload file. All filers will be processed.
Selected Form Types for Selected Filers:
This option prompts you to select (tag) the filer and the form types to include in this upload file.
Select the destination folder:
The default location is <%DEFAULTPATH%>\Uploads. It is preferable to create your upload file on a hard drive rather than floppy diskettes to avoid the possibility of disk error. It is also faster.
Enter your Contact Information and User Password:
This information is used in case the Service Bureau needs to contact you and where your Bulk TIN results will be sent. The password is used to encrypt the Bulk TIN matching results when they are returned to you.
Select the Printer for your Bulk TIN Matching summary and instructions:
Here you may change the printer where you summary and instructions are printed.
See
Step 2 Approving the Bulk TIN matching upload
26.3.3 Step 2 - File Upload Transfer & Completion for Bulk TIN
Step 2 - File Upload Transfer & Completion
Copyright 1099 Pro® 2014
228 8966 Pro® 2014
Welcome to the Upload File transfer Wizard (Pre-Upload Checklist)
To Upload
1. Highlight the session you wish to upload at the "At the Printing, Mailing, Filing and Bulk TIN Matching screen..."
2. At the bottom of the screen, click the "Complete Pending Upload" button to proceed and choose the best option for upload. At this point you now have the opportunity to examine the File Generation
Summary Report and verify that all of the desired Filers and Forms are included. Also check to see if you have examined each of the control total reports, and sign them to certify that the information is complete and accurate to the best of your knowledge.
Ready to upload your file via HTTPS?
This is the preferred method of uploading to the 1099 Pro Service Bureau. The wizard will automatically upload the file for you, using the standard HTTPS secure transfer. Select HTTPS to upload your file.
Click "Next". In the next screen, please confirm your settings in the summary window before starting the
Upload Process.
Upload Type - Upload for filing with the IRS
Upload Method - HTTPS
Total Filer/Form Combinations
Total Tax Forms
File Name - (Example: S9999999-ABC123.zip)
Type
File Location - (i.e. <%DEFAULTPATH%>\Uploads)
Contact Information - Contact First and Last Name, E-mail Address, and Phone Number.
Press "Upload Now" to submit your upload file to the Service Bureau for processing. During the upload process, the wizard uploads your file to the Service Bureau and provides you with a progress window to view the progress. If you need to abort the upload process, click the "Cancel/Stop the Upload" button.
Alternatively you may manually transfer the file to the Service Bureau. E-mail your upload file to uploads@1099 Pro.com
. You will receive an automatic confirmation of receipt of your e-mail. After the wizard finishes a set of final instructions will be printed for you on the printer shown below. At this point you have the option of changing your default printer to another printer selection or accepting the default printer. Make sure you are connected to the Internet before uploading. Sign and fax your Control Totals to the Service Bureau at (818) 876-0202.
If unable to upload via built-in HTTPS:
Select FTP to Manually transfer your file to the Service Bureau.
Press "Finish" to create the files for manual transfer. Special instructions will print out advising you how to proceed next. It is you responsibility to make sure these records are transferred to the
Service Bureau.
Methods for sending records to the 1099 Pro Service Bureau when manual transfer is selected.
Method A: Sending your file via email
1. Create an email, ATTACH the upload file (see printed paperwork for file name and location) and address the email to: uploads@1099 Pro.com
2. SIGN and FAX your cover sheet to the phone number indicated on your printouts.
Copyright 1099 Pro® 2014
Service Bureau Overview 229
Method B: Uploading your file manually via the 1099 Pro uploads web site.
1. Using your web browser, access our secure FTP site at: https://uploads.1099 Pro.com
2. Fill in the prompts, using Login ID: 1099upload Password: "2004"
3. Click the LOGIN button, ten click UPLOAD at the lower left of the screen.
4. Browse to your upload file (see printed paperwork for file name and location), select it and then click
UPLOAD to send the records to the Service Bureau.
5. SIGN and FAX your cover sheet to the phone number indicated on your printouts.
Method C: Sending your file on a disk via FedEx, UPS, USPS, etc.
1. Copy the upload file (see printed paperwork for file name and location) to a CD-ROM (preferred) or floppy disk.
2. Package the disk, SIGNED Fax Cover Sheet and Instructions together using a study disk mailer, not a plain envelope.
3. Mail the package to the address listed below. Use FedEx or similar to ensure fast, secure package delivery
26.4
Wizard SB Upload
Create an Upload File
To Upload
1. Highlight the session you wish to upload at the "At the Printing, Mailing, Filing and Bulk TIN Matching screen..."
2. At the bottom of the screen, click the "Complete Pending Upload" button to proceed and choose the best option for upload. At this point you now have the opportunity to examine the File Generation
Summary Report and verify that all of the desired Filers and Forms are included. Also check to see if you have examined each of the control total reports, and sign them to certify that the information is complete and accurate to the best of your knowledge.
Ready to upload your file via HTTPS using the Internet?
This is the preferred method of uploading to the 1099 Pro Service Bureau. The wizard will automatically upload the file for you, using the standard HTTPS secure transfer.
Select Built in HTTPS to upload your file. Click "Next". In the next screen, please confirm your settings in the summary window before starting the Upload Process.
Upload Type - Upload for filing with the IRS
Upload Method - HTTPS secure transfer
Total Filer/Form Combinations
Total Tax Forms
File Name - (Example: S9999999-ABC123.zip)
Type
File Location - (i.e. <%DEFAULTPATH%>\Uploads)
Contact Information - Contact First and Last Name, E-mail Address, and Phone Number.
Press "Upload Now" to submit your upload file to the Service Bureau for processing. During the upload process, the wizard uploads your file to the Service Bureau and provides you with a progress window to view the progress. If you need to abort the upload process, click the "Cancel/Stop the Upload" button.
Alternatively you may manually transfer the file to the Service Bureau. E-mail** your upload file to uploads@1099 Pro.com
. You will receive an automatic confirmation of receipt of your email. After the wizard finishes a set of final instructions will be printed for you on the printer shown below. At this point you have the option of changing your default printer to another printer selection or accepting the default printer. Make sure you are connected to the Internet before uploading.
Copyright 1099 Pro® 2014
230 8966 Pro® 2014
Sign and fax your Control Totals to the Service Bureau at (818) 876-0202.
If unable to upload via HTTPS:
Select to Manually transfer your file to the Service Bureau.
Press "Finish" to create the files for manual transfer. Special instructions will print out advising you how to proceed next. It is you responsibility to make sure these records are transferred to the
Service Bureau.
Methods for sending records to the 1099 Pro Service Bureau when manual transfer is selected.
Method A: Sending your file via email
1. Create an email, ATTACH the upload file (see printed paperwork for file name and location) and address the email to: uploads@1099 Pro.com
2. SIGN and FAX your upload reports and authorizations to the phone number provided on the paperwork.
Method B: Uploading your file manually via the 1099 Pro uploads web site.
1. Using your web browser, access our secure FTP site at: https://uploads.1099 Pro.com
2. Fill in the prompts, using Login ID: 1099upload Password: 2004
3. Click the LOGIN button, then click UPLOAD at the lower left of the screen.
4. Browse to your upload file (see printed paperwork for file name and location), select it and then click
UPLOAD to send the records to the Service Bureau.
5. SIGN and FAX your upload reports and authorizations to the phone number provided on the paperwork.
Method C: Sending your file on a disk via FedEx, UPS, USPS, etc.
1. Copy the upload file (see printed paperwork for file name and location) to a CD-ROM (preferred) or floppy disk.
2. Package the disk, SIGNED Fax Cover Sheet and Instructions together using a study disk mailer, not a plain envelope.
3. Mail the package to the address listed below. Use FedEx or similar to ensure fast, secure package delivery.
26.5
Reset Void Service Bureau Upload
Reset (Void) Service Bureau Upload
Resetting an upload session voids (deletes) the entire upload session. All forms automatically revert to their pre-upload status.
To reset session
1.
On the
task panel select the Service Bureau section and the Printing & Mailing icon.
2.
At the Completed Service Bureau Upload Session List screen highlight an upload session and click the "Reset (Void) Session" button.
3.
The Administrator prompts to confirm the void. Click "Yes" to continue or "No" to abort. Session status immediately updates to Voided.
Copyright 1099 Pro® 2014
advertisement
Related manuals
advertisement
Table of contents
- 13 Getting Started
- 13 Disclaimer
- 13 About 1099 Pro, Inc.
- 16 Quick Tour
- 17 Registration & Upgrades
- 18 Update Software
- 18 Technical Support & Maintenance
- 19 System Requirements
- 20 Install
- 20 Multi-User Installations
- 22 Multi-User Considerations
- 23 Data Files
- 23 Online Help
- 23 Optimize Posting
- 24 Referential Integrity Delete Error
- 24 Repair Files
- 25 Safeguard TIN
- 26 Special Help
- 26 Video Display Issues
- 27 Screen Resolution
- 27 Special Help Button
- 27 The User Interface
- 27 1099 Pro Central
- 28 Keyboard Shortcuts
- 28 Browse Filers
- 29 Add a Filer
- 29 Change a Filer
- 30 Contact
- 30 Delete a Filer
- 30 Filer Record Details
- 31 Filer Reports
- 31 Select Another Filer
- 32 Tag Filers
- 33 Recipients List
- 34 Recipient Lookup Account Selection
- 35 Recipient Lookup Screen
- 36 Add a Recipient
- 37 Change a Recipient
- 37 Delete a Recipient
- 37 Forms Issued Report
- 37 Group Actions
- 38 Multiple Recipients - One TIN
- 39 Recipient Record Details
- 40 Run a Recipient Report
- 40 Select a Recipient
- 41 Tagging Recipients
- 41 Helpful Hints
- 41 Adobe Acrobat
- 42 Alternative import layout
- 42 Canadian postal code rules
- 42 Compliance Seminars
- 42 Form Status Values
- 43 Map by Name Import
- 43 Master Audit Trail Browser
- 44 Master Tax Form
- 44 Menu bar
- 44 Online Help Tutorials
- 44 Online knowledge base
- 44 Protected Forms
- 45 Registration code
- 45 Toolbar
- 46 Welcome Wizard
- 46 eFile Archiving
- 47 Corrections
- 48 Corrected Options
- 48 Creating a correction
- 49 Delete Corrected Forms
- 49 Protected Forms
- 50 Reprint Corrections
- 51 Reprint Originals
- 51 Types of Corrections
- 53 Account Generation Wizard
- 53 How to generate account numbers
- 54 Security and Administration
- 56 Security Overview
- 56 System Security Settings/Password Requirements: Step 1
- 57 Security - Access Groups: Step 2
- 58 Security - Manage Profiles: Step 3
- 60 Security - Add/Update Individual Users: Step 4
- 61 Security - Add Users to a Profile: Step 5
- 61 Turn On/Off Security
- 61 Passwords
- 62 Security Reports
- 63 Security Access Log
- 64 Data Maintenance
- 64 Backup Data
- 65 Restore Data
- 65 Rules and Options
- 65 1099 Module Preferences
- 66 Global
- 67 Local
- 67 Limits
- 68 Checking For Updates
- 68 Update Options
- 69 RCP Options
- 72 Preferences
- 73 Custom Tax Form Validation Rules
- 75 Check for Updates
- 76 Installing
- 76 Logging in as a Different User
- 77 Optional Fields
- 78 Reporting Thresholds
- 82 Un-Installing
- 83 Audit Trails
- 84 Audit Trails Activity Report
- 85 Deleted Record Detail
- 85 Master Audit Trail Browser
- 85 Purge
- 86 Record History
- 86 Turn Audit Trails On/Off
- 86 Audit Trail Report Filters
- 88 Browse form records
- 88 Browse IRS Tax Forms
- 89 Browse Records
- 91 Entry Forms
- 92 Add a Record
- 93 Void Records
- 93 Browse Notes/Attachments
- 94 Update Notes
- 94 Browsing by Form
- 95 State Status
- 96 Capitalization
- 96 Cascading Changes
- 96 Change a Record
- 97 Delete a Record
- 97 Department
- 97 Options for Tax Form Data Entry
- 98 Print/View Reports
- 99 Search
- 99 Select a Form
- 100 Select Form Type
- 100 Tagging Records
- 100 Zip Code Lookup
- 101 IRS Codes
- 102 Current Sort/View
- 102 Custom Sort Order
- 102 Current Sort/View
- 103 Error & Validation Checking
- 104 Filing Problems
- 104 Penalties
- 105 Exports
- 105 Export Maps
- 107 Export Wizard
- 108 Bulk TIN Matching
- 109 Create a file manually
- 111 IRS Incorrect TIN Flowchart
- 112 IRS Missing TIN Flowchart
- 113 Using Bulk TIN Matching
- 115 Filing via eFile
- 116 Efile States Subset File Wizard
- 117 How do I Generate State Subset
- 118 State ID Number
- 119 What can I expect from the States Subset File Wizard
- 119 eFile Wizard
- 121 The Advantage of Filing Electronically
- 121 FIRE System
- 122 Electronic Filing Module
- 123 Electronic Filing Session Window
- 125 E-File Sort Order
- 125 FIRE upload process
- 130 Combined Federal/State Filing Program
- 131 IRS Name Control
- 133 Reset E-File Session
- 133 Rule-of-250
- 134 eFileViewer Overview
- 135 Installation and Registration
- 135 License Agreement
- 138 eFileViewer Main Screen
- 139 Viewing Options
- 140 File Format
- 141 Loading and Viewing Files
- 142 Electronic Sessions Summary Report
- 143 Exporting a File
- 144 Limitations of Export
- 145 Form Status Overview
- 146 Forms Status Values
- 147 Statuses
- 148 Important Dates
- 148 Filing Deadlines
- 148 Imports Overview
- 148 Import Data
- 149 Import Wizard
- 149 Manage Import Maps
- 151 Import or Export an Import Map
- 151 Customize a Fixed Field
- 152 Delimited or Excel Import Map Wizard
- 154 Step 1 - Import Filers, Recipients, or Data
- 156 Step 2 - Validate your Data
- 156 Step 3 - Final Import - Post Results
- 157 Modifying an Existing Import Map
- 160 Quickbooks Import Wizard
- 161 Country Codes Table
- 162 Country Alias
- 166 Import File Conventions
- 168 Drag and drop methods
- 168 Map by Name
- 168 Sample Import Files
- 169 States Code Table
- 170 Import Status Overview
- 170 Converting From Excel Formats
- 171 Microsoft Access 2007 Rollup Procedure
- 174 Delimiters
- 174 Import Session Report
- 175 Reject Imports
- 175 Review Import Session
- 176 Independent Contractor Reporting Overview
- 176 Voiding an Import Session
- 177 Importing from QuickBooks™
- 179 Printed
- 179 Print sessions
- 179 Printing Overview
- 181 Advanced Print Options
- 181 Inserting a Custom Print Message
- 181 Forcing an X
- 182 Making Address Adjustments
- 183 Form Limits Overview
- 183 Enabling Form Limits Filter
- 184 PDF File Generation Overview
- 184 Initial PDF Options
- 186 Printing Blank Forms Overview
- 186 Print IRS Form & Instructions
- 186 Email: Emailing tax forms
- 187 Email: No email client
- 188 Assigning a Printed Status
- 188 Field Sizes
- 191 Margin Alignments
- 192 PCL Printing
- 194 Print Session Report
- 195 Printed Status
- 195 Printing Tax Forms Wizard
- 197 Puerto Rico compliant tax forms (CS version only)
- 201 Quick Print
- 202 Reprint Print Sessions
- 203 Reprint Records
- 204 Reset Print Session
- 204 Troubleshoot Printer Issues
- 205 View Selected Records
- 206 Pressure Seal Forms
- 206 Pressure Seal and Alternate Printing Formats
- 209 Pressure Seal and Alternate Printing Tutorial
- 211 Queries
- 211 Custom Query using Manual Override
- 213 Custom Query Wizard
- 214 Select a User
- 214 Reports
- 214 Form Control Totals
- 215 Troubleshooting Control Totals
- 215 Form Counts
- 216 Forms Issued By Filer
- 216 Import Map Reports
- 217 Late Add/Corrections Report
- 217 Daily Totals Report by UserID
- 217 Service Bureau Overview
- 218 Service Bureau Packages
- 219 Service Bureau Overview & Upload Process
- 220 Step 1 - Creating an Upload File for Print/Mail or E-File
- 223 Step 2 - Approve Control Totals
- 224 Step 3 - File Upload Transfer & Completion
- 225 Bulk TIN Matching via the Service Bureau Overview
- 226 Using Bulk TIN Matching
- 227 Step 1 - Creating an Upload File for Bulk TIN Matching
- 227 Step 2 - File Upload Transfer & Completion for Bulk TIN
- 229 Wizard SB Upload
- 230 Reset Void Service Bureau Upload
- 231 Tax Supplies
- 231 Blank Copier Paper
- 232 Preprinted Paper
- 232 Pressure Seal Forms
- 233 Transmitter Information
- 233 Create a Transmitter
- 233 W-9
- 233 W-9 Overview
- 235 W-9 Main Screen
- 236 W-9 Report
- 237 W-9 Single/Batch Requests
- 237 W-9 Wizard
- 238 B Notices
- 239 Error Messages
- 239 Unable to open SystemID file: 53 - Invalid Clarion File
- 240 Unable to open required file (ProTips): 53 - Invalid Clarion File
- 240 Unable to open SystemID: 3 - Path Not Found
- 241 Unable to open systemID: 5 - access denied
- 241 Unable to open required file (ProTips): 3 - Path Not Found
- 242 File Access Error. Error: Invalid Record Declaration (47).
- 242 Unable to Open SystemID: 2 - File not found
- 243 Unable to open required file (ProTips): 2 – File Not Found
- 243 EC002 – Unable to open files!
- 244 Could not load the DLL library C:WIndows\USER32.DLL. The specified module could not be found.
- 244 This Single User version of 1099 Pro can only be used by one person at a time.
- 245 Clarion Trappable Runtime Errors
- 250 Additional Services
- 250 TINCheck
- 252 Manage my TINCheck account
- 254 Manage my results
- 255 History Requests
- 256 TINCheck Integration
- 263 Status Icons
- 265 Managed Services
- 265 StateComply
- 266 Glossary
- 276 250 rule
- 277 Alignment
- 277 Business Rules
- 278 Ascii
- 278 Cascading updates
- 278 Corrected options
- 278 End of Payer "C" Record
- 278 End of Transmission "F" Record
- 278 Filer
- 278 Hotspot
- 279 Import Map
- 279 Location code
- 279 Payee "B" Record
- 279 Payer "A" Record
- 279 Pending
- 279 Pending Status
- 280 Recipient Employee
- 280 Roll Forward Utility
- 281 SSAE 16 SOC I Type II
- 282 SSN
- 282 State Totals "K" Records
- 282 Tag
- 282 Task Panel
- 282 TCC
- 282 TIN
- 283 TIN (SSN) Masking
- 283 Transmitter "T" Record