- No category
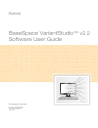
advertisement
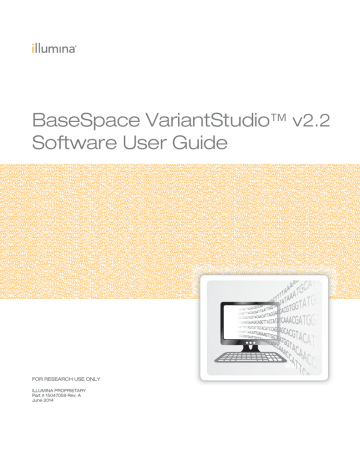
Chapter 4 Generating Reports
Generating Reports
Create a Sample Report Template
BaseSpace VariantStudio v2.2 Software User Guide
57
Introduction
BaseSpace VariantStudio provides tools to export results from a project to an external report.
Use the commands on the Reports tab to create a sample report, and to export data to text files and graphical representations.
Figure 33 Reports Tab
58
Part # 15047059 Rev. A
Sample Report Overview
The sample report consists of five sections plus a footer and is generated as a PDF file or
RTF file, depending on your preference. A sample report includes the following sections:
}
Lab information—Typically, this section is defined in the template and appears as a header in the sample report.
}
Sample information—This section contains details about the sample and appears as a two-column table in the sample report. The first column contains the field name and the second column contains the value. There are two ways to populate this section of the report:
• Specify field names using the Manage Templates feature and then manually enter the value in the text fields.
• Import sample information from an external text file. The text file must have two tab-delimited or comma-separated columns, one for the field name and one for the field value, and use a *.txt, *.csv, or *.tsv extension.
} Test summary—This section is reserved for a description of the test performed. Set up preferred content and formatting in the template. Add information specific to the report when you create the report.
}
Results—This section lists variants in the open project that have a classification assigned. This section is blank if the project does not contain assigned classifications.
Results are formatted in a four-column table with headings of Gene, Variant,
Classification, and Details. Information in the Details column comes from the Report
Fragment field in the classification database.
Figure 34 Example of a Results Section
} Methodology—This section is reserved for a description of the methodology specific to the report. Set up preferred content and formatting in the template. Add information specific to the report when you create the report.
}
References—This section is reserved for references applicable to the contents of the report.
}
Page footer—Typically, this section is defined in the template. For example, the footer can contain the facility address and contact information, or it can be blank.
BaseSpace VariantStudio v2.2 Software User Guide
59
Create a Sample Report Template
Use the Manage Templates feature to create a customized template for sample reports. After templates are created, use Manage Templates to duplicate, edit, rename, or delete templates in the template library.
BaseSpace VariantStudio includes an example report template to help in creating a template. The example report template cannot be edited. Instead, create a copy of the example report template. From this copy, rename the template and customize each section of the template using the template tabs.
1 Click Manage Templates. The Manage Report Templates window opens.
Figure 35 Manage Report Templates Window
60
2 Do one of the following:
• Highlight Example Template in the Report Template field and click Duplicate and enter a template name. Click OK.
• To create a template without using the example template, click New and enter a template name. Click OK.
• To edit an existing template, click to highlight the template name in the Report
Template list. This template is now the active template and ready for editing.
3 For each of the following tabs, enter the information to be included in reports using this template. Use the formatting tools to customize the layout. Information included in the following sections of the template are editable when creating the sample report.
• Sample Info tab—Specify the sample fields to include in the report. Each field name generates a row in the sample information table.
• Lab Information tab—Enter the lab name and location, or other preferred information for the report header.
• Test Summary tab—Enter preferred introductory content to begin this section.
Otherwise, leave this section blank in the template.
• Methodology tab—Similar to Test Summary, enter preferred introductory content to begin this section. Otherwise, leave this section blank in the template.
• References tab—Similar to Test Summary, enter preferred introductory content to begin this section. Otherwise, leave this section blank in the template.
• Page Footer tab—Enter preferred content for the template footer, such as contact information. This information appears at the bottom of each page in the report.
Part # 15047059 Rev. A
4 Click the Classifications tab. Drag and drop classification names from the Available
Classification list to the Displayed Classification list. The selected classifications are included in any reports using this template and they appear in the order listed.
Figure 36 Classifications for Reporting
5 Click Save Changes.
6 (Optional) With the template name highlighted in the Report Template list, click Make
Default. The current default is listed in the lower-left corner of the Manage Report
Templates window.
7 Click Done. The Manage Report Templates window closes.
BaseSpace VariantStudio v2.2 Software User Guide
61
Create a Sample Report
Before proceeding, consider creating a template using the Manage Templates feature. For more information, see
Create a Sample Report Template on page 60 .
1 From the Reports menu, click Sample Report. The Sample Report window opens.
Figure 37 Sample Report, Sample Info Tab
2 From the Report Template drop-down list, select an appropriate template for the report.
3 On the Sample Info tab, enter information in the fields provided or click Import to browse to the location of the text file containing the information.
4 Enter information for the remaining tabs that are not already populated in the selected template.
5 Click Preview to preview the report before generating it.
6 Click Export to PDF or Export to RTF to generate the report.
To save the report contents without generating the report, click Done.
62
Part # 15047059 Rev. A
Export Text Files and Charts
In addition to sample reports, BaseSpace VariantStudio provides tools for exporting to text files and graphical representations of data.
Export Data Files
Exporting filtered variants and all transcripts for variants generates a tab-separated values file. Exporting filter history generates a comma-separated values (CSV) file. These text file formats are not application-specific and can be opened in any text editor. The ANT file is a binary file that contains
Command
Filtered Variants
(TSV)
Description
Exports filtered variants from the current sample.
For variants that overlap multiple genes, only the transcripts that appear on the interface are exported.
Exports all transcripts for filtered variants in the sample.
All Transcripts for
Variants (TSV)
Filter History (CSV) Exports a report of all filters applied to the project.
Export Charts
From the Charts menu, select a preferred format to export results in a histogram or a pie chart.
Command
Histogram
Pie Chart
Description
Generates a histogram of filtered results from the Variants table.
• Use the Plot drop-down list on the generated histogram
(
Figure 38 ) to represent variant quality values or indel
variant length.
• Use Data Source options to show all variants or only filtered variants.
Generates a pie chart of filtered results from the Variants table.
• Use the Plot drop-down list on the generated pie chart
(
Figure 39 ) to represent percentages of variant call filters,
variant type, genotype, coding regions, or filtered variants.
• Use Data Source options to show all variants or only filtered variants.
From the generated chart, click Copy to Clipboard to transfer the image from the BaseSpace
VariantStudio software to an application that supports images.
BaseSpace VariantStudio v2.2 Software User Guide
63
Figure 38 Histogram
Figure 39 Pie Chart
64
Part # 15047059 Rev. A
advertisement
advertisement
Table of contents
- 5 Revision History
- 7 Table of Contents
- 9 Chapter 1 Getting Started
- 10 Introduction
- 12 VCF Input Requirements
- 14 BaseSpace VariantStudio Software Interface
- 17 Create or Open a Project
- 18 Import Variant Call Files
- 20 Data in BaseSpace VariantStudio Tables
- 29 VCF Fields Reported in the Variants Table
- 30 Somatic VCF Fields Reported in the Variants Table
- 33 Chapter 2 Applying Annotations and Classifications
- 34 Annotate Variants
- 37 Create Custom Annotations
- 39 Apply Variant Classifications
- 41 Edit Variant Classifications
- 43 Manage Classifications
- 45 Import Classifications
- 47 Chapter 3 Applying Filters
- 48 Apply Filters
- 57 Family-Based Filtering Workflows
- 63 Create Favorite Filters
- 65 Chapter 4 Generating Reports
- 66 Introduction
- 67 Sample Report Overview
- 68 Create a Sample Report Template
- 70 Create a Sample Report
- 71 Export Text Files and Charts
- 73 Appendix A Annotation Sources
- 74 Annotation Sources
- 77 Index
- 79 Technical Assistance