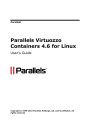
advertisement

Managing Services and Processes 192
Managing Processes and Services
In Parallels Virtuozzo Containers, services and processes can be managed by using both the command line and Parallels Management Console. In the command line, you can manage the corresponding processes and services by using the following utilities:
vzps
vzpid
vztop
vzsetxinetd.
With their help, you can perform the following tasks:
Print information about active processes on your Hardware Node.
Display the processes activity in real time.
Change the mode of the services that can be either xinetd-dependent or standalone.
Identify the Container ID where a process is running by the process ID.
Parallels Management Console allows you to manage the services present in the Host Operating
System of the Hardware Node or in a Container. It allows you to monitor (and partially configure) the services of the Host operating system at the Hardware Node. By using
Management Console, you can start, stop, restart a service, or edit its run levels.
Below in this chapter detailed information on all those tasks that can be performed by means of the command line utilities and Parallels Management Console is given.
Managing Services and Processes 193
Viewing Active Processes and Services
The vzps utility can be run on the Hardware Node just as the standard Linux ps utility. It provides certain additional functionality related to monitoring separate Containers running on the Node, namely, you can use the -E switch with the vzps utility to:
display the Container IDs where the processes are running
view the processes running inside a particular Container vzps
prints information about active processes on your Hardware Node. When run without any options, vzps lists only those processes that are running on the current terminal. Below is an example output of the vzps run:
# vzps
PID TTY TIME CMD
4684 pts/1 00:00:00 bash
27107 pts/1 00:00:00 vzps
Currently, the only processes assigned to the user/terminal are the bash shell and the vzps command itself. In the output, the PID (Process ID), TTY, TIME, and CMD fields are contained. TTY denotes which terminal the process is running on, TIME shows how much CPU time the process has used, and CMD is the name of the command that started the process.
Note: Starting with Virtuozzo 3.0, the IDs of the processes running inside Containers and displayed by running the vzps command on the Hardware Node does not coincide with the IDs of the same processes shown by running the ps command inside these Containers.
As you can see, the standard vzps command just lists the basics. To get more details about the processes running on your Hardware Node, you will need to pass some command line arguments to vzps. For example, using the aux arguments with this command displays processes started by other users (a), processes with no terminal or one different from yours (x), the user who started the process and when it began (u). Besides, you can pass vzps the -E switch, which is specific for Parallels Virtuozzo Containers, to sort the processes by the
Container IDs where they are running.
# vzps aux -E
USER PID %CPU %MEM VSZ RSS TTY STAT START TIME COMMAND root 1 0.0 0.0 1516 128 ? S Jul14 0:37 init root 5 0.0 0.0 0 0 ? S Jul14 0:03 [ubstatd] root 6 0.0 0.0 0 0 ? S Jul14 3:20 [kswapd]
#27 7 0.0 0.0 0 0 ? S Jul14 0:00 [bdflush] root 9 0.0 0.0 0 0 ? S Jul14 0:00 [kinoded] root 1574 0.0 0.1 218 140 pts/4 S 09:30 0:00 -bash
There is a lot more information now. The fields USER, %CPU, %MEM, VSZ, RSS, STAT, and
START have been added. Let us take a quick look at what they tell us.
The USER field shows you which user initiated the command. Many processes begin at system start time and often list root or some system account as the USER. Other processes are, of course, run by individuals.
Managing Services and Processes 194
The %CPU, %MEM, VSZ, and RSS fields all deal with system resources. First, you can see what percentage of the CPU the process is currently utilizing. Along with CPU utilization, you can see the current memory utilization and its VSZ (virtual memory size) and RSS (resident set size). VSZ is the amount of memory the program would take up if it were all in memory; RSS is the actual amount currently in memory. Knowing how much a process is currently eating will help determine if it is acting normally or has spun out of control.
You will notice a question mark in most of the TTY fields in the vzps aux output. This is because most of these programs were started at boot time and/or by initialization scripts. The controlling terminal does not exist for these processes; thus, the question mark. On the other hand, the bash command has a TTY value of pts/4. This is a command being run from a remote connection and has a terminal associated with it. This information is helpful for you when you have more than one connection open to the machine and want to determine which window a command is running in.
STAT shows the current status of a process. In our example, many are sleeping, indicated by an
S in the STAT field. This simply means that they are waiting for something. It could be user input or the availability of system resources. The other most common status is R, meaning that it is currently running.
Note: For detailed information on all vzps parameters, output fields, states of processes, etc., please consult the vzps manual pages.
In the current version of Parallels Virtuozzo Containers, you can also use the vzps command to view the processes currently running inside any Containers on the Hardware Node. The example below shows you how to display all active processes inside Container 101:
# vzps -E 101
CTID PID TTY TIME CMD
101 27173 ? 00:00:01 init
101 27545 ? 00:00:00 syslogd
101 27555 ? 00:00:00 sshd
101 27565 ? 00:00:00 xinetd
101 27576 ? 00:00:03 httpd
101 27583 ? 00:00:00 httpd
101 27584 ? 00:00:00 httpd
101 27587 ? 00:00:00 crond
101 27596 ? 00:00:00 saslauthd
In its turn, Parallels Management Console allows you to monitor the services present in the Host
Operating System of the Hardware Node or inside a Container. Click on the
Services item in the tree below the Hardware Node name. The list of the Host OS or Container OS services should appear in the right pane:
Managing Services and Processes 195
Figure 33: Management Console - Viewing Services
The way the services are colored reflects the importance of a service for Parallels Virtuozzo
Containers: pink icons are for services that are critical for Parallels Virtuozzo Containers and yellow icons are for services that are not that critical.
Running services are indicated with bright icons. Stopped services have shaded icons. The
Status column of the table duplicates this information in the text form. The default run levels of services are ticked off in the corresponding table columns.
To facilitate working with services, you can sort them by different parameters: their name, status, etc. Just click the column with the appropriate name to put services in the desired order.
Managing Services and Processes 196
Monitoring Processes in Real Time
The vztop utility is rather similar to vzps but is usually started full-screen and updates continuously with process information. This can help with programs that may infrequently cause problems and can be hard to see with vzps. Overall system information is also presented, which makes a nice place to start looking for problems.
The vztop utility can be run on the server just as the standard Linux top utility. The only features that distinguish the vztop utility from top are the following:
vztop allows you to use the -E option that monitors only the processes belonging to the
Container whose processes you want to display.
You can use the e interactive command to temporarily view/hide the CTIDs where the processes are running.
You can use the E interactive command to set the filter on the CTID field that helps you display only the processes belonging to the given Container.
The vztop utility usually has an output like the following:
# vztop -E 101
17:54:03 up 20 days, 23:37, 4 users, load average: 2.13, 1.89, 1.75
305 processes: 299 sleeping, 3 running, 3 zombie, 0 stopped
CPU0 states: 20.1% user 51.2% system 0.0% nice 0.0% iowait 28.1% idle
CPU1 states: 21.2% user 50.0% system 0.0% nice 0.0% iowait 28.1% idle
Mem: 1031088k av, 969340k used, 61748k free, 0k shrd, 256516k buff
509264k active, 330948k inactive
Swap: 4056360k av, 17156k used, 4039204k free 192292k cached
CTID PID USER PR NI VIRT RES SHR S %CPU %MEM TIME+ COMMAND
101 27173 root 16 0 1616 604 1420 S 0.0 0.1 0:01.86 init
101 27545 root 16 0 1520 624 1356 S 0.0 0.1 0:00.34 syslogd
101 27555 root 25 0 4008 1700 3632 S 0.0 0.4 0:00.04 sshd
101 27565 root 25 0 2068 860 1740 S 0.0 0.2 0:00.05 xinetd
101 27576 root 16 0 7560 3180 6332 S 0.0 0.7 0:03.78 httpd
101 27587 root 16 0 2452 1036 1528 S 0.0 0.2 0:00.34 crond
101 27596 root 25 0 4048 1184 3704 S 0.0 0.2 0:00.01 saslauthd
As you can see, vztop provides an ongoing look at the processor activity in real time (the display is updated every 5 seconds by default, but you can change that with the d command-line option or the s interactive command). It displays a list of the most CPU-intensive tasks on the system and can provide an interactive interface for manipulating processes. It can sort the tasks by CPU usage, memory usage, and runtime. Specifying 101 after the -E option allows you to display only those processes that are running inside Container 101 only. Besides, most features can be selected by an interactive command, for example, the e and E commands described above.
Note: For more information on all vztop parameters, consult its man pages. Besides, you can find information on some fields in the
Viewing Active Processes subsection (p. 193).
In Parallels Management Console, you can view those processes that are currently running on your Hardware Node and/or inside your Container(s). To display the processes, click the
Hardware Node name where you wish to monitor processes and then select
Monitor > Processes.
A list of the Host OS or Container OS processes should appear in the right pane:
Managing Services and Processes 197
Figure 34: Management Console - Monitoring Active Processes
The column names and their description is presented in the table below:
Column name
pid
%cpu
%mem ni pri rss stat time user veid
Description
The identifier of the process.
The CPU time, in percent, used by the process.
The memory used by the process.
The 'nice' parameter; weights the overall scheduling priority for the process.
The kernel scheduling priority for the process.
Number of resident pages for the swap-out guarantee (the resident set size).
The process current status. Can be 'R' (running), 'S' (sleeping, waiting for 'wake-up call)', 'D' (uninterruptable sleep), 'Z' (zombie, waiting for parent process), 'T' (stopped or traced). Sometimes the second symbol may appear: 'W' (process swapping), 'N' ('niced' process), 'L' (process has pages locked into memory). If the < sign is displayed after the status, it means that this information was returned by the Parallels
Agent software which, in turn, got this information from the ps tool.
The total CPU time the process has used.
The user who has launched the process.
The ID of the Container where the process is running.
Managing Services and Processes 198
command The command that invoked the process.
To view the processes inside a Container, double-click on its name and select
Monitor >
Processes.
Note: Starting with Virtuozzo 3.0, the IDs of the processes running inside your Containers displayed by selecting
Monitor > Processes on the Hardware Node does not coincide with the
IDs of the same processes shown when opening the Container Manager window and selecting
Monitor > Processes.
You can send different signals to process by right-clicking a process and selecting the corresponding signal on the pop-up menu.
Managing Services and Processes 199
Changing Services Mode
xinetd
is a service used to start and stop a variety of data communication services. xinetd starts on the Hardware Node startup and waits for a connection request from a remote client that wants to connect to the server. There can be a number of remote clients in the network, and each of them can use different network protocols to establish connection to the server. In order not to run all network services responsible for a specific protocol, which will negatively influence the system performance, the system starts only the xinetd service. This service controls all other network services and, at the connection time, it starts the corresponding service to process this connection. In such a way, xinetd saves system resources allowing you to run only those network services in the system that are really needed at the moment.
The vzsetxinetd utility allows you to switch Container services between the standalone and xinetd
mode. The services that can be either standalone or dependent on xinetd are sendmail
, sshd, proftpd, and courier-imap. Whereas they are xinetd-dependent by default, in order to consume less resources, you may want to make them standalone due to the following reasons:
The CPanel application does not recognize sshd if it is dependent on xinetd.
sendmail does not process some rules correctly if it is dependent on xinetd.
A number of control panel applications and some others are not able to manage xinetdbased services at all.
The courier-imapd, courier-imapds, courier-pop3d, and courier-pop3ds services are provided by the courier-imap service, thus vzsetxinetd can manage these services via the courier-imap service.
Let us assume that you wish to check the mode of the sendmail service and set it to standalone if it is in the xinetd mode. First, you should check the current status of the sendmail service. To this effect, type the following command in the command line:
# vzsetxinetd -s 222 sendmail
where 222 is the Container ID, sendmail denotes the name of the corresponding service, and the -s option gets the status of the sendmail service of the Container with ID 222. The output will tell you if this service has the standalone or xinetd mode: sendmail is xinetd service
In our case it is in the xinetd mode. Now you can change the mode of the sendmail service to standalone. To make it standalone, type the following line:
# vzsetxinetd 222 sendmail off
sendmail is standalone service where off specifies that the sendmail service should be set to the standalone mode. The output confirms that the sendmail service is now standalone.
For more information on the vzsetxinetd utility, please consult the corresponding man pages or turn to the Parallels Virtuozzo Containers 4.6 Reference Guide.
Note: You cannot use the vzsetxinetd utility to change the mode of the xinetd-dependent services in Containers where the Debian 3.0 OS template is installed.
Managing Services and Processes 200
Determining Container Identifier by Process ID
Each process is identified by a unique PID (process identifier), which is the entry of that process in the kernel's process table. For example, when you start Apache, it is assigned a process ID.
This PID is then used to monitor and control this program. The PID is always a positive integer.
In Parallels Virtuozzo Containers, you can use the vzpid (retrieve process ID) utility to print the Container ID the process with the given id belongs to. Multiple process IDs can be specified as arguments. In this case the utility will print the Container number for each of the processes.
The typical output of the vzpid utility is shown below:
# vzpid 12
Pid VEID Name
12 101 init
In our example the process with the identifier 12 has the name 'init' and is running in the
Container with ID 101.
Note: You can also display the Container ID where the corresponding process is running by using the vzps utility.
Managing Services and Processes 201
Starting, Stopping, and Restarting Services
Parallels Management Console allows you to manage the services present in the Host Operating
System of the Hardware Node or in a Container. Click the
Services item in the tree below the
Hardware Node nameor the Container name. A list of the Host OS or Container OS services should appear in the right pane:
Figure 35: Management Console - Managing Processes and Services
To start, stop, or restart a service, select its line in the table and either use the pop-up menu or the buttons on the toolbar. For xinetd-dependent services (the services having xinetd in parentheses beside their name), you do not start and stop but enable and disable services. The services enabled in this way are started and stopped on the basis of the corresponding state of the xinetd daemon. Disabled services are not started whatever the xinetd state.
To edit the default run levels for the service, use the
Properties item on the context menu or just double–click on the service name within the list. When the
Properties dialog is open, select the check boxes of the run levels on which the service will start automatically. Click the
OK button to apply your settings. If the service is dependent on xinetd, you cannot choose its run levels, as the latter are determined by the xinetd daemon. Besides, you cannot change run levels for certain services, which means that they are critical and you are not allowed to change their run levels.
You can also manage (i.e. start, stop, and restart) services by using the command line. For example, you wish to start the httpd service. To do this, execute the following command:
[root@ct222 /]# service httpd start
Managing Services and Processes 202
where service is the standard Linux command, httpd denotes the name of the corresponding service, and start is the command that will launch this service. In order to check that the httpd service was successfully launched, you can either type the following
Linux command:
[root@ct222 /]# service httpd status
or use the vzps utility when working on your server or the ps utility when working inside your
Containers and passing them the x argument. The output will tell you if the httpd service is running in your system or not.
advertisement
* Your assessment is very important for improving the workof artificial intelligence, which forms the content of this project
Related manuals
advertisement
Table of contents
- 10 Preface
- 10 About This Guide
- 11 Organization of This Guide
- 12 Documentation Conventions
- 13 Getting Help
- 13 Feedback
- 14 Parallels Virtuozzo Containers Philosophy
- 14 About Parallels Virtuozzo Containers Software
- 15 What is Parallels Virtuozzo Containers
- 17 Parallels Virtuozzo Containers 64-bit vs. Parallels Virtuozzo Containers 32-bit
- 18 Distinctive Features of Parallels Virtuozzo Containers
- 18 OS Virtualization
- 19 Virtuozzo File System
- 19 Templates
- 20 Resource Management
- 20 Main Principles of Parallels Virtuozzo Containers Operation
- 21 Basics of Parallels Virtuozzo Containers Technology
- 22 Parallels Virtuozzo Containers Configuration
- 23 Understanding Licensing
- 23 Parallels Management Console Overview
- 24 Parallels Management Console Specific Features
- 25 Parallels Management Console Network Architecture
- 26 Hardware Node Main Window
- 28 Parallels Virtual Automation Overview
- 29 Parallels Power Panel Overview
- 30 Hardware Node Availability Considerations
- 31 Operations on Container
- 31 Creating New Container
- 32 Before You Begin
- 33 Choosing Container ID
- 35 Choosing OS EZ Template
- 36 List of Supported Linux Distributions for Containers
- 37 Creating Container
- 39 Creating Containers in Parallels Management Console
- 44 Configuring Container
- 44 Setting Startup Parameters
- 45 Setting Network Parameters
- 46 Setting root Password for Container
- 47 Starting, Stopping, Restarting, and Querying Status of Container
- 49 Listing Containers
- 52 Setting Name for Container
- 54 Storing Extended Information on Container
- 55 Migrating Container
- 56 Standard Migration
- 59 Zero-Downtime Migration
- 62 Moving Container Within Hardware Node
- 64 Copying Container Within Hardware Node
- 66 Backing Up and Restoring Containers
- 67 Using vzabackup/vzarestore Utilities
- 69 Managing Backups in Parallels Management Console
- 70 Setting Default Backup Parameters
- 71 Assigning Default Backup Node
- 73 Setting Default Backup Location
- 74 Defining Default Backup Compression Level
- 76 Specifying Default Backup Type
- 78 Backing Up Single Container
- 82 Backing Up Group of Containers
- 86 Browsing Backup Contents
- 88 Restoring Single Container
- 90 Restoring Container Files
- 92 Restoring Group of Containers
- 94 Managing Backup Node
- 97 Searching for Container Backups
- 99 Scheduling Container Backups
- 104 Setting Maximum Number of Backups for Parallels Power Panel
- 105 Reinstalling Container
- 107 Customizing Container Reinstallation
- 109 Deleting Container
- 111 Disabling Container
- 113 Suspending Container
- 115 Running Commands in Container
- 116 Managing Resources
- 117 What are Resource Control Parameters?
- 118 Managing Disk Quotas
- 118 What are Disk Quotas?
- 119 Disk Quota Parameters
- 120 Turning On and Off Per-Container Disk Quotas
- 123 Setting Up Per-Container Disk Quota Parameters
- 125 Turning On and Off Second-Level Quotas for Container
- 127 Setting Up Second-Level Disk Quota Parameters
- 129 Checking Quota Status
- 131 Cleaning Up Containers
- 132 Moving Container Files to the Cache Area
- 133 Associating Container Files With Application Templates
- 134 Managing Container CPU Resources
- 135 Managing CPU Share
- 137 Configuring Number of CPUs Inside Container
- 139 Controlling Container CPU Usage With VZASysD Plug-in
- 141 Managing Network Accounting and Bandwidth
- 141 Network Traffic Parameters
- 142 Configuring Network Classes
- 144 Viewing Network Traffic Statistics
- 145 Turning On and Off Network Bandwidth Management
- 147 Configuring Network Bandwidth Management for Container
- 149 Managing System Parameters
- 149 Overview
- 150 Computing Memory Usage in SLM
- 151 Controlling Memory Usage by Container
- 152 SLM Modes
- 153 Managing Container Memory Usage
- 154 Grouping Applications Inside Container
- 158 Managing Disk I/O Parameters
- 158 Configuring Container Disk I/O Priority Level
- 160 Configuring the Disk I/O Bandwidth of Containers
- 161 Viewing Disk I/O Statistics for Containers
- 162 Detecting Disk I/O Bottlenecks
- 164 Managing Container Resources Configuration
- 166 Splitting Hardware Node Into Equal Pieces
- 167 Scaling Container Configuration
- 169 Validating Container Configuration
- 171 Applying New Configuration Sample to Container
- 173 Real-Time Monitoring in Parallels Virtuozzo Containers
- 174 Monitoring Resources in Text Console
- 176 Monitoring Resources in Parallels Management Console
- 177 Using Charts Representation
- 178 Adjusting Periodicity of Refreshing Information
- 179 Adjusting Representation Scale
- 180 Adjusting Colors and Styles
- 181 Highlighting Counter
- 182 Saving Counters Configuration
- 183 Replaying Information From Logs
- 185 Using Table Representation
- 186 Subscribing to Parallels Management Console Alerts
- 189 Managing Services and Processes
- 190 What Are Services and Processes
- 191 Main Operations on Services and Processes
- 192 Managing Processes and Services
- 193 Viewing Active Processes and Services
- 196 Monitoring Processes in Real Time
- 199 Changing Services Mode
- 200 Determining Container Identifier by Process ID
- 201 Starting, Stopping, and Restarting Services
- 203 Managing Parallels Virtuozzo Containers Network
- 203 Managing Network Adapters on Hardware Node
- 204 Listing Adapters
- 206 Creating VLAN Adapter
- 208 Connecting Adapter to Virtual Network
- 209 Managing Virtual Networks
- 210 Creating Virtual Network
- 212 Listing Virtual Networks
- 213 Deleting Virtual Network
- 214 Managing Virtual Network Adapters
- 214 Container Networking Modes
- 215 venet0 Mode
- 217 veth Mode
- 218 Differences Between venet0 and veth Modes
- 219 Creating and Deleting veth Network Adapters
- 221 Configuring veth Adapter Parameters
- 224 Connecting Containers to Virtual Networks
- 227 Managing Hardware Nodes
- 227 Managing Parallels Virtuozzo Containers Licenses
- 228 Installing License
- 231 Updating License
- 232 Transferring License to Another Node
- 233 Viewing Current License
- 234 Viewing License
- 235 License Statuses
- 236 Managing Files
- 238 Uploading Files to Node
- 241 Downloading Files to Local Computer
- 242 Setting Permissions for Files on Node
- 243 Managing IP Addresses Pool on Node
- 244 Configuring Hardware Node IP Addresses Pool
- 246 Viewing Allocated IP Addresses
- 248 Advanced Tasks
- 248 Configuring Capabilities
- 249 Creating VZFS Symlinks Inside a Container
- 250 Available Capabilities for Container
- 250 Capabilities Defined by POSIX Draft
- 251 Linux-Specific Capabilities
- 252 Migrating Physical Server to Container
- 252 Migration Overview
- 253 Migration Steps
- 255 Migration Requirements
- 256 Migration Restrictions
- 257 Migrating Physical Server to Container in Command Line
- 257 Preparing Container Configuration File
- 258 Creating Container Configuration File
- 260 Editing Container Configuration File
- 262 Migrating Physical Server to Container
- 264 Migrating Physical Server to Container in Parallels Management Console
- 274 Migrating Container to Physical Server
- 274 Migration Steps
- 275 Migration Requirements
- 276 Migrating Container to Physical Server
- 276 Creating Customized Containers
- 277 Using Customized OS EZ Template
- 279 Using EZ OS Template Set
- 281 Using Customized Application Template
- 283 Changing System Time From Container
- 284 Setting Up iSCSI Environment in Parallels Virtuozzo Containers-Based Systems
- 285 Obtaining Hardware Node ID From Inside Container
- 286 Mounting /vz Partition via Parallels Virtuozzo Containers Script
- 287 Managing Mount Points Inside Container
- 289 Preserving Application Data During Container Reinstallation
- 291 Accessing Devices From Inside Container
- 293 Moving Network Adapter to Container
- 294 Enabling VPN for Container
- 295 Managing Hardware Node Resources Parameters
- 296 Setting Immutable and Append Flags for Container Files and Directories
- 296 Recreating Service Container
- 297 Customizing /proc/meminfo Output Inside Container
- 299 Creating Local Repository Mirror for vzup2date
- 300 Parallels Virtuozzo Containers Repository Structure
- 302 Creating Local Mirror
- 305 Choosing Updates for Downloading
- 307 Configuring Updates Approval Policy
- 308 Loading iptables Modules
- 308 Loading iptables Modules to Hardware Node
- 309 Loading iptables Modules to Particular Containers
- 310 Sharing File System Among Containers
- 312 Creating Configuration File for New Linux Distribution
- 313 Rebooting Container
- 313 Managing Graphical Applications Inside Container
- 314 Running Graphical Applications in X Windows
- 314 Overview
- 316 Using X Windows to Run Graphical Applications
- 318 Defining Window Manager to Run X Applications
- 320 Running Graphical Applications via VNC
- 321 VZFS v2
- 322 Advantages of VZFS v2
- 323 Inside VZFS v2
- 324 Upgrading VZFS
- 326 Restrictions
- 327 Assigning External IP Addresses to Containers
- 328 Mastering Parallels Management Console
- 329 Configuring Offline Management Parameters
- 332 Viewing Summary Pages
- 334 Managing Users and Groups Inside Container
- 336 Configuring Firewall
- 338 Managing Mount Points
- 339 Viewing System and Parallels Virtuozzo Containers Logs
- 341 Managing Files Inside Container
- 343 Searching for Containers
- 344 Managing Container Search Domains
- 345 Troubleshooting
- 346 General Considerations
- 348 Kernel Troubleshooting
- 348 Using ALT+SYSRQ Keyboard Sequences
- 349 Saving Kernel Fault (OOPS)
- 350 Finding Kernel Function That Caused D Process State
- 350 Problems With Container Management
- 351 Failure to Create a Container
- 352 Failure to Start a Container
- 353 Failure to Access Container From Network
- 353 Failure to Log In to Container
- 354 Failure to Back Up Container in Parallels Management Console
- 354 Failure to Display List of Container Backups
- 355 Problems With Container Operation
- 355 Timeout When Accessing Remote Hosts
- 355 Extraneous Backups Visible to Container in Parallels Power Panel
- 356 Problems With Physical Server Migration
- 356 Failure to Start iptables Modules After Physical Server Migration
- 357 Miscellaneous Problems
- 357 Corrupted Pseudographics in Parallels Virtuozzo Containers Utilities
- 357 Getting Technical Support
- 357 Getting Assistance With Parallels Virtuozzo Containers Installation
- 358 Preparing and Sending Questions to Technical Support
- 359 Submitting Problem Report to Technical Support
- 361 Establishing Secure Channel to Parallels Support
- 362 Setting Up Monitor Node
- 363 Configuring Serial Console on Monitor Node
- 363 Configuring Serial Parameters on Monitor Node and Hardware Node
- 364 Preparing Hardware Node for Sending Messages
- 365 Starting Messages Collection on Monitor Node
- 366 Checking That Logging Works
- 366 Setting Up netconsole
- 367 Preparing Hardware Node for Sending Kernel Messages
- 368 Determining Monitor Node MAC Address
- 369 Starting Messages Collection on Monitor Node
- 372 Preparing Monitor Node for Sending Alerts
- 373 Using External Applications for Sending Alerts
- 374 Using vzstatrep to Monitor Hardware Nodes
- 376 Glossary
- 378 Index
