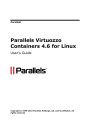
advertisement

Troubleshooting 350
Aug 25 08:27:46 boar
Aug 25 08:27:46 boar [<f0c713c3>] scsi_io_completion+0x149/0x2f3 [scsi_mod]
Aug 25 08:27:46 boar [<f0c333b9>] sd_rw_intr+0x1f1/0x21b [sd_mod]
Aug 25 08:27:46 boar [<f0c6d3b9>] scsi_finish_command+0x73/0x77 [scsi_mod]
Aug 25 08:27:46 boar [<024cbfa2>] blk_done_softirq+0x4d/0x58
Aug 25 08:27:46 boar [<02426452>] __do_softirq+0x84/0x109
Aug 25 08:27:46 boar [<0242650d>] do_softirq+0x36/0x3a
Aug 25 08:27:46 boar [<024050b7>] do_IRQ+0xad/0xb6
Aug 25 08:27:46 boar [<024023fa>] default_idle+0x0/0x59
Aug 25 08:27:46 boar [<0240242b>] default_idle+0x31/0x59
Aug 25 08:27:46 boar [<024024b1>] cpu_idle+0x5e/0x74
Aug 25 08:27:46 boar =======================
Aug 25 08:27:46 boar Code: 5d c3 55 57 89 c7 56 89 ce 53 bb 01 00 00 00 83 ec
0c 8b 68 3c 83 7f 20 00 8b 45 00 8b 00 89 44 24 04 8b 45 04 89 04 24 8b 40 04
<8b> 40 28 89 44 24 08 0f 85 86 00 00 00 f6 47 10 01 75 0a 85 c9
Aug 25 08:27:46 boar EIP: [<f0ce6507>] clone_endio+0x29/0xc6 [dm_mod]
SS:ESP0068:0b483e38
Aug 25 08:27:46 boar Kernel panic - not syncing: Fatal exception in interrupt
All you need is to put the oops into a file and then send this file as part of your problem report to the Parallels support team.
Finding Kernel Function That Caused D Process State
If there are too many processes in the D state and you can't find out what is happening, issue the following command:
# objdump -Dr /boot/vmlinux-`uname -r` >/tmp/kernel.dump
and then get the process list:
# ps axfwln
F UID PID PPID PRI NI VSZ RSS WCHAN STAT TTY TIME COMMAND
100 0 20418 20417 17 0 2588 684 - R ? 0:00 ps axfwln
100 0 1 0 8 0 1388 524 145186 S ? 0:00 init
040 0 8670 1 9 0 1448 960 145186 S ? 0:00 syslogd -m 0
040 0 8713 1 10 0 1616 1140 11ea02 S ? 0:00 crond
Look for a number under the
WCHAN column for the process in question. Then, open
/tmp/kernel.dump
in an editor, find that number in the first column and then scroll backward to the first function name, which can look like this:
"c011e910 <sys_nanosleep>:"
Then you can tell if the process “lives” or is blocked into the found function.
Problems With Container
Management
This section includes recommendations on how to settle some problems with your Containers.
Troubleshooting 351
Failure to Create a Container
An attempt to create a new Container fails. There is a message on the system console: Cached package set XXX version YYY not found.
Solution 1
The necessary OS template might be absent from the server. Copy the template to the server, install it, cache it, and try to create a Container once again.
Solution 2
The Container private area might not be pre-cached. In this case the vzpkgcache utility shall be used. Issue the command:
vzpkgcache
The utility looks for the OS templates installed on the server and caches those that are not cached. After this, try to create a Container once again.
Troubleshooting 352
Failure to Start a Container
An attempt to start a Container fails.
Solution 1
If there is a message on the system console: parameters missing, and the list of missed parameters follows the message, set these parameters using the vzctl set --save command (see
Configuring Container (p. 44) for instructions). Try to start the Container once
again.
Solution 2
If there is a message on the system console: IP address is already used, issue the cat /proc/vz/veinfo
command. The information about the Container numeric identifier,
Container class, number of Container’s processes and Container IP address shall be displayed for each running Container. This shall also demonstrate that your Container is up, i.e. it must be running without any IP address assigned. Set its IP address using the command:
vzctl set CT_ID --ipadd IP_addr --save
where CT_ID represents the Container numeric identifier and IP_addr represents an actual IP address.
Solution 3
Poor UBC parameters might prevent the Container from starting. Try to validate the Container configuration (see
Validating Container Configuration (p. 169)). See what configuration
parameters have caused the error and set appropriate values using the vzctl set --save command.
Solution 4
The Container might have used all its disk quota (either disk space or disk inodes). Check the
Container disk quota (see the
Managing Disk Quotas section) and increase the quota parameters if needed (see
Setting Up Per-Container Disk Quota Parameters (p. 123)).
Solution 5
Run the vzfsutil utility to make sure that the VZFS symlinks inside the Container work correctly. For example:
vzfsutil --call –t /vz/template /vz/private/<CT_ID>
The complete reference on the vzfsutil utility is provided in the Parallels Virtuozzo
Containers 4.6 Reference Guide.
Solution 6
The Container administrator might have inadvertently modified, replaced, or deleted any file that is part of an application or OS template, which has brought about the Container malfunction. In this case, restore the file(s) with the vzctl recover command (see the
Recovering Container section for details).
Solution 7
Troubleshooting 353
Restore the latest operable copy of the Container by means of the vzarestore utility (see the
Backing Up and Restoring Container section for details).
Failure to Access Container From Network
Solution 1
The IP address assigned to this Container might be already in use in your network. Make sure it is not. The problem Container address can be checked by issuing the following command:
# grep IP_ADDRESS /etc/vz/conf/<CT_ID>.conf
IP_ADDRESS="10.0.186.101"
The IP addresses of other Containers, which are running, can be checked by running
cat /proc/vz/veinfo
Solution 2
Make sure the routing to the Container is properly configured. Containers can use the default router for your network, or you may configure the server as rooter for its Containers.
Failure to Log In to Container
The Container starts successfully, but you cannot log in.
Solution 1
You are trying to connect via SSH, but access is denied. Probably you have not set the password of the root user yet or there is no such user. In this case, use the vzctl set -userpasswd
command. For example, for Container 101 you might issue the following command:
# vzctl set 101 --userpasswd root:secret
Solution 2
Check forwarding settings by issuing the following command:
# cat /proc/sys/ipv4/conf/venet0/forwarding
If it is 0 then change it to 1 by issuing the following command:
# echo 1 > /proc/sys/ipv4/conf/venet0/forwarding
Troubleshooting 354
Failure to Back Up Container in Parallels Management Console
An attempt to back up a Container with a large amount of disk space (e.g. 6 Gb) by means of
Parallels Management Console finishes with the following error message: The request was timed out
. However, the backup process continues running and the Container backup is successfully created on the Backup Node after a while, which can be checked by exploring the
/vz/backup
directory on this Node, where all Container backups are stored by default.
Solution
The problem is caused by the fact that the timeout limit set by Parallels Agent for the Container backup process in Management Console has been reached. This limit is equal to 3600 seconds by default. You can increase the maximal backup timeout value by performing the following operations:
1 In Management Console, right-click on the Hardware Node name and select
Tasks >
Manage Parallels Agent Configuration on the context menu.
2 In the left part of the displayed window, choose
backm > configuration > timeouts.
3 Double-click the backup parameter in the right part of the
Parallels Agent Configuration window and specify the needed time (in seconds) in the
Parameter value field.
4 Click
OK.
Failure to Display List of Container Backups
You created a number of Container backups on the Backup Node and now wish to view them.
However, the process of displaying your Container backups takes a very long time or even goes into infinity.
Solution
By default, the timeout limit for the Container backup search process is set to a very high value -
3600 seconds, which makes the search process to run for 60 minutes before showing a list of available backups on the Backup Node. To reduce the time needed to display your Container backup list, you should decrease the backup search value. You can do it in the following way:
1 In Parallels Management Console, right-click on the Hardware Node name and select
Tasks
>
Manage Parallels Agent Configuration on the context menu.
2 In the left part of the displayed window, choose
backm > configuration > timeouts.
3 Double-click the search parameter in the right part of the
Parallels Agent Configuration window and specify the desired time (in seconds) in the
Parameter value field.
Note: You are recommended to set the value of the search parameter to 300 seconds.
4 Click
OK.
advertisement
* Your assessment is very important for improving the workof artificial intelligence, which forms the content of this project
Related manuals
advertisement
Table of contents
- 10 Preface
- 10 About This Guide
- 11 Organization of This Guide
- 12 Documentation Conventions
- 13 Getting Help
- 13 Feedback
- 14 Parallels Virtuozzo Containers Philosophy
- 14 About Parallels Virtuozzo Containers Software
- 15 What is Parallels Virtuozzo Containers
- 17 Parallels Virtuozzo Containers 64-bit vs. Parallels Virtuozzo Containers 32-bit
- 18 Distinctive Features of Parallels Virtuozzo Containers
- 18 OS Virtualization
- 19 Virtuozzo File System
- 19 Templates
- 20 Resource Management
- 20 Main Principles of Parallels Virtuozzo Containers Operation
- 21 Basics of Parallels Virtuozzo Containers Technology
- 22 Parallels Virtuozzo Containers Configuration
- 23 Understanding Licensing
- 23 Parallels Management Console Overview
- 24 Parallels Management Console Specific Features
- 25 Parallels Management Console Network Architecture
- 26 Hardware Node Main Window
- 28 Parallels Virtual Automation Overview
- 29 Parallels Power Panel Overview
- 30 Hardware Node Availability Considerations
- 31 Operations on Container
- 31 Creating New Container
- 32 Before You Begin
- 33 Choosing Container ID
- 35 Choosing OS EZ Template
- 36 List of Supported Linux Distributions for Containers
- 37 Creating Container
- 39 Creating Containers in Parallels Management Console
- 44 Configuring Container
- 44 Setting Startup Parameters
- 45 Setting Network Parameters
- 46 Setting root Password for Container
- 47 Starting, Stopping, Restarting, and Querying Status of Container
- 49 Listing Containers
- 52 Setting Name for Container
- 54 Storing Extended Information on Container
- 55 Migrating Container
- 56 Standard Migration
- 59 Zero-Downtime Migration
- 62 Moving Container Within Hardware Node
- 64 Copying Container Within Hardware Node
- 66 Backing Up and Restoring Containers
- 67 Using vzabackup/vzarestore Utilities
- 69 Managing Backups in Parallels Management Console
- 70 Setting Default Backup Parameters
- 71 Assigning Default Backup Node
- 73 Setting Default Backup Location
- 74 Defining Default Backup Compression Level
- 76 Specifying Default Backup Type
- 78 Backing Up Single Container
- 82 Backing Up Group of Containers
- 86 Browsing Backup Contents
- 88 Restoring Single Container
- 90 Restoring Container Files
- 92 Restoring Group of Containers
- 94 Managing Backup Node
- 97 Searching for Container Backups
- 99 Scheduling Container Backups
- 104 Setting Maximum Number of Backups for Parallels Power Panel
- 105 Reinstalling Container
- 107 Customizing Container Reinstallation
- 109 Deleting Container
- 111 Disabling Container
- 113 Suspending Container
- 115 Running Commands in Container
- 116 Managing Resources
- 117 What are Resource Control Parameters?
- 118 Managing Disk Quotas
- 118 What are Disk Quotas?
- 119 Disk Quota Parameters
- 120 Turning On and Off Per-Container Disk Quotas
- 123 Setting Up Per-Container Disk Quota Parameters
- 125 Turning On and Off Second-Level Quotas for Container
- 127 Setting Up Second-Level Disk Quota Parameters
- 129 Checking Quota Status
- 131 Cleaning Up Containers
- 132 Moving Container Files to the Cache Area
- 133 Associating Container Files With Application Templates
- 134 Managing Container CPU Resources
- 135 Managing CPU Share
- 137 Configuring Number of CPUs Inside Container
- 139 Controlling Container CPU Usage With VZASysD Plug-in
- 141 Managing Network Accounting and Bandwidth
- 141 Network Traffic Parameters
- 142 Configuring Network Classes
- 144 Viewing Network Traffic Statistics
- 145 Turning On and Off Network Bandwidth Management
- 147 Configuring Network Bandwidth Management for Container
- 149 Managing System Parameters
- 149 Overview
- 150 Computing Memory Usage in SLM
- 151 Controlling Memory Usage by Container
- 152 SLM Modes
- 153 Managing Container Memory Usage
- 154 Grouping Applications Inside Container
- 158 Managing Disk I/O Parameters
- 158 Configuring Container Disk I/O Priority Level
- 160 Configuring the Disk I/O Bandwidth of Containers
- 161 Viewing Disk I/O Statistics for Containers
- 162 Detecting Disk I/O Bottlenecks
- 164 Managing Container Resources Configuration
- 166 Splitting Hardware Node Into Equal Pieces
- 167 Scaling Container Configuration
- 169 Validating Container Configuration
- 171 Applying New Configuration Sample to Container
- 173 Real-Time Monitoring in Parallels Virtuozzo Containers
- 174 Monitoring Resources in Text Console
- 176 Monitoring Resources in Parallels Management Console
- 177 Using Charts Representation
- 178 Adjusting Periodicity of Refreshing Information
- 179 Adjusting Representation Scale
- 180 Adjusting Colors and Styles
- 181 Highlighting Counter
- 182 Saving Counters Configuration
- 183 Replaying Information From Logs
- 185 Using Table Representation
- 186 Subscribing to Parallels Management Console Alerts
- 189 Managing Services and Processes
- 190 What Are Services and Processes
- 191 Main Operations on Services and Processes
- 192 Managing Processes and Services
- 193 Viewing Active Processes and Services
- 196 Monitoring Processes in Real Time
- 199 Changing Services Mode
- 200 Determining Container Identifier by Process ID
- 201 Starting, Stopping, and Restarting Services
- 203 Managing Parallels Virtuozzo Containers Network
- 203 Managing Network Adapters on Hardware Node
- 204 Listing Adapters
- 206 Creating VLAN Adapter
- 208 Connecting Adapter to Virtual Network
- 209 Managing Virtual Networks
- 210 Creating Virtual Network
- 212 Listing Virtual Networks
- 213 Deleting Virtual Network
- 214 Managing Virtual Network Adapters
- 214 Container Networking Modes
- 215 venet0 Mode
- 217 veth Mode
- 218 Differences Between venet0 and veth Modes
- 219 Creating and Deleting veth Network Adapters
- 221 Configuring veth Adapter Parameters
- 224 Connecting Containers to Virtual Networks
- 227 Managing Hardware Nodes
- 227 Managing Parallels Virtuozzo Containers Licenses
- 228 Installing License
- 231 Updating License
- 232 Transferring License to Another Node
- 233 Viewing Current License
- 234 Viewing License
- 235 License Statuses
- 236 Managing Files
- 238 Uploading Files to Node
- 241 Downloading Files to Local Computer
- 242 Setting Permissions for Files on Node
- 243 Managing IP Addresses Pool on Node
- 244 Configuring Hardware Node IP Addresses Pool
- 246 Viewing Allocated IP Addresses
- 248 Advanced Tasks
- 248 Configuring Capabilities
- 249 Creating VZFS Symlinks Inside a Container
- 250 Available Capabilities for Container
- 250 Capabilities Defined by POSIX Draft
- 251 Linux-Specific Capabilities
- 252 Migrating Physical Server to Container
- 252 Migration Overview
- 253 Migration Steps
- 255 Migration Requirements
- 256 Migration Restrictions
- 257 Migrating Physical Server to Container in Command Line
- 257 Preparing Container Configuration File
- 258 Creating Container Configuration File
- 260 Editing Container Configuration File
- 262 Migrating Physical Server to Container
- 264 Migrating Physical Server to Container in Parallels Management Console
- 274 Migrating Container to Physical Server
- 274 Migration Steps
- 275 Migration Requirements
- 276 Migrating Container to Physical Server
- 276 Creating Customized Containers
- 277 Using Customized OS EZ Template
- 279 Using EZ OS Template Set
- 281 Using Customized Application Template
- 283 Changing System Time From Container
- 284 Setting Up iSCSI Environment in Parallels Virtuozzo Containers-Based Systems
- 285 Obtaining Hardware Node ID From Inside Container
- 286 Mounting /vz Partition via Parallels Virtuozzo Containers Script
- 287 Managing Mount Points Inside Container
- 289 Preserving Application Data During Container Reinstallation
- 291 Accessing Devices From Inside Container
- 293 Moving Network Adapter to Container
- 294 Enabling VPN for Container
- 295 Managing Hardware Node Resources Parameters
- 296 Setting Immutable and Append Flags for Container Files and Directories
- 296 Recreating Service Container
- 297 Customizing /proc/meminfo Output Inside Container
- 299 Creating Local Repository Mirror for vzup2date
- 300 Parallels Virtuozzo Containers Repository Structure
- 302 Creating Local Mirror
- 305 Choosing Updates for Downloading
- 307 Configuring Updates Approval Policy
- 308 Loading iptables Modules
- 308 Loading iptables Modules to Hardware Node
- 309 Loading iptables Modules to Particular Containers
- 310 Sharing File System Among Containers
- 312 Creating Configuration File for New Linux Distribution
- 313 Rebooting Container
- 313 Managing Graphical Applications Inside Container
- 314 Running Graphical Applications in X Windows
- 314 Overview
- 316 Using X Windows to Run Graphical Applications
- 318 Defining Window Manager to Run X Applications
- 320 Running Graphical Applications via VNC
- 321 VZFS v2
- 322 Advantages of VZFS v2
- 323 Inside VZFS v2
- 324 Upgrading VZFS
- 326 Restrictions
- 327 Assigning External IP Addresses to Containers
- 328 Mastering Parallels Management Console
- 329 Configuring Offline Management Parameters
- 332 Viewing Summary Pages
- 334 Managing Users and Groups Inside Container
- 336 Configuring Firewall
- 338 Managing Mount Points
- 339 Viewing System and Parallels Virtuozzo Containers Logs
- 341 Managing Files Inside Container
- 343 Searching for Containers
- 344 Managing Container Search Domains
- 345 Troubleshooting
- 346 General Considerations
- 348 Kernel Troubleshooting
- 348 Using ALT+SYSRQ Keyboard Sequences
- 349 Saving Kernel Fault (OOPS)
- 350 Finding Kernel Function That Caused D Process State
- 350 Problems With Container Management
- 351 Failure to Create a Container
- 352 Failure to Start a Container
- 353 Failure to Access Container From Network
- 353 Failure to Log In to Container
- 354 Failure to Back Up Container in Parallels Management Console
- 354 Failure to Display List of Container Backups
- 355 Problems With Container Operation
- 355 Timeout When Accessing Remote Hosts
- 355 Extraneous Backups Visible to Container in Parallels Power Panel
- 356 Problems With Physical Server Migration
- 356 Failure to Start iptables Modules After Physical Server Migration
- 357 Miscellaneous Problems
- 357 Corrupted Pseudographics in Parallels Virtuozzo Containers Utilities
- 357 Getting Technical Support
- 357 Getting Assistance With Parallels Virtuozzo Containers Installation
- 358 Preparing and Sending Questions to Technical Support
- 359 Submitting Problem Report to Technical Support
- 361 Establishing Secure Channel to Parallels Support
- 362 Setting Up Monitor Node
- 363 Configuring Serial Console on Monitor Node
- 363 Configuring Serial Parameters on Monitor Node and Hardware Node
- 364 Preparing Hardware Node for Sending Messages
- 365 Starting Messages Collection on Monitor Node
- 366 Checking That Logging Works
- 366 Setting Up netconsole
- 367 Preparing Hardware Node for Sending Kernel Messages
- 368 Determining Monitor Node MAC Address
- 369 Starting Messages Collection on Monitor Node
- 372 Preparing Monitor Node for Sending Alerts
- 373 Using External Applications for Sending Alerts
- 374 Using vzstatrep to Monitor Hardware Nodes
- 376 Glossary
- 378 Index
