advertisement
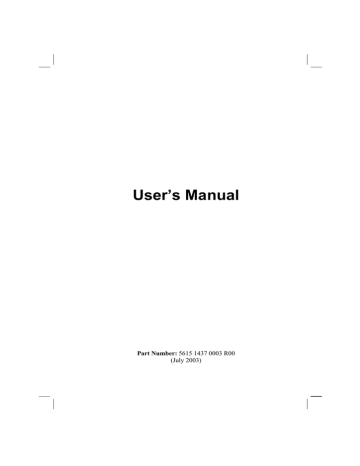
3. Using the Input panel, tap first to select the field, and then enter a description and a location.
4. If needed, tap the date and time to change them.
5. Enter other desired information. You will need to hide the Input panel to see all available fields.
6. You can also do the followings with regard to this appointment:
Add a note.
Create an all day event.
Set a reminder.
Make the appointment recurring.
Assign the appointment to a category.
Send a meeting request.
Beam the appointment.
For more information, tap
Help.
OK
to return to Calendar.
Using the Calendar Summary Screen
When you tap an appointment in Calendar, a summary screen is displayed. To change the appointment, tap
Edit
.
View appointment details.
View notes.
Tap to change appointment.
45
advertisement
* Your assessment is very important for improving the workof artificial intelligence, which forms the content of this project
Related manuals
advertisement
Table of contents
- 11 Hardware Features
- 11 Front Components
- 13 Back Components
- 14 Right-Side Components
- 15 Top Components
- 15 Bottom Components
- 16 USB Cradle
- 17 Setting Up Your Pocket PC for Use
- 17 Performing Initial Startup
- 18 Connecting to AC Power and Charging the Battery
- 19 Turning Your Pocket PC On and Off
- 19 Turning Off to Suspend
- 19 Turning On to Resume
- 20 Installing Microsoft ActiveSync
- 22 Expanding Your Pocket PC
- 22 Using a SD/MMC Card
- 23 Using a CompactFlash Card
- 23 Accessories
- 24 Using the Stylus
- 25 Using the Navigation Button
- 25 Using the Scroll Dial
- 26 Today Screen
- 27 Status Icons
- 28 Navigation Bar and Command Bar
- 29 Running Programs
- 30 Pop-up Menus
- 30 Notifications
- 31 Entering Information
- 31 Entering Text Using the Input Panel
- 33 Writing on the Screen
- 36 Drawing on the Screen
- 38 Recording a Message
- 40 Using My Text
- 41 Managing Power
- 41 Low Battery Signals and Actions
- 42 Smart Power Management
- 44 Power-Saving Tips
- 45 Managing Memory
- 45 Storage and Program Memory
- 45 Additional Memory
- 46 Customizing Your Pocket PC
- 48 Security
- 48 Setting a Password
- 48 Certificates
- 49 Finding and Organizing Information
- 50 Backing Up Data
- 50 Adding or Removing Programs
- 50 Adding Programs
- 52 Removing Programs
- 53 Calendar: Scheduling Appointments and Meetings
- 54 Creating an Appointment
- 55 Using the Calendar Summary Screen
- 56 Creating Meeting Requests
- 57 Contacts: Tracking Friends and Colleagues
- 57 Creating a Contact
- 59 Finding a Contact
- 59 Using the Contacts Summary Screen
- 60 Tasks: Keeping a To Do List
- 61 Creating a Task
- 62 Using the Tasks Summary Screen
- 63 Notes: Capturing Thoughts and Ideas
- 64 Creating a Note
- 65 Inbox: Sending and Receiving E-mail Messages
- 65 Synchronizing E-mail Messages
- 66 Connecting Directly to an E-mail Server
- 67 Using the Message List
- 69 Composing and Sending Messages
- 70 Managing Email Messages and Folders
- 73 Microsoft ActiveSync
- 74 Ways of Connecting to Your Desktop Computer
- 74 Synchronizing Data
- 77 Pocket Word
- 77 Creating a Document
- 79 Working with Pocket Word Documents
- 80 Pocket Excel
- 80 Creating a Workbook
- 81 Working with Pocket Excel Workbooks
- 82 MSN Messenger
- 83 Setting Up to Use MSN Messenger
- 83 Working with Contacts
- 84 Chatting with Contacts
- 85 Windows Media Player for Pocket PC
- 86 Microsoft Reader
- 86 Getting Books for Your Pocket PC
- 86 Using the Library
- 87 Reading a Book
- 88 Using Reader Features
- 89 Removing a Book
- 90 Pictures
- 91 Additional Programs
- 91 eBackup
- 92 E-Viewer
- 95 About Connections
- 95 Wireless Network Connection
- 95 Setting Up a Wireless Network
- 96 Configuring Authentication Settings
- 97 Starting and Ending the Wireless Network Connection
- 97 Using the Pocket PC as a USB Dongle
- 98 Modem Connection
- 98 Starting and Ending a Modem Connection
- 98 Network (Ethernet) Card Connection
- 99 Creating a Network Card Connection
- 99 Starting and Ending a Network Card Connection
- 100 Bluetooth
- 100 Selecting Bluetooth Mode
- 101 Bluetooth Information Exchange
- 101 Bonding with Other Devices
- 103 Using a Bluetooth Phone as a Modem
- 104 Turning off Bluetooth
- 104 Transferring Items Using Infrared
- 104 Sending Information
- 105 Receiving Information
- 106 Using Microsoft Pocket Internet Explorer
- 106 Viewing Mobile Favorites and Channels
- 107 Browsing the Internet
- 107 The Mobile Favorites Folder
- 109 Using AvantGo Channels
- 111 Resetting Your Pocket PC
- 112 Restoring Factory Default State
- 113 Power Problems
- 113 Memory Problems
- 115 Screen Problems
- 116 Connection Problems
- 116 Cradle Connection Problems
- 116 Infrared Connection Problems
- 117 Modem Connection Problems
- 117 Network Connection Problems
- 119 Taking Care of Your Pocket PC
- 119 General Guidelines
- 120 Travel Guidelines
- 121 Class B Regulations
- 122 European Notice
- 123 About the AC Adapter
- 124 About the Battery
- 124 About the Infrared LED
- 124 About the Electrostatic Discharge