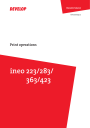
advertisement

10 Default settings of the printer driver 10.2
10.2
Default settings of the printer driver
When you have installed the printer driver, you need to change the initialization conditions such as options and enable functions of the machine from the printer driver.
NOTICE
Any options that are installed in the machine but not configured cannot be used by the printer driver. Be sure to configure the settings for the installed options.
10.2.1
Option settings
1
In the [Apple Menu] menu, select [Chooser].
2
Select the printer name.
3
Click [Setup...].
4
Click [Configure].
The option setting window appears.
% When the printer is specified as the LPR printer, double-click the LPR printer icon on the desktop, click [Change Setup...] in the [Printer] menu to display the option setting window.
5
Specify the options installed in the machine.
6
Click [OK].
The [Chooser] window appears again.
7
Close the [Chooser] window.
d
Reference
The option settings are displayed automatically when the printer driver is selected for the first time. For de-
10-4 ineo 223/283/363/423
10.2
Default settings of the printer driver 10
10.2.2
Registering the default settings
The settings for the machine functions configured when printing can only be applied while using the application. When you exit the application, the settings return to their default settings.
To register the settings, save the printer driver settings. For OS 9.2, click [Save Settings] in the [Print] window to save the settings.
d
Reference
For details on the function and settings of the printer driver, refer to page 10-6.
Reference
The settings in the [Page Setup] dialog box cannot be saved.
ineo 223/283/363/423 10-5
10 Parameter details 10.3
10.3
Parameter details
The printer driver function settings can be configured in [Page Attributes] in the [Page Setup] dialog box or
[Layout] or [Finishing Options] in the [Print] window.
10.3.1
Page Attributes
From the [File] menu, select in [Page Setup].
Function Name
[Paper:]
[Orientation:]
[Scale:]
Description
Specify the output paper size.
Select the orientation for the original.
Select an enlarge or reduce ratio.
Reference
To use paper of which the size is other than the standard sizes, specify the custom paper size. For de-
tails on registering the custom size, refer to page 10-6.
10.3.2
Specifying the custom page sizes
Select [Custom Page Sizes] in the [Page Setup] dialog box.
1
From the [File] menu, select [Page Setup].
2
Select [Custom Page Sizes].
3
Click [New].
4
Configure the following items.
10-6
Function Name
[Paper Size]
[Margins]
[Custom Page Size Name]
[Units:]
Description
Specify the desired paper size.
Specify the paper margins.
Enter the registered name for the specified paper size or margins, and then click [OK].
Select the unit to specify the margins.
ineo 223/283/363/423
10.3
Parameter details 10
5
Click [OK].
This saves the custom page settings, which can be selected from the Paper drop-down list in [Page
Attributes].
10.3.3
General
From the [File] menu, select [Print].
Function Name
[Copies:]
[Collated]
[Pages:]
[Paper Source]
Description
Specify the number of copies to be printed.
Select this check box to collate pages sequentially when printing multiple sets of copies.
Specify the page range to print.
Select the paper tray and paper type to be used.
10.3.4
[Layout] (Combination)
Specify this item to print multiple pages on one page.
Function Name
[Pages per sheet:]
[Layout direction]
[Border:]
Description
Multiple pages can be combined on a single page.
Specify the page combination order.
Specify the borders between pages.
ineo 223/283/363/423 10-7
10 Parameter details 10.3
10.3.5
Printer specific options (Finishing Option 1 to 5)
Specify the printer specific options. These options can be specified when functions of the machine such as stapling and punching are to be used.
Function Name
[Offset:]
[Output Tray:]
[Binding Position:]
[Print Type:]
[Combination:]
[Staple:]
[Punch:]
[Fold]
[Front Cover:]
[Front Cover Tray:]
[Back Cover:]
[Back Cover Tray:]
[Transparency Interleave:]
[Interleave Tray:]
[Output Method:]
[Screen (Text):]
[Screen (Photo):]
[Smoothing (Photo):]
[Toner Save:]
[Edge Enhancement:]
Description
Specify offset.
Select the output tray.
Specify the binding position.
Perform 2-sided printing.
Perform booklet printing.
Perform stapling.
Perform hole punching.
Perform folding.
Select this option to attach a front cover page.
Select the paper tray for the front cover sheet.
Select this option to attach a back cover page.
Select the paper tray for the back cover sheet.
Select the option to insert interleaves between transparencies.
Select the paper tray for the transparency interleaves.
Specify the [Proof Print] function that pauses the printing process after one copy of the document is output so that you can check how it is printed.
Select whether to use screening for the texts in the original.
Select whether to use screening for the photos in the original.
Select whether to use smoothing for the photos in the original.
Select this check box to adjust the printing density in order to save the amount of toner consumed.
Select this check box to enhance the edges of characters, graphics and images so that thin lines and small letters become clearly visible.
10-8 ineo 223/283/363/423
10.3
Parameter details 10
-
-
Reference
The [Staple:] function is available only if the optional Finisher FS-527 or Finisher FS-529 is installed.
-
The [Punch:] function is available only when the Punch Kit is installed on the optional Finisher FS-527.
The [Fold:] function is available only when the Saddle Stitcher is installed on the optional Finisher
FS-527.
If multiple pages are printed while [Half-Fold] is specified for the [Fold:] function, the finishing unit varies depending on the setting of [Half-Fold Specification] in [Copier Settings] of [User Settings] on the control panel. If [Half-Fold Specification] is set to [One Sheet at a Time], paper is folded by sheet.
If it is set to [Multiple Sheets], all sheets are folded collectively for each job even if the original consists of multiple pages.
However, if the number of original pages is greater than the number of sheets this machine can fold, the setting of the [Fold:] function is disabled automatically, and sheets are not folded for printing.
If [Half-Fold] is selected along with [Booklet], all sheets are half-folded collectively even if [One Sheet at
a Time] is specified. For details, refer to page 12-35.
ineo 223/283/363/423 10-9
10 Parameter details 10.3
10-10 ineo 223/283/363/423
11
11.1
Proof Print 11
11 Function Details
This chapter describes the functions that require special attention, for example, when combining the printer driver and panel operation of the machine.
11.1
Proof Print
The Proof Print function is a feature used when printing out multiple copies. It allows the printer to output one copy and pause the printing operation before printing the remaining number of copies. Because this function allows confirming the printed result before outputting the remaining copies, it is helpful in preventing misprinting when producing a large number of copies.
The Proof Print function can be specified using the printer driver when printing, and printing of the remaining number of copies can be performed from the control panel.
11.1.1
Setting the printer driver
-
-
The following five printer drivers support this feature.
-
-
-
GENERIC PCL Printer Driver for Windows (PCL driver)
GENERIC PostScript Printer Driver for Windows (PS driver)
GENERIC XPS Printer Driver for Windows (XPS driver)
GENERIC PostScript PPD Printer Driver for Mac OS X
GENERIC PostScript PPD Printer Driver for Mac OS 9.2
Perform printing with the following settings specified.
Output Method: [Proof Copy]
Number of Copies: Multiple sets
For Windows
1
Click to display the [Basic] tab.
2
Select [Proof Copy] in [Output Method].
3
Specify the desired number of copies and print.
One copy is printed for checking.
ineo 223/283/363/423 11-3
11
For Mac OS X
1
Display the [Output Method] window.
2
Select [Proof Print] in [Output Method:].
Proof Print 11.1
3
Specify the desired number of copies and print.
One copy is printed for checking.
% In OS 9.2, the proof printing can be selected at [Output Method:] in [Finishing Options 3] screen.
11.1.2
Recalling a job from the control panel
Reference
For details on the functions of the keys on the control panel, refer to the [User's Guide Copy Operations].
1
Press [Job List] on the control panel, and then press [Job Details].
11-4
The Print window appears.
ineo 223/283/363/423
11.1
Proof Print
2
While [Current Jobs] is displayed, press [Release Held Job].
11
The [Release Held Job] screen appears.
3
From the job list, select the job you want to print.
% To print the remaining number of copies, continue with Step 6.
% To change the printing conditions, continue with Step 4.
% If the job you want to release is not displayed, press [ ] or [ ] until the desired job is displayed.
If an incorrect job was selected, touch the button for the selected job again to deselect it.
4
Press [Change Setting].
The [Change Setting] screen appears.
% To check the results of setting changes, select the job whose sample copy is to be printed from the job list, and then press the Proof Copy key on the control panel.
One copy is printed for checking. After performing the
Proof Copy key, the original settings are restored. Configure the settings again as necessary.
5
Change the printing conditions in the [Change Setting] screen, and then press [OK].
The [Release Held Job] screen appears again.
% To cancel releasing the held job, press [Cancel].
6
Press [OK] or the Start key in the control panel.
The stored job is changed to an active job, and then printed.
ineo 223/283/363/423 11-5
11 Secure Print 11.2
11.2
Secure Print
The Secure Print function saves print jobs in the Secure Print User Box of the machine. Because the job is output only by entering the ID and password from the control panel, it is helpful for outputting highly confidential documents.
The Secure Print function can be specified using the printer driver when printing, and printing can be performed from the control panel.
In order to prevent information leakage, you can restrict the printings done on this machine only to the secure printing.
d
Reference
-
-
Reference
This function is available only when a Hard Disk is installed.
When the secure printing is frequently used, it will be helpful to configure [Custom Display Settings] -
[User Box Settings] of the machine so that [Secure Document User Box] always appears on the screen.
For details, refer to the [User's Guide Box Operations].
11.2.1
Setting the printer driver
-
-
The following four printer drivers support this feature.
GENERIC PCL Printer Driver for Windows (PCL driver)
-
GENERIC PostScript Printer Driver for Windows (PS driver)
GENERIC XPS Printer Driver for Windows (XPS driver)
GENERIC PostScript PPD Printer Driver for Mac OS X
Perform printing with the following settings specified.
Output Method: [Secure Print]
For Windows
1
Click to display the [Basic] tab.
2
Select [Secure Print] in [Output Method].
11-6 ineo 223/283/363/423
11.2
Secure Print
3
Enter the [Secure Print ID] and [Password].
11
% When [Password Rules] is enabled on the machine, the passwords that can be used for secure printing are limited. If a password that does not comply with the password rules is entered, the job is deleted. For details on the [Password Rules], refer to the [User's Guide Copy Operations].
4
Print the document.
% The ID and password required for secure printing can be registered in advance on [User Settings...] of the [Basic] tab. To use the same ID and password whenever you print, register them in advance so that the screen to prompt entering the ID and password does not appear when you select [Secure Print].
For Mac OS X
1
Display the [Output Method] window.
2
Select [Secure Print] in [Output Method].
ineo 223/283/363/423 11-7
11
3
Enter the [Secure Print ID:] and [Password;].
Secure Print 11.2
% Selecting the [Save Settings] check box saves the settings. In addition, if the [Do not show this window when setting] check box is selected, the dialog box does not appear when the function is specified.
% When [Password Rules] is enabled on the machine, the passwords that can be used for secure printing are limited. If a password that does not comply with the password rules is entered, the job is deleted. For details on the [Password Rules], refer to the [User's Guide Copy Operations].
4
Print the document.
11.2.2
Recalling a job from the control panel
The [Secure Print] jobs are saved in the [Secure Document User Box]. To print a secured document, the ID and password that have been specified in the printer driver are required.
Reference
Secured documents are automatically deleted after a certain length of time has elapsed since their registration. The default setting for this time is 1 day, and the value can be specified in the administrator
mode. For details, refer to page 12-41.
To manually delete a secured document that has been printed, operate in administrator mode. For de-
d
Reference
For details on the functions of the keys on the control panel, refer to the [User's Guide Copy Operations].
For details on the User Box functions of the machine, refer to the [User's Guide Box Operations].
For details on specifying the [Confidential Document Access Method], refer to the [User's Guide Copy Operations].
11-8 ineo 223/283/363/423
11.2
Secure Print
When the [Confidential Document Access Method] is set to [Mode 1]
1
Press the User Box key on the control panel.
% Press [User Box] when the application menu is displayed.
2
Select [Secure Document User Box] in [System User Box], and then press [Use/File].
11
3
Enter the [ID] for the secure print document, and then press [OK].
4
Enter the password for the secure print document, and then press [OK].
If the specified ID and password match, the list of secure print documents appears.
ineo 223/283/363/423 11-9
11 Secure Print 11.2
5
Select the document to be printed on the [Print] tab, and then press [Print].
The contents and a preview of the document can be checked in [Document Details].
6
Change the print conditions as necessary.
7
Press [Start] or the Start key in the control panel.
The document is printed.
% To stop operations, press [Cancel].
11-10 ineo 223/283/363/423
11.2
Secure Print
When the [Confidential Document Access Method] is set to [Mode 2]
1
Press the User Box key on the control panel.
% Press [User Box] when the application menu is displayed.
2
Select [Secure Document User Box] in [System User Box], and then press [Use/File].
11
3
Enter the [ID] for the secure print document, and then press [OK].
The list of secure print documents matching the specified ID appears.
4
Select the document you want to print and then press [Enter Password].
ineo 223/283/363/423 11-11
11 Secure Print 11.2
5
Enter the password for the secure print document, and then press [OK].
The list of secure print documents matching the specified password appears.
% If [Prohibited Functions When Authentication Error] in Administrator Settings is set to [Mode 2] and a user enters an incorrect password the specified number of times, the document is locked. To release from the operation prohibition status, contact your administrator.
6
Select the document to be printed on the [Print] tab, and then press [Print].
The contents and a preview of the document can be checked in [Document Details].
7
Change the print conditions as necessary.
8
Press [Start] or the Start key in the control panel.
% The document is printed.
% To stop operations, press [Cancel].
11-12 ineo 223/283/363/423
11.3
Save in User Box 11
11.3
Save in User Box
The Save in User Box function saves print jobs in a User Box of the machine. Because the print jobs are printed by specifying the User Box from the control panel, this function can also be used for document distribution.
The Save in User Box function can be specified using the printer driver when printing, and printing or distribution can be performed from the control panel.
Reference
This function is available only when a Hard Disk is installed.
d
Reference
For details on the User Box functions of the machine, refer to the [User's Guide Box Operations].
11.3.1
Setting the printer driver
The following four printer drivers support this feature.
-
-
-
-
GENERIC PCL Printer Driver for Windows (PCL driver)
GENERIC PostScript Printer Driver for Windows (PS driver)
GENERIC XPS Printer Driver for Windows (XPS driver)
GENERIC PostScript PPD Printer Driver for Mac OS X
Perform printing with the following settings specified.
Output Method: [Save in User Box] or [Save in User Box/Print]
Reference
Create the User Box for saving the data in advance with the User Box function of the machine. For details on the User Box functions of the machine, refer to the [User's Guide Box Operations].
For Windows
1
Click to display the [Basic] tab.
2
Select [Save in User Box] or [Save in User Box/Print] in [Output Method].
% To save data in a User Box and print at the same time, select [Save in User Box/Print].
ineo 223/283/363/423 11-13
11 Save in User Box 11.3
3
Enter the [File Name] of the document and the [User Box Number] for the save location.
4
Print the document.
% The file name and the User Box number required for saving data in the User Box can be registered in advance on [User Setting] of the [Basic] tab. To use the same file name and User Box number whenever you save documents, register them in advance so that the screen to prompt entering the file name and User Box number does not appear when you select [Save in User Box].
For Mac OS X
1
Display the [Output Method] window.
2
Select [Save in User Box] or [Save in User Box and Print] in [Output Method:].
11-14 ineo 223/283/363/423
11.3
Save in User Box
3
Enter the [File Name:] of the document and the [User Box Number:] for the save location.
11
% Selecting the [Save Settings] check box saves the settings. In addition, if the [Do not show this window when setting] check box is selected, the dialog box does not appear when the function is specified.
4
Print the document.
11.3.2
Recalling a job from the control panel
The [Save in User Box] and [Save in User Box/Print] jobs are saved in a User Box of the specified number.
To print a document saved in a User Box, open the specified box to retrieve the document. If a password is specified for the User Box, the User Box password is required.
Reference
User Box documents are automatically deleted after a certain length of time has elapsed since their registration. The default setting for this time is 1 day, and the value can be specified when creating a User
Box.
d
Reference
For details on the functions of the keys on the control panel, refer to the [User's Guide Copy Operations].
For details on the User Box functions of the machine, refer to the [User's Guide Box Operations].
1
Press the User Box key on the control panel.
% Press [User Box] when the application menu is displayed.
2
Select the desired User Box number, and then press [Use/File].
Boxes are classified as [Public] User Boxes, [Personal] User Boxes, or [Group] User Boxes.
Specify the desired User Box from the classification of the saved User Boxes.
The User Box number can be directly specified.
% If a password is specified for the User Box, go to Step 3.
% If a password is not specified for the User Box, go to Step 4.
ineo 223/283/363/423 11-15
11
3
Enter the User Box password, and then press [OK].
A list of documents in the specified User Box appears.
Save in User Box 11.3
4
Select the document to be printed on the [Print] tab, and then press [Print].
% Documents saved in User Boxes can be transmitted via E-mail or fax. For details on the User Box functions of the machine, refer to the [User's Guide Box Operations].
5
Change the print conditions as necessary.
11-16
6
Press [Start] or the Start key in the control panel.
The document is printed.
% To stop operations, press [Cancel].
ineo 223/283/363/423
11.4
Printing a document on the machine for which user authentication is specified 11
11.4
Printing a document on the machine for which user authentication is specified
When [User Authentication] is specified on the machine, a user name and password must be entered when printing.
-
-
The following four printer drivers support this feature.
GENERIC PCL Printer Driver for Windows (PCL driver)
-
GENERIC PostScript Printer Driver for Windows (PS driver)
GENERIC XPS Printer Driver for Windows (XPS driver)
GENERIC PostScript PPD Printer Driver for Mac OS X
Reference
If you enter an incorrect user name or password for the [User Authentication] settings of this machine or have not enabled [User Authentication], you will not be authenticated by this machine and the job will be discarded when printing.
-
-
-
If an incorrect password is entered the specified number of times while [User Authentication] settings are configured on the machine and [Prohibited Functions When Authentication Error] is set to [Mode 2], the user may be locked and access to the machine may be blocked.
Even a registered user cannot print a document if the user is not allowed to print. For [user authentication], contact the administrator of the machine.
Even when using an optional Authentication Unit for [User Authentication], enter the user name and password. For details, refer to the [User's Guide Copy Operations].
For Windows
1
Click to display the [Basic] tab.
2
Click [Authentication/Account Track...].
ineo 223/283/363/423 11-17
11 Printing a document on the machine for which user authentication is specified 11.4
3
Select [Recipient User], and then enter a [User Name] and [Password] that are registered with the machine.
% The user name and password can each contain up to 64 characters.
% If [Public User] access is allowed on the printer, the printer can be used by [Public User].
% The password can also be specified in the printer driver in advance as the default value, and individual jobs do not require password entry.
% When user authentication is performed with the Authentication Manager, you must enter the user information specified by the server administrator. The windows and input items that appear vary according to the settings. For details, contact your server administrator.
4
Click [OK] to determine the settings and start printing.
If the entered user name is a name enabled on the machine, the job is printed and counted as a job for the specified user.
Reference
-
-
-
If user authentication is not enabled in the [Configure] tab, user authentication will not be performed. If you are using the user authentication, be sure to enable it in the [Device Option] list. For details, refer
It is necessary to configure server settings when user authentication is performed with the server. Click
[Server Setting...], and then select a server.
Clicking [Verify] allows communication with this machine to confirm whether the entered user can be authenticated. This function is available only when your computer is connected to and can communicate with this machine.
When authentication is performed with the Authentication Manager, in the [Administrator Settings] of this machine, set [System Connection]
−
[OpenAPI Settings]
−
[Authentication] to [OFF]. For details, re-
11-18 ineo 223/283/363/423
11.4
Printing a document on the machine for which user authentication is specified
For Mac OS X
1
Display the [Output Method] window.
2
Select the [User Authentication] check box.
11
3
Select [Recipient User], and then enter a [User Name:] and [Password:] that are registered with the machine.
% The user name and password can each contain up to 64 characters.
% If [Public User Access] access is allowed on the printer, the printer can be used by [Public User].
% Selecting the [Save Settings] check box saves the settings. In addition, if the [Do not show this window when setting] check box is selected, the dialog box does not appear when the function is specified.
% When user authentication is performed with the Authentication Manager, you must enter the user information specified by the server administrator. The windows and input items that appear vary according to the settings. For details, contact your server administrator.
4
Click [OK] to determine the settings and start printing.
If the entered user name is a name enabled on the machine, the job is printed and counted as a job for the specified user.
Reference
It is necessary to configure server settings when user authentication is performed with the server. Click
[User Authentication Server Setting...], and then select a server.
When authentication is performed with the Authentication Manager, in [Administrator Settings] of this machine, set [System Connection]
−
[OpenAPI Settings]
−
[Authentication] to [OFF]. For details, refer to
ineo 223/283/363/423 11-19
11 Printing a document on the machine for which Account Track function is enabled 11.5
11.5
Printing a document on the machine for which Account Track function is enabled
When the [Account Track] settings are configured on the machine, you must enter the account track code
(access code) when printing.
-
-
The following four printer drivers support this feature.
GENERIC PCL Printer Driver for Windows (PCL driver)
-
GENERIC PostScript Printer Driver for Windows (PS driver)
GENERIC XPS Printer Driver for Windows (XPS driver)
GENERIC PostScript PPD Printer Driver for Mac OS X
-
-
Reference
If you enter an incorrect access code for the [Account Track] settings on the machine or have not enabled [Account Track], you will not be authenticated by the printer and the job will be discarded when printing.
If an incorrect password is entered the specified number of times while the [Account Track] setting is configured on the machine and [Prohibited Functions When Authentication Error] is set to [Mode 2], the account will be locked and access to the machine will be blocked.
Even a registered account cannot print a document if the account is not allowed to print.
For account track, contact the administrator of the machine.
11.5.1
Setting the printer driver
For Windows
1
Click to display the [Basic] tab.
2
Click [Authentication/Account Track...].
11-20 ineo 223/283/363/423
11.5
Printing a document on the machine for which Account Track function is enabled 11
3
Enter an [Department Name] and [Password] that are registered with the machine.
% The account name and password can each contain up to 8 characters.
% The password can also be specified in the printer driver in advance as the default value, and individual jobs do not require password entry.
4
Click [OK] to determine the settings and start printing.
If the entered access code is an access code enabled on the machine, the job is printed and counted as a job for the specified account.
Reference
If account track is not enabled on the [Configure] tab, account track cannot be performed. If you are
Clicking [Verify] allows communication with the machine to confirm whether the entered account can be authenticated. This function is available only when your computer is connected to and can communicate with this machine.
For Mac OS X
1
Display the [Output Method] window.
2
Select the [Account Track] check box.
ineo 223/283/363/423 11-21
11 Printing a document on the machine for which Account Track function is enabled 11.5
3
Add an [Department Name:] and [Password:] that are registered with the machine.
% The account name and password can each contain up to 8 characters.
% Selecting the [Save Settings] check box saves the settings. In addition, if the [Do not show this window when setting] check box is selected, the dialog box does not appear when the function is specified.
4
Click [OK] to determine the settings and start printing.
If the entered access code is an access code enabled on the machine, the job is printed and counted as a job for the specified account.
11-22 ineo 223/283/363/423
11.6
ID & Print 11
11.6
ID & Print
When the ID & Print function is used, printing is started only after the user name and password entered from the control panel of the machine are accepted and the authentication process has been completed successfully. This is helpful in maintaining security of the document.
To use the ID & Print function, the user authentication must be completed on the machine.
When processing a print job from a computer, specify ID & Print after entering the user name and password from the printer driver.
Data to be printed in the ID & Print mode is saved in the [ID & Print User Box], and after printing, they are automatically deleted from the [ID & Print User Box]. You can also print the data saved in the [ID & Print User
Box] by entering the user name and password from the control panel of the machine to log in to the printer.
When the optional Authentication Unit (biometric type) AU-101, Authentication Unit (biometric type)
AU-102, or Authentication Unit (IC card type) AU-201 is used for [User Authentication], you can start printing or log in to this machine simply by touching the authentication unit with your finger or IC card.
Reference
This function is available only when a Hard Disk is installed.
d
Reference
To enable the ID & Print function when printing a document from the commuter, specify the function from the
printer driver. For details, refer to page 11-23.
For details on the operation of the job saved in the [ID & Print User Box], refer to page 11-26.
For details on using the authentication unit for printing or logging in, refer to page 11-29.
11.6.1
Setting the printer driver
For Windows
1
Click to display the [Basic] tab.
2
Click [Authentication/Account Track...].
ineo 223/283/363/423 11-23
11 ID & Print 11.6
3
Select [Recipient User], enter the [User Name] and [Password] that are registered with the machine and click [OK].
% For details on the user authentication, refer to page 11-17.
% If [User Authentication/Account Track] - [User Authentication Settings] - [Administrative Setting] -
[ID & Print Settings] - [Public User] is set to [Save] in the [Administrator Settings] of the machine and the public user job is permitted, public user jobs are also saved in the [ID & Print User Box]. For de-
4
Select [ID&Print] in [Output Method].
% If [User Authentication/Account Track] - [User Authentication Settings] - [Administrative Setting] -
[ID & Print Settings] - [ID & Print ] is set to [ON] in the [Administrator Settings] of the machine, general
print jobs are also saved in the [ID & Print User Box]. For details, refer to page 12-45.
5
Print the document.
11-24 ineo 223/283/363/423
11.6
ID & Print
For Mac OS X
1
Display the [Output Method] window.
2
Select the [User Authentication] check box.
11
3
Select [Recipient User], enter the [User Name:] and [Password:] that are registered with the machine and click [OK].
% For details on the user authentication, refer to page 11-17.
% If [User Authentication/Account Track] - [User Authentication Settings] - [Administrative Setting] -
[ID & Print Settings] - [Public User] is set to [Save] in the [Administrator Settings] of the machine and the public user job is permitted, public user jobs are also saved in the [ID & Print User Box]. For de-
ineo 223/283/363/423 11-25
11
4
Select [ID&Print] in [Output Method:].
ID & Print 11.6
% If [User Authentication/Account Track] - [User Authentication Settings] - [Administrative Setting] -
[ID & Print Settings] - [ID & Print] is set to [ON] in the [Administrator Settings] of the machine, general
print jobs are also saved in the [ID & Print User Box]. For details, refer to page 12-45.
5
Print the document.
11.6.2
Recalling a job from the control panel
Reference
For a public user, a document can be printed by opening the ID & Print User Box after logging in as a public user.
Entering the user information and printing
1
Enter the [User Name] and [Password] from the control panel of the printer.
% If the control panel shows a screen that appears after logging in, for example, when public user access is allowed without requiring to log in, logging out by pressing the Access key brings up a login screen.
11-26 ineo 223/283/363/423
11.6
ID & Print 11
2
Press [Begin Printing].
Once the user is authenticated, the print job is printed.
% Press [Print & Login] to enable printing of the job and normal login.
% Press [Login] for the normal login without printing the job. After logging in, open the [ID & Print User
Box] to print the document.
% If there are multiple print jobs, all the jobs are printed. To select the documents to print, press [Login] and then print the desired documents from the [ID & Print User Box].
% When the optional Authentication Unit is installed, [ID & PW] and [Auth. Unit] appear. By selecting a button, the ID & PW or authentication unit can be selected and used as the authentication method.
Printing a document by specifying it from the [ID & Print User Box]
Reference
When the [ID & Print User Box] is frequently used, it will be helpful to configure [Custom Display Settings] - [User Box Settings] of the machine so that [ID & Print User Box] always appears on the screen.
For details, refer to the [User's Guide Box Operations].
1
Enter the [User Name] and [Password] from the control panel of the printer.
2
Press [Login].
Log in to the machine.
3
Press the User Box key on the control panel.
% Press [User Box] when the application menu is displayed.
4
Select [ID & Print User Box] in [System User Box], and then press [Use/File].
ineo 223/283/363/423 11-27
11 ID & Print 11.6
5
Select the document you want to print and then press [Print].
% The contents and a preview of the document can be checked in [Document Details].
% To stop operations, press [Cancel].
6
When a screen confirming the deletion of the job appears, select the processing method.
% Selecting [Print & Delete] prints and deletes the document in the [ID & Print User Box].
The document is printed.
Reference
When [System Settings] - [User Box Settings] - [ID & Print Delete after Print Setting] is set to [Confirm with User] in [Administrator Settings] of the machine, printing a document by specifying from [ID & Print
User Box] displays the screen to confirm the deletion of the job. For details, refer to page 12-43.
11-28 ineo 223/283/363/423
advertisement
* Your assessment is very important for improving the workof artificial intelligence, which forms the content of this project
Related manuals
advertisement
Table of contents
- 23 Welcome
- 23 User's guides
- 23 User's Guide
- 23 Conventions used in this manual
- 23 Symbols used in this manual
- 23 To use this machine safely
- 23 Procedural instruction
- 23 Key symbols
- 23 Original and paper indications
- 23 Original and paper sizes
- 23 Original and paper indications
- 24 Printer controller
- 24 Roles of the printer controller
- 24 Flow of printing
- 24 Control panel
- 24 Operating environment
- 24 Connectable computers and operating system
- 24 Windows
- 24 Macintosh
- 24 Interfaces used for connection
- 24 Ethernet
- 24 USB interface
- 24 Connection diagram
- 24 Setup procedure
- 24 For network connection
- 24 For local connection
- 25 Introduction
- 25 Printer drivers compatible with respective operating systems
- 25 Connection methods selectable in each operating system
- 25 Windows Vista/Server
- 25 Windows 2000/XP/Server
- 25 Mac OS X
- 25 Mac OS
- 25 NetWare
- 26 Windows Vista/Server
- 26 For network connection (LPR/Port 9100/SMB)
- 26 Settings for the machine
- 26 Installing the printer driver by searching for the printer using the Add Printer Wizard
- 26 Installing the printer driver by creating a printer port
- 26 For network connection (IPP/IPPS)
- 26 Settings for the machine
- 26 Installing the printer driver using the Add Printer Wizard
- 26 For network connection (Web service print)
- 71 Settings for the machine
- 71 Making the printer driver known from the Network window
- 71 Installing the printer driver by specifying the IP address using the Add Printer Wizard
- 71 For local connection
- 71 Making the installed printer driver known to the computer
- 71 Installing the printer driver when connecting the machine
- 71 Updating the driver after connecting this machine
- 71 Windows XP/Server
- 71 For network connection (LPR/Port9100)
- 71 Settings for the machine
- 71 Installing the printer driver using the Add Printer Wizard
- 71 For network connection (SMB)
- 71 Settings for the machine
- 71 Installing the printer driver by specifying the printer using the Add Printer Wizard
- 71 For network connection (IPP/IPPS)
- 71 Settings for the machine
- 71 Installing the printer driver using the Add Printer Wizard
- 71 For local connection
- 71 Windows
- 71 For network connection (LPR/Port9100)
- 71 Settings for the machine
- 71 Installing the printer driver using the Add Printer Wizard
- 71 For network connection (SMB)
- 71 Settings for the machine
- 71 Installing the printer driver using the Add Printer Wizard
- 71 For network connection (IPP/IPPS)
- 71 Settings for the machine
- 71 Installing the printer driver using the Add Printer Wizard
- 71 For local connection
- 72 Mac OS X
- 72 Installing the printer driver
- 72 Selecting and connecting a printer (OS X 10.4/10.5/10.6)
- 72 Configuring the Bonjour settings
- 72 Configuring the AppleTalk settings
- 72 Configuring the LPR settings
- 72 Configuring the IPP settings
- 72 Selecting and connecting a printer (OS X 10.2/10.3)
- 72 Configuring the Rendezvous settings
- 72 Configuring the AppleTalk settings
- 72 Configuring the LPR settings
- 72 Configuring the IPP settings
- 72 Mac OS
- 72 Installing the printer driver
- 72 Selecting and connecting a printer
- 72 Configuring the AppleTalk settings
- 72 Configuring the LPR settings
- 73 NetWare
- 73 Network Settings
- 73 Configuring the Windows client
- 74 Windows
- 74 Macintosh
- 139 For Mac OS X
- 139 For Mac OS
- 140 Print operations
- 140 Default settings of the printer driver
- 140 Displaying the Properties window
- 140 [Configure] tab
- 140 [Settings] tab
- 140 Registering the default settings
- 140 Common Setting
- 140 Parameter details
- 140 My Tab
- 140 Edit [My Tab]
- 140 [Basic] tab
- 140 [Layout] tab
- 140 [Finish] tab
- 140 [Cover Mode] tab
- 140 [Stamp/Composition] tab
- 140 Editing watermark
- 140 Editing overlay
- 140 Editing the copy security
- 140 Editing date/time and page number
- 140 [Quality] tab
- 140 [Other] tab
- 141 Print operations
- 141 Default settings of the printer driver
- 141 Option settings
- 141 Registering the default settings
- 141 Common Setting
- 141 Adding a custom size
- 141 Parameter details
- 141 [Page Attributes]
- 141 [Copies & Pages]
- 141 [Output Method]
- 141 Checking the [Output Method] detail settings
- 141 [Layout / Finish]
- 141 [Paper Tray / Output Tray]
- 141 [Cover Mode / Transparency Interleave]
- 141 [Per Page Setting]
- 141 Editing Per Page Setting
- 141 [Stamp / Composition]
- 141 Editing the copy security
- 141 Editing Date/Time
- 141 Editing Page Number
- 141 Editing Header/Footer
- 141 [Quality]
- 142 Print operations
- 142 Default settings of the printer driver
- 142 Option settings
- 142 Registering the default settings
- 177 Parameter details
- 177 Page Attributes
- 177 Specifying the custom page sizes
- 177 General
- 177 [Layout] (Combination)
- 177 Printer specific options (Finishing Option 1 to 5)
- 178 Proof Print
- 178 Setting the printer driver
- 178 For Windows
- 178 For Mac OS X
- 178 Recalling a job from the control panel
- 178 Secure Print
- 178 Setting the printer driver
- 178 For Windows
- 178 For Mac OS X
- 178 Recalling a job from the control panel
- 178 When the [Confidential Document Access Method] is set to [Mode 1]
- 178 When the [Confidential Document Access Method] is set to [Mode 2]
- 178 Save in User Box
- 178 Setting the printer driver
- 178 For Windows
- 178 For Mac OS X
- 178 Recalling a job from the control panel
- 178 Printing a document on the machine for which user authentication is specified
- 178 For Windows
- 178 For Mac OS X
- 178 Printing a document on the machine for which Account Track function is enabled
- 178 Setting the printer driver
- 178 For Windows
- 178 For Mac OS X
- 178 ID & Print
- 178 Setting the printer driver
- 178 For Windows
- 178 For Mac OS X
- 178 Recalling a job from the control panel
- 178 Entering the user information and printing
- 178 Printing a document by specifying it from the [ID & Print User Box]
- 178 Logging in using the authentication unit
- 178 Printing from a cellular phone or PDA
- 178 Operating environment
- 178 Printing a document
- 178 Specifying the encryption passphrase by the user
- 178 Settings for the machine
- 178 Setting the printer driver
- 178 For Windows
- 178 For Mac OS X
- 179 Basic operations of User Settings
- 179 Displaying the User Settings screen
- 179 User settings
- 179 PDL Setting
- 179 Number of Copies
- 179 Original Direction
- 244 Spool Print Jobs in HDD before RIP
- 244 A4/A3<->LTR/LGR Auto Switch
- 244 Banner Sheet Setting
- 244 Binding Direction Adjustment
- 244 Line Width Adjustment
- 244 Gray Background Text Correction
- 244 Paper Tray
- 244 Paper Size
- 244 2-Sided Print
- 244 Binding Position
- 244 Staple
- 244 Punch
- 244 Banner Sheet Paper Tray
- 244 Font Settings
- 244 Symbol Set
- 244 Font Size
- 244 Line/Page
- 244 CR/LF Mapping
- 244 Print PS Errors
- 244 Verify XPS Digital Signature
- 244 Print Reports
- 244 TIFF Image Paper Setting
- 244 Link File Error Notification
- 244 Use Proxy Server
- 244 Print
- 244 Half-Fold Unit
- 244 Basic operations in Administrator Settings
- 244 Displaying the Administrator Settings screen
- 244 Administrator Settings
- 244 Print/Fax Output Setting
- 244 Output Tray Settings
- 244 Delete Secure Print Documents
- 244 Auto Delete Secure Document
- 244 ID & Print Delete Time
- 244 ID & Print Delete after Print Setting
- 244 Skip Job Operation Settings
- 244 ID & Print Settings
- 244 ID & Print Operation Settings
- 244 Default Operation Selection
- 244 Print without Authentication
- 244 I/F timeout setting
- 244 Print XPS Errors
- 244 Web Connection Direct Print
- 244 Assign Account to Acquire Device Info
- 244 Configuring Authentication under OpenAPI Settings
- 244 Configuring the cellular phone or PDA settings
- 244 Print Data Capture
- 244 Secure Print Only
- 244 Driver Password Encryption Setting
- 245 Using Web Connection
- 245 Operating environment
- 245 Accessing Web Connection
- 245 Web browser cache
- 285 For Internet Explorer
- 285 For Netscape Navigator
- 285 For Mozilla Firefox
- 285 Online help function
- 285 Login and Logout
- 285 Login and logout flows
- 285 When user authentication or account track is not enabled
- 285 When User Authentication or Account Track is enabled
- 285 Logout
- 285 Login
- 285 Login options
- 285 Logging in as a public user
- 285 Logging in as a registered user
- 285 Logging in to the administrator mode
- 285 Display mode in administrator mode
- 285 Logging in as the User Box Administrator
- 285 Structure of pages
- 285 Overview of the user mode
- 285 Information
- 285 User Box
- 285 Direct print
- 285 Address Registration
- 285 Customize
- 285 Administrator mode overview
- 285 Maintenance
- 285 System Settings
- 285 Security
- 285 User authentication/Account track
- 285 Network
- 285 User Box
- 285 Printer Setting
- 285 Address Registration
- 285 Fax Settings
- 285 Setting for each purpose
- 286 Cannot print
- 286 Cannot configure the settings/Cannot print according to the settings
- 286 The printer driver settings have no effect
- 286 Others
- 286 Error message
- 287 Product specifications
- 287 Printing reports
- 287 Configuration page
- 287 PCL font list
- 287 PS font list
- 287 GDI demo page
- 287 PPD driver (For Linux and applications)
- 287 PPD driver types
- 287 PPD driver for Linux
- 287 Registering the PPD driver for Linux
- 287 Configuring the PPD driver for Linux
- 287 Registering the PPD driver for OpenOffice
- 288 Printing with OpenOffice
- 288 PPD driver for applications
- 288 How to print
- 288 operating system
- 288 Installing an additional driver
- 288 Glossary
- 289 Index by item
- 289 Index by button