Connect to the printer. HP Deskjet 6980 Printer series
Add to my manuals
182 Pages
HP Deskjet 6980 Printer series allows you to effortlessly print high-quality documents, photos, and other projects. With its versatile features and user-friendly design, this printer makes it easy to handle various printing tasks from the comfort of your home or office. The device supports wireless networking, enabling you to print wirelessly from your computer, smartphone, or tablet. Additionally, the printer boasts impressive print quality, producing sharp text, vibrant colors, and detailed images. Whether you're printing everyday documents, stunning photos, or creative projects, the HP Deskjet 6980 Printer series delivers exceptional results.
advertisement
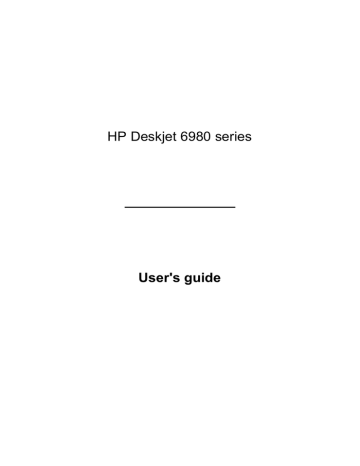
4
Connect to the printer
●
●
●
●
●
●
USB
The printer connects to the computer with a universal serial bus (USB) cable. The computer must be running Windows 98 SE or later to use a USB cable.
18
For instructions about connecting the printer with a USB cable, see the setup poster that came with the printer.
Note
A USB cable might not be packaged with the printer.
Change the printer from a USB connection to a network connection
If you first install the printer with a USB connection, you can later change to either a wireless or Ethernet network connection. If you already understand how to connect to a network, you can use the general instructions that follow. For more detailed instructions on connecting the printer to a network, see the Setup Guide.
Note
For optimal performance and security in a wireless network, use an access point (such as a wireless router) to connect the printer.
To change a USB connection to a wireless connection
1.
Unplug the USB connection from the back of the printer.
2.
Insert the printer software CD in the computer CD-ROM drive, and then follow the onscreen instructions.
This runs the Setup Wizard.
3.
On the Connection Type screen, select Wireless, and then click Next.
HP Deskjet 6980 series
4.
Follow the onscreen instructions to complete the network installation.
5.
When the installation is complete, open Printers and Faxes in Control Panel and delete the printers for the USB installation.
To change a USB connection to a wired (Ethernet) connection
1.
Unplug the USB connection from the back of the printer.
2.
Connect an Ethernet cable from the Ethernet port on the back of the printer to an available Ethernet port on the router, switch, or access point.
3.
Insert the printer software CD in the computer CD-ROM drive, and then follow the onscreen instructions.
This runs the Setup Wizard.
4.
On the Connection Type screen, select Wired Network, and then click Next.
5.
Follow the onscreen instructions to complete the network installation.
6.
When the installation is complete, open Printers and Faxes in Control Panel and delete the printers for the USB installation.
Wireless networking
For setup information, click one of the following options:
●
●
For a description of the printer's wireless feature, click one of the following options:
●
●
●
●
●
●
●
Other information:
●
Resetting the printer to the factory defaults
●
●
Wireless networking basics
The printer's built-in wireless communications feature allows you to connect the printer directly to an
Wi-Fi wireless network without the aid of an external
print server.
To install the printer on a wireless network, follow the wireless installation instructions in the Setup guide.
Wi-Fi
802.11g and 802.11b
Wi-Fi is a wireless communications technology that allows you to connect computers and other devices (such as printers) to each other and the Internet without the use of wires.
The printer is compatible with two types of Wi-Fi technology: 802.11g and 802.11b.
User's guide 19
Chapter 4
Both 802.11g and 802.11b operate by radio transmission in the 2.4 Gigahertz (GHz) frequency band. 802.11g devices communicate at a maximum speed of 54 megabits per second (Mb/s). 802.11b devices communicate at a maximum speed of 11 Mb/s.
For instructions to switch the printer between 802.11b and 802.11g, click
802.11a
802.11a is an emerging wireless networking technology that operates in the 5 GHz frequency band and offers communication speeds similar to those of 802.11g. The printer cannot communicate with 802.11a devices over a wireless connection.
If you have an 802.11a wireless network, you can use an
printer to the network's
Wireless Access Point (WAP) in order to achieve a processing
speed comparable to that of the 802.11a network. If your wireless network supports
802.11g and 802.11b technology, another option is to switch the rest of the network to the lower frequency to use the printer wirelessly.
To connect the printer to an Ethernet network, follow the
Ethernet network installation instructions .
Adapters and access points
Adapters
While some devices, such as the printer, have built-in Wi-Fi capability, other devices need an adapter to become Wi-Fi-enabled.
Examples of common adapters include:
PCMCIA card that plugs into the PCMCIA slot in a laptop
ISA or PCI card that can be used with a desktop computer
USB adapter that connects to the USB port on a desktop or laptop computer
20
Other types of adapters are available. All adapters come with configuration software that allows you to configure the adapter for a wireless network.
Access points
Infrastructure networks are a common variety of wireless network. An infrastructure
network requires the use of a
HP Deskjet 6980 series
A WAP acts as a central hub for a wireless network or as a router connecting the wireless network to another network (such as the Internet or an Ethernet network). Devices on the network communicate through the WAP.
Wireless network examples
To see some examples of wireless networks, see the wireless network examples page
.
Communication modes
There are two types of communication modes for wireless devices:
●
●
Infrastructure mode
For optimal performance and security in a wireless network, HP recommends you use a
Wireless Access Point (WAP) (802.11b or g) to connect the printer and other network
devices. When network devices are connected through an access point, this is called an
infrastructure network. A wireless network without an access point is called an ad
hoc network.
The advantages of a wireless infrastructure network as compared to an ad hoc network include:
● Advanced network security
● Enhanced reliability
● Network flexibility
● Better performance, especially with 802.11g mode
● Shared Internet access
What you need for a wireless infrastructure network
User's guide 21
Chapter 4
To connect the printer to a wireless network, you need the following:
● A wireless 802.11b or g network that includes a wireless access point.
● A desktop computer or laptop with either wireless networking support, or a network interface card (NIC). You can use either an Ethernet (wired) connection or a wireless connection from the computer to the access point. If you want to use an Ethernet connection to the access point, follow the directions in the Setup Guide.
● Broadband Internet access (recommended) such as cable or DSL. If you connect the printer on a wireless network that has Internet access, HP recommends that you use a wireless router (access point) that uses Dynamic Host Configuration Protocol
(DHCP).
● Network name (SSID)
● WEP key (suggested), WPA Passphrase (if needed)
Ad hoc mode
When the printer is set to the ad hoc communication mode, the printer communicates
directly with other wireless devices on the network without the use of a WAP . You might
want to use an ad hoc connection if you do not want to invest in an access point, or you want to set up a simpler, more casual network.
Note
An ad hoc is available if you do not have an access point. However, it provides little flexibility, a low level of network security, and slower network performance than with an access point.
For a wireless ad hoc setup, you need to manually turn on the wireless radio.
22
Switch between 802.11b and 802.11g
The ad hoc communication mode defaults to 802.11b. The infrastructure communication mode defaults to 802.11g. Use the printer's
embedded Web server (EWS) to change
these settings.
Note
To switch from ad hoc 802.11b to ad hoc 802.11g, the computer must have an 802.11g card or adapter installed.
Wireless network settings
Devices (such as computers and printers) on a wireless network must share the following settings:
Network name (SSID)
HP Deskjet 6980 series
A network name, or "Service Set Identifier (SSID)," identifies a particular wireless network. In order to operate on a network, a device must know the network's network name.
For an in-depth explanation of network names, see the
Wireless profiles
A wireless profile is a group of network settings unique to a given wireless network. A wireless device might have wireless profiles for several wireless networks. In order to use the printer, the computer must be set to the profile for the printer's wireless network.
For example, a laptop that is used both at work and at home, might have one profile for a wireless network at work and another profile for a wireless network at home.
The printer does not support multiple profiles.
For more information on wireless profiles, see the
.
Wireless security
Devices on a wireless network must share the same security settings.
Reduce interference in a wireless network
The following tips help reduce the chances for interference in a wireless network:
● Keep the wireless devices away from large metal objects, such as filing cabinets, and other electromagnetic devices, such as microwaves and cordless telephones, as these objects can disrupt radio signals.
● Keep the wireless devices away from large masonry structures and other building structures as these objects can absorb radio waves and lower signal strength.
● For an infrastructure network, position the WAP in a central location in line of sight with the wireless devices on the network.
● Keep all wireless devices on the network within range of one another.
Printing
Computers on the network send print jobs directly to the printer, which prints them in the order received.
The printer can accept print jobs sent simultaneously from four users.
For example, if five users each send a print job to the printer at the same time, the printer accepts four of the print jobs and rejects the fifth. The user who sent the fifth print job should wait a few minutes and then resend the print job.
Wireless network examples
There are three common configurations for wireless networks:
Ad hoc networks
An ad hoc network is a type of wireless network in which devices directly communicate with each other rather than through a
User's guide 23
Chapter 4
For example, a simple ad hoc wireless network might consist of a laptop and a printer communicating directly with one another.
Ad hoc networks are typically small and simple. Performance on these types of networks can degrade if more than six devices are on the network.
Infrastructure networks
On an infrastructure network, devices, such as computers and printers, communicate through a
Wireless Access Point (WAP) . WAPs act as routers or
networks.
For example, a simple infrastructure wireless network might consist of a laptop and a printer communicating through a WAP.
Mixed wired and wireless networks
Wireless devices often exist on a largely wired network.
In this case, a
is connected to the main network by an Ethernet cable plugged into the WAP's WAN port. The WAP acts as the go-between for the wired devices and the wireless devices. The wired devices communicate with the WAP over the Ethernet cable, while the wireless devices communicate with the WAP over radio waves.
24 HP Deskjet 6980 series
For example, a mixed wired and wireless network can consist of the following:
● Several desktop computers
● A WAP connected to an Ethernet network
● A printer connected wirelessly to the WAP
In order to use the printer, a desktop PC sends a print job over the Ethernet cable to the
WAP. The WAP then wirelessly transmits the print job to the printer.
Wireless profiles
A wireless profile is a set of network settings unique to a given wireless network.
Many wireless devices have configuration utilities that allows the device to have wireless profiles for several wireless networks. In order to use the printer, the computer must be set to the profile for the printer's wireless network.
Note
Not all wireless devices support multiple profiles.
The printer only supports one wireless profile.
Example
A person uses the same wireless-enabled laptop at work and at home. They have one wireless network at work, and another wireless network at home
Each network has a unique set of wireless settings. The person creates the following wireless profiles on the laptop:
● at_work: Contains the network settings for the office wireless network
● at_home: Contains the network settings for the home wireless network
Profile Wireless network location
Office
at_work
● Network name: office
● Communication mode: infrastructure
● Security: WPA
● Authentication: WPA/PSK
Home
at_home
● Network name: home
● Communication mode: ad hoc
● Security: WEP
● Authentication: Open System
User's guide 25
Chapter 4
When the laptop is being used at work, the person must set the wireless profile to at_work in order to connect to the office network.
Conversely, the laptop must be set to the at_home wireless profile when the person is at home and wants to connect the laptop to the home network.
Network name (SSID)
A network name, or "Service Set Identifier (SSID)," identifies a particular wireless network. In order to operate on a network, a device must know the network's name.
A wireless network only has one network name.
A given location, such as an office, might have several wireless networks, each with a different network name. Wireless devices use network names to identify overlapping wireless networks.
Caution
To prevent other users from accessing the wireless network, HP strongly recommends setting a password or passphrase and a unique SSID in your access point. The access point might have been shipped with a default SSID which can be accessed by others using the same default SSID. For more information on how to change the SSID, see the documentation that came with your access point.
Example
The printer is in an office with two wireless
infrastructure networks. Each network has a
.
Note
In this example, both wireless networks have the same security settings.
26
1 Network name equals "network_1"
2 Network name equals "network_2"
The network name for one wireless network is network_1. The network name for the other wireless network is network_2.
The printer is configured for network_1
The printer's network name (SSID) setting has been configured for network_1. The printer can only communicate to network_1. In other words, the printer can only accept print jobs from network_1.
HP Deskjet 6980 series
1 Network name equals "network_1"
2 Network name equals "network_2"
The laptop is configured for network_2
The laptop's network name (SSID) settings have been configured for network_2. The laptop is unable to communicate with the printer and cannot send print jobs to the printer.
1 Network name equals "network_1"
2 Network name equals "network_2"
The laptop is reconfigured for network_1
The laptop's network name (SSID) settings have been reconfigured for network_1. The laptop is able to communicate with the printer and is ready to send print jobs to
network_1.
User's guide
1 Network name equals "network_1"
2 Network name equals "network_2"
27
Chapter 4
Wireless security
The printer can be configured for several wireless security options depending on the type of wireless network of which the printer is part.
Infrastructure networks
●
●
●
Ad hoc networks (wireless direct-connect)
●
●
For more information about wireless security, see the authentication and encryption page
.
Add security to the network
As with other networks, security for wireless local area networks (WLANs) focuses on access control and privacy. Traditional WLAN security includes the use of Service Set
Identifiers (SSIDs), open or shared-key authentication, static Wired Equivalent Privacy
(WEP) keys, and optional Media Access Control (MAC) authentication. This combination offers a rudimentary level of access control and privacy.
If you are using an access point, you might also employ advanced forms of authentication and encryption on the WLAN, such as the Pre-Shared Key mode of Wi-Fi Protected
Access (WPA-PSK).
To protect the wireless network, HP strongly suggests you implement a wireless security scheme (either WEP or WPA) during setup, use an antivirus program to protect against computer viruses, and follow basic security rules such as setting strong passwords and not opening unknown attachments. Other network components, including firewalls, intrusion-detection systems, and segmented networks, should also be considered as part of the network design.
Note
If you decide to add encryption and authentication to the network after installing the printer, change the settings on the printer prior to changing them on other devices on the network.
Authentication and encryption
Wireless security is a complex and developing topic. This page gives a brief overview of the basics involved in making a wireless network secure.
In the simplest terms, wireless security involves two strategies: authentication and encryption.
A wireless security method, such as
WEP or WPA , involves varying levels of
authentication and encryption.
Authentication
Definition
Authentication verifies the identity of a user or device before granting access to a network, making it more difficult for unauthorized users to access network resources.
28 HP Deskjet 6980 series
In order to be authenticated and allowed to use a network, a device must supply a known password to other devices on the network. If the device cannot supply the correct password, it will not be able to use other devices on the network.
Types of authentication
The printer supports three types of authentication. Each type of authentication has its benefits and limitations.
Description Benefits Limitations Authentication type
Open System
Shared Key
WPA/PSK
Devices on a network identify themselves with the network name
(SSID) only.
Least complicated strategy.
Devices use a shared master secret to identify themselves as authorized members of the network.
Convenient to use in conjunction with
WEP, since a WEP key can serve as the shared authentication key.
Devices use a single pre-shared key (PSK) to identify themselves as authorized members of the network and to generate an encryption key.
The pre-shared key and the encryption keys are not identical. Allows smaller networks to use WPA without the need for an authorization server.
Provides little protection against unauthorized users.
All devices must have the key. The shared key does not change automatically.
All devices must have the key.
Encryption
Definition
Encryption involves using a password to encode data sent over a wireless network in order to make the data unintelligible to eavesdroppers. Only devices that know the password can decode the data.
Types of encryption
The printer supports four types of encryption. Each type of encryption has its benefits and limitations.
Encryption type
Open System
Description
Devices on a network do not encrypt data.
Benefits
Least complicated strategy.
Limitations
Provides no protection against eavesdroppers.
User's guide 29
Chapter 4
(continued)
Encryption type
WEP encryption
AES
TKIP
Description
Devices on a network share a password, called a
"WEP key" to encode and decode data.
Benefits
Simplest strategy that provides encryption.
Limitations
All devices must have the key. The
WEP key does not change automatically. WEP encryption provides less security than both AES or TKIP.
All devices must have the key.
Advanced
Encryption
Standard (AES) is a
U.S. government sponsored encryption method that uses a complex algorithm called
"Rijndael." AES uses encryption keys to encode data. AES automatically changes the encryption keys after a certain time interval, thus making the wireless network less vulnerable to eavesdropping.
Temporal Key
Integrity Protocol
(TKIP) uses encryption keys to encode data. TKIP automatically changes the encryption keys after a certain time interval, thus making the wireless network less vulnerable to eavesdropping.
Since the encryption key changes automatically, the data is more difficult for eavesdroppers to decode.
Since the encryption key changes automatically, the data is more difficult for eavesdroppers to decode.
All devices must have the key.
30 HP Deskjet 6980 series
Wi-Fi Protected Access (WPA)
Wi-Fi Protected Access (WPA) provides security by doing the following:
● Encrypting data sent over radio waves from one wireless device to another wireless device
● Controlling access to network resources through authentication protocols
Only devices that share the same WPA settings as the printer will be able to communicate with the printer.
For example, if the printer's network uses WPA, only devices that have the same WPA settings as the printer will be able to use the printer.
WPA provides better security than
.
WPA is a network feature
WPA is an optional wireless network feature. Not all wireless networks use WPA.
Configure the printer for WPA only if the printer's network uses WPA. The printer's WPA settings must match the network's settings.
If the printer's network does not use WPA, do not configure the printer to use WPA.
If you do not know if the network uses WPA, see the configuration utility for the computer's
NIC card or the network's
Encryption
WPA uses encryption keys to encode data.
The printer supports two types of WPA encryption: TKIP and AES.
For more information about TKIP and AES, see the
authentication and encryption page
.
To add WPA security
Follow these steps to configure the printer to use WPA:
1.
Open the printer's
2.
Click the Networking tab.
3.
Under Connection, click Wireless (802.11).
4.
Click the Advanced tab.
5.
Under Network Settings, select Infrastructure, and then click WPA-PSK
Authentication.
6.
Select one of the following options from the Encryption drop-down list:
–
TKIP
–
AES
–
AES/TKIP
–
WEP
7.
Enter the passphrase in the Passphrase box, and then re-enter the passphrase in the Confirm Passphrase box.
8.
Review the configuration summary, click Apply, and then close the EWS.
Wired equivalent privacy (WEP)
Wired Equivalent Privacy (WEP) provides security by encrypting data sent over radio waves from one wireless device to another wireless device.
User's guide 31
Chapter 4
WEP can also provide security through authentication. For more information about authentication and encryption, see the
authentication and encryption page .
WEP encodes the data sent across the network making the data unintelligible to eavesdroppers. Only devices that share the same WEP settings as the printer will be able to communicate with the printer.
For example, if the printer's network uses WEP, only devices that have the same WEP settings as the printer will be able to use the printer.
WEP is a network feature
WEP is an optional wireless network feature. Not all wireless networks use WEP.
Configure the printer for WEP only if the printer's network uses WEP. The printer's WEP settings must match the network's settings. If the network has WEP, you must use an
Ethernet cable to connect the printer to the network in order to install the printer software.
If the printer's network does not use WEP, do not configure the printer to use WEP.
If you do not know if the network uses WEP, see the configuration utility for the computer's
NIC card or the network's Wireless Access Point (WAP)
.
WEP keys
Devices on a WEP-enabled network use
to encode data.
WEP keys can also be used for authentication.
After creating a set of WEP keys, record and store the keys in a secure location. You might not be able to retrieve the WEP keys if you lose them.
Caution
If you lose the WEP keys, you will not be able to add a new device to the network without reconfiguring the WEP settings for every device on the network.
A WEP-enabled network might use multiple WEP keys. Each WEP key is assigned a key number (such as Key 2). Each device on the network must recognize all the network's
WEP keys and the key number assigned to each WEP key.
To add WEP encryption
Follow these steps to configure the printer to use WEP:
1.
Open the printer's embedded Web server (EWS)
.
2.
Click the Networking tab.
3.
Under Connection, click Wireless (802.11).
4.
Click the Advanced tab.
5.
Under Network Settings, select Infrastructure or Ad Hoc, and then click WEP
encryption.
6.
Select the authentication method from the Authentication drop-down list.
7.
Enter the WEP key in the Key box, re-enter the WEP key in the Confirm Key box, and then click a number in the Index drop-down list to assign the WEP key an index number.
32 HP Deskjet 6980 series
Note
If the network uses multiple WEP keys, repeat step six for each WEP key. Assign each WEP key a different index number.
8.
Review the configuration summary, click Apply, and then close the EWS.
Open system
A wireless network that does not use any authentication or encryption method is referred to as an "open system."
An open system can still have a minor level of security if the network's wireless access point(s) does not broadcast the network's network name (SSID). A device trying to join the network must then know the network name before connecting.
For more information about network names, see the network name (SSID) page .
An open system is highly vulnerable to eavesdropping and intrusion.
Configure the printer for an open system
Follow these steps to configure the printer for an open system:
1.
Open the printer's
2.
Click the Networking tab.
3.
Under Connection, click Wireless (802.11).
4.
Click the Advanced tab.
5.
Under Network Settings, select Infrastructure or Ad Hoc, and then click No
Authentication or Encryption.
6.
Review the configuration summary, click Apply, and then close the EWS.
SecureEasySetup button
SecureEasySetup (SES) simplifies the setup of a Wi-Fi network by automating the processes of configuring new wireless networks and adding devices to existing networks.
After a user pushes the SecureEasySetup button on their router and printer,
SecureEasySetup establishes a private connection between the devices and
automatically configures the network's Service Set Identifier (SSID)
while enabling
1 SecureEasySetup button
See the Setup Guide for instructions on how to use SecureEasySetup.
User's guide 33
Chapter 4
Wireless Status light
The Wireless Status light indicates the status of the printer's internal wireless communications radio.
State of the Wireless Status light
On
Printer status
Able to receive and transmit data wirelessly.
Off
Flashing
Is not able to receive and transmit data wirelessly.
Receiving data.
Report Page button
Use the Report Page button to do the following:
●
●
Reset the printer to the factory defaults
34
1 Report Page button
HP Deskjet 6980 series
Network light
The Network light illuminates when the printer is connected to:
● An
● An active
● An active wireless direct-connection to a computer or other wireless device
Status of the icon
On
Status of the printer network connection
Connected to either an Ethernet network or a wireless network.
Off Not connected to an Ethernet network or a wireless network.
Wireless radio
The printer has an internal wireless radio for wireless communication. The wireless radio feature is in either an enabled or disabled mode. When enabled, the wireless radio can be on or off but when in the disabled mode, the radio can only be off. The wireless radio is enabled but off by default.
How the wireless radio works
The wireless radio broadcasts on the 2.4 GHz frequency whenever the wireless radio is powered on and enabled.
The wireless radio automatically turns off when the printer is powered off or unplugged from a power source.
If the printer is connected to an active Ethernet network with an Ethernet cable, the wireless radio is inactive and the printer will not make a wireless connection.
Note
USB connections have no effect on the radio's functionality.
Wireless Status light
The Wireless Status light indicates the status of the wireless radio. For a description of the Wireless Status light, see the
User's guide 35
Chapter 4
36
Disable and enable the wireless radio
Disabling the radio turns the wireless radio off. When disabled, the wireless radio sends no signals even if the printer is powered on, preventing the radio from being turned on accidently.
Enabling the radio automatically turns the wireless radio on. When enabled, the wireless radio sends signals if the printer is powered on.
Disable the wireless radio
Follow these wireless steps to disable the radio:
1.
Verify that the printer is powered on and is idle.
2.
Press and hold down the Report Page button.
3.
While holding down the Report Page button, press the Cancel button once, and then press the Resume button once.
4.
Release the Report Page button.
Enable the wireless radio
Follow these steps to re-enable the wireless radio:
1.
Verify that the printer is powered on and is idle.
2.
Press and hold down the Report Page button.
3.
While holding down the Report Page button, press the Cancel button once.
4.
Release the Report Page button.
Manually turn on and off the wireless radio
Use the SES button to quickly turn on and off wireless radio.
Turn radio on
Follow these steps to turn on the wireless radio:
1.
Verify the printer is powered on and idle.
2.
Open the top cover of the printer.
3.
Press the SES button twice (two presses within 3 seconds). The wireless radio (and
the Wireless Status light ) will turn on and stay on.
4.
Close the top cover.
Note
Ad hoc connections are now possible if the printer's wireless radio is in ad hoc mode. Press the Report Page button and verify on the HP Report page that the communication mode is ad hoc, the network name (SSID) is hpsetup, and the IP address is something other than 0.0.0.0. If not in ad hoc mode, you must
access the EWS to change to ad hoc mode or
reset the printer to factory defaults .
Turn radio off
Follow these steps to turn off the wireless radio:
1.
Verify the printer is powered on and idle, and that the
illuminated.
2.
Open the top cover of the printer.
HP Deskjet 6980 series
3.
Press the SES button twice (two presses within 3 seconds). The wireless radio (and
the Wireless Status light ) will turn off.
4.
Close the top cover.
Note
Although now off, the radio is still enabled and can turn on automatically, for example during software installation.
HP Report page
The HP Report page supplies useful information about the printer's wireless ,
connections.
Print an HP Report page
To print an HP Report page, verify that the printer is powered on and idle, and then press the Report Page button once.
If the printer has just been connected to a network, wait a few minutes before printing the HP Report page to allow the printer to obtain valid settings.
Select the language
The default language for the HP Report page is English. Follow these steps to print the page in another language:
1.
Press the Report Page button to print the English version of the page.
2.
On the lower portion of the page, find the language that you want.
3.
To print the page in that language, follow the instructions that correspond to the language.
For example, to print the page in French, press and hold down the Report Page button, press the Resume button twice, and then release the Report Page button.
Understand the HP Report page
The HP Report page lists the following information that you might frequently need to know:
General information
General information applies to both Ethernet and wireless networks:
User's guide 37
Chapter 4
Item Meaning
Network Status The printer's network status:
● Ready: The printer is ready to print.
● Offline: The printer is not connected to a network.
Active
Connection
Type
The type of network the printer is connected to:
● Wired: The printer is connected to an Ethernet network.
● Wireless: The printer is connected to a wireless network.
● Disabled: The printer is not connected to a network.
URL The address to use in order to open the printer's
The printer's
Media Access Control (MAC) address .
Hardware
Address (MAC)
Firmware
Revision
Host Name
Revision number of the printer's internal software.
This item might be requested by HP Service and Support.
The printer's
IP Address
Subnet Mask
The printer's current
The printer's
.
Default Gateway The printer's
Configuration
Source
DNS Server
How the printer obtained its IP address:
● Automatic:
● Manual: Static IP address
The IP address of the printer's domain name server. Not Specified means that no IP address has been set. This setting does not apply to the printer.
mDNS
Admin
Password
Link Config
The printer's
mDNS service name on the network.
This name is used by Apple Rendezvous to identify the printer on
Mac OS X v10.2.3 and higher.
Indicates whether the printer's embedded Web server is password protected.
● Set: A password is required.
● Not Set: A password is not required.
The network link configuration:
● 802.11
● 10T-Full
● 10T-Half
● 100TX-Full
● 100TX-Half
38 HP Deskjet 6980 series
802.11 wireless
The 802.11 wireless information applies only to the printer's wireless connection:
Item Meaning
Wireless Status The printer's wireless network status:
● Connected: The printer is connected to the wireless network.
● Disconnected: The printer is not connected to the wireless network.
● Disabled: The wireless radio is off and the printer is connected to an Ethernet network.
Communication
Mode
The communication mode to which the printer is configured.
●
●
The
SSID setting to which the printer is set.
Network Name
(SSID)
Signal Strength
(1-5 highest)
Channel
Authentication
Type
Encryption
The strength of the 802.11 radio signal the printer is receiving:
● 1 through 5: 5 indicates an excellent signal; 1 indicates a poor signal.
● Not applicable: The printer is set to
mode or the wireless network is disabled.
One of several pre-set frequencies at which 802.11b-enabled devices communicate in order to reduce interference.
The number of channels available varies by country/region.
Not applicable means that the wireless network is disabled.
The printer's
● Open System: No authentication is being used.
● Shared Key: The printer is using a WEP key for authentication.
● WPA-PSK: Authentication that uses a Pre-Shared Key (PSK).
Used as part of
● None: No authentication is in use.
The printer's encryption setting:
● 64-bit WEP: Printer is configured with a five-character or 10digit WEP key.
● 128-bit WEP: Printer is configured with a 13-character or 26digit WEP key.
● AES: An encryption method that can be used with WPA.
● TKIP: An encryption method that can be used with WPA.
● None: No encryption is being used.
Access Point
HW address
The MAC address of the
Wireless Access Point (WAP) for the
printer's network. This setting applies only to
User's guide 39
Chapter 4
(continued)
Item Meaning
networks. Not applicable means that the printer is set to
communication mode.
Miscellaneous
The Miscellaneous section contains information that applies to both Ethernet and wireless networks and PictBridge connections:
Item
Total Packets
Transmitted
Total Packets
Received
Meaning
Number of packets sent without error.
This item might be requested by HP Service and Support.
Number of packets received without error.
This item might be requested by HP Service and Support.
PictBridge
Status
● Connected: The printer is connected to a digital camera.
● Error: Something is wrong with the PictBridge connection.
PictBridge Last
Error
The last known error to occur in the printer PictBridge function since the printer was last turned on.
Embedded Web server (EWS)
The embedded Web server (EWS) provides a simple way to manage the printer on a network.
Use the printer's EWS to do the following:
● Check the printer's status.
● Adjust the printer's network configuration.
● Check estimated ink levels in the print cartridges.
● View network statistics.
● Configure the printer's
●
● Visit HP's Web site for support information and to purchase supplies.
Caution
It is recommended that the printer and the computers that use it be on the same
subnet . Printer installation across subnets can be problematic
depending on the type of router used.
Before using the printer's internal Web page, verify that the printer and the computer are powered on and connected to the network.
40 HP Deskjet 6980 series
Open the Embedded Web Server
Follow these steps to open the printer's internal Web page:
1.
Launch the Internet browser.
Use Microsoft Internet Explorer 5.0 or higher or Netscape 4.75 or higher.
2.
Enter either the printer's IP address or host name in the browser's address box.
Note
If the printer is on a different
subnet than the computer, enter the
printer's IP address (for example: http://192.168.1.1) in the browser's address box to open the embedded Web server. Also, if the computer uses a proxy server to access the Internet, you might need to configure the browser to by-pass the proxy server in order to access the EWS.
If you do not know the printer IP address or host name,
Caution
Use caution when changing the print server's wireless network settings; you can lose the connection. If you lose the connection, you might need to use the new settings to reconnect. If the printer loses its network connection, you might need to reset it to factory defaults and reinstall the software.
Configure Bluetooth settings on a network printer
The following table describes the Bluetooth settings you can configure on the
Networking tab of the printer's
embedded Web server (EWS) if the printer is connected
to the network either wirelessly or with an Ethernet cable:
Note
If your printer is not connected to a network, connect a USB cable from your computer to the rear USB port on the printer and open the printer
to configure the Bluetooth settings.
Parameter
Device Address
Device Name
Passkey
Visibility
Description
The hardware address of the Bluetooth device.
Note
You cannot change this address.
The device name assigned to the printer which can identify it on a Bluetooth device.
A 4-digit value that the user must enter in order to print using
Bluetooth. The default passkey is 0000.
Shows whether or not the printer is visible to other Bluetooth devices that are within range.
● Visible to all: Any Bluetooth device within range can print to the printer.
● Not visible: Only Bluetooth devices that have stored the device address of the printer can print to it.
User's guide 41
Chapter 4
(continued)
Parameter
Security
Tray Select
Reset Bluetooth
Description
The level of security set for the printer connected by
Bluetooth.
● High: The printer requires a passkey from the
Bluetooth device before allowing the device to send a print job to it.
● Low: The printer does not require a passkey. Any
Bluetooth device within range can print to it.
Note
If the optional
is not installed, the Tray Select options will not appear.
● Upper Tray: Selects the upper tray as the paper source.
● Lower Tray: Selects the lower tray as the paper source.
Resets Bluetooth to factory default settings.
● Yes, reset Bluetooth: Resets Bluetooth to factory default settings.
● No: Settings remain as they are.
Reset the printer to the factory default settings
After the printer is configured for a network, its configuration settings are saved in its memory.
Resetting the printer to its factory default settings will clear all the settings from the printer's memory for the network. This should only be done as a last resort when troubleshooting the printer.
Resetting the printer to its factory default settings might require you to reinstall the printer software. Additionally, you will also have to reconfigure the printer's security settings.
The printer's default settings are:
Option
Communication
Mode
Network Name
(SSID)
Encryption
Wireless Radio
EWS Administrator password
Default setting
Ad hoc hpsetup
None
Off
[blank]
Follow these steps to reset the printer to the factory default settings:
42 HP Deskjet 6980 series
1.
Verify that the printer is powered on.
2.
Press and hold down the Report Page button.
3.
While holding down the Report Page button, press the Cancel button three times.
4.
Release the Report Page button.
Networking glossary
numbers
10/100 Base-T: A technical term for Ethernet. 10/100 refers to the speed at which the
Ethernet network functions. 10 indicates 10 megabits per second (Mb/s) for normal
Ethernet, and 100 indicates 100 Mb/s for Fast Ethernet.
802.11a: A type of wireless networking that provides up to 54 Mb/s transmission in the
5 GHz band.
802.11b: A type of wireless networking that provides up to 11 Mb/s transmission (with a fallback to 5.5, 2 and 1 Mb/s) in the 2.4 GHz band.
802.11g: A type of wireless networking that provides up to 54 Mb/s transmission in the
2.4 GHz band.
a
Ad hoc network: A type of wireless network in which devices directly communicate with each other rather than through a Wireless Access Point (WAP). Ad hoc networks are typically small and simple (for example, two wireless PCs or a wireless PC and a wireless printer). Performance on these types of networks can degrade if more than six devices are on the network. Ad hoc networks are also known as peer-to-peer networks, independent basic service stations (IBSS), or direct-connect wireless networks.
AES: Advanced Encryption Standard (AES) is a U.S. government sponsored encryption method that uses a complex algorithm called "Rijndael." AES uses encryption keys to encode data. AES automatically changes the encryption keys after a certain time interval, thus making the wireless network less vulnerable to eavesdropping.
Authentication: Authentication is a wireless network security strategy. On a network with authentication, devices use a shared key as a password and communicate only with devices that know the key. Authentication does not encrypt the data sent between wireless devices. Authentication can be used in conjunction with WEP. Authentication keys and WEP keys can be identical.
AutoIP: A process by which a device on a network automatically assigns an IP address to itself.
b
BOOTP: Bootstrap Protocol (BOOTP) is an Internet protocol that enables a device to discover its own IP address, the IP address of a BOOTP server on the network, and a file to be loaded into memory to boot the machine. This enables the device to boot without requiring a hard or floppy disk drive.
Broadcast packet: A packet sent from one device on a network to all devices on the network.
User's guide 43
Chapter 4
44 c
Channel: One of several pre-set frequencies at which 802.11b-enabled devices communicate in order to reduce interference. The number of channels available varies by country/region.
d
DHCP (Dynamic Host Configuration Protocol): A protocol used to automatically assign an IP address to each device on a network.
e
EAP: Extensible Authentication Protocol (EAP) is a general protocol for authentication that also supports multiple authentication methods, such as token cards, one-time
passwords, certificates, and public key authentication. WPA
uses EAP.
Encryption: A network security that encodes the data sent across a wireless network making the data unintelligible to eavesdroppers. The printer supports
Encryption keys: A sequence of characters or digits that a wireless device uses to
encode data. Encryption keys can be static (as they are in WEP ) or dynamic (as they are
in
).
Ethernet: A popular form of wired computer networking for Local Area Networks.
Ethernet cable: There are two types of Ethernet cables. A straight-through cable is the most common and is used to connect devices on a network to a hub or router. A crossover cable is used to connect two devices that have Ethernet ports but that are not hubs or routers. Use a CAT-5 cable with an RJ-45 plug to connect the printer to an Ethernet network.
f
Firewall: A combination of hardware and software tools that protects a network from unwanted entry.
g
Gateway: A dedicated device (router or computer) that connects two different networks.
For example, a computer on an Ethernet network can act as a gateway between the network and the Internet.
h
Host Name: The name by which the printer identifies itself on the network. The printer's host name is displayed on the HP Report page. Use the host name to open the printer's embedded Web server (EWS).
Hub: A simple device that acts as the center of an Ethernet network. Other devices on the network are connected to the hub.
i
ICS (Internet Connection Sharing): A Windows program that allows a computer to act as a gateway between the Internet and a network. ICS uses DHCP to assign IP addresses. For more information about ICS, see the Windows documentation.
HP Deskjet 6980 series
j
Internet Sharing: A Macintosh OSX program that allows a computer to act as a gateway between the Internet and a network. For more information about Internet, see Macintosh documentation.
IP address (Internet Protocol address): A unique number that identifies a device on a network. The IP address is often automatically assigned by DHCP or AutoIP. However, a device can be manually assigned a static IP address.
Infrastructure network: A type of wireless network in which devices communicate with each other through a Wireless Access Point (WAP), such as a wireless network hub, router, or gateway.
k l
LAN (Local Area Network): A high-speed type of computer network that connects devices that are a relatively short distance from one another. An Ethernet network is one type of LAN.
m
MAC address (Media Access Control address): The hardware address for a device on a network. The printer's MAC address is displayed on the HP Report page.
Mb/s (megabits per second): The measure for the rate at which a network functions.
For example, 1 Mb/s equals 1,000,000 bits per second (or 125,000 bytes per second).
mDNS: As an alternative to a Domain Name Server, a device issues a Multicast Domain
Name Server (mDNS) notification to provide information regarding its service. The notification includes the type of service (such as printing), the name of the service (such as "your printer"), IP and port addresses, and other necessary information. Each device on the network receives the notification and stores the information in a personal DNS server.
n
Network name: A network name is an alphanumeric, case-sensitive character string that provides basic access control to a wireless network. A network name is also known as a "Service Set Identifier (SSID)."
o p
Packet: A message sent from one device on a network to other devices on the network.
Protocol: A language that devices on a network use to communicate with each other. A popular network protocol is TCP/IP.
q
User's guide 45
Chapter 4
46 r
RJ-45: The type of plug at the end of an Ethernet cable.
Router: A complex networking device that directs packets from one network to another network. A router can act as a gateway between a LAN and the Internet.
s
Static IP address: An IP address that is manually assigned to a device on a network. A static IP address remains fixed until changed manually. Alternative methods for assigning
IP address are DHCP and AutoIP.
Subnet: A small network that acts as part of a large network. It is recommended that the printer and the computers that use the printer all be on the same subnet.
Subnet mask: A number that identifies the IP addresses that belong to a subnet.
Switch: A network device that manages network traffic in order to minimize collisions and maximize speed.
t
TCP/IP: Transmission Control Protocol/Internet Protocol (TCP/IP) is the network communication protocol used on the Internet. The printer's built-in networking feature supports LANs that use TCP/IP.
TKIP: Temporal Key Integrity Protocol (TKIP) is an encryption method used in
u
Unicast packet: A packet sent from one device on a network to another device on the network.
v w
WEP: Wired Equivalent Privacy (WEP) provides security by encrypting data sent over radio waves from one wireless device to another wireless device. WEP encodes the data sent across the network making the data unintelligible to eavesdroppers. Only devices that share the same WEP settings as the printer will be able to communicate with the printer. WEP depends on encryption keys that are static and provides less security than
WPA.
WEP key: A WEP key, or encryption key, is a sequence of alphanumeric characters or hexadecimal digits. After creating a WEP key, you must remember it or store it in a secure location. You might not be able to retrieve the WEP key if you lose it. A WEP key is either
64 or 128 bits long. The first 24 bits of the key are provided automatically. When creating the WEP key, the person creating the key provides the remaining bits (40 bits in the case of a 64-bit key, or 104 bits in the case of a 128-bit key).
Wireless Access Point (WAP): A Wireless Access Point (WAP) is a device through which devices (for example, computers and printers) on an infrastructure wireless network communicate with one another. A WAP is also called a base station.
Wireless profile: A wireless profile is a collection of wireless network settings that applies to a particular wireless network. For example, a wireless LAN card can have one
HP Deskjet 6980 series
profile for a home network and another profile for an office network. When installing a device on a network, be sure to select the appropriate profile.
Wireless radio: The printer has an internal wireless radio for wireless communication.
The wireless radio broadcasts on the 2.4 GHz frequency whenever the wireless radio is powered on and enabled. The Wireless Status light indicates the status of the wireless radio. When the Wireless Status light is on, the wireless radio is on.
WPA: WPA provides security by encrypting data sent over radio waves from one wireless device to another wireless device and by controlling access to network resources through authentication protocols. Only devices that share the same WPA settings as the printer will be able to communicate with the printer. WPA uses encryption keys that change frequently. WPA provides better security than WEP.
x y z
Wired Ethernet networking
For setup information, click one of the following options:
●
●
What you need for a wired network
●
Install the printer on an Ethernet network
For a description of the printer's Ethernet feature, click one of the following options:
●
●
●
●
●
Other information:
●
Resetting the printer to the factory defaults
●
●
Ethernet basics
The printer's built-in Ethernet feature allows you to connect the printer directly to a
Ethernet network without the aid of an external print server.
To install the printer on an Ethernet network, follow the
Ethernet installation instructions
.
Hardware
Hubs, switches, and routers
On an Ethernet network, devices, such as computers and printers, are each connected to a network
User's guide 47
Chapter 4
Hubs, switches, and routers can look similar, but there are important differences:
● Hubs are passive. Other devices on the network plug into the hub in order to communicate with one another. A hub does not manage the network.
● A switch allows devices on a network to communicate directly with one another in a smooth and efficient manner. A switch monitors and directs network traffic in order to allow each transmission the most possible bandwidth. By monitoring network traffic, a switch minimizes collisions and maximizes speed.
● Routers primarily connect different networks (for example, connecting a home network to the Internet). Routers are active. Routers have network administration tools, such as
firewalls and DHCP . A router can act as a gateway , while a hub and
a switch cannot.
Cables
Use a CAT-5 Ethernet cable to connect the printer to an Ethernet network. Ethernet cables have an RJ-45 plug.
48
1 RJ-45 plug
Network communication
TCP/IP
Devices on a network communicate with one another using a "language" called a
. The printer is designed to operate on networks that use a popular protocol called
.
IP address
Each device on a network identifies itself with a unique IP address. Most networks use
a software tool, such as DHCP or
AutoIP , to automatically assign IP addresses.
Internet connections
Networks might not be connected to the Internet.
If you place the printer on a network connected to the Internet, it is recommended that you use a
so that the printer's
IP address is assigned through DHCP
.
A gateway can either be a
or a Windows computer running
Sharing (ICS) . For more information about ICS, see the documentation that came with
the Windows computer.
Ethernet network examples
To see some examples of Ethernet networks, see the
Ethernet network examples page.
HP Deskjet 6980 series
Printing
Computers on the network send print jobs directly to the printer, which prints them in the order received.
The printer can accept print jobs sent simultaneously from four users.
For example, if five users each send a print job to the printer at the same time, the printer accepts four of the print jobs and rejects the fifth. The user who sent the fifth print job should wait a few minutes and then resend the print job.
What you need for a wired network
To connect the printer to a wired network, you need the following:
● A functional Ethernet network that includes an Ethernet router, switch, or a wireless access point with Ethernet ports
● CAT-5 Ethernet cable
Although standard Ethernet cables look similar to standard telephone cables, they are not interchangeable. There is a different number of wires in each one and each has a different connector. An Ethernet cable connector (also called an RJ-45 connector) is wider and thicker and always has eight contacts on the end. A phone connector has between two and six contacts.
● A desktop computer or laptop with either a wired or wireless connection to the router or access point.
● Broadband Internet access (recommended) such as cable or DSL.
Ethernet network examples
These are some common Ethernet network configurations:
Shared Internet connection with a router acting as a gateway
manages the network connections and acts as a gateway
between the network and the Internet.
User's guide 49
Chapter 4
Shared Internet connection with a PC acting as a gateway
In this example, the network devices are connected to a
hub . A computer on the network
acts as the
gateway between the network and the Internet. The gateway computer uses
Windows Internet Connection Sharing (ICS) to manage the network connections and
provide Internet access to the other devices.
DSL or cable Internet connection without a gateway
This example looks similar to the first example. However, in this example, the network
devices are connected to a hub , rather than a
router . The hub is directly connected to
the Internet.
Caution
HP does not recommend this configuration. If possible, use a gateway to manage the network's Internet access in order to limit exposure to viruses and guard against unwanted entry.
Ethernet network without an Internet connection
In this example, the network devices are connected to a
. Devices use
obtain IP addresses.
Install the printer on an Ethernet network
Installing the printer on an Ethernet network is a two-part process.
50 HP Deskjet 6980 series
First you must connect the printer to the network. Then you must install the printer software on each computer that will use the printer.
●
Connect the printer to an Ethernet network
●
Connect the printer to an Ethernet network
Follow these steps to connect the printer to an Ethernet network:
1.
If necessary, set up the printer hardware.
For printer hardware setup instructions, see the setup poster that came with the printer.
2.
Verify that the printer is powered on.
3.
to an available port on the network
.
Note
Do not plug the Ethernet cable into a port labeled WAN, Uplink, or
Internet.
4.
Connect the Ethernet cable to the Ethernet port on the back of the printer.
Note
The printer's wireless radio is disabled when a Ethernet cable is connected to the printer.
5.
Do one of the following:
State of the Link light Task
On Go to step 6.
Off
User's guide
Repeat steps 2 through 4. If the lights are still off, verify the following items:
– The printer is powered on.
– The network
or
– All cable connections are secure.
– You are using an
51
Chapter 4
State of the Link light Task
6.
.
7.
on each computer that will use the printer.
Caution
It is recommended that the printer and the computers that use it be on the same subnet. Printer installation across subnets can be problematic depending on the type of router used.
Install the printer software
Before installing the printer software on a networked computer, verify the following items:
● The printer is set up and powered on.
●
, or
is powered on and functioning properly.
● All computers on the network are powered on and connected to the network.
●
on the network.
Previous installations
If the printer software was previously installed on the computer, you must use the printer software CD to install an Ethernet version of the printer driver on the computer. Follow the steps below. The printer software installation wizard guides you through the installation process.
Caution
It is recommended that the printer and the computers that use it be on the same subnet. Printer installation across subnets can be problematic depending on the type of router used.
Software installation
Follow these steps to install the printer software on the computer:
1.
Close all applications running on the computer.
2.
Insert the printer software CD in the computer's CD-ROM drive.
3.
Follow the onscreen instructions. On the Connection Type screen, select Wired
Network.
4.
After the installation has completed, follow the onscreen instructions to print a test page.
Ethernet lights
The printer's Ethernet lights indicate the status of the printer's Ethernet connection.
Link light
The Link light is solid when the printer is connected to an Ethernet network and powered on.
52 HP Deskjet 6980 series
State of the Link light
On
State of the printer
Connected to an Ethernet network and powered on.
The printer's wireless radio is disabled when a Ethernet cable is connected to the printer.
Off Not connected to an Ethernet network or powered off.
Activity light
The Activity light flashes when the printer is receiving or transmitting data over the
Ethernet connection.
State of the Activity light
Flashing
State of the printer
Receiving or transmitting data over the Ethernet connection.
Off Not receiving or transmitting data over the Ethernet connection.
Bluetooth wireless printing
Use an optional HP Bluetooth Wireless Printer Adapter to print images from most
Bluetooth devices to the printer without a cable connection. Simply insert the Bluetooth adapter (also known as a dongle) into the front USB port of the printer and print from a
Bluetooth device such as a PDA, camera phone, or computer. For more information, see the documentation included with the adapter.
User's guide 53
Chapter 4
Configure the Bluetooth settings on the printer
by using either the printer's embedded web server (EWS) or the printer Toolbox, depending on whether the printer is connected to a network.
The basic procedure for printing from any device with Bluetooth wireless technology is the same:
1.
Have the device search for available Bluetooth printers.
2.
Select the printer when it is displayed on the device.
3.
Send.
Check the documentation that came with the device for detailed instructions.
Connect the HP Bluetooth Wireless Printer Adapter
1.
Insert the HP Bluetooth Wireless Printer Adapter into the front USB port of the printer.
1 Front USB port
2.
Some Bluetooth devices exchange device addresses when they communicate with each other and establish a connection. Also, some Bluetooth devices display the name of the printer when connected.
If the Bluetooth device requires the address of the printer
a.
Print an
.
The device address of the Bluetooth printer adapter is listed in the Bluetooth settings.
b.
Enter the device address into the Bluetooth device, following the instructions that came with the Bluetooth device.
If the Bluetooth device displays the name of the printer
➔ Follow the instructions that came with the Bluetooth device to select the printer for printing or to change the name that is displayed for the printer.
Configure Bluetooth settings
The method to configure Bluetooth settings for the printer depends on whether the printer is connected to a network.
54 HP Deskjet 6980 series
If your printer is not connected to a network
Note
If your printer is not connected to a network, you will need a USB cable to configure the Bluetooth settings.
1.
Connect a USB cable from your computer to the rear USB port on the printer.
2.
Open the printer
3.
Click the Configure Bluetooth Settings tab.
4.
Configure the settings you want, and then click Apply.
If your printer is connected wirelessly or by Ethernet cable to a network
1.
Open the printer's
2.
Click the Bluetooth tab.
3.
Configure the settings you want, and then click Apply.
The following table describes the Bluetooth settings:
Option
Device Address
Device Name
Passkey
Description
The MAC address of your Bluetooth wireless printer adapter.
The name assigned to the printer that appears on other
Bluetooth devices when they locate the printer. You can enter a new printer name.
The 4-digit number you must enter before you can print using
Bluetooth. The default passkey is 0000.
Reset Bluetooth
Visibility
To change the Passkey
● Toolbox: Click Change Passkey, and then enter a new 4digit number.
● EWS: Enter a new 4-digit number.
To reset Bluetooth to factory default settings
● Toolbox: Click Reset Device Access.
● EWS: Click Yes, reset Bluetooth.
To select the printer's visibility to other Bluetooth devices
● Toolbox: Click the Make device visible to other
Bluetooth devices check box to allow any Bluetooth device within range to discover and use the printer. If not selected, only sending devices that have stored the printer's
Bluetooth device address can discover and use the printer.
● EWS: Select one of the following options:
– Visible to All: Any Bluetooth device within range can discover and use the printer.
– Not Visible: Only sending devices that have stored the printer's Bluetooth device address can discover and use the printer.
User's guide 55
Chapter 4
(continued)
Option
Security Level
Description
To set the level of security
Select one of the following options:
● Low: The printer does not require a passkey. Any Bluetooth device within range can print to the printer.
● High: The printer requires a passkey from the Bluetooth device before allowing the device to send a print job to it.
HP iPAQ Bluetooth printing
To print a file wirelessly using Bluetooth from the HP iPAQ Pocket PC, complete the following steps:
Step 1: Install Mobile Printing
Install HP Mobile Printing from a desktop computer to the Pocket PC through Microsoft
ActiveSync.
1.
Save the installer program (hpmobileprinting.exe) from www.hp.com/go/ pocketpcprint_software to a desktop computer.
2.
Connect a Pocket PC to the desktop computer by using the ActiveSync cradle. To properly install this software, the Pocket PC must be in the ActiveSync cradle. If you need help connecting with ActiveSync, see the Pocket PC user guide.
3.
Double-click hpmobileprinting.exe on the desktop computer. The installer program copies the necessary files to the Pocket PC.
Step 2: Add the printer to the printer list
1.
Insert the Bluetooth wireless printer adapter into printer and press the Report
Page button on the printer to print an HP Report Page.
Note
The printer’s Bluetooth name by default is Deskjet 6800 series.
2.
In the iPAQ’s HP Mobile Printing program, tap Tools, and then tap Print Config.
3.
Select the Printers tab, and then tap Add.
4.
In the Add Printer screen, select Network, and then tap Next.
5.
In the Add Bluetooth Printer screen, select Search for a Bluetooth printer near
me to perform a search of the available local Bluetooth devices.
6.
After the search has completed, select the printer by its Bluetooth name and tap
Next.
7.
Select a manufacturer and model.
8.
As appropriate, select from the following check boxes:
– Enable raw file type: Sends an unprocessed file (such as .PDF) directly to the printer.
– Set as default printer: Sets the current printer the default printer.
9.
Tap Finish. The Configuration screen is displayed.
10. Tap OK on the Configuration screen. The My Printers screen is displayed with the added printer.
56 HP Deskjet 6980 series
Step 3: Print a file
Note
See www.hp.com/go/pocketpcprint for supported file types.
1.
Open HP Mobile Printing and tap the File View icon on the command bar.
2.
Do one of the following tasks:
– To display the files on the Pocket PC: Tap the My Device icon on the command bar.
– To display the files on the network: Tap the Network icon on the command bar, type the path name, and then tap OK. You might be prompted to enter a user name and password.
3.
Select the file to print.
4.
Tap Print.
5.
Select the printer from the printer list and tap Print.
HP iPAQ Wi-Fi printing
To print a file wirelessly from the HP iPAQ Pocket PC, complete the following steps:
Step 1: Install Mobile Printing
Install HP Mobile Printing from a desktop computer to the Pocket PC through Microsoft
ActiveSync.
1.
Save the installer program (hpmobileprinting.exe) from www.hp.com/go/ pocketpcprint_software to a desktop computer.
2.
Connect a Pocket PC to the desktop computer by using the ActiveSync cradle. To properly install this software, the Pocket PC must be in the ActiveSync cradle. If you need help connecting with ActiveSync, see the Pocket PC user guide.
3.
Double-click hpmobileprinting.exe on the desktop computer. The installer program copies the necessary files to the Pocket PC.
Step 2: Configure the iPAQ Pocket PC
Before the HP iPAQ Pocket PC can communicate with the printer, configure the iPAQ for a Wi-Fi network. You will need to enter the following settings:
● Network name
● Network type
● Wi-Fi security settings
See the documentation that came with the Wi-Fi PC card for detailed information.
Step 3: Add the printer to the printer list
1.
Press the Report Page button on the printer to print an HP Report Page.
Note
The Report Page should show the printer on the same network as the
Pocket PC. See the setup guide for information on changing the printer’s wireless network settings, if needed.
2.
In the iPAQ’s HP Mobile Printing program, tap Tools, and then tap Print Config.
3.
Select the Printers tab, and then tap Add.
User's guide 57
Chapter 4
4.
In the Add Printer screen, select Network, and then tap Next.
5.
In the Specify Printer screen, select the printer manufacturer and model.
6.
Enter the IP address of the printer from the HP Report Page.
7.
Enter a unique name for the printer to help with identification.
8.
As appropriate, select from the following check boxes:
– Enable raw file type: Sends an unprocessed file (such as .PDF) directly to the printer.
– Set as default printer: Sets the current printer the default printer.
9.
Tap Finish. The Configuration screen is displayed.
10. Tap OK on the Configuration screen. The My Printers screen is displayed with the added printer.
Step 4: Print a file
Note
See www.hp.com/go/pocketpcprint for supported file types.
1.
Open HP Mobile Printing and tap the File View icon on the command bar.
2.
Do one of the following tasks:
– To display the files on the Pocket PC: Tap the My Device icon on the command bar.
– To display the files on the network: Tap the Network icon on the command bar, type the path name, and then tap OK. You might be prompted to enter a user name and password.
3.
Select the file to print.
4.
Tap Print.
5.
Select the printer from the printer list and tap Print.
58 HP Deskjet 6980 series
advertisement
* Your assessment is very important for improving the workof artificial intelligence, which forms the content of this project
Key Features
- Wireless printing: Print wirelessly from your devices
- High-quality printing: Sharp text, vibrant colors, and detailed images
- Versatile paper handling: Print on various paper sizes and types
- Photo printing: Print borderless photos and photos with a border
- HP Real Life technologies: Enhance photo quality with advanced features
- Ink-backup mode: Continue printing when one cartridge is empty
- Automatic paper-type sensor: Adjusts print settings based on paper type
Related manuals
Frequently Answers and Questions
Can I print photos with this printer?
Does the printer have a wireless printing option?
What type of paper can I use with this printer?
advertisement
Table of contents
- 3 Contents
- 6 Welcome
- 7 Special features
- 8 Get started
- 8 Printer features
- 10 Buttons and lights
- 12 Paper trays
- 14 Photo/envelope feeder
- 17 Print cartridges
- 18 Ink-backup mode
- 19 Automatic paper-type sensor
- 20 Connect to the printer
- 20 USB
- 21 Wireless networking
- 21 Wireless networking basics
- 25 Wireless network examples
- 27 Wireless profiles
- 28 Network name (SSID)
- 30 Wireless security
- 30 Authentication and encryption
- 33 Wi-Fi Protected Access (WPA)
- 33 Wired equivalent privacy (WEP)
- 35 Open system
- 35 SecureEasySetup button
- 36 Wireless Status light
- 36 Report Page button
- 37 Network light
- 37 Wireless radio
- 39 HP Report page
- 42 Embedded Web server (EWS)
- 43 Configure Bluetooth settings on a network printer
- 44 Reset the printer to the factory default settings
- 45 Networking glossary
- 49 Wired Ethernet networking
- 49 Ethernet basics
- 51 What you need for a wired network
- 51 Ethernet network examples
- 52 Install the printer on an Ethernet network
- 53 Connect the printer to an Ethernet network
- 54 Install the printer software
- 54 Ethernet lights
- 55 Bluetooth wireless printing
- 56 Connect the HP Bluetooth Wireless Printer Adapter
- 56 Configure Bluetooth settings
- 58 HP iPAQ Bluetooth printing
- 59 HP iPAQ Wi-Fi printing
- 61 Print photos
- 61 Print borderless photos
- 63 Print photos with a border
- 65 HP Real Life technologies
- 66 Photo print cartridge
- 66 Maximum dpi
- 67 Advanced color settings
- 68 Color management
- 69 Gray photo print cartridge
- 69 Exif Print
- 70 Store and handle photo paper
- 70 Save money when printing photos
- 71 Other photo projects
- 71 Share photos with friends and family
- 72 Print photos from a digital camera
- 72 Use a PictBridge camera
- 72 PictBridge printing
- 74 Use a Bluetooth camera phone
- 75 Print other documents
- 75 E-mail
- 76 Letters
- 77 Documents
- 78 Envelopes
- 79 Brochures
- 80 Greeting cards
- 81 Postcards
- 82 Transparencies
- 83 Labels
- 85 Index cards and other small media
- 86 Booklets
- 87 Posters
- 88 Iron-on transfers
- 90 Banners
- 91 CD/DVD tattoos
- 93 Printing tips
- 93 Printing shortcuts
- 94 Fast/economical printing
- 94 General everyday printing
- 94 Presentation printing
- 94 Print in grayscale
- 94 Select a print quality
- 95 Set the page order
- 96 Print multiple pages on a single sheet of paper
- 96 Print preview
- 96 Set a custom paper size
- 97 Select a paper type
- 98 Select a paper source
- 99 Print task quick sets
- 100 Automatic two-sided printing
- 103 Manual two-sided printing
- 104 Book binding
- 106 Tablet binding
- 107 Resize a document
- 109 Watermarks
- 111 Printer software
- 111 Printer Properties dialog box
- 111 What's This? help
- 111 Ink Status window
- 112 Download printer software updates
- 114 Maintenance
- 114 Install print cartridges
- 117 Set the auto-off feature
- 118 Align the print cartridges
- 118 Calibrate color
- 118 Automatically clean print cartridges
- 118 Print a test page
- 118 View estimated ink levels
- 119 Maintain the printer body
- 119 Remove ink from your skin and clothing
- 119 Manually clean print cartridges
- 120 Maintain print cartridges
- 120 Store print cartridges
- 121 Printer Toolbox
- 123 Troubleshooting
- 123 Ethernet problems
- 125 Wireless communication problems
- 129 Printer does not print
- 130 Paper jam
- 131 Paper problems
- 132 Printer prints on multiple sheets at once
- 132 Paper mismatch
- 133 Printer is stalled
- 134 Print cartridge problems
- 135 Photos do not print correctly
- 137 Part of the photo is faded
- 138 PictBridge problems
- 139 Bluetooth printing problems
- 140 Banners do not print correctly
- 141 Print quality is poor
- 142 Too much or too little ink appears on the page
- 142 Document is misprinted
- 143 Problems with borderless documents
- 145 Part of the photo is faded
- 146 Photo has an unwanted border
- 147 Error messages
- 148 Out-of-paper message
- 149 Printer lights are on or flashing
- 150 Document prints slowly
- 151 If you continue to have problems
- 151 HP support process
- 153 Accessories
- 153 Automatic Two-Sided Printing Accessory (duplexer)
- 154 Install the duplexer
- 154 Enable the duplexer
- 155 Automatic two-sided printing
- 157 Print a booklet automatically
- 158 Automatic two-sided printing problems
- 160 Automatic Two-Sided Printing Accessory specifications
- 161 250-Sheet Plain Paper Tray
- 162 Install the 250-Sheet Plain Paper Tray Accessory
- 162 Load the 250-Sheet Plain Paper Tray Accessory
- 165 Use the 250-Sheet Plain Paper Tray Accessory
- 166 250-Sheet Plain Paper Tray Accessory specifications
- 166 Auto Two-Sided Print Accessory with Small Paper Tray
- 167 Install the Auto Two-Sided Print Accessory with Small Paper Tray
- 167 Enable the duplexer
- 168 Print postcards
- 169 Use the Auto Two-Sided Print Accessory with Small Paper Tray when printing from a digital camera
- 170 Print small photos
- 171 Print envelopes
- 172 Problems with the Auto Two-Sided Print Accessory with Small Paper Tray
- 175 Auto Two-Sided Print Accessory with Small Paper Tray specifications
- 177 Supplies
- 177 Paper
- 177 USB cables
- 177 Accessories
- 178 Specifications
- 178 Printer specifications
- 179 Environmental information
- 179 Environmental statement
- 179 Reduction and elimination
- 179 Recycling
- 180 Recycling information for the European Union
- 180 Energy consumption
- 180 Print cartridge recovery