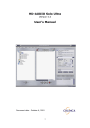
advertisement
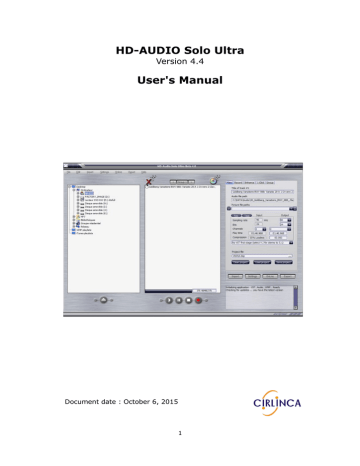
Quick start
Input audio file formats supported
The following Audio formats and CUE Sheet are supported for input:
AIF, FLAC, WAV PCM, WMA lossy and lossless (with no DRM), DTS/DTSHD (Blu-ray), MP3,
AAC/M4A. 32-bit float and integer WAV formats are internally converted to 24-bit depth.
Valid combinations of sampling rate, sample size and channel supported for Input:
Sample size: 16, 24 bit
Sampling rate: 44.1, 48, 88.2, 96, 192kHz
Audio Format: AAC, AIF, FLAC, MP3, WAV, WMA, WAV64,
DTS/DTSHD (Blu-ray only)
Yes 1 channel (Mono)
2 channels (Stereo) Yes
3 channels
(2.1 and 3.0)
Yes
4 channels (Quad) Yes
Up to 24bit/96kHz 5 channels
(4.1 and 5.0)
6 channels (5.1) Up to 24bit/96kHz
1 channel (Mono)
Sample size: 16, 24 bit
Sampling rate: 44.1, 48, 88.2, 96, 192kHz
Audio Format: AAC, AIF, FLAC, MP3, WAV, WMA, WAV64,
DTS/DTSHD (Blu-ray only)
DVD-A & BD : up to 24-bit/192kHz
DVD-V : up to 24-bit/96kHz
2 channels (Stereo) DVD-A & BD : up to 24-bit/192kHz
DVD-V : up to 24-bit/96kHz
3 channels
(2.1 and 3.0)
DVD-A & BD : up to 24-bit/96kHz
DVD-V : AC3 compressed up to 24-bit/48kHz
4 channels (Quad) DVD-A & BD : up to 24-bit/96kHz
DVD-V : AC3 compressed up to 24-bit/48kHz
5 channels
(4.1 and 5.0)
DVD-A : up to 24-bit/48kHz or 16-bit/96kHz or combination 96kHz/48kHz
BD : up to 24-bit/96kHz
DVD-V : AC3 compressed up to 24-bit/48kHz
6 channels (5.1)
8 channels (7.1)
DVD-A : up to 24-bit/48kHz or 16-bit/96kHz or combination 96kHz/48kHz
BD : up to 24-bit/96kHz
DVD-V : AC3 compressed up to 24-bit/48kHz
DTS/DTS-HD for Blu-ray only : up to 24-bit/96kHz
DVD-A – DVD-Audio, DVD-V - DVD-Video, BD - Blu-ray
29
Export audio formats supported
Product
HD-Audio Solo
Export to Audio Files
WAV, WMA, FLAC, AAC, A52,
MKV (audio+video), AIF, WAV64
HD-Audio
Remaster
WAV, WMA, FLAC, AAC, A52,
MKV (audio+video), AIF, WAV64
DVD-Audio Solo Not supported
Export to disc
DVD-Audio, DVD-Video, Blu-ray
Not supported
DVD-Audio and DVD-Video
Video file formats supported
Video file formats supported for adding to audio tracks:
File type: .264 and .MP4
Codec: H.264 and MPEG-4 AVC
Profile: High Profile
Level: 4 or above
Still picture formats supported
Still picture formats supported for adding to audio tracks:
JPEG, PNG and BMP.
30
How to author a Blu-Ray/DVD-Audio/DVD-Video or Universal DVD disc
1.
2.
Set upsampling and stereo to 5.1 conversion
3.
How to remaster audio files for export to files
1.
2.
Set upsampling and stereo to 5.1 conversion
3. Export audio project to WAV/FLAC/WMA/AAC/A52/MKV files
Note: Export to audio files is not supported in DVD-Audio Solo product.
Create Audio project
An audio project consists of one to nine groups , of audio tracks that you want to export to a
DVD or Blu-ray disc, or audio files on the computer's hard disk.
A group can contain up to 99 audio tracks, the maximum number of tracks in a project is 314 audio tracks as allowed on a DVD-Audio disc.
Tracks are exported to DVD/Blu-ray disc in the order they appear in a group, starting from
Group 1 to the last group. Groups that contain no track will be skipped.
Group and Track are names used in DVD-Audio; in DVD-Video and Blu-ray, Group corresponds to Title and Track corresponds to Chapter.
The current group name is displayed at the top of Project View, use the left and right arrows by the group name to change group .
The maximum size of audio and picture data allowed in a project is approximately 4.4GB for a single layer DVD disc, 8.1GB for a dual layer DVD disc and 25GB for a Blu-ray disc.
Import audio tracks from the PC hard disk
Locate the desired audio tracks on your system, WAV, AIF, MP3, FLAC, WMA or CUE files on
31
local disks, or CDA files on CD, in the File Explorer View located on the left of HD-Audio
Solo’s screen.
•
Import audio tracks (all channels in one file) to Project View located in the middle of the screen:
One track in a directory
Double click, or single click to select and then drag & drop the track to Project view.
A block of contiguous tracks Single click the first track, Shift click the last track and then drag
& drop selected tracks to Project view.
A block of non contiguous tracks
All tracks in a directory
Single click the first track, Ctlr+click the next track and so on until all the tracks are selected, then drag & drop selected tracks to Project view.
Drag & drop the directory to Project view.
•
Import multi-channel audio track consiting of mono-channel files
Import audio tracks from CD
•
Import audio tracks from audio CD to Project View:
i) Import track names to Project View:
Some tracks on CD See above Import audio tracks (on hard disk) on how to import one or more track names at a time.
All tracks on CD Drag & drop the CD icon to the Project View.
ii) Rip (extract) track from CD to hard disk
On Project View, select the track names. and then click the Rip icon or dragand-drop the track(s) to the Rip icon.
Attention:
1. You must rip the tracks from the CD to the Rip directory on the hard disk, prior to exporting the project to disc or files. Unripped CD tracks will be deleted from the
Project and will not be exported to DVD disc, Blu-ray disc or audio files.
2. Change the Output kHz, Bits and Channels after tracks are ripped to hard disk.
The Rip directory is configured in Settings-Preferences panel and is set to a default folder. You can change it to a folder of your choice by drag & dropping a directory from
File Explorer view into this field.
Move audio tracks from one group to another
•
Select the group containing track(s) that you want to move.
•
To move a single track, left click the track to select it.
•
To move a block of tracks, click the first track, click the last track while holding the Shift key.
32
•
Press Ctrl+X to cut the track(s) selected.
•
Go to the destination group.
•
Press Ctrl+V to paste the track(s) to current group.
Re-arrange audio tracks on Project view
You can rearrange the order of audio tracks on Project view by drag-and-drop the track to where you want it to be on the list.
To delete a track, select it and then drag-and-drop it over the Delete icon
Delete icon or press the Delete key.
, or click the
Add Still Picture to audio track
You can add one or more (up to 20) still picture to each audio track. HD-Audio Solo supports still picture in .jpg, .png and .bmp file formats.
•
Select one or more audio tracks on Project view that you have imported.
•
On File Explorer view, locate the desired still picture file in .JPG, .PNG or .BMP format, and then double click the file to add it to the box Picture file paths or drag-and
drop the selected picture file(s) to Picture file paths on the Import->Files tab which is located on the right of the screen.
Note: Use drag-and-drop to add still picture files when more than one track is selected.
To change the position of a picture file in the Picture file list:
- Click the V down arrow (on the right of Picture file paths) to display the list of Picture files, click to select the picture file, use the up/down key to move the picture file to desired position.
To delete a picture file in the Picture file list:
- Click the V down arrow (on the right of Picture file paths) to display the list of Picture files, click to select the picture file to be deleted, and then press the Del key.
To view the thumbnail image of the picture file in the Picture file paths box:
- Click the View thumbnail button () to the left of Picture file paths.
Enable Still Picture display
You must set the option Still Picture On to have the still pictures displayed while the tracks are played from the DVD-Audio/Video or Blu-ray disc.
When the option Still Picture On is selected, HD-Audio Solo will add the default still picture file to audio tracks with no still pictures added by the user.
To set Still Picture On for DVD-Audio disc:
- Open Export->DVD tab, under DVD-Audio Settings, check Still Picture On
33
To set Still Picture On for DVD-Video disc:
- Open Export->DVD tab, under DVD-Video Settings, check Still Picture On
To set Still Picture On for Blu-ray disc:
- Open Export->Blu-ray tab, under Blu-ray Settings, check Still Picture On
34
Export audio project to Blu-ray or DVD disc
Before starting to export the audio project, check the following:
• If you are importing tracks from CD, the tracks are ripped to the hard disk.
•
If you use upsampling, Output kHz, bits on Import->Files tab, are set to the intended values.
The project is ready for Export to DVD disc, Blu-ray disc or files:
•
Insert a writable disc to the Blu-ray/DVD writer.
•
Open the Export panel by clicking the Export button on the Control Panel located on the right of the screen, wait for HD-Audio Solo to complete initializing the disc drive and report a valid writable disc type.
•
tab select Blu-Ray, DVD-Audio or DVD-Video or both (for
Universal DVD disc).
•
or DVD settings to desired values or leave them to default
values.
•
Open the Export->Write tab, click the Write button, to start the export process to create the Blu-ray or DVD disc (also known as burning).
See also Configure writing Universal DVD disc if you are authoring DVD-Video disc.
See also Blu-ray authoring if you are authoring Blu-ray disc.
After a short settling time, the estimated time to completion will be displayed above the progress pie. It may take up to 30mn to write a DVD disc depending on the amount of audio data to write and the writing speed of the DVD writer.
Warning: During the Write disc process, avoid running Windows applications that require substantial memory or accesses hard disk heavily. If HD-Audio Solo reports a problem, save your project and exit HD-Audio Solo. Launch HD-Audio Solo again, load the saved Project and write the Project to a disc.
Advices:
1. Save the project from time to time, and before starting the Export process, e.g. write to a DVD Disc, so that when unexpected problem occurs, you can exit Solo, restart HD-
Audio Solo, reload the Project and resume.
2. Before starting a new Project, check your local disk to ensure that you have sufficient disk space for your Project’s audio files and 4.4 GB disk space (8GB if writing to dual layer disc, 25GB to Blu-ray disc) for HD-Audio Solo to store intermediate files that it will generate during the write disc process. Solo will need less disk space if you have a smaller Project.
3. Use brand name DVD and Blu-ray discs.
4. In the event that Solo reports write disc error. Try again with a new DVD/Blu-ray disc or save the disc image to ISO file, on the Export->Write panel, select Save to ISO option to write the DVD/Blu-ray disc image to an ISO file; and then select the Write from
35
ISO option to write the ISO file to a blank disc.
36
Export to WAV/FLAC/WMA/AAC/A52/MKV files
You can export a project (all files in the project) to audio files on the hard disk. With this feature, you can easily convert/upsample/upmix/VST input audio files and save the output to audio files for playback from Media center and Multimedia player.
The output file format can be set to WAV, WMA, FLAC, A52 or MKV. Files are exported to
ExportDir_group# under the directory specified in Settings->Preferences Rip/Export Directory, where # is the project group number.
MKV is a container format for encapsulating both video and audio in a file for playback from a
Media center or disk based multimedia player. It is possible to include a picture slide show to
MKV file.
To select output file format for Export:
•
Open the Export->Write tab.
• From the drop down list of Destination DVD/Files, select one of the file formats.
•
This is optional, you may specify the name postfix for all the exported files in this project. Open the Export->File Settings tab, enter a Name postfix.
To set the directory where files will be exported:
•
Open the Settings->Preferences tab.
•
Locate the directory from Explorer pane (the left pane), drag and drop the directory to
Rip/Export Directory.
Warning: Solo will overwrite the file with the same name in the Export Directory by the exported file. To reduce name collision, specify a Name postfix for the exported files on
Export->File Settings tab.
37
1-Click
The 1-Click combines the functions of up-mix, up-sample, write disc or to files into a single click.
1-Click can be used to convert:
– a CD or a folder of CD quality audio files to a DVD/Blu-ray disc.
– a folder and sub-folders of CD quality audio files to high resolution and/or surround audio files.
If the total size of the output tracks exceeds the capacity of the DVD/Blu-ray disc, user can manually select the setting for downsizing the output (check “Pause on warning”) or let HD-
Audio Solo to auto-select a downsizing resolutions combination (check “Auto resize”).
To use 1-Click to convert a CD to a DVD/Blu-ray disc:
•
Open the Import->1-Click panel (click the Import button and then 1-Click tab).
•
Set CD Drive/Folder (From) to the CD Drive in which you put the CD, or a folder by drag/drop it from Explorer pane to the down button of the field.
Note: The folder cannot contain any sub-folders.
•
Set Export format (To) to a DVD drive, which can be the same as the CD Drive; or a file format from the drop down list (files will be exported to Rip/Export directory specified on Settings->Preferences tab).
•
Set Upsample parameters (kHz and Bits) for upsampling, and Upmix parameters
(Channels and VST program) for creating surround audio.
•
Click Go.
38
When you use the same CD/DVD/BD drive to rip CD and write DVD/Blu-ray, you will be asked to replace the CD with a blank DVD when ripping is completed, insert a blank disc and click OK to continue. When Solo opens the Export-Write tab to begin DVD authoring, you can select the preferred DVD writing speed.
Sequence of automated events:
•
Rip the CD (if from CD)
•
Convert the stereo track to 5.1 surround if the option is set. The default is to use the
VST V.I-Custom 1 for the conversion
.
•
Apply up-sampling.
•
Optimize selected channels of each rack to reduce bitrate to meet requirement, automatically resize the project where necessary.
•
Burn to DVD/Blu-ray or export to audio files depending on the Export format selected.
•
Delete the ripped tracks.
To use 1-Click to convert a folder and sub-folders of audio files to audio files on hard disk:
•
Open the Import->1-Click panel (click the Import button and then 1-Click tab).
•
Set CD Drive/Folder (From) to a folder by drag/drop the folder from Explorer pane to the down button of the field. The folder can contain sub-folders.
•
Set Export format (To) to a file format from the drop down list. Files will be exported to Rip/Export directory specified on Settings->Preferences tab, under respective mirrored sub-folders.
•
Set Up-sample parameters (kHz and Bits) for up-sampling, and Up-mix parameters
(Channels and VST program) for creating surround audio.
•
Click Go.
39
Configure writing Universal DVD disc (DVD-Audio and DVD-Video)
To write to DVD-Video format, you must first install the DVD-Video software plugins.
HD-Audio Solo allows exporting audio project to DVD-Video format for creating an universal
DVD disc (DVD-Audio and DVD-Video disc) or a standard music DVD-Video disc.
Audio encodings are more restricted in DVD-Video, comparing to DVD-Audio which is more advanced for audio streams. HD-Audio Solo supports the following DVD-Video audio encoding formats:
• uncompressed PCM, 16 or 24 bit, 48kHz or 96kHz, stereo.
• compressed A/52, 16 or 24 bit, 48kHz, up to 5.1 channels.
You can select only one Encode audio format for the entire DVD-Video disc, e.g. PCM 24/96kHz
Stereo. The audio format is used for all the tracks exporting to the same DVD-Video disc. This setting has no effect on DVD-Audio disc.
Note:
Universal DVD disc plays in all DVD players.
DVD-Audio disc only plays in DVD players supporting the DVD-Audio format (displaying the
DVD-Audio logo) and does not play in standard DVD-Video players.
Reminder: when DVD-Video Encode audio is set to one of the PCM formats (on the Export
DVD-Settings tab), audio track with Output resolutions and channels (shown on Import-
>Files tab) different from the PCM format will not be exported to DVD-Video.
e.g. When DVD-Video Encode audio is set to PCM 24/96kHz Stereo, Solo will not export audio tracks which are not 24-bit/96kHz stereo.
To write Universal DVD disc
- On Export->Write tab, check (mark with a x) the options DVD-Audio and DVD-Video.
To write DVD-Audio disc
- On Export->Write tab , check the option DVD-Audio only.
To write DVD-Video disc
- On Export->Write tab , check the option DVD-Video only.
Fig. Export Write tab
40
Frequently asked questions (FAQ)
Please see the Support page at www.cirlinca.com/support.htm
41
advertisement
Related manuals
advertisement
Table of contents
- 4 New features in HD-Audio Solo Ultra 4
- 5 Update History
- 7 What is HD-Audio Solo Ultra
- 7 Main Features
- 8 Specifications
- 10 Learn to use HD-Audio Solo Ultra quickly
- 11 Main Screen Overview
- 11 Main Screen
- 12 File Explorer View
- 12 Project View
- 13 Status Window
- 14 Control Panels
- 29 Quick start
- 29 Input audio file formats supported
- 30 Export audio formats supported
- 30 Video file formats supported
- 30 Still picture formats supported
- 31 How to author a Blu-Ray/DVD-Audio/DVD-Video or Universal DVD disc
- 31 How to remaster audio files for export to files
- 31 Create Audio project
- 35 Export audio project to Blu-ray or DVD disc
- 37 Export to WAV/FLAC/WMA/AAC/A52/MKV files
- 38 1-Click
- 40 Configure writing Universal DVD disc (DVD-Audio and DVD-Video)
- 41 Frequently asked questions (FAQ)
- 42 Install Software and VST Plugins
- 42 How to Install the AAC and M4A (iTunes file) Plugin
- 42 How to install the DVD-Video Plugin
- 43 How to install VST Plugins
- 43 How to install the Blu-ray plugins
- 44 Using HD-Audio Solo Ultra
- 44 Group Support
- 45 Import Multi-Channel Track
- 47 How to name the mono files of a multi-channel track
- 49 Import a Cue Sheet
- 49 Import iTunes and Windows media Player Playlists
- 50 Add meta-tags to WMA/AAC/FLAC file
- 51 Rip CD
- 52 Rip DVD-Audio disc
- 53 Play DVD-Audio Disc
- 54 Downsample Multi-Channel Track
- 55 Blu-ray authoring
- 57 Navigation Menus
- 61 Skins
- 62 Advanced features
- 62 VST Plugins
- 65 Convert (Up-mixing) stereo audio to 5.1 surround
- 67 Configure channels of a track into two resolution groups
- 68 Drop Unwanted Channels
- 69 Upsample Audio Track
- 70 V.I Stereo to 5.1 converter VST plugin
- 70 ABOUT V.I
- 71 V.I CONTROLS
- 73 SAVING AND LOADING SETTINGS OR RESTORING DEFAULTS
- 73 A BALANCING ACT USING V.I CONTROLS EFFECTIVELY
- 74 THE FULL V.I SUITE
- 74 QUESTIONS – COMMENTS
- 75 Accessibility for visually impaired users
- 75 User interface
- 76 Speech and Font size
- 76 Wizards for General settings
- 77 Minimum requirements
- 78 Copyright and trademarks