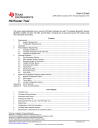
advertisement
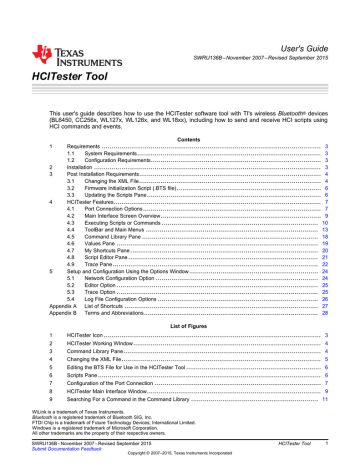
User's Guide
SWRU136B – November 2007 – Revised September 2015
HCITester Tool
This user's guide describes how to use the HCITester software tool with TI's wireless Bluetooth
® devices
(BL6450, CC256x, WL127x, WL128x, and WL18xx), including how to send and receive HCI scripts using
HCI commands and events.
Contents
1
2
3
4
Requirements
1.1
................................................................................................................
System Requirements
..............................................................................................
1.2
Configuration Requirements
.......................................................................................
Installation
....................................................................................................................
Post Installation Requirements
.............................................................................................
3.1
4.1
Changing the XML File
.............................................................................................
3.2
3.3
Firmware Initialization Script (.BTS file)
..........................................................................
Updating the Scripts Pane
.........................................................................................
HCITester Features
..........................................................................................................
Port Connection Options
...........................................................................................
4.2
4.3
4.4
4.5
4.6
4.7
4.8
4.9
Main Interface Screen Overview
Executing Scripts or Commands
..................................................................................
................................................................................
ToolBar and Main Menus
........................................................................................
Command Library Pane
Values Pane
..........................................................................................
.......................................................................................................
My Shortcuts Pane
................................................................................................
Script Editor Pane
Trace Pane
.................................................................................................
.........................................................................................................
5 Setup and Configuration Using the Options Window
..................................................................
5.1
5.2
5.3
5.4
Network Configuration Option
Editor Option
Trace Option
Log File Configuration Options
...................................................................................
.......................................................................................................
.......................................................................................................
..................................................................................
Appendix A List of Shortcuts
...................................................................................................
Appendix B Terms and Abbreviations
.........................................................................................
6
7
8
9
1
2
3
4
5
List of Figures
HCITester Icon
...............................................................................................................
HCITester Working WIndow
................................................................................................
Command Library Pane
.....................................................................................................
Changing the XML File
......................................................................................................
Editing the BTS File for Use in the HCITester Tool
.....................................................................
Scripts Pane
..................................................................................................................
Configuration of the Port Connection
.....................................................................................
HCITester Main Interface Window
.........................................................................................
Searching For a Command in the Command Library
.................................................................
WiLink is a trademark of Texas Instruments.
Bluetooth is a registered trademark of Bluetooth SIG, Inc.
FTDI Chip is a trademark of Future Technology Devices; International Limited.
Windows is a registered trademark of Microsoft Corporation.
All other trademarks are the property of their respective owners.
SWRU136B – November 2007 – Revised September 2015
Submit Documentation Feedback
Copyright © 2007–2015, Texas Instruments Incorporated
HCITester Tool
1
25
26
27
28
29
20
21
22
23
24
15
16
17
18
19
10
11
12
13
14
7
8
9
10
11
1
2
3
4
5
6
12
13
14
15
16 www.ti.com
Executing a Single Command from the Command Library
...........................................................
Execution Status Indicators
...............................................................................................
HCITester Menu Bar and Toolbar
........................................................................................
File Command Drop-Down Menu
........................................................................................
Edit Command Drop-Down Menu
........................................................................................
View Command Drop-Down Menu
.......................................................................................
Window Menu Drop-Down Menu
.........................................................................................
Help Command Drop-Down Menu
.......................................................................................
Command Library Pane
...................................................................................................
Visible Categories Dialog Box
............................................................................................
Values Pane
................................................................................................................
My Shortcuts Pane
.........................................................................................................
Script Editor
.................................................................................................................
Trace Pane
..................................................................................................................
Selecting Raw HCI Data to Trace on the View Menu
Network Configuration Option
................................................................
............................................................................................
Status Bar Indicator for Network Configuration
........................................................................
Editor Configuration
........................................................................................................
Trace Configuration Option
...............................................................................................
Log File Configuration Options
...........................................................................................
List of Tables
XML File Changing Icon Functions
........................................................................................
Scripts Pane Icon Functions
...............................................................................................
Flow Control Options
........................................................................................................
Sleep Type Functions
.......................................................................................................
Execution Status Indicators
...............................................................................................
HCITester Menu Functions
...............................................................................................
File Command Drop-Down Menu Functions
............................................................................
Edit Command Drop-Down Menu Functions
View Command Drop-Down Menu Functions
...........................................................................
..........................................................................
Window Command Drop-Down Menu Functions
......................................................................
Command Library Icon Functions
........................................................................................
Values Pane Command Functions
.......................................................................................
Trace Pane Icon Functions
Log Configuration Options
...............................................................................................
................................................................................................
Available HCITester Shortcuts
............................................................................................
Terms and Abbreviations
..................................................................................................
2
HCITester Tool
SWRU136B – November 2007 – Revised September 2015
Submit Documentation Feedback
Copyright © 2007–2015, Texas Instruments Incorporated
www.ti.com
1 Requirements
Requirements
1.1
System Requirements
The HCITester tool requires the following components:
• Minimum requirements: PC running Pentium II
• Operating systems: Windows
®
2000, Windows XP, Windows 7
• Access to Bluetooth HCI pins
• Access to Bluetooth HCI UART lines
• For Bluetooth TX validation, standard RF equipment (such as a power meter, spectrum analyzer, vector signal analyzer, or a combined tester such as Litepoint™ IQxel™) for TX output power,
Bluetooth mask, and DEVM measurements.
• For Bluetooth RX validation, a vector signal generator to generate Bluetooth packets for the IC to analyze.
Debug and calibration tools for WLAN and Bluetooth
® require four UART ports. The most efficient way to drive these ports to the PC is to use a UART-to-USB converter (not included in the wireless tools package). TI recommends using the WL18XXCOM82SDMMC adapter with the TI WL1837MODCOM8I module or the WL1835MODCOM8B module on the COM8 board.
NOTE:
Multiple UART-to-USB adapters are available on the market, such as the FTDI Chip™ development modules .
1.2
Configuration Requirements
The HCITester tool for the WiLink™ 8 TI Bluetooth release requires the latest versions of the following configuration files:
• XML file
• Bluetooth script
NOTE:
The XML file and the Bluetooth script support all of the WiLink family and are based on the
BTS naming format; for information on the WL128x and prior releases, follow the README file .
The installation files are in the directory named Wireless Tools at the installation path configured during installation. By default, the files are at the following path:
C:\Program Files (x86)\Texas Instruments\Wireless Tools
NOTE:
Throughout this document, the directory in which the installation files reside is referred to as
Installation directory.
2 Installation
The HCITester application is part of the TI wireless tools package release. When the wireless tools package is installed, the HCITtester icon is created in the Texas Instrument\Wireless Tools folder at
Start →Programs and on the desktop (see
).
Figure 1. HCITester Icon
SWRU136B – November 2007 – Revised September 2015
Submit Documentation Feedback
Copyright © 2007–2015, Texas Instruments Incorporated
HCITester Tool
3
Post Installation Requirements
To start the HCITester, double-click the HCITester icon. The software initializes and displays the
HCITester working window (see
).
www.ti.com
Figure 2. HCITester Working WIndow
3 Post Installation Requirements
3.1
Changing the XML File
TI Bluetooth devices require specific XML files. To change the XML file to match your specific TI Bluetooth device, perform the following steps:
1. From the toolbar, open the View menu and select Command Library. The Command Library pane appears (see
).
Figure 3. Command Library Pane
4
HCITester Tool
SWRU136B – November 2007 – Revised September 2015
Submit Documentation Feedback
Copyright © 2007–2015, Texas Instruments Incorporated
www.ti.com
Post Installation Requirements
2.
To open the Change Library Files dialog box, click the Change Library button (for more information on the Change Library button, see
). The Change Library Files dialog box displays (see
).
Figure 4. Changing the XML File
3. Select the appropriate XML file for your device. and click OK.
NOTE:
Select only one XML file at a time.
describes the XML file changing functions.
Icon
Table 1. XML File Changing Icon Functions
Function
Create a new file
Browse to the location of a saved file
Delete a file from the list
Move a file up in the list
Move a file down in the list
SWRU136B – November 2007 – Revised September 2015
Submit Documentation Feedback
Copyright © 2007–2015, Texas Instruments Incorporated
HCITester Tool
5
Post Installation Requirements
www.ti.com
3.2
Firmware Initialization Script (.BTS file)
The BTS file or initialization script must be modified to work with HCITester. Perform the following steps to modify the BTS file for HCITester:
1. Open HCITester tool.
2. Open the BTS file (File → Open).
3. Create a new script (File → New).
4. Copy the contents of the BTS file into the new tab.
5. Click Edit → Replace→ Replace All and replace 0x00 in the Number of HCI Commands parameter with any (see
).
Figure 5. Editing the BTS File for Use in the HCITester Tool
6. Save that script as the new initialization file in TXT format.
NOTE:
Run this initialization file before running any scripts on the module.
7. Click Execution → Execute to run the initialization file.
3.3
Updating the Scripts Pane
The Scripts pane contains all the script files from the chosen root file.
shows the Scripts pane.
6
HCITester Tool
Figure 6. Scripts Pane
SWRU136B – November 2007 – Revised September 2015
Submit Documentation Feedback
Copyright © 2007–2015, Texas Instruments Incorporated
www.ti.com
To search the Scripts pane, use the incremental search function in the following ways:
• To locate the desired script, type a partial text string.
• To search forward, press the F3 function key.
• To search backward from the present location, press Shift+F3.
describes the Scripts pane functions.
HCITester Features
Icon
Table 2. Scripts Pane Icon Functions
Function
Refresh the contents of the Script pane
The Scripts pane lists all available scripts. You can choose any script to be loaded, executed, and edited. By default, the list of HCITester scripts is empty after software installation.
To update the pane, perform the following steps:
1. Press Open on the scripts pane.
2. Select the scripts folder.
4 HCITester Features
This section summarizes the features of the HCITester software.
4.1
Port Connection Options
The port connection Options dialog box enables configuration of the specific type of communication between the HCITester and the device.
shows the port connection Options dialog box.
Figure 7. Configuration of the Port Connection
The port connection Options dialog box includes the following tabs:
• None: No connection is established between the HCITester software and the device.
• Serial: Connects a serial port connection with the device. This connection supports various types of flow control and power mode (sleep) controls.
• Squirt: Connects to the device using a squirt serial connection in parallel with other applications using a squirt port (such as Logger)
SWRU136B – November 2007 – Revised September 2015
Submit Documentation Feedback
Copyright © 2007–2015, Texas Instruments Incorporated
HCITester Tool
7
HCITester Features
www.ti.com
• TCP/IP: Connects to the device over all types of TCP/IP protocol (synchronized or not, servers, or clients)
NOTE:
When selecting serial or squirt port connections, remember to select the port number, desired baud rate, flow control, and sleep type.
The default device baud rate is 115200 but can be configured up to 3MB using the HCI switch baud rate vendor-specific (VS) command. For more information, see the Bluetooth (WL18xx and WL18xxQ) Vendor-
Specific HCI Commands User's Guide ( SWRU303 ).
4.1.1
Flow Control Options
summarizes the flow control options.
None
Hardware
Packet Wise
Negotiate
Segmentation
Three Wire
Option
Table 3. Flow Control Options
Result
Flow control is not used.
CTS/RTS flow control
Reserved
Reserved
Reserved
Software flow control (Xon/Xoff)
4.1.2
Sleep Type Options
HCITester supports three sleep protocols:
• HCILL
• Palau
• ThreeWire (set automatically if ThreeWire flow control is selected)
describes the sleep type functions.
Icon
Status
Table 4. Sleep Type Functions
Auto Control
Manual Control
Function
HCITester automatically controls the power mode of the device. The software is set to sleep on a timeout and awake if required.
The SetAutoSuspend script command controls this feature.
The SetSuspendTimeout command sets the idle timeout value.
The default value is 2000 ms.
The user sets the power mode manually. Click to set the device in sleep mode or to awake from sleep mode.
The SetAutoState command is a script command that controls this feature.
Status bar indicator showing when the host (that is, the
HCITester) is in sleep mode.
8
HCITester Tool
SWRU136B – November 2007 – Revised September 2015
Submit Documentation Feedback
Copyright © 2007–2015, Texas Instruments Incorporated
www.ti.com
HCITester Features
4.2
Main Interface Screen Overview
shows the names of the areas and functions that make up the HCITester main interface window
Figure 8. HCITester Main Interface Window
SWRU136B – November 2007 – Revised September 2015
Submit Documentation Feedback
Copyright © 2007–2015, Texas Instruments Incorporated
HCITester Tool
9
HCITester Features
4.3
Executing Scripts or Commands
www.ti.com
4.3.1
Executing Scripts
Executing a script involves three steps:
• Loading the script
• Editing the script (as required)
• Running the script
4.3.1.1
Loading the Script
A script can be loaded in the following ways:
• Select Open Script… from the File menu.
• To select a previously used script, click the Load icon (
• Double-click the requested script in the scripts pane.
) on the toolbar button.
4.3.1.2
Editing a Script
To edit a script, select a line of the script in the Edit script View window and change the values.
Alternatively, edit scripts in the values in the Values pane. This option automatically updates the text in the script.
The Script Editor functions similarly to any other text editor. To copy, cut, and paste lines in the script or from one script to the other, right-click and select the desired option from the pop-up menu. The basic
Control (Ctrl) commands to copy (Ctrl+C), cut (Ctrl+X), and paste (Ctrl+V) selected text are also available.
4.3.1.3
Executing a Script
After loading to the script editor pane, a script can be executed by clicking the Start icon ( toolbar or pressing the F5 button on the keyboard.
To stop a running script, click the Stop button ( ) on the toolbar or press F5 again.
The Trace Port view displays the output of the running script.
) on the
4.3.2
Executing Commands
4.3.2.1
Searching for a Specific Command in the Command Library
To search for a specific command in the Command Library, follow these steps
:
1. Place the curser on any command in the Command Library.
2. Type a key phrase from the command in the Incremental Search field.
3. Press F3 to scroll between all the commands that contain the phrase within them (SHIFT+F3 searches backwards).
10
HCITester Tool
SWRU136B – November 2007 – Revised September 2015
Submit Documentation Feedback
Copyright © 2007–2015, Texas Instruments Incorporated
www.ti.com
HCITester Features
Alternatively, use the toolbar button to select one of the previously used commands for execution.
shows a search for the word sleep.
Figure 9. Searching For a Command in the Command Library
4.3.2.2
Executing a Single Command
Select the desired command in the Command Library pane. Right-click the desired command and select the desired option from the pop-up menu: Execute; Add the command to a currently active script; or Add the command to your list of shortcuts.
shows an example of this selection.
Figure 10. Executing a Single Command from the Command Library
Double-clicking a command line in the Command Library Pane also executes the command. A third way to execute a command is to press the icon (as explained in
SWRU136B – November 2007 – Revised September 2015
Submit Documentation Feedback
Copyright © 2007–2015, Texas Instruments Incorporated
HCITester Tool
11
HCITester Features
4.3.3
Execution Shortcut-Keys and Status Indicators
There are three shortcut keys when working with scripts.
•
• (F5): Execute current script
(F5): Stop running current script www.ti.com
• (Ctrl+F5): Execute only current selection:
– Selected script text
– Current line (if no text selected)
– Current command in Values pane
A complete list of shortcuts is provided in
Appendix A , List of Shortcuts.
As
shows, there are also four possible execution status indicators displayed in the status bar.
Figure 11. Execution Status Indicators
summarizes the execution status indicators.
Table 5. Execution Status Indicators
Icon
Running
Description
Normal indicator; the script or command is running
Failed
Port
Shows that the previous script or command failed
Indicates the COM port that is in use
Sleep Sleep indicator
12
HCITester Tool
SWRU136B – November 2007 – Revised September 2015
Submit Documentation Feedback
Copyright © 2007–2015, Texas Instruments Incorporated
www.ti.com
4.4
ToolBar and Main Menus
HCITester Features
4.4.1
Menu Bar and Toolbar
shows the menu bar and toolbar.
summarizes the program commands and functions available using the toolbar icons.
Icon
Figure 12. HCITester Menu Bar and Toolbar
Table 6. HCITester Menu Functions
Function
Open a new script in the Scripts pane
Open a new screen to browse through files on the PC.
Save the active script
Cut selected text to the clipboard
Copy selected text to the clipboard
Paste selected text from the clipboard to the present cursor location
Print the active script or selection
Execute the active script
Stop executing the active script
Execute a selected part of the active script
Clear the Trace pane display
Configure various display and command options
Configure the HCITester software to automatically wake up the device from sleep mode
Put the device into sleep mode
Execute the most recent command
Load and execute the most recent script
SWRU136B – November 2007 – Revised September 2015
Submit Documentation Feedback
Copyright © 2007–2015, Texas Instruments Incorporated
HCITester Tool
13
HCITester Features
4.4.2
Drop-Down Menus
4.4.2.1
File Commands
shows the File drop-down menu.
www.ti.com
Figure 13. File Command Drop-Down Menu
summarizes the File menu command functions.
Command
New
Open script
Close
Save
Save As
Print Preview
Print Setup
Export Trace
Log
Exit
Table 7. File Command Drop-Down Menu Functions
Shortcut
Ctrl+N
Ctrl+O
Ctrl+S
Ctrl+P
Function
Open a new file (script)
Open an existing (saved) script. This option opens a new screen to browse through files on the PC
Close a currently open script
Save the currently active script
Save the currently active script under a different name. This option opens a new screen from which to enter a new file name and select a location to save the file.
Print the currently active script
Preview the file to be printed
Open a new screen to configure printing options on the PC
Export the Trace log as an HTML file. This option opens a new screen from which to enter a new file name and select a location to export the file.
Exit the HCITester application
14
HCITester Tool
SWRU136B – November 2007 – Revised September 2015
Submit Documentation Feedback
Copyright © 2007–2015, Texas Instruments Incorporated
www.ti.com
HCITester Features
4.4.2.2
Edit Commands
The Edit menu contains actions that relate to editing scripts.
shows the Edit drop-down menu.
Figure 14. Edit Command Drop-Down Menu
summarizes the Edit command functions.
Command
Undo
Redo
Cut
Copy
Paste
Select All
Find
Replace
Line Numbers
Table 8. Edit Command Drop-Down Menu Functions
Shortcut
Ctrl + Z
Ctrl + X
Ctrl + C
Ctrl + V
Ctrl + A
Ctrl + F
Ctrl + H
Function
Undo last action
Repeat last action
Cut selected text
Copy selected text to clipboard
Paste selected text from clipboard
Select all text in currently active script
Find selected text or item
Replace selected text with new text
Add line numbers to the currently active script
SWRU136B – November 2007 – Revised September 2015
Submit Documentation Feedback
Copyright © 2007–2015, Texas Instruments Incorporated
HCITester Tool
15
HCITester Features
www.ti.com
4.4.2.3
View Commands
The View menu contains commands related to how the HCITester software displays the currently active script file.
shows the View menu.
Figure 15. View Command Drop-Down Menu
summarizes the View menu command functions.
Table 9. View Command Drop-Down Menu Functions
Options
Customize
Command
Application Look
Restore to default windows layout
Toggle Sleep Indicator
Hex Dump of Incoming Data
Hex Dump of Outgoing Data
Function
Trigger the Options screen (see
, Setup and Configuration)
Enable the selection of different looks for the HCITester based on the selection in the screen that is triggered
Enable customization of the HCITester menus and buttons based on user-defined parameters
Restore the program to default view options (requires exiting and restarting the HCITester software)
Toggle the SLEEP state of the connected Bluetooth device (This function is identical to the function of the Device Sleep icon located on the toolbar.)
Enable a hex view of the incoming data from the Bluetooth device to the host
Enable a hex view of the outgoing data from the host to the Bluetooth device
Command Library
Scripts
Trace
Values
Shortcuts
General Toolbar
Display or hide specific panes in the active window
16
HCITester Tool
SWRU136B – November 2007 – Revised September 2015
Submit Documentation Feedback
Copyright © 2007–2015, Texas Instruments Incorporated
www.ti.com
4.4.2.4
Window Commands
shows the Window drop-down menu.
HCITester Features
Figure 16. Window Menu Drop-Down Menu
summarizes the Window menu command functions.
Table 10. Window Command Drop-Down Menu Functions
Command Function
Cascade
Tile
Arrange Icons
1, 2, etc.
These commands are not enabled in the current release of the
HCITester software.
These markers indicate the active panes of the currently active
HCITester session.
4.4.2.5
Help Commands
The Help menu contains an option for the user to read about the HCITester software (as shown in
Figure 17. Help Command Drop-Down Menu
SWRU136B – November 2007 – Revised September 2015
Submit Documentation Feedback
Copyright © 2007–2015, Texas Instruments Incorporated
HCITester Tool
17
HCITester Features
www.ti.com
4.5
Command Library Pane
The Command Library pane, shown in
Figure 18 , contains a list of all the supported commands and
events.
Figure 18. Command Library Pane
To search the Command Library, use the incremental search function as follows: Type a string of partial text to locate the desired command. Press F3 to search forward and Shift+F3 to search backward from the present location (for more information about the incremental search feature, see
,
Searching for a Specific Command in the Command Library).
To add the command (along with any related commands) to the active script, hold down the Ctrl key and double-click the left mouse button, or use the right mouse button pop-up menu (for more information, see
, Executing a Single Command).
summarizes the three Command Library functions.
Icon
Table 11. Command Library Icon Functions
Refresh
Function
Refresh the contents of the Command Library pane
Change
Filter
Change the HCI Library. Use this button to change between different XML files (for more information, see
,
Changing the XML File).
Filters the contents of the Scripts pane. Pressing this icon displays the Visible Categories dialog box (see
18
HCITester Tool
SWRU136B – November 2007 – Revised September 2015
Submit Documentation Feedback
Copyright © 2007–2015, Texas Instruments Incorporated
www.ti.com
shows the Visible Categories dialog box.
HCITester Features
Figure 19. Visible Categories Dialog Box
4.6
Values Pane
The Values pane displays the values of the currently selected command (see
Figure 20. Values Pane
The Values pane reflects the command selected in the Command Library pane or a selected line in the script Editor pane. When the Values pane shows a script line in the Editor, changing a value in the script also changes the script text.
describes the Values pane command functions.
Icon
Table 12. Values Pane Command Functions
Shortcut Function
Ctrl + F5 Execute the listed command
Add the listed command to the active script
SWRU136B – November 2007 – Revised September 2015
Submit Documentation Feedback
Copyright © 2007–2015, Texas Instruments Incorporated
HCITester Tool
19
HCITester Features
www.ti.com
4.7
My Shortcuts Pane
The My Shortcuts pane allows quick access to predefined script files and code fragments (see
).
Figure 21. My Shortcuts Pane
To create a shortcut, follow these steps:
• To create a shortcut to a script file, Drag the desired script from the Scripts pane or from the Explorer window to the Shortcuts pane.
• To create a shortcut to a code fragment, Drag the selected code in the Editor to the Shortcuts pane.
The following commands are available from the Shortcut pane:
• Run and/or Load: Right-click and select Edit… to specify the desired behavior while clicking on this shortcut.
• Display name: Right-click and select Edit… to specify a customized label.
• Right-Click menu: Explicitly Run, Load, Delete, or Edit the shortcut properties.
• Shift + Click: Run the selected shortcut.
• Ctrl+ Click: Load the selected shortcut.
20
HCITester Tool
SWRU136B – November 2007 – Revised September 2015
Submit Documentation Feedback
Copyright © 2007–2015, Texas Instruments Incorporated
www.ti.com
HCITester Features
4.8
Script Editor Pane
The Script editor pane displays the currently loaded script to execute. While a script is executed, the executed line is highlighted at the bottom of the pane.
More than one script can be loaded into the Script Editor pane. To toggle between the scripts, select the tab of the desired script. For more information regarding loading, editing, and executing scripts, see
shows the Script Editor pane.
Figure 22. Script Editor
SWRU136B – November 2007 – Revised September 2015
Submit Documentation Feedback
Copyright © 2007–2015, Texas Instruments Incorporated
HCITester Tool
21
HCITester Features
www.ti.com
4.9
Trace Pane
The Trace pane displays the commands, events, and raw data communication of the HCITransport program.
shows the Trace pane.
Figure 23. Trace Pane
22
HCITester Tool
SWRU136B – November 2007 – Revised September 2015
Submit Documentation Feedback
Copyright © 2007–2015, Texas Instruments Incorporated
www.ti.com
HCITester Features
The following display options are available in the Trace pane:
• Customize Colors: Select the Trace option in the Options dialog box (for information on customizing the font and display colors of the trace elements, see
, Trace).
• Automatic Save to File: Select the Log option in the Options dialog box (for information on log file configuration options, see
).
describes the Trace pane icon functions.
Table 13. Trace Pane Icon Functions
Icon Function
Export the Trace log file to a different location. This option
Export Trace Log opens a new screen for selecting a new name for and location to save the file.
Clear Trace Pane Clear the Trace pane display.
Automatic Scroll Automatically scrolls through the active script.
To trace the raw data of a running command or script, select Hex Dump of Incoming Data or Hex Dump of
Outgoing Data from the View menu for the selected COM port.
shows the View menu.
Figure 24. Selecting Raw HCI Data to Trace on the View Menu
After the menu option is selected, all data transferred through the UART interface are visible in the Port
Trace View window.
SWRU136B – November 2007 – Revised September 2015
Submit Documentation Feedback
Copyright © 2007–2015, Texas Instruments Incorporated
HCITester Tool
23
Setup and Configuration Using the Options Window
5 Setup and Configuration Using the Options Window
www.ti.com
The Options window controls software setup and configuration and is available from the View menu (see
, View Commands).
5.1
Network Configuration Option
The Network configuration option enables multiple HCITester applications running on different machines to be linked on the same network domain.
To bind multiple HCITester applications, specify a group name and check the Network Control Active box, as shown in
Figure 25. Network Configuration Option
When multiple HCITester applications are in the same network group, the programs start operating together. When Stop is clicked on one program, all running programs stop.
The status bar indication shown in
displays a unique name given to the running process and the group name.
Figure 26. Status Bar Indicator for Network Configuration
24
HCITester Tool
SWRU136B – November 2007 – Revised September 2015
Submit Documentation Feedback
Copyright © 2007–2015, Texas Instruments Incorporated
www.ti.com
Setup and Configuration Using the Options Window
5.2
Editor Option
The Editor option allows the font and display colors of the Editor elements to be customized
Figure 27. Editor Configuration
5.3
Trace Option
The Trace configuration option allows the font and display colors of the trace elements to be customized
(see
).
Figure 28. Trace Configuration Option
SWRU136B – November 2007 – Revised September 2015
Submit Documentation Feedback
Copyright © 2007–2015, Texas Instruments Incorporated
HCITester Tool
25
Setup and Configuration Using the Options Window
www.ti.com
5.4
Log File Configuration Options
The log file option automatically saves the trace window contents while a script is running.
shows the log file configuration options.
Figure 29. Log File Configuration Options
summarizes the log configuration options.
File Name
Append
Prepend
Option
Table 14. Log Configuration Options
Result
Three types of file extensions are allowed:
.txt (plain text file)
.htm (HTML formatted file)
.xml (XML data file information)
If this box is checked, then new log traces are appended to the existing file. Otherwise, a file is created each time a new script is executed.
Adds currently displayed events to the active log file.
26
HCITester Tool
SWRU136B – November 2007 – Revised September 2015
Submit Documentation Feedback
Copyright © 2007–2015, Texas Instruments Incorporated
Appendix A
SWRU136B – November 2007 – Revised September 2015
List of Shortcuts
Command
F5
Ctrl+F5
F11
F12
Ctrl+F11
Ctrl+F12
F8
Editor Commands
Ctrl+C
Ctrl+V
Ctrl+X
Ctrl+F
Ctrl+H
F3
Shift+F3
Ctrl+F3
Ctrl+A
Ctrl+Z
Ctrl+Y
File Commands
Ctrl+N
Ctrl+O
Ctrl+P
Ctrl+S
Ctrl+F6
Ctrl+Shift+F6
Undocumented Commands
Table 15. Available HCITester Shortcuts
Action
Execute or Stop script execution
Execute current selection
Execute last command
Switch to last executed script
Pop-up a list of recently-used commands
Pop-up a list of recently executed scripts
Clear Trace
Copy selection to clipboard
Paste from clipboard
Cut selection to clipboard
Pop-up Find dialog box
Pop-up Replace dialog box
Repeat last search
Repeat last search backwards
Search for current word
Select all text
Undo last action
Redo the previously undone action
Create a new script
Open an existing script file
Print the current script
Save the current script
Switch to the next script
Switch to the previous script
Ctrl +
Ctrl+Shift+ Numpad-
Ctrl+Shift+ Numpad+
Ctrl+0..9
Ctrl+Alt+0..9
Resets the COM port in cases when an error on the H4 protocol causes the port to get stuck
Switch RTS on the serial port
Switch DTR on the serial port
Run pre assigned scripts 0 to 9
Add Shift for 10 to 19
Assign a script 0 to 9.
Add Shift for 10 to 19
SWRU136B – November 2007 – Revised September 2015
Submit Documentation Feedback
Copyright © 2007–2015, Texas Instruments Incorporated
List of Shortcuts
27
advertisement
* Your assessment is very important for improving the workof artificial intelligence, which forms the content of this project
Related manuals
advertisement
Table of contents
- 1 HCITester Tool
- 3 1 Requirements
- 3 1.1 System Requirements
- 3 1.2 Configuration Requirements
- 3 2 Installation
- 4 3 Post Installation RequirementsAdded Post Installation Requirements section
- 4 3.1 Changing the XML FileMoved from section 3.6.
- 6 3.2 Firmware Initialization Script (.BTS file)Added Section
- 6 3.3 Updating the Scripts PaneMoved from section 2.6
- 7 4 HCITester Features
- 7 4.1 Port Connection Options
- 8 4.1.1 Flow Control Options
- 8 4.1.2 Sleep Type Options
- 9 4.2 Main Interface Screen Overview
- 10 4.3 Executing Scripts or Commands
- 10 4.3.1 Executing Scripts
- 10 4.3.1.1 Loading the Script
- 10 4.3.1.2 Editing a Script
- 10 4.3.1.3 Executing a Script
- 10 4.3.2 Executing Commands
- 10 4.3.2.1 Searching for a Specific Command in the Command Library
- 11 4.3.2.2 Executing a Single Command
- 12 4.3.3 Execution Shortcut-Keys and Status Indicators
- 13 4.4 ToolBar and Main Menus
- 13 4.4.1 Menu Bar and Toolbar
- 14 4.4.2 Drop-Down Menus
- 14 4.4.2.1 File Commands
- 15 4.4.2.2 Edit Commands
- 16 4.4.2.3 View Commands
- 17 4.4.2.4 Window Commands
- 17 4.4.2.5 Help Commands
- 18 4.5 Command Library Pane
- 19 4.6 Values Pane
- 20 4.7 My Shortcuts Pane
- 21 4.8 Script Editor Pane
- 22 4.9 Trace Pane
- 24 5 Setup and Configuration Using the Options Window
- 24 5.1 Network Configuration Option
- 25 5.2 Editor Option
- 25 5.3 Trace Option
- 26 5.4 Log File Configuration Options
- 27 Appendix A List of Shortcuts
- 28 Appendix B Terms and Abbreviations
- 28 Revision History
- 29 Important Notice