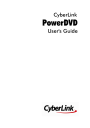
advertisement
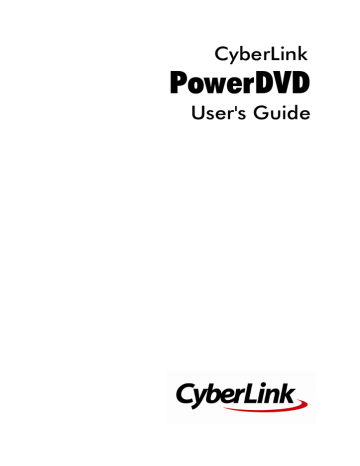
Playing M edia in Po w erDVD
Chapter 4:
Playing Media in
PowerDVD
CyberLink PowerDVD supports the playback of a variety of different media. From high definition content and DVDs, to movie files and TV shows, home videos, audio
CDs, photo slideshows, and music, CyberLink PowerDVD provides you with the complete digital media playback experience.
Playing Movie Discs
When you insert a video disc into your disc drive, CyberLink PowerDVD plays it automatically. If there is a disc already in your disc drive when you opened
CyberLink PowerDVD, do this:
1.
Click on the Movies/TV tab, and then .
2.
Click the play button.
Note: see Movie Disc Controls for a list and description of the controls
available during movie playback.
Auto-Resume
If you stop or close CyberLink PowerDVD during DVD disc playback, and even play other media or discs afterwards, the next time you play that specific disc title, you may resume playback from the last viewed scene.
Note: the auto-resume feature is not available for Blu-ray Disc playback.
The auto-resume feature remembers exactly where you left off the last time you watched the disc. It includes the following options: select Resume to continue from the point where you previously stopped watching.
select Restart to watch the disc from the beginning.
25
CyberLink Po w erDVD
If you don't want CyberLink PowerDVD to prompt you every time a disc is inserted, you can disable the auto-resume function in settings. See the Auto-Resume setting section of
General Settings for more information.
Supported Disc Formats
The optical disc formats that CyberLink PowerDVD supports are listed below:
Optical Disc Types
Blu-ray Discs*/Blu-ray 3D**
Discs
DVD
CD
File Formats
BDAV, BDMV
DVD-Video, AVCHD*, AVCREC*, DVD-VR, DVD+VR
VCD, SVCD
Note: * this feature is not available in some versions of CyberLink
PowerDVD. ** If your version of CyberLink PowerDVD supports Blu-ray 3D playback, you may have to enable playback in settings. See the
M iscellaneous section of More Blu-ray Disc Settings for information on
enabling it.
Accessing Disc Menus in PowerDVD
When playing discs with CyberLink PowerDVD you can access the disc menus in a variety of ways. Whether it is the title, root, chapter, or audio menu, you can easily access them from anywhere within the program during playback.
CyberLink PowerDVD also provides access to pop-up menus for Blu-ray Discs*, as well as for menus on DVD-VR discs.
Note: * this feature is not available in some versions of CyberLink
PowerDVD.
Menus on Commercial Discs
During the playback of most commercial discs, you can access the Title Menu, Root
Menu (for special features), Subtitles Menu, Audio Menu, Angle Menu, or the
Chapter Menu from various locations.
26
Playing M edia in Po w erDVD
Note: some disc titles will not allow you to select menus other than the Root
Menu. Users will need to access the settings from within the Root Menu if this is the case.
To access these menu items: click on in the playback controls during DVD playback and then select either Title Menu or Root Menu.
click on in the playback controls during playback and then choose Select
Menu. The available disc menus are dependent on how the disc was authored.
right-click on the media window during playback to access the express menu, and then choose Select Menu.
Note: when you enter the disc menu during disc playback and you are done selecting the desired options, right-click on the media window and then select Resume to return to the point where you left off. Note that this resume from menu function is not available if you stopped playback.
Pop-up Menu for Blu-ray Discs
Most Blu-ray Disc* titles have a pop-up menu that provides quick access to scene selection and other features during playback.
Note: * this feature is not available in some versions of CyberLink
PowerDVD.
If there is a pop-up menu available for the Blu-ray Disc title you are watching, you can access it by doing one of the following: during playback, click the button on the playback controls.
during playback, press the M key on your keyboard.
Blu-ray Disc Mouse Solution
Some Blu-ray Disc titles do not allow you to use a mouse to navigate through the pop-up menu. If this is the case when you are playing a Blu-ray Disc in CyberLink
PowerDVD, click during disc playback to open the More Functions dialog, and then use the navigation controls to navigate through the pop-up menu.
27
CyberLink Po w erDVD
Using the Menus in DVD-VR Format
You can use the Program Set Viewer to access and navigate the menus for discs in the DVD-VR video format.
1.
Click on the playback controls.
2.
Select Program Set Viewer to visually view the first frame of every title/ chapter.
3.
Click on the thumbnail that represents the title/chapter in order to begin playback or click Close to exit the viewer.
Note: if playlists are available, they are available for selection here too.
Playing Movie Files and TV
Shows
Click on the Movies/TV tab, and then to play back the movie files in the media library, or to play the TV shows. Movie files are DVD/Blu-ray Disc* folders, and individual video files (movie files you recorded with a PVR) that are saved on your computer's hard drive. TV shows are videos you recorded with a PVR.
Note: see Video Playback Controls for a list and description of the controls
and playback features available during movie file and TV show playback.
Auto-Resume
If you stop or close CyberLink PowerDVD when playing movie files or TV shows in the media library, the next time you play that specific video file, you may resume playback from the last viewed scene.
Note: the auto-resume feature is also available for DVD files on the hard drive if an IFO file is present and they are in the media library.
The auto-resume feature remembers exactly where you left off the last time you
28
Playing M edia in Po w erDVD
watched the movie file/TV show. It includes the following options: select Resume to continue from the point where you previously stopped watching.
select Restart to watch the movie file/TV show from the beginning.
Supported Movie File/TV Show Formats
In CyberLink PowerDVD you can play back movie files/TV shows in the following formats:
Movie file formats: 264, 265*, 26L, 3G2, 3GP, 3GP2, 3GPP, ASF, AVC, AVI, BSF*, DIV,
DIVX*, DVR-MS, FLV, H264, H265*, HEVC*, JSV, JVT, M1V, M2P, M2T, M2TS, M2V, M4V,
MK3D*, MKV, MOD, MOV, MP4, MP4V, MPE, MPEG, MPG, MPV, MTS, MVC*, QT, TOD,
TP, TPD, TRP, TS, TTS, VC1*, VOB, VRO, WM, WMV, WTV.
Note: * this feature is not available in some versions of CyberLink
PowerDVD.
Playing Movie Files in PowerDVD
You can play back movie files by doing any of the following: drag and drop a movie file directly onto the CyberLink PowerDVD user interface or the PowerDVD desktop icon.
to play a movie file in your media library, click Movies/TV in the media panel, and then . Browse to the folder that contains your movie files, and then double-click on a movie file to begin playback.
if you want to play a DVD/Blu-ray folder that is not in the media library, click
, browse to and select the folder, and then click the play button.
to play a movie file on your hard drive, click the My Computer tab in the media panel, and then browse to the folder that contains your movie file.
Double-click on a movie file to begin playback.
if CyberLink PowerDVD is set as the default player for a movie file on your computer (see
File Association for more information), you can also just
double-click on a file in Windows Explorer to play it back.
29
CyberLink Po w erDVD
Note: you can also play movie files that are on a network (UPnP/DLNA/
DTCP-IP) media server. See Playing Media Shared on a Device or Home
Media (DLNA) Network for more information on playing media on a network.
Playing TV Shows in PowerDVD
You can play back TV shows by doing any of the following: drag and drop a TV show directly onto the CyberLink PowerDVD user interface or the PowerDVD desktop icon.
to play a TV show in your media library, click Movies/TV in the media panel, and then . Browse to the folder that contains your TV shows, and then double-click on a TV show to begin playback.
to play a TV show on your hard drive, click the My Computer tab in the media panel, and then browse to the folder that contains your TV show. Double-click on a TV show to begin playback.
if CyberLink PowerDVD is set as the default player for a TV show on your computer (see
File Association for more information), you can also just
double-click on a file in Windows Explorer to play it back.
Note: you can also play TV shows that are on a network (UPnP/DLNA/DTCP-
IP) media server. See Playing Media Shared on a Device or Home Media
(DLNA) Network for more information on playing media on a network.
Playing Videos
Click on the Videos section of the media panel in CyberLink PowerDVD to play back video files in the media library.
Note: see Video Playback Controls for a list and description of the controls
and playback features available during video file playback.
Supported Video Formats
In CyberLink PowerDVD you can play back videos in the following file formats:
Video formats: 264, 265*, 26L, 3G2, 3GP, 3GP2, 3GPP, ASF, AVC, AVI, BSF*, DIV,
DIVX*, DVR-MS, FLV, H264, H265*, HEVC*, JSV, JVT, M1V, M2P, M2T, M2TS, M2V, M4V,
MK3D*, MKV, MOD, MOV, MP4, MP4V, MPE, MPEG, MPG, MPV, MTS, MVC*, QT, TOD,
30
Playing M edia in Po w erDVD
TP, TPD, TRP, TS, TTS, VC1*, VOB, VRO, WM, WMV, WTV.
Note: * this feature is not available in some versions of CyberLink
PowerDVD.
Playing Videos in PowerDVD
You can play back videos files by doing any of the following: drag and drop a video file directly onto the CyberLink PowerDVD user interface or the PowerDVD desktop icon.
to play a video file in your media library, select Videos in the media panel, and then browse to the folder that contains your videos. Double-click on a video file to begin playback.
to play a video file on your hard drive, click the My Computer tab in the media panel, and then browse to the folder that contains your video file. Doubleclick on a video file to begin playback.
if CyberLink PowerDVD is set as the default player for a video file on your computer (see
File Association for more information), you can also just
double-click on a file in Windows Explorer to play it back.
Note: you can also play video files that are on a network (UPnP/DLNA/DTCP-
IP) media server. See Playing Media Shared on a Device or Home Media
(DLNA) Network for more information on playing media on a network.
Viewing Photos
Click on the Photos section of the media panel to view the photos in your media library and play them in a slideshow.
Note: see Photo Controls for a list and description of the controls and
playback features available when viewing photos and playing slideshows.
Supported Photo Formats
In CyberLink PowerDVD you can view photos in the following photo file formats:
Photo formats: ARW, BMP, CR2, CRW, DCR, DNG, ERF, JPEG, JPG, JPS*, KDC, MEF,
MPO*, MRW, NEF, ORF, PEF, PNG, RAF, RAW, RW2, SR2, SRF, TIF, TIFF, X3F.
31
CyberLink Po w erDVD
Note: * this feature is not available in some versions of CyberLink
PowerDVD.
Playing Photo Slideshows
To play back your photos in a slideshow, do one of the following:
Note: if you are already playing music in CyberLink PowerDVD, it continues to play while you view photos and play slideshows.
drag and drop photos directly onto the CyberLink PowerDVD user interface or the PowerDVD desktop icon, and then click the play button.
to play a slideshow with photos in your media library, select Photos in the media panel, and then browse to the folder that contains your photos. Select a photo and then click the play button to play a slideshow with all the photos in the folder.
to play a slideshow with photos on your hard drive, click the My Computer tab in the media panel, and then browse to the folder that contains your photos.
Select a photo and then click the play button to play a slideshow with all the photos in the folder.
Note: you can also play a slideshow with photos that are on a network (UPnP/
DLNA/DTCP-IP) media server. See Playing Media Shared on a Device or
Home Media (DLNA) Network for more information on playing media on a
network.
Playing Music
Click on the Music section of CyberLink PowerDVD to play audio CDs and files in the media library.
Note: see Music Controls for a list and description of the controls and
playback features available during music playback. You can also play music
in the mini player. See Playing Music in Mini Player Mode for more
information.
32
Playing M edia in Po w erDVD
Supported Audio Formats
In CyberLink PowerDVD you can play back audio in the following audio formats:
Optical Disc Types
CD
File Formats
Audio, Karaoke
Audio file formats: AAC, AC3, ADTS, AOB, APE, DTS, FLAC, M4A, MID, MKA, MP2,
MP3, MPA, OGG, RMI, WAV, WMA.
Playing Audio Discs and Music in the
Library
To play back audio in CyberLink PowerDVD, do one of the following:
Note: when you play music in CyberLink PowerDVD, it continues to play if you view photos and play slideshows, and browse through media on the other tabs. Playback stops if you start movie file, video, or movie disc playback.
insert an audio CD into your disc drive and CyberLink PowerDVD will play it automatically. If there is a disc already in your disc drive when you opened
CyberLink PowerDVD, click the My Computer tab in the media panel, browse to and select the disc drive, and then click play to begin playback.
Note: you can rip the audio on CD to your computer's hard drive using
CyberLink PowerDVD. See Ripping Audio from a CD for more information.
drag and drop audio files directly onto the CyberLink PowerDVD user interface.
to play an audio file in your media library, select Music in the media panel, and then browse to the folder that contains your audio. Double-click on an audio file to begin playback.
to play audio files on your hard drive, click the My Computer tab in the media panel, and then browse to the folder that contains your audio files. Doubleclick on an audio file to begin playback.
Note: you can also play audio files that are on a network (UPnP/DLNA/
DTCP-IP) media server. See Playing Media Shared on a Device or Home
Media (DLNA) Network for more information on playing media on a network.
33
CyberLink Po w erDVD
Ripping Audio from a CD
In CyberLink PowerDVD you can rip the audio from an audio CD. To rip an audio CD using CyberLink PowerDVD, do this:
1.
Place the audio CD in the disc tray and then close it.
2.
If required, select Music in the media panel to display the tracks on the CD.
3.
Click the Rip CD button.
4.
In the Rip CD dialog, ensure that the artist and album information is correct.
You can modify the Artist, Album, and Genre fields if required.
Note: if the album art is not displayed, just click on the album art box and then browse to and locate an image on your hard drive to use it as the album art.
5.
Select the tracks that you want to rip from the audio CD by ensuring the check box next to the track name is selected.
6.
Click the More Settings button to configure the rip audio settings as follows:
Destination directory: set the folder on your computer where the ripped audio will be stored by clicking the Change button and selecting the new folder.
Note: if you select a folder that is not in media library, CyberLink PowerDVD will auto add the folder and the ripped audio into the media library for you.
Format: select the preferred audio file format of the ripped audio.
Bitrate: set the quality of the ripped audio files.
Click OK to close the More Settings dialog.
7.
Click the Rip button to rip the audio from CD and import it into the media library.
34
Playing M edia in Po w erDVD
Playing a Karaoke Disc
You can use CyberLink PowerDVD to play back Karaoke DVDs or VCDs. Be sure to look for the Karaoke Logo on the DVD/VCD title package before starting playback.
Selecting Karaoke Options
1.
Upon inserting your karaoke disc, be sure your microphone is properly connected.
2.
Click the play button to display the menu screen.
3.
Click and then select More Functions to use the navigation buttons on the menu pad or choose a song by clicking on it with your mouse.
4.
During playback, click the button within More Functions or right-click to call the Express Menu and select Karaoke.
5.
Select from dual vocal channels on (Both Channels), either Left Channel or
Right Channel.
6.
If playing a karaoke VCD, select the desired audio channel for the voice and music mixing in the Express Menu.
Adjust Pitch
You can adjust the pitch of your karaoke titles using the Adjust Pitch function.
To adjust pitch, do the following:
1.
Right click on the button within More Functions.
2.
Select Adjust Pitch and then make your selection.
Playing Media Stored on
CyberLink Cloud
You can play the media that you have stored on CyberLink Cloud* with CyberLink
PowerDVD.
35
CyberLink Po w erDVD
Note: * this feature is not available in some versions of CyberLink
PowerDVD. Users for selected versions of CyberLink PowerDVD do get a free 1 year subscription to the CyberLink Cloud service.
For more information on CyberLink Cloud and how you can upload your media to it, see
CyberLink Cloud Media
CyberLink Cloud contains media that you uploaded using a portable device, or transferred from your computer using CyberLink PowerDVD. This media is playable on a portable device using CyberLink Power Media Player, and on your computer using the desktop version of CyberLink PowerDVD.
Click on the CyberLink Cloud tab to view and the play the media that you previously uploaded to the Videos, Photos, and Music folders on CyberLink Cloud.
For information on uploading media from your computer to CyberLink Cloud, see
Uploading Media to CyberLink Cloud .
Videos
Click on Videos to view all the video files that were uploaded to CyberLink Cloud.
Click to view the videos by folders, or to view the uploaded video playlists. If you want to view the video files that were uploaded by a portable device, just double click on the Mobile Upload folder.
Note: when playing back videos that are stored on CyberLink Cloud, the videos are streamed from the server if the source video is in the following file formats: MP4, M2TS, MTS, TS, MKV, MPG.
Photos
You can view the photos that on your CyberLink Cloud by clicking on Photos. Click
to view the photos by folders, or to view the uploaded photo slideshow playlists. Double click on the Mobile Upload folder to view the photos you uploaded from a portable device.
Right click on any of the photos stored on CyberLink Cloud and select Share Link if you want to share a photo with family and friends. CyberLink PowerDVD copies a link (that is viewable to anyone) on your clipboard. Just paste this link in e-mails,
36
Playing M edia in Po w erDVD
social media sites, etc. to share the photo.
Music
The music you uploaded to CyberLink Cloud is viewable when you click on Music. If you want to view all the music by song title, just click the music by artist you created and uploaded.
, album , or click
. You can also view
to view by the playlists
Playing CyberLink Cloud Media
To play a media file that is on CyberLink Cloud, do this:
Note: when playing media that is stored on CyberLink Cloud, the playback controls that are available depend on the type of media you are playing. See
Playback Controls for a description of the available controls and playback
features for each media type.
1.
Click on the CyberLink Cloud tab in the media panel.
2.
Select either Videos, Photos, or Music, and then browse to the media file or playlist that you want to play.
3.
Double-click on the media file to begin playback. To play multiple files, select each of them and then click the play button.
Note: if may take a few moments before the playback of media begins, as
CyberLink PowerDVD must download most media files from the CyberLink
Cloud server before playback. When playing videos (in the MP4, M2TS,
MTS, TS, MKV, or MPG format), CyberLink PowerDVD streams the video from the CyberLink Cloud server.
Downloading Media from CyberLink
Cloud
You can download the media that is stored on CyberLink Cloud to your computer.
Note: you can set the folders on your computer where the media is
downloaded to in CyberLink Cloud Settings.
To download media from CyberLink Cloud, do this:
37
CyberLink Po w erDVD
1.
Click on the CyberLink Cloud tab, and then the type of media you want to download (Videos, Photos, Music).
2.
Select a media folder, or the individual media files in the folder, that you want to download.
3.
Click on the button in the bottom right corner of the CyberLink
PowerDVD window to start downloading the selected folders/files.
4.
Click OK once the download is complete.
Creating Media Playlists
In the Playlists section of CyberLink PowerDVD you can create a playlist that contains your music, videos, and photos. You can also add media that is not in your media library to your playlists, by dragging and dropping folders and files from the My Computer tab or from Windows File Explorer.
Note: you can add music, videos, and photos all in the same media playlist, but you cannot add tracks from an audio CD.
To create a custom media playlist, do this:
1.
On the Playlists tab of the media panel, click on New Playlist.
2.
Enter a Name for the new playlist in the field provided, and then click OK.
3.
Browse to the media that you want to add to the playlist. Note that you can add folders and files from the My Computer tab or from Windows File
Explorer directly as well.
4.
To add media to the playlist, just drag and drop it on the playlist name in the
Playlists section of the media panel. You can also right click on a media file in the media library, select Add to, and then the playlist name to include it in the playlist.
Note: hover your mouse over the Playlists section and then click export the playlist you created or import other playlists you created
to previously in the PLS and M3U formats. Select a playlist and then click to delete it from the list.
5.
If required, you can drag and drop the media in your created playlist to new positions in the playlist to change the playback order.
38
Playing M edia in Po w erDVD
Smart Playlists
CyberLink PowerDVD also auto creates smart playlists with the media in your
PowerDVD media library. Smart playlists are like any other playlists, and are always available on the Playlists section.
The smart playlists in CyberLink PowerDVD include:
Top Rated: is a playlist made up of all the highest rated media in the library.
See
for more information on rating media.
Recently Played: is a playlist made up of the most recently played videos, music, and photos.
Recently Added: is a playlist made up of all the media that was most recently imported in the PowerDVD media library.
Playing Back Media Playlists
Media playlists can contain three types of media: music, videos, and photos. To play back media in a playlist, do this
1.
Select the playlist you want to play in the media panel and then click the play button.
2.
CyberLink PowerDVD will play all the files in the playlist.
3.
Use the available buttons to control the playback of the playlist. See
Controls for detailed information on the available controls.
Playing Online Videos
In CyberLink PowerDVD you can watch videos on YouTube and Vimeo, without leaving the program. Select the Online Video tab to begin watching videos on these social media web sites.
Watching Videos on YouTube
You can watch YouTube videos directly from within the Videos tab of CyberLink
PowerDVD.
To watch videos on YouTube, do this:
1.
Select Online Video section of the media panel and then YouTube.
39
CyberLink Po w erDVD
Note: if required, hover your mouse over the YouTube section, and then click on to sign in to your account on YouTube so you can view your subscriptions, favorites, and any videos you have uploaded.
2.
Use the drop-down menu in the top left of the media window to filter the videos from YouTube.
3.
Select a video and then click the play button to begin playing it back. See
Video Playback Controls for a description of the available playback controls
when playing YouTube videos.
4.
When watching videos on YouTube, you can set the quality of the video. To do this, select the quality of the streamed video from the YouTube quality menu to the left of the playback controls.
Note: the quality options that are available is dependent on those available from YouTube.
Pinning YouTube Videos
When browsing through the videos available on the tabs in the YouTube section, you can pin the videos that you want to watch later. These pinned videos can be played when you are not connected to the Internet.
To pin a YouTube video, do this:
1.
In the media window browse to the YouTube video that you want to pin.
2.
Do either of the following: hover your mouse over the video thumbnail and then click right-click on the video thumbnail and then select Pin.
3.
In the dialog that displays, click OK.
.
Playing Pinned YouTube Videos
To play back videos that you previously pinned, select Online Video, YouTube, and then select from the drop-down. Select the video you want to play, and then click the play button. See
Video Playback Controls for a description of the
available playback controls when playing YouTube videos.
40
Playing M edia in Po w erDVD
Note: the YouTube videos on the pinned videos tab can be reordered before playback by dragging them to a new position.
Extracting Audio from Pinned YouTube Videos
You can extract just the audio track from a pinned YouTube video and import it into the media library. To extract audio from a pinned YouTube video, do this:
1.
Select Online Video, YouTube, and then select from the drop-down.
2.
Right-click on the video you w ant to extract the audio from, and then select Extract Audio.
3.
In the Extract Audio dialog, enter a Title, or name for the audio file that will be created. If required, you can also modify the Artist, Album, and Genre fields.
Note: you can also add album art for the extract audio by double clicking on the album art box and then browsing to and locating an image on your hard drive to use it as the album art.
4.
Click the More Settings button to configure the extract audio settings as follows:
Destination directory: set the folder on your computer where the extracted audio will be stored by clicking the Change button and selecting the new folder.
Note: if you select a folder that it is not in the media library, CyberLink
PowerDVD will auto add the folder and the extracted audio into the media library for you.
Format: select the preferred audio file format of the extracted audio.
Bitrate: set the quality of the extracted audio files.
Click OK to close the More Settings dialog.
5.
Click the Extract button to extract the audio and import it into the media library.
41
CyberLink Po w erDVD
Watching Videos on Vimeo
You can watch Vimeo videos directly from within the Videos tab of CyberLink
PowerDVD.
To watch videos on Vimeo, do this:
1.
Select the Vimeo section of the media panel, and then sign in to your account so you can view your videos, likes, and more.
Note: you must have a Vimeo account to watch videos. If you don't have one, click the Sign up to Vimeo link in the Vimeo Account Authentication window.
2.
Use the tabs at the top of the media window to filter the videos from Vimeo.
3.
Select a video and then click the play button to begin playing it back. See
Video Playback Controls for a description of the available playback controls
when playing Vimeo videos.
4.
When watching videos on Vimeo, you can set the quality of the video. To do this, select the quality of the streamed video from the Vimeo quality menu to the left of the playback controls.
Note: the quality options that are available is dependent on those available from Vimeo and for your Vimeo account.
Playing Media Shared on a
Device/Home Media (DLNA)
Network
In CyberLink PowerDVD you can play videos, listen to music, and view photos that are shared on network (UPnP, DLNA, DTCP-IP) media servers* or devices that have
Power Media Player or PowerDVD Remote installed.
Note: when playing shared media on a network or device, the playback controls that are available depend on the type of media you are playing. See
Playback Controls for a description of the available controls and playback
features for each media type. * this feature is not available in some versions of CyberLink PowerDVD.
42
Playing M edia in Po w erDVD
Setting Up CyberLink Apps on Your
Devices
There are two apps from CyberLink you can use to access and play media on your devices:
Power Media Player: compatible with Windows, Android, and iOS devices,
Power Media Player lets you access the media on these devices for playback in
CyberLink PowerDVD on your computer. Power Media Player will also play media shared in CyberLink PowerDVD when connected to the same Wi-Fi network.
PowerDVD Remote: compatible with both Android and iOS smart phones,
PowerDVD Remote lets you play media that is on your device. PowerDVD
Remote can also be used to control playback of media in CyberLink
PowerDVD. See
Controlling Playback with PowerDVD Remote for more
information.
Setting Up Power Media Player
Power Media Player is a program from CyberLink that runs on Windows, iOS, and
Android devices. It lets you wirelessly stream videos, music, and photos from your computer to your device, or access all the media on your PC from your device.
Power Media Player* is available in the Windows Store, Apple App Store, or Google
Play.
Note: see the help file within Power Media Player for a detailed list of the available features and descriptions of the program functions. * this feature is not available in some versions of CyberLink PowerDVD.
Before you can access and play media located on a portable device that is running
Power Media Player, you must first: connect the computer with CyberLink PowerDVD 12/13/14/15 installed to a wireless network.
connect the portable Windows, iOS, or Android device to the same wireless network.
download the Power Media Player Bundle Version* app from the online store
(Windows Store, Apple App Store, Google Play).
install the Power Media Player app on your portable device.
43
CyberLink Po w erDVD
on the computer connected to the wireless network, click on the Devices &
Home Media (DLNA) tab of CyberLink PowerDVD, and then select Power
Media Player. Enter the serial number** provided on this tab into the device running Power Media Player, to activate Power Media Player.
Note: * the Power Media Player Bundle Version app is free for users who have purchased the Live and Ultra versions of CyberLink PowerDVD. Those users who have a different version of CyberLink PowerDVD must purchase the Power Media Player app from the online store (Windows Store, Google
Play, Apple App Store). ** iOS users do not need to enter the serial number to activate the bundle version of Power Media Player.
Setting Up PowerDVD Remote
Before you can access and play media located on a smart phone that is running
PowerDVD Remote, you must first: connect the computer with CyberLink PowerDVD 11/12/13/14/15 installed to a wireless network.
connect the portable Android or iOS device to the same wireless network.
download the free PowerDVD Remote app from the online store (Google Play,
Apple App Store).
install the PowerDVD Remote app on your portable device.
on the computer connected to the wireless network, click on the Devices &
Home Media (DLNA) tab of CyberLink PowerDVD, and then select PowerDVD
Remote.
select the Allow PowerDVD Remote to connect and control this computer option.
find and enter the 4-digit passcode provided on this tab into the device running PowerDVD Remote, so that CyberLink PowerDVD can access the media on it.
Note: if required, click Change to generate a new passcode for the connected device.
44
Playing M edia in Po w erDVD
Supported File Formats
CyberLink PowerDVD supports the playback of shared media on a network or mobile device (that was Power Media Player installed) in the following file formats:
Video:
264, 26L, 3G2, 3GP, 3GP2, 3GPP, ASF, AVC, AVI, BSF*, DAT, DIV, DIVX, FLV, H264, JSV,
JVT, M1V, M2P, M2T, M2TS, M2V, M4V, MKV, MOD, MOV, MP4, MP4V, MPE, MPEG,
MPG, MPV, MTS, MVC, QT, TOD, TP, TPD, TRP, TS, TTS, VC1, VOB, VRO, WM, WMV.
Photo: BMP, JPEG, JPG, PNG, TIF, TIFF.
Audio: AAC*, AC3, ADTS*, AOB*, DTS, LPCM, M4A, MKA, MP2, MP3, MPA, WAV,
WMA.
Note: * this feature is not available in some versions of CyberLink
PowerDVD.
PowerDVD Remote Supported Formats
When playing media that is stored on a portable device that has PowerDVD Remote installed, CyberLink PowerDVD can play back media in the following file formats:
Device Type
Android
Android
Android
Apple iOS
Apple iOS
Media Type
Audio
Video
Photo
Video
Photo
File Formats
AAC, M4A, MID, MP3,
OGG, WAV, WMA
3G2, 3GP, 3GPP, ASF,
AVI, FLV, M4V, MKV,
MOV, MP4, MPEG, QT,
WMV
BMP, JPEG, JPG, PNG
3GP, 3GPP, MP4, MOV
BMP, JPEG, JPG, PNG
45
CyberLink Po w erDVD
Playing Shared Media
To play a media file that is on a network (UPnP, DLNA, DTCP-IP) media server or a device running Power Media Player* or PowerDVD Remote, do this:
Note: * this feature is not available in some versions of CyberLink
PowerDVD.
1.
Click on the Devices & Home Media (DLNA) tab in the media panel.
2.
Select the server/device in the list that contains the media you want to play.
Note: if you are wanting to play media that is on a computer running
CyberLink PowerDVD, you must first share the media in the PowerDVD
media library. See Sharing Media on a Network for more information.
3.
Select the type of media you want to play, and then navigate to the location of the media file on the device.
4.
Double-click on the media file to begin playback.
Downloading Shared Media
When streaming media from a network (UPnP, DLNA, DTCP-IP) media server or a device running Power Media Player* or PowerDVD Remote, you can download it to the current computer you are using.
Note: * this feature is not available in some versions of CyberLink
PowerDVD.
To download shared media, do this:
1.
Click on the Devices & Home Media (DLNA) tab in the media panel.
2.
Select the server/device in the list that contains the media you want to download.
Note: if you are wanting to download media that is on a computer running
CyberLink PowerDVD, you must first share the media in the PowerDVD
media library. See Sharing Media on a Network for more information.
3.
Select the type of media you want to download, and then navigate to the location of the media file on the device.
4.
Select the media file and then click on the button in the bottom right
46
Playing M edia in Po w erDVD
corner of the CyberLink PowerDVD window.
Note: if the download button is hidden, just hover your mouse over the available buttons in the bottom right to display it.
5.
In the dialog that opens, click the Browse button and then select the location on your computer where you want to save the media.
6.
Click Download to download it to your computer.
Streaming Media (Play to)
When browsing through the media files in the PowerDVD media library or on the
My Computer tab, you can select them and then click to stream them to a
Digital Media Renderer over a DLNA network, or a computer/device running
CyberLink PowerDVD or Power Media Player.
Note: you may have to give permission on the network computer/device for another computer to control its media player before you can play media on it.
To do this on a computer running CyberLink PowerDVD (making it a Digital
Media Renderer), select the button on the Devices & Home M edia
(DLNA) tab and then ensure Allow Home M edia Controller to Control
M y Player is selected.
To stream media, do this:
1.
Select all of the media files you want to stream/play.
2.
Click the button to display a list of the (UPnP, DLNA, DTCP-IP) media servers and devices running Power Media Player*.
3.
Select the server/device in the list you want to stream/play the media to.
CyberLink PowerDVD streams the media and starts playing back the media on the selected server/device.
4.
Click to return to the media library.
Note: * this feature is not available in some versions of CyberLink
PowerDVD.
47
CyberLink Po w erDVD
48
advertisement
Related manuals
advertisement
Table of contents
- 3 Contents
- 9 Introduction
- 9 Welcome
- 11 New Features in PowerDVD
- 12 PowerDVD Versions
- 13 System Requirements
- 17 PowerDVD Media Library
- 17 Importing Media into the Media Library
- 18 Media Library Overview
- 18 Movies/TV in the Media Library
- 19 Videos in the Media Library
- 19 Photos in the Media Library
- 19 Music in the Media Library
- 21 PowerDVD Workspace
- 21 Media Panel
- 22 Media Library
- 22 CyberLink Cloud
- 22 My Computer
- 22 Playlists
- 23 Online Video
- 23 Devices & Home Media (DLNA)
- 23 Media Window
- 23 Browsing Through Movies in the Movie Library
- 24 Browsing Through TV Shows
- 25 Browsing Through Photo/Video Folders
- 28 Browsing Through Music
- 29 Searching for Media
- 29 Rating Media
- 30 Setting 3D Source Format
- 31 PowerDVD Modes
- 32 PowerDVD Settings
- 32 Playback Controls
- 33 Playing Media in PowerDVD
- 33 Playing Movie Discs
- 33 Auto-Resume
- 34 Supported Disc Formats
- 34 Accessing Disc Menus in PowerDVD
- 36 Playing Movie Files and TV Shows
- 36 Auto-Resume
- 37 Supported Movie File/TV Show Formats
- 37 Playing Movie Files in PowerDVD
- 38 Playing TV Shows in PowerDVD
- 38 Playing Videos
- 38 Supported Video Formats
- 39 Playing Videos in PowerDVD
- 39 Viewing Photos
- 39 Supported Photo Formats
- 40 Playing Photo Slideshows
- 40 Playing Music
- 41 Supported Audio Formats
- 41 Playing Audio Discs and Music in the Library
- 43 Playing a Karaoke Disc
- 43 Playing Media Stored on CyberLink Cloud
- 44 CyberLink Cloud Media
- 45 Playing CyberLink Cloud Media
- 45 Downloading Media from CyberLink Cloud
- 46 Creating Media Playlists
- 47 Smart Playlists
- 47 Playing Back Media Playlists
- 47 Playing Online Videos
- 47 Watching Videos on YouTube
- 50 Watching Videos on Vimeo
- 50 Playing Media Shared on a Device/Home Media (DLNA) Network
- 51 Setting Up CyberLink Apps on Your Devices
- 53 Supported File Formats
- 54 Playing Shared Media
- 54 Downloading Shared Media
- 55 Streaming Media (Play to)
- 57 Playback Controls
- 57 Movie Disc Playback Controls
- 63 Video Playback Controls
- 69 Photo Playback Controls
- 75 Music Playback Controls
- 78 Using the Audio Equalizer
- 79 Playing Music in Mini Player Mode
- 80 Play Speed Navigator
- 81 Other UI Controls
- 83 Gesture Controls
- 85 Video Mark In/Out (Video Scene Selector)
- 87 Seek by Time
- 87 Media Playback Menu
- 87 DVD Playback Menu
- 88 Blu-ray Disc Playback Menu
- 89 Movie File/TV Show/Video Playback Menu
- 91 Express Menu
- 92 Basic Controls
- 93 Disc Menu Controls
- 94 Preference Controls
- 96 Viewing Controls
- 98 Feature Controls
- 99 Playback Info & Settings
- 100 Playback Menu
- 100 Browser
- 101 Chapter Viewer
- 101 Controlling Playback with PowerDVD Remote
- 102 Setting Up PowerDVD Remote on Device
- 102 Playing Media in PowerDVD with PowerDVD Remote
- 105 Playback Features
- 105 TrueTheater Enhancements
- 105 Enabling TrueTheater
- 107 When is TrueTheater is Not Available?
- 107 TrueTheater Display Modes
- 108 3D Playback
- 108 Enabling 3D Playback
- 109 Adding Bookmarks
- 109 Bookmark Viewer
- 111 Playing Bookmarks
- 111 More Functions
- 113 A-B Repeat
- 114 Say-It-Again
- 114 Next Angle
- 114 Menu/Number Pad
- 114 Taking Photo Snapshots
- 115 Capturing a Frame of Video
- 115 External/Embedded Subtitles
- 116 Importing External Subtitle Files
- 117 Utilizing CyberLink Cloud
- 117 Uploading Media to CyberLink Cloud
- 118 Syncing Media with CyberLink Cloud
- 121 Sharing, Syncing, and Transferring Media in the Media Library
- 121 Sharing Media on a Network
- 122 Sharing Media on Social Networks
- 122 Uploading Videos to Facebook
- 123 Uploading Videos to YouTube
- 124 Uploading Videos to Vimeo
- 125 Uploading Photos to Facebook
- 126 Uploading Photos to Flickr
- 127 Syncing Media to Connected Device
- 129 Transferring Movie Files to Devices
- 131 PowerDVD Settings - Player Settings
- 131 General Settings
- 134 More General Settings
- 135 Video, Audio, Subtitles Settings
- 137 More Video Settings
- 138 More Audio Settings
- 145 Subtitles and Closed Captions Settings
- 147 Blu-ray Disc Settings
- 148 More Blu-ray Disc Settings
- 149 CyberLink Cloud Settings
- 150 General Settings
- 150 Conversion Settings
- 151 Hotkeys/Mouse Wheel Settings
- 152 Movie Info Settings
- 153 Information
- 155 PowerDVD Settings - Preferences
- 155 UI Customization Preferences
- 155 Wallpaper
- 156 Media Panel
- 157 Others
- 159 Media Library Preferences
- 160 Movies
- 161 TV Shows
- 163 Videos/Photos
- 164 Music
- 165 Home Media (DLNA) Preferences
- 165 Access Control
- 166 Folder Sharing
- 166 3D Display Preferences
- 166 General
- 167 Display Device
- 169 PowerDVD Hotkeys
- 173 Licensing and Copyright Information
- 179 Technical Support
- 179 Before Contacting Technical Support
- 180 Web Support
- 180 Help Resources
- 183 Index