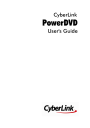
advertisement
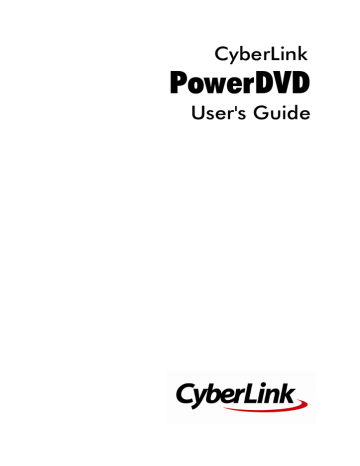
Playback Co ntro ls
Chapter 5:
Playback Controls
The CyberLink PowerDVD playback controls provide effortless navigation of discs and other media, and easy access to all of the program's playback features.
Depending on the type of media you are playing, and whether media is playing or playback is paused or stopped, the buttons available on the playback controls display differently.
Movie Disc Playback Controls
When playing back a movie disc in the BD/DVD Movie section of the Media Library tab, the playback controls display as follows:
A
Icon
Note: the below table includes the hotkey for each specific button on the playback controls, if available. For a complete list of all the hotkeys in
PowerDVD and the corresponding behavior, see PowerDVD Hotkeys.
Button
Elapsed time
Hotkey Description
Displays the time elapsed for the current movie.
Hover your mouse over it to reveal two buttons that let you jump backward and forward in the movie. Click to quickly jump
49
CyberLink Po w erDVD
B Navigational slider
C Access DVD menu controls/Pop-up menu
(Blu-ray* playback only)
M
50
back 8 seconds, or to skip forward 30 seconds. If you have a touch enabled display, you can also use
to skip forward or backward during movie playback.
Visually displays elapsed playback time. Click along the navigational slider to jump to different moments in the movie, or click and drag it to use Instant Seek to quickly browse and find specific scenes in your movie.
Hover your mouse over the slider to use
Instant
Thumbnails to quickly find scenes you previously viewed during
DVD playback.
During DVD playback, this button provides quick access to
D
E
F
G
Playback Co ntro ls
Rewind/Step backward
(when paused)
Stop
Next
[
S
N
Mute/Volume adjustment Q / + and the title and root menus on the
DVD. See
more information.
During Blu-ray
Disc* playback, the pop-up menu button displays here.
Click or press M on your keyboard to display the popup menu over the disc content.
During playback click this button to reverse through content and access the
playback is paused, use the
button to step backward.
Stops playback of media.
Jumps to the next chapter on the movie disc.
Click to mute the volume; click again to turn
51
CyberLink Po w erDVD
H
I
J
K
Enable 3D*
Movie duration/Remaining time
Go to full screen
PowerDVD settings menu
Z mute off. To manually adjust the volume, hover your mouse over this button and then use the slider to increase or decrease the volume.
Enable 3D movie playback. See
for more information.
Click to toggle between movie duration and remaining playback time.
Click to enter full screen mode.
Opens the
PowerDVD settings menu, where you can access player settings and
PowerDVD preferences. See
and
more information.
52
L Zoom
Playback Co ntro ls
Ctrl+mouse wheel**
Hover your mouse over this button, and then use the slider to use Instant
Zoom to digitally zoom in or out on a DVD movie's video image (note: this feature is not available during
Blu-ray Disc playback). When zoomed in, you can click and drag on the video image to view different areas of the image. ** note that this hotkey can be modified in settings, so the behavior may differ. If you have a touch enabled display, you can also use
to digitally zoom in or out on the video image.
Note: this feature is not supported on videos that have a resolution greater than 2560 x 1440, or when the output display is greater
53
N
O
P
CyberLink Po w erDVD
M
Q
R
Fast forward/Step forward
(when paused)
Play/Pause
Previous
Media playback menu
TrueTheater effects
]
Space bar
P
Return to previous window Backspace than 2560 x 1440.
During playback click this button to fast forward through content and access the
playback is paused, use the
button to go to the next frame of video.
Plays and pauses media playback.
Returns to the previous chapter on the movie disc.
During playback, this button provides access to the media playback menu.
See
Provides access to the
TrueTheater video effect controls. See
Click to stop playback and return to the media library.
54
Playback Co ntro ls
Restore from full screen
Eject disc
Z / Esc
Ctrl+E
Click to exit full screen mode.
When playback is stopped, this button is displayed. Click it to eject the disc in the selected disc drive.
Note: * this feature is not available in some versions of CyberLink
PowerDVD.
Video Playback Controls
When playing back movie files or TV shows in the Movies/TV section, or video files in the Videos tab of the media library, the playback controls display as follows:
A
Icon
Note: the below table includes the hotkey for each specific button on the playback controls, if available. For a complete list of all the hotkeys in
PowerDVD and the corresponding behavior, see PowerDVD Hotkeys.
Button
Elapsed time
Hotkey Description
Displays the time elapsed for the current video.
Hover your mouse over it to reveal two buttons that let you jump backward and forward in the
55
CyberLink Po w erDVD
B Navigational slider
C Media playback menu
56
video. Click to quickly jump back 8 seconds, or to skip forward 30 seconds. If you have a touch enabled display, you can also use
to skip forward or backward during video playback.
Visually displays elapsed playback time. Click along the navigational slider to jump to different moments in the video, or click and drag it to use
Instant Seek to quickly browse and find specific scenes in your video. Hover your mouse over the slider to use
Instant Preview to quickly find scenes you previously viewed during movie file playback.
During playback, this button
D
E
F
G
Playback Co ntro ls
Previous
Play/Pause
Fast forward/Step forward
(when paused)
]
Zoom
P
Space bar
Ctrl+mouse wheel** provides access to the media playback menu.
See
.
Returns to the previous video file in a folder/ playlist.
Plays and pauses media playback.
During playback click this button to fast forward through content and access the
. When playback is paused, use the
button to go to the next frame of video.
Hover your mouse over the button, and then use the slider to use Instant Zoom to digitally zoom in or out on the video image.
When zoomed in, you can click and drag on the video image to view different areas of the
57
CyberLink Po w erDVD
H PowerDVD settings menu
I
58
Video duration/Remaining time image.** note that this hotkey can be modified in settings, so the behavior may differ. If you have a touch enabled display, you can also use
digitally zoom in or out on the video image.
Note: this feature is not supported on videos that have a resolution greater than 2560 x 1440, or when the output display is greater than 2560 x 1440.
Opens the
PowerDVD settings menu, where you can access player settings and
PowerDVD preferences. See
more information.
Click to toggle between movie
J
K
L
M
N
O
Playback Co ntro ls
Full screen
Enable 3D*
Stop
Rewind/Step backward
(when paused)
Z
Mute/Volume adjustment Q / + and -
Next
[
N
S duration and remaining playback time.
Click to enter full screen mode.
Enable 3D video playback. See
more information.
Click to mute the volume, or to turn mute off. To manually adjust the volume, hover your mouse over this button and then use the slider to increase or decrease the volume.
Jumps to next video file in a folder/playlist.
Stops playback of media.
During playback click this button to reverse through content and access the
. When playback is paused, use the
button to step backward.
59
CyberLink Po w erDVD
P
Q
TrueTheater effects
Return to previous window Backspace
Rotate right
Restore from full screen
Share
Ctrl+.
Z / Esc
Note: this feature is not available for some video file formats.
Provides access to the
TrueTheater video effect controls. See
.
Click to stop playback and return to the media library.
When playing back or browsing video files in the
Videos section of the media library, click to rotate the current video 90 degrees in the clockwise direction. Note: this feature is not supported on videos that have a resolution greater than 2560 x 1440, or when the output display is greater than 2560 x 1440.
Click to exit full screen mode.
When browsing through video files in the Videos
60
Playback Co ntro ls
Play to section of the media library, click this button to share the video on
Facebook,
YouTube, or
Vimeo. See
for more information.
When browsing through video files in the Videos section of the media library, click this button to play the current video file on a home media server or device that is connected to the same network.
See
for more information.
Note: * this feature is not available in some versions of CyberLink
PowerDVD.
Photo Playback Controls
When viewing photos and playing slideshows on the Photos tab of the media library, the playback controls display as follows:
61
CyberLink Po w erDVD
A
B
C
Icon
Note: the below table includes the hotkey for each specific button on the playback controls, if available. For a complete list of all the hotkeys in
PowerDVD and the corresponding behavior, see PowerDVD Hotkeys.
Hotkey Button
Enable instant photo thumbnails
Rotate left
Delete photo
Ctrl+,
Delete
Description
When viewing a single photo, click to view the instant photo thumbnails for all the photos in the current folder. Once enabled, use
your mouse's scroll wheel, the navigational slider, or the arrow keys on the keyboard to browse through all the photos in a folder.
Click to rotate the current photo 90 degrees in the counterclockwise direction.
Deletes the current photo from your
62
D
E
Stop
Next
F
G
Enable 3D*
Configure slideshow preferences
S
N
Playback Co ntro ls
computer's hard drive.
Stops playback of slideshow.
Jumps to next photo in the folder or slideshow. If you have a touch enabled display, you can also use
to go to the next photo.
Enable 3D on photos. See
more information.
Click this button to adjust slideshow preferences.
Select the
Duration each photo displays before advancing to the next photo. Select the
Effect applied to your slideshow.
Motion adds pans and zooms on each photo, while Fade adds a fade effect between the photos. Select
None if you don't
63
CyberLink Po w erDVD
I
H Full screen
Share, e-mail, print, or open photo in a another program
Z want any transition effect to be used.
Click to enter full screen mode.
Click to share the photo you are viewing on Flickr or Facebook. See
for more information. You can also share the photo by selecting E-mail to launch your default mail client and attach it to a new e-mail message. Select
Print to print the current photo out on a connected printer. When clicked, the photo is sent to your computer's default photo viewer for printing. Proceed to use your computer's default photo viewer to print off the photo as required. If you'd like to open the
64
J
K
Playback Co ntro ls
PowerDVD settings menu
Zoom Ctrl+mouse wheel** photo you are viewing in another program, select
Open with and then select the desired program.
Opens the
PowerDVD settings menu, where you can access player settings and
PowerDVD preferences. See
more information.
Hover your mouse over the button, and then use the slider to use Instant Zoom to zoom in or out on the photo.
When zoomed in, you can click and drag on the photo to view different areas of the photo. ** note that this hotkey can be modified in settings, so the
65
CyberLink Po w erDVD
L
M
N
O
Play/Pause
Previous
Rotate right
Return to previous window Backspace
Restore from full screen
Play to
Space bar
P
Ctrl+.
Z / Esc behavior may differ. If you have a touch enabled display, you can also use
digitally zoom in or out on the photo.
Plays and pauses slideshow playback.
Returns to previous photo in the folder or slideshow. If you have a touch enabled display, you can also use
to go to the previous photo.
Click to rotate the current photo 90 degrees in the clockwise direction.
Click to stop playback and return to the media library.
Click to exit full screen mode.
Select to view the current photo on a home media server or device that is connected
66
Playback Co ntro ls
to the same network. See
information.
Note: * this feature is not available in some versions of CyberLink
PowerDVD.
Music Playback Controls
When playing music on the Music tab, the playback controls display as follows:
A
B
Icon
Note: the below table includes the hotkey for each specific button on the playback controls, if available. For a complete list of all the hotkeys in
PowerDVD and the corresponding behavior, see PowerDVD Hotkeys.
Button
Navigational slider
Elapsed time
Hotkey Description
Visually displays elapsed playback time. Click along the navigational slider to jump to different moments in the song.
Displays the time elapsed in the current song.
Hover your mouse over it to reveal two buttons that let
67
CyberLink Po w erDVD
C
D
E
F
G
Song duration/Remaining time
Shuffle
Previous
V
P
Play/Pause Space bar
Mute/Volume adjustment Q / + and you jump backward and forward in the song. Click to quickly jump back 8 seconds, or to skip forward 30 seconds.
Click to toggle between song duration and remaining playback time.
Plays the music in a folder, playlist, or on a disc in random order.
Returns to the previous song in the folder, playlist, or on the disc.
Plays and pauses music playback.
Click to mute the volume, or to turn mute off. To manually adjust the volume, hover your mouse over this button and then use the slider to increase or decrease the
68
I
J
K
L
H
Playback Co ntro ls
PowerDVD settings menu
Play to
Next
Stop
Repeat
N
S
Ctrl+R volume.
Opens the
PowerDVD settings menu, where you can access player settings and
PowerDVD preferences. See
more information.
Select to play the current music file on a home media server or device that is connected to the same network.
See
for more information.
Jumps to the next song in the folder, playlist, or on the disc.
Stops music playback.
Click this button during playback to repeat one
or all of the
69
CyberLink Po w erDVD
M
N
Audio equalizer
Song information songs in a folder/playlist.
When the button displays as the repeat function is off.
,
When playing back music, click this button to access the
used to alter the audio.
Displays the album art and song information for the current music that is playing. If you're browsing through media on other tabs during music playback, double-click on the song information to quickly return to the music section of the media library.
Using the Audio Equalizer
During music playback, click and then select Audio Equalizer to access the equalizer and audio presets you can use to alter the audio in CyberLink PowerDVD.
70
Playback Co ntro ls
Select a preset from the Presets drop-down to change the sound of the audio. The preset you should select, depends on the type of audio or genre of music you are playing back. You can also manually adjust the sliders on the equalizer to manually set the audio output to your custom specifications. Once you have manually set the sliders to your liking, click the Save button. You can save up to three custom presets using the Custom Preset 1, 2, and 3 options.
Playing Music in Mini Player Mode
You can play music in the media library in PowerDVD Mini Player mode. This mode makes it easy to listen to music in CyberLink PowerDVD while performing other tasks on your computer.
Note: you can also use the PowerDVD Mini Player mode to play music playlists. Note that if any videos or photos are in a playlist that contains music, then the Mini Player mode is not available.
To access the Mini Player mode during music playback, right click on an empty space in the Music tab's media window and then select Mini Player. CyberLink
PowerDVD will switch to Mini Player mode and display the album art just above the task bar in Windows. Hover your mouse over the album art to display the available
71
CyberLink Po w erDVD
controls in the Mini Player.
You can use the controls to pause/start playback, go to the previous or next song in the folder or playlist, or click to mute the music volume. To view the current song and playback information, click in the bottom right corner to expand the Mini
Player.
You can click on an empty area of the player and drag it to a new location on your computer's desktop. Click to exit Mini Player mode and return to Classic mode.
Play Speed Navigator
When wanting to rewind or fast forward through content on movie discs, in movie files, TV shows, or when playing videos files, you can click the to access the Play Speed Navigator for easier control.
or button
72
Playback Co ntro ls
Note: you can also access this panel by right-clicking above or below the player controls.
Drag the blue control slider left to increase the rewind speed up to 16 times the normal playback speed, or right to increase the forward speed up to 32 times. You can also click seconds.
to quickly jump back 8 seconds, or to skip forward 30
Note: if you have a touch enabled display, you can also use Gesture
Controls to skip forward or backward during movie/video playback.
Press the space bar on your keyboard to close the control panel and resume normal playback.
Other UI Controls
CyberLink PowerDVD also includes the following extra playback features and controls that you may find quite useful during media playback:
When in Windowed mode, you can click anywhere in the media window during playback and then drag the program window to a new location on your computer's desktop.
When in full screen mode, move the mouse cursor to the left or right side of the screen to instantly hide the caption bar and playback controls.
When in full screen mode, the current time from your computer clock is displayed on the caption bar.
73
CyberLink Po w erDVD
During video file playback, you can hover your mouse over the current time on the title bar to view the estimated playback end time.
You can hover your mouse over the navigational slider to use Instant Preview to quickly find scenes during DVD and movie file playback.
74
These thumbnails are generated during playback and are only available for video content you previously viewed.
Playback Co ntro ls
Note: this feature is not supported on videos that have a resolution greater than 2560 x 1440, or when the output display is greater than 2560 x 1440.
The CyberLink PowerDVD volume control is independent from your computer system's audio control in the Volume Mixer.
This means, for example, if you mute the volume in CyberLink PowerDVD, the audio will not be muted in other Windows programs. Right-click on the button to open the Volume Mixer.
Gesture Controls
If CyberLink PowerDVD is installed on a computer that has a touch enabled display, you can use gesture controls to browse through your media and during media playback.
When viewing a photo, movie, or video, use the spread and pinch gestures to zoom in and out on the image. These gesture controls are also available in calendar view, so you can change the calendar view to show more than one month, or zoom in on a specific day.
75
CyberLink Po w erDVD
When viewing a photo, use the swipe right and left gestures to view the previous or next photo. When in calendar view you can swipe up or down to scroll through the days and months in the calendar.
76
When playing movies or video files, use the swipe right gesture to quickly jump backward 8 seconds. Swipe left to skip forward 30 seconds.
Playback Co ntro ls
Video Mark In/Out (Video Scene
Selector)
In the media library you can mark in and out positions on movie files, TV shows, and video clips to highlight the best moment in the video. CyberLink PowerDVD will remember the mark in/out positions, even if you close the program, letting you only play the part of the video that you want.
Note: this feature is not supported on videos that have a resolution greater than 2560 x 1440, or when the output display is greater than 2560 x 1440.
To mark a video, do this:
1.
Browse to a movie file, TV show, or video clip in the media library and then double-click on it to begin playback.
2.
Click to or press the spacebar on your keyboard to pause playback.
3.
Hover your mouse over the navigational slider and the playback markers will display.
4.
Click and drag the mark in position (icon on the left) and drag it to the desired
77
CyberLink Po w erDVD
starting position of the video.
Note: you can right-click on the markers to use set by time to set more
precise positions. See Set by Time for more information.
5.
Click and drag the mark out position (icon on the right) and drag it to the desired ending position of the video.
6.
Restart playback and only the video content between the playback markers will be played.
Note: to remove the playback markers from a video, right click on one of them and then select Remove M ark In/Out.
Set by Time
For a more precise placement of a mark in/out position, right click on it and then select Set by Time to open the following dialog.
Enter the time code (in hour, minute, and second) for the mark in/out position and then click OK to set the marker.
78
Playback Co ntro ls
Seek by Time
You can instantly jump to a specific point of time in a disc, movie file, TV show, video clip, or song using the Seek by Time function.
To use the Seek by Time, do this:
1.
During media playback, right-click on the navigational slider. The Seek by
Time dialog box displays.
2.
Enter the time code (in hour, minute, and second) and then click OK. Playback continues from the time you entered.
Media Playback Menu
Depending on the media you are playing, the media playback menu provides quick access to a number of useful functions and features in CyberLink PowerDVD.
Note: the media playback menu is not available during the playback of music, photo slideshows, VCDs, or SVCDs.
DVD Playback Menu
When playing back DVDs in CyberLink PowerDVD, click the the following features:
button to access
Add Bookmark: select to add a bookmark on the movie. See
Functions for more information.
Bookmarks/Chapters: select to jump to a chapter on the disc, or view all the current bookmarks and chapters in the respective viewer. See
79
CyberLink Po w erDVD
Chapter Viewer for more information.
Select Menu: provides access to the available menus on the disc.
Resume: if you go to the disc's menu during playback, select this option to quickly return to the scene you were just watching.
Note: the resume from menu function is not available if you stopped playback.
Audio Languages: lets you select from available audio streams or dialogue languages. The number of audio streams depends on the disc title itself.
Primary Subtitles: lets you select the default subtitles. Primary subtitles usually display at the bottom of the screen.
Secondary Subtitles: lets you select additional subtitles that display along with the default (primary) subtitles. Secondary subtitles usually display at the top of the screen.
Viewing Angles: when available on some disc titles, select this option to switch among the available camera angles.
Snapshot: select to capture a frame of the DVD. The frame of video is copied to the Windows clipboard and saved as a photo snapshot on your computer.
See the
section in More General settings to select the photo snapshot format and set the folder on your computer where it is saved.
More Functions: select to access some additional playback features such as A-
B Repeat, Next Angle, and more. See
More Functions for more information.
Blu-ray Disc Playback Menu
When playing back Blu-ray Discs* in CyberLink PowerDVD, click the access the following features:
button to
Note: * this feature is not available in some versions of CyberLink
PowerDVD.
Select Menu: provides access to the available menus on the disc.
Resume: if you go to the disc's menu during playback, select this option to quickly return to the scene you were just watching.
80
Playback Co ntro ls
Note: the resume from menu function is not available if you stopped playback.
Still Off: when playback is paused, but the interactive menu is active, this will resume the video.
Chapters: select to jump to a chapter on the current disc, or view a list of all the available chapters in the Browser. See
for more information.
PiP Video: select to enable a picture in picture window that contains additional content, when available on certain Blu-ray Disc titles.
Audio Languages: lets you select from available audio streams, i.e. the dialogue language. The number of audio streams depends on the disc title itself.
PiP Audio Language: when playing PiP video, select the language of the picture in picture video from the PiP Audio Language list.
Primary Subtitles: lets you select the default subtitles. Primary subtitles usually display at the bottom of the screen.
Secondary Subtitles: lets you select additional subtitles that display along with the default (primary) subtitles. Secondary subtitles usually display at the top of the screen.
Viewing Angles: when available on some disc titles, select this option to switch among camera angles.
More Functions: select to access some additional playback features such as the navigational buttons and the color buttons that correspond to ones on your remote control. See
More Functions for more information.
Movie File/TV Show/Video Playback
Menu
When playing back movie files, TV shows, or videos in CyberLink PowerDVD, click the button to access the following features:
Note: when playing back DVD or Blu-ray Disc folders in the Movie Library section, the button provides access to the same media playback menu
as a regular disc. See DVD Playback Menu or Blu-ray Disc Playback Menu
for more information.
81
CyberLink Po w erDVD
Add Bookmark: select to add a bookmark on the movie file/video. See
for more information.
Bookmarks/Chapters: select to view all the current bookmarks for the movie file/video in the Bookmark Viewer. See
information.
Audio Languages: lets you select from available audio streams, i.e. the dialogue language. The number of audio streams depends on the video file itself.
Primary Subtitles: lets you import external subtitle files and provides access to
Subtitles Settings. See
Importing External Subtitle Files or
more information.
Secondary Subtitles: lets you import a secondary subtitle file that displays along with the default (primary) subtitles and edit the settings for the secondary subtitles. See
Importing External Subtitle Files or
for more information.
Viewing Angles: when available on some movie files, select this option to switch among camera angles.
Snapshot: select to capture a frame of the video. The frame of video is copied to the Windows clipboard and saved as a photo snapshot on your computer.
See the
section in More General Settings to select the photo snapshot format and set the folder on your computer where it is saved.
Note: during the playback of WTV files, these video playback menu options are not available. You can however select the preferred video and audio stream, as well as any available subtitles during WTV playback.
When video file playback is stopped, click the feature:
button to access the following
Bookmark Viewer: select to view all the current bookmarks for the current movie file/video in the Bookmark Viewer. See
information.
82
Playback Co ntro ls
Express Menu
The express menu provides quick access to many of CyberLink PowerDVD's controls and playback features during playback. To access it, simply right-click the mouse button on the media window during playback.
83
CyberLink Po w erDVD
Note: the features that are displayed and available in the express menu are completely dependent on the type of media you are currently playing and the features that are available for the specific media (disc title, video file, etc.).
Basic Controls
Use the basic controls to control playback, access the Go To menu, add bookmarks, and more when watching movies and videos.
Playback Controls
Includes the basic playback controls (Play, Stop, Pause, etc.) for CyberLink
PowerDVD.
Add Bookmark
Select the Add Bookmark option to add a bookmark on the movie or video during playback.
Bookmark/Chapters
Select to view all the current bookmarks and the chapter thumbnails for the current disc. See
Chapter Viewer for more information.
Go To
Use the Go To option to quickly select a chapter or navigate among available titles, when available. The check mark signifies the current playback title, while the arrows to the right of the title signify further selections in the form of chapters. You can also select the Browser or the Chapter Viewer options for easier access to chapters.
Repeat
Select to repeat the playback for the current chapter, media file, disc title, etc. It also provides access to
during disc playback.
84
Playback Co ntro ls
Shuffle
When playing slideshows, movie files, and videos, select this option to play the media in a folder or playlist in random order.
Disc Menu Controls
The express menu provides quick access to some disc menu controls during playback.
DVD Menu Controls
During the playback of DVD titles, the following menu controls are available in the express menu.
Select Menu
Use the Select Menu option to quickly jump to one of the available disc menus. See
Accessing Disc Menus in PowerDVD for more information.
Resume
If you go to the disc's menu during playback, select Resume to quickly return to the scene you were just watching.
Note: the resume from menu function is not available if you stopped playback.
Blu-ray Disc Menu Controls
During the playback of Blu-ray Disc* titles, the following extra disc menu control is also available in the express menu.
Note: * this feature is not available in some versions of CyberLink
PowerDVD.
85
CyberLink Po w erDVD
Still Off
When the playback is paused, but the interactive menu is active, this will resume the video.
Preference Controls
The preference controls provide access to features such as audio language, subtitles, viewing angles, and more.
DVD and Video Preference Controls
During the playback of discs, movie files, and videos, the following preferences are available in the express menu.
Audio Languages
The Audio Languages menu lets you select from available audio streams, i.e. the dialogue language. The number of audio streams depends on the disc title itself.
Subtitles
The Primary Subtitles menu is the selection menu for the default subtitles. Primary subtitles usually display at the bottom of the screen.
The Secondary Subtitles menu is for additional subtitles that you can choose to display along with the default subtitles. Secondary subtitles usually display at the top of the screen.
Closed Captions
Closed Captions, if supported by your disc title, is made available by national organizations and is tailored towards the hearing impaired. The captions are found in video content and in the form of text located somewhere on the picture. Closed captions, as opposed to open captions, are hidden in the video signals and need a special decoder. Select the Settings option to modify how the closed captions text is displayed. See Closed Captions Settings for more information.
86
Playback Co ntro ls
Viewing Angles
When available on some disc titles, select this option to switch among available camera angles.
Karaoke
The Karaoke option is available when playing back karaoke discs. See
Karaoke Disc for more information.
Blu-ray Disc Preference Controls
During the playback of Blu-ray Disc* titles, the following extra preference controls are also available in the express menu.
Note: * this feature is not available in some versions of CyberLink
PowerDVD.
PiP Video
Select to enable a picture in picture window that contains additional content, when available on certain Blu-ray Disc titles.
PiP Audio Language
Select the language of the picture in picture video from the list.
Primary Subtitles (for Blu-ray Discs)
When PiP Video is enabled, there may be additional subtitles available in Primary
Subtitles for the picture in picture video (indicated by (from PiP) next to it). When you select PiP subtitles, they are displayed on the main video.
Note: when the video in the PiP window ends or is closed, the displayed subtitles will revert back to the originally selected Primary Subtitles.
87
CyberLink Po w erDVD
Viewing Controls
In viewing controls you can set the 3D source format, adjust the aspect ratio of the media content you are playing, and more.
3D Source Format
Select this option if you need to change the viewing format of 3D content. See
Setting 3D Source Format for more information.
Aspect Ratio
In the Aspect Ratio option, you can access such features as TrueTheater Stretch,
Digital Zoom, and Pan & Scan.
Keep Aspect Ratio
Select the Keep Aspect Ratio option to keep the correct aspect ratio of your video content and window and apply a letterbox if required.
Stretch to Fit the Screen
Select Stretch to Fit the Screen to stretch the movie to fit the video window.
TrueTheater Stretch*
The TrueTheater Stretch feature is only available in full screen mode and is for DVD titles with a widescreen aspect ratio (i.e. optimal with 16:9 on a 4:3 monitor). It employs CyberLink's unique Pano Vision video technology to stretch the movie to fit the monitor size.
Note: * this feature is not available in some versions of CyberLink
PowerDVD.
The available TrueTheater Stretch modes are as follows:
Smart Stretch: crops and stretches the sides of the picture slightly, while
88
Playback Co ntro ls
keeping the center as is.
Fit to Screen: keeps the center of the picture as is, while stretching the sides slightly.
Smart for 2.35:1: select this option for disc titles that have an aspect ratio of
2.35:1. This setting is specifically designed to maximize the display space of widescreen (16:9 or 16:10) display devices when viewing discs with this aspect ratio.
Custom Stretch: enables a custom created aspect ratio configured on the
Aspect Ratio tab. See
Aspect Ratio for more information on creating a custom
aspect ratio.
Pan&Scan
Pan&Scan displays the central portion of disc content and allows you to drag the display area to view all portions of the video. This feature is only available in full screen mode and is for disc titles with the 2.35:1 or 1.85:1 aspect ratios (i.e. optimal for widescreen content on a 4:3 monitor). Check the aspect ratio of your specific disc title for optimal results when using this feature.
Pan&Scan enables you to view content without the black bars, but at the expense of being unable to view the entire screen area at once. The default Pan&Scan position is centered, but you can move the video screen simply by clicking on it and dragging the screen left or right.
Full Screen/Restore
Select Full Screen/Restore to toggle CyberLink PowerDVD to and from full screen mode.
Always on Top
Select this option to have CyberLink PowerDVD play on top of all other open programs and windows on your computer.
89
CyberLink Po w erDVD
Feature Controls
During the playback of discs and other media files you can access the following feature controls in the express menu.
Snapshot
Select to capture a frame of the DVD or video. The frame of video is copied to the
Windows clipboard and saved as a photo snapshot on your computer. See the
Snapshot section in More General Settings to select the photo snapshot format and
set the folder on your computer where it is saved.
More Functions
Select to access some additional playback features such as A-B Repeat, Next Angle, and more. See
More Functions for more information.
Share on
When viewing photos, select to share the current photo on a social network or via e-mail.
Select during photo slideshow playback to print the current photo out on a connected printer. When clicked, the photo is sent to your computer's default photo viewer for printing. Proceed to use your computer's default photo viewer to print off the photo as required.
Set as PowerDVD Wallpaper
Select this option to use the current photo as custom PowerDVD wallpaper. See
Wallpaper for more information.
90
Playback Co ntro ls
Open with
If you'd like to open a photo you are viewing in another program, select Open with and then the desired program.
Delete from Disk
Select this option if you want to remove the current photo you are viewing from the library and delete it from your computer's hard drive.
Locate on Disk
Select this option to view the folder where the photo file is located in Windows
Explorer.
Playback Info & Settings
In this section of the express menu you can also toggle the OSD on/off and access the PowerDVD settings window.
Show Information
When you enable Show Information, the OSD (on screen display) displays the variable video bitrate, audio types such as Dolby Digital 5.1, Dolby Digital 2.0 or DTS
5.1, and their audio bit rates. It also displays the playback time elapsed and remaining, plus the chapter and title information.
Note: this feature is not supported on videos that have a resolution greater than 2560 x 1440, or when the output display is greater than 2560 x 1440.
Slideshow Preferences
Select when playing a photo slideshow to adjust slideshow preferences. Select the
Duration each photo displays before advancing to the next photo. Select the Effect applied to your slideshow. Motion adds pans and zooms on each photo, while Fade adds a fade effect between the photos.
91
CyberLink Po w erDVD
Settings
Select to access the settings window. See
PowerDVD Settings - Player Settings for
more information.
Playback Menu
When playing back movie discs, the playback menu provides you with another shortcut for selecting chapters, and provides access to the Browser and the Chapter
Viewer.
1.
To access the playback menu, right click on the or button on the playback controls during playback. The check mark signifies the current chapter you are watching.
2.
Select the chapter you want to view to go to that chapter.
Browser
The Browser provides you with a window where you can navigate and view all your available titles, their associated chapters, and any added bookmarks.
Note: the Browser is also available through the express menu when you select the Go To option.
1.
Select Browser in the playback menu to open the Browser window for navigating between titles and chapters, and viewing bookmarks. The red pointer indicates the current playing chapter.
92
Playback Co ntro ls
2.
Simply select a chapter or a bookmark (indicated by the tack) and then click
Go To to start playback.
Chapter Viewer
The Chapter Viewer lets you view DVD chapter thumbnails in a grid view. You can also access it in the playback menu (click on , select Bookmarks/Chapters and then Chapter Viewer) or through the express menu when you select the Go To or the Bookmark/Chapters option.
Note: the Chapter Viewer is not available for Blu-ray Disc titles for content protection reasons.
Use a remote control or your mouse to browse through the chapter thumbnails.
Select a chapter thumbnail to start playback from that chapter.
Note: CyberLink PowerDVD saves all of the chapter thumbnails on your computer when you use the Chapter Viewer. If you would like to manage these thumbnails to free up disc space, see the Cache files section in
Controlling Playback with
PowerDVD Remote
If you have an Android or iOS device with PowerDVD Remote* installed, you can remotely control the playback of media on a computer that has CyberLink
93
CyberLink Po w erDVD
PowerDVD 11, 12, 13, 14 or 15 installed. You can also use PowerDVD Remote to play back media on the connected devices in CyberLink PowerDVD.
Note: * this feature is not available in some versions of CyberLink
PowerDVD.
Setting Up PowerDVD Remote on Device
Before you can use a portable device to remotely control the play back of media, you must first: connect the computer with CyberLink PowerDVD 11, 12, 13, 14, 15 installed to a wireless network.
connect the portable Android or iOS device to the same wireless network.
download the free PowerDVD Remote app from the online store (Google Play,
Apple App Store).
install the PowerDVD Remote app on your portable device.
on the computer connected to the wireless network, click on the Devices &
Home Media (DLNA) tab of CyberLink PowerDVD and then select PowerDVD
Remote. Next, select the Allow PowerDVD Remote to connect and control this
computer option to give permission for PowerDVD Remote to control the playback of CyberLink PowerDVD on the current computer.
enter the Passcode provided on this tab into the device running PowerDVD
Remote, so that it can control CyberLink PowerDVD on this computer.
Note: if required, click Change to generate a new Passcode for the connected device.
Playing Media in PowerDVD with
PowerDVD Remote
Once you have set up your portable device by connecting it to the wireless network and installing PowerDVD Remote, you can use it to control the playback of media in CyberLink PowerDVD or on the device itself.
To remotely control the playback of media with PowerDVD Remote, do this:
1.
Open the CyberLink PowerDVD program on the computer you want to play
94
Playback Co ntro ls
the media on.
2.
Launch the PowerDVD Remote app on your portable device. PowerDVD
Remote will search for and find all the media servers connected to the network it is connected to.
3.
Select the server from the list (the name of the computer you launched
CyberLink PowerDVD on) to connect to it.
4.
If required, enter the four digit passcode to access the media server. See
Setting Up PowerDVD Remote on Device
for more information.
5.
PowerDVD Remote displays the Modules window.
6.
In the Modules window of PowerDVD Remote, you can do the following: select Movie to access and play back movie discs on the Movies/TV tab of the computer running CyberLink PowerDVD.
select Video to access and play back video files on the Videos tab of the computer running CyberLink PowerDVD.
select Photo to access and view photos on the Photos tab of the computer running CyberLink PowerDVD.
select Music to access and play back music on the Music tab of the computer running CyberLink PowerDVD.
select Device to access and play back media located on the device you are using to control playback. If there are other portable devices connected to the server as well, you can access them and the device you are using to control playback on the Devices tab of the computer running CyberLink PowerDVD.
Note: when playing media remotely using PowerDVD Remote, the playback controls that are available depend on the type of media you are playing. See
Playback Controls for a description of the available controls and playback
features for each media type.
7.
In PowerDVD Remote, select the Touchpad tab at the bottom of the screen to access and use the touchpad. Dragging your finger across the portable device's screen controls mouse movement on the computer running
CyberLink PowerDVD. Double tapping the screen begins playback of selected media.
Note: the Touchpad gives you all the same options as a regular mouse or touchpad. You can select any button, tab, or media file that is contained in the CyberLink PowerDVD program, and use the scroll bar on the right to scroll through media in a window.
95
CyberLink Po w erDVD
8.
In PowerDVD Remote, select the Playback Controls tab to control the playback of the selected media using the available controls. If playing a disc on the Movies tab, tap the DVD/BD option for more controls including access to the chapter viewer, disc menus, subtitles, available languages, etc.
96
advertisement
Related manuals
advertisement
Table of contents
- 3 Contents
- 9 Introduction
- 9 Welcome
- 11 New Features in PowerDVD
- 12 PowerDVD Versions
- 13 System Requirements
- 17 PowerDVD Media Library
- 17 Importing Media into the Media Library
- 18 Media Library Overview
- 18 Movies/TV in the Media Library
- 19 Videos in the Media Library
- 19 Photos in the Media Library
- 19 Music in the Media Library
- 21 PowerDVD Workspace
- 21 Media Panel
- 22 Media Library
- 22 CyberLink Cloud
- 22 My Computer
- 22 Playlists
- 23 Online Video
- 23 Devices & Home Media (DLNA)
- 23 Media Window
- 23 Browsing Through Movies in the Movie Library
- 24 Browsing Through TV Shows
- 25 Browsing Through Photo/Video Folders
- 28 Browsing Through Music
- 29 Searching for Media
- 29 Rating Media
- 30 Setting 3D Source Format
- 31 PowerDVD Modes
- 32 PowerDVD Settings
- 32 Playback Controls
- 33 Playing Media in PowerDVD
- 33 Playing Movie Discs
- 33 Auto-Resume
- 34 Supported Disc Formats
- 34 Accessing Disc Menus in PowerDVD
- 36 Playing Movie Files and TV Shows
- 36 Auto-Resume
- 37 Supported Movie File/TV Show Formats
- 37 Playing Movie Files in PowerDVD
- 38 Playing TV Shows in PowerDVD
- 38 Playing Videos
- 38 Supported Video Formats
- 39 Playing Videos in PowerDVD
- 39 Viewing Photos
- 39 Supported Photo Formats
- 40 Playing Photo Slideshows
- 40 Playing Music
- 41 Supported Audio Formats
- 41 Playing Audio Discs and Music in the Library
- 43 Playing a Karaoke Disc
- 43 Playing Media Stored on CyberLink Cloud
- 44 CyberLink Cloud Media
- 45 Playing CyberLink Cloud Media
- 45 Downloading Media from CyberLink Cloud
- 46 Creating Media Playlists
- 47 Smart Playlists
- 47 Playing Back Media Playlists
- 47 Playing Online Videos
- 47 Watching Videos on YouTube
- 50 Watching Videos on Vimeo
- 50 Playing Media Shared on a Device/Home Media (DLNA) Network
- 51 Setting Up CyberLink Apps on Your Devices
- 53 Supported File Formats
- 54 Playing Shared Media
- 54 Downloading Shared Media
- 55 Streaming Media (Play to)
- 57 Playback Controls
- 57 Movie Disc Playback Controls
- 63 Video Playback Controls
- 69 Photo Playback Controls
- 75 Music Playback Controls
- 78 Using the Audio Equalizer
- 79 Playing Music in Mini Player Mode
- 80 Play Speed Navigator
- 81 Other UI Controls
- 83 Gesture Controls
- 85 Video Mark In/Out (Video Scene Selector)
- 87 Seek by Time
- 87 Media Playback Menu
- 87 DVD Playback Menu
- 88 Blu-ray Disc Playback Menu
- 89 Movie File/TV Show/Video Playback Menu
- 91 Express Menu
- 92 Basic Controls
- 93 Disc Menu Controls
- 94 Preference Controls
- 96 Viewing Controls
- 98 Feature Controls
- 99 Playback Info & Settings
- 100 Playback Menu
- 100 Browser
- 101 Chapter Viewer
- 101 Controlling Playback with PowerDVD Remote
- 102 Setting Up PowerDVD Remote on Device
- 102 Playing Media in PowerDVD with PowerDVD Remote
- 105 Playback Features
- 105 TrueTheater Enhancements
- 105 Enabling TrueTheater
- 107 When is TrueTheater is Not Available?
- 107 TrueTheater Display Modes
- 108 3D Playback
- 108 Enabling 3D Playback
- 109 Adding Bookmarks
- 109 Bookmark Viewer
- 111 Playing Bookmarks
- 111 More Functions
- 113 A-B Repeat
- 114 Say-It-Again
- 114 Next Angle
- 114 Menu/Number Pad
- 114 Taking Photo Snapshots
- 115 Capturing a Frame of Video
- 115 External/Embedded Subtitles
- 116 Importing External Subtitle Files
- 117 Utilizing CyberLink Cloud
- 117 Uploading Media to CyberLink Cloud
- 118 Syncing Media with CyberLink Cloud
- 121 Sharing, Syncing, and Transferring Media in the Media Library
- 121 Sharing Media on a Network
- 122 Sharing Media on Social Networks
- 122 Uploading Videos to Facebook
- 123 Uploading Videos to YouTube
- 124 Uploading Videos to Vimeo
- 125 Uploading Photos to Facebook
- 126 Uploading Photos to Flickr
- 127 Syncing Media to Connected Device
- 129 Transferring Movie Files to Devices
- 131 PowerDVD Settings - Player Settings
- 131 General Settings
- 134 More General Settings
- 135 Video, Audio, Subtitles Settings
- 137 More Video Settings
- 138 More Audio Settings
- 145 Subtitles and Closed Captions Settings
- 147 Blu-ray Disc Settings
- 148 More Blu-ray Disc Settings
- 149 CyberLink Cloud Settings
- 150 General Settings
- 150 Conversion Settings
- 151 Hotkeys/Mouse Wheel Settings
- 152 Movie Info Settings
- 153 Information
- 155 PowerDVD Settings - Preferences
- 155 UI Customization Preferences
- 155 Wallpaper
- 156 Media Panel
- 157 Others
- 159 Media Library Preferences
- 160 Movies
- 161 TV Shows
- 163 Videos/Photos
- 164 Music
- 165 Home Media (DLNA) Preferences
- 165 Access Control
- 166 Folder Sharing
- 166 3D Display Preferences
- 166 General
- 167 Display Device
- 169 PowerDVD Hotkeys
- 173 Licensing and Copyright Information
- 179 Technical Support
- 179 Before Contacting Technical Support
- 180 Web Support
- 180 Help Resources
- 183 Index