- Industrial & lab equipment
- Personal safety & protection
- Fire protection
- Ampac
- LoopSense AS
- User manual
Generic Point Selection Screens. Ampac LoopSense AS
Add to My manuals68 Pages
Ampac LoopSense AS is a fire alarm control panel that provides reliable and effective fire detection and alarm signaling. With its advanced features and user-friendly interface, the Ampac LoopSense AS is an ideal choice for a wide range of applications, including commercial, industrial, and residential buildings.
The Ampac LoopSense AS offers a variety of features to meet the specific needs of your application. These features include:
-
Multiple levels of access to ensure that only authorized personnel can make changes to the system
-
A variety of input and output devices to provide flexibility in system design
-
The ability to silence and reset the system from a remote location
-
A comprehensive set of diagnostic tools to help troubleshoot system problems
advertisement
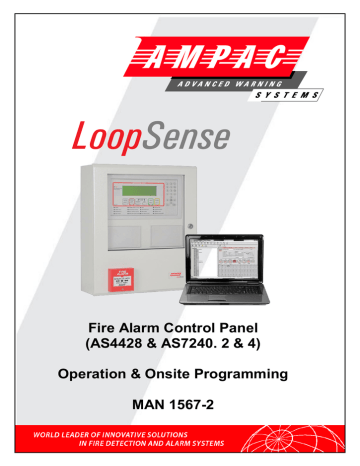
- Enter currently selected menu item
To - Select and enter menu item by corresponding number
- Return to previous menu
7.1.1 Generic Point Selection Screens
Within the menu system there are several instances in which points are required to be selected in order to proceed further and display and/or manipulate the selected points. Points include Zones,
Loops, Devices, Device Sub-Addresses, Panel Inputs, Panel Outputs and Add-Ons.
7.1.2 Zone Point Selection
SELECT ZONE: XXX
<selected zone descriptor>
►Z1 Z2 Z3 Z4 Z5
Z6 Z7 Z8 Z9 Z10
Z11 Z12 Z13 Z14 Z15
Z16 Z17 Z18 Z19 Z20
Z21 Z22 Z23 Z24 Z25
Z26 Z27 Z28 Z29 Z30
Zones 1 up to 999 can be selected.
Zone Address Prefixes:
Z - Zone configured
X - Zone not configured
Zone Address Suffixes:
* - Zone Disabled
S - Zone Sounders Disabled
7.1.3 Loop Point Selection
SELECT LOOP: X
<selected loop descriptor>
►L1 L2
Loop 1 or 2 can be selected.
This screen will be skipped if there is only one loop configured in the system except for in the programming menu where the prefix “L” next to the loop number will be replaced with an “X” if the loop is not configured and it can be se lected to configure the loop. The loop number suffix “*” indicates that the loop has been disabled.
7.1.4 Loop Device Point Selection
SELECT DEVICE: XXX <device type>
<selected device descriptor>
►D1 D2 D3 D4 D5
D6 D7 D8 D9 D10
D11 D12 D13 D14 D15
D16 D17 D18 D19 D20
D21 D22 D23 D24 D25
D26 D27 D28 D29 D30
Apollo device addresses 1 to 126 can be selected.
Device Address Prefixes:
D - Device configured and fitted
M - Missing device configured and not fitted
T - Type mismatch configured and fitted with incorrect type
E - Extra device not configured but fitted
X - Device not configured and not fitted
Device Address Suffix:
* - Device Disabled
7.1.5 Sub-Address Point Selection
SELECT SUB ADDRESS: X
<selected sub address descriptor>
1►I/P1 2:I/P2 3:I/P3 4:O/P1 5:O/P2
6:O/P3
Apollo loop device sub-address inputs 1-3 and outputs 1-3 can be selected.
Sub-Address Prefixes:
I/P – Sub-Address Input
O/P – Sub-Address Output
Sub-Address Suffix:
* - Sub-Address Disabled
7.1.6 Add-On Point Selection
SELECT ADD-ON: XX <add-on type>
<selected add-on descriptor>
►A1 A2 A3 A4 A5
A6 A7 A8 A9 A10
A11 A12 A13 A14 A15
A16 A17 A18 A19 A20
A21 A22 A23 A24 A25
A26 A27 A28 A29 A30
Add-On module addresses 1 up to 30 can be selected, depending on type.
Add-On Address Prefixes:
A – Add-On configured
X – Add-On not configured
Add-On Address Suffix:
- Add-On Disabled
7.1.7 Panel Input Point Selection
SELECT INPUT: X <input type>
<input descriptor>
►I/P1 I/P2 I/P3 I/P4
Panel digital inputs 1 to 4 can be selected.
Panel Input Prefix:
I/P – Panel Input
Panel Input Suffix:
* - Panel Input Disabled
7.1.8 Panel Output Point Selection
SELECT OUTPUT: X <output type>
<output descriptor>
►O/P1 O/P2 O/P3 O/P4
4 panel Supervised Outputs:
3 Relay Outputs
2 Open Collector Outputs
2 Auxiliary Outputs can be selected.
Panel Output Prefix:
I/P – Panel Output
Panel Output Suffix:
- Panel Output Disabled
7.1.9 Password User ID Selection
SELECT USER ID: X
►ID1 ID2
User IDs 1 and 2 can be selected at the panel.
8. Menu Structure and Navigation
The following should be read in conjunction with the complete “Menu Structure”.
The primary components of the Menu Structure are;
DISPLAY CONTROL EVENTS TOOLS SETUP PROGRAMMING
The sections below have been broken down by primary component for ease of explanation
8.1
Menu > Display
DISPLAY
1
1 6 8
FIRE
2
FAULT
3 4 5
PRE-ALARM EMERGENCY SECURITY USER
7
DISABLE TEST
9
ABOUT
Pressing
1
opens the “Display” menu. Here the operator can view any of the above facilities, 1 to 8 by following the screen prompts, (up), (down), to move through the menu. To view its status on the LCD press the number associated with that facility, for example press
3
DEF
to view any “Pre-alarms” that may be present on the system.
This process of navigation and following the screen prompts forms the basis for accessing,
viewing and / or programming.
DISPLAY MENU
1►FIRE xxx 6|USER xxx
2|FAULT xxx 7|DISABLE xxx
3|PRE-ALARM xxx 8|TEST xxx
4|EMERGENCY xxx 9|ABOUT
5|SECURITY xxx
In the DISPLAY menu, the menu items consist of all the displayable system conditions.
When a display condition is selected, the status screen of the condition to be shown is displayed at the zone level initially:
Zzzz <status>
<zone descriptor>
<date> <time> CONTROL*
ZONE <condition> XXX OF XXX DEVICE►
Pressing the “DEVICE►” forward button will allow the panel to display the individual devices or inputs with the associated condition.
<point location> <status>
<point descriptor> <type>
<date> <time> CONTROL*
<condition> XXX OF XXX ◄ZONE
Note: if there are no Zones with the selected condition and there are devices with the selected
condition, the zone screen will be bypassed and the device screen will be displayed immediately.
8.1.1 Menu > Display > About
If ABOUT is selected the following screen is presented:
<custom banner 1>
<custom banner 2>
<system status>
◄BACK SOFTWARE:VX.XX.XX.XXX PCB REV:XXX
8.2
Menu > Control
2
ABC
CONTROL
1
1
ZONE
3
PANEL
2
ABC
2
DEVICE
NOTE:
1: At Access Level 1, the entire menu is not accessible.
2: At Access Level 2, the PROGRAMMING & SETUP menu
items are not accessible, user can access level 3
functionalities via the correct password entry.
3: At access level 3, every option is available
3
DEF
4
GHI
4
GLOBAL CONTROL
Pressing
2
ABC
opens the “Control” menu from which the operator can select one of the “Control” functions shown above by pressing (up), (down), to move through the menu. To view its control options on the LCD press the number associated with that facility on the alpha numeric key pad or press to go directly to it.
CONTROL MENU
1►ZONE 3|PANEL
2|DEVICE 4|GLOBAL CONTROL
8.2.1 Menu > Control > Zone
2
ABC
CONTROL
1
ZONE
1
1
DISABLE INPUTS
1
DISABLE
2
DISABLE SOUNDERS
2
SUB ADDR / REM I/O
NON
SOUNDER
3
1
3 4
SILENT WALK TEST WALK TEST
DISABLE
4
ALARM LED ON
2
O N
SOUNDER
1
DISABLE
2
ALERT
3
3
DEVICE
EVAC
2
DEVICE
4
3
PANEL
4
GLOBAL CONTROL
1
Once in the “Control” menu press to open the “Zone” menu. By following the screen prompts select the type of control, 1 to 4. Once selected simply step through the menu again to implement.
Zzzz <status>
<zone descriptor>
1:DISABLE INPUTS 2:DISABLE SOUNDERS
3:SILENT WALK TEST 4:WALK TEST DEVICE►
Selecting the Zone Control menu prompts the user to select the zone number using the generic zone point selection screen followed by the corresponding zone control menu:
Actions are all context sensitive.
Disable inputs becomes enable inputs.
Disable sounders becomes enable sounders
Walk test will start walk test and toggle to remove test
Silent walk test will start silent walk test and toggle to remove test
Pressing
► will display device (or input) within the zone; these are scrollable using ▲▼
Device Screens
Zzzz Ppp Lll Dddd.s <status>
<device descriptor>
ACTION:<action type> <dev type>
AVALUE:XXX I:000 O:000 DRIFT:YYY MODE:X
◄ZONE 1:DISABLE 2:SUB ADDR 3:PRINT
4:ALARM LED ON
Note: option 2 shall be SUB ADDR (Sub-Address) or REM O/P (Remote Output) depending on
the type of device being displayed.
Input Screens
<point location> <status>
<point descriptor>
ACTION:<action type>
◄BACK 1:DISABLE 2:ON 3:PRINT
8.2.2 Menu > Control > Device
2
ABC
CONTROL
1
ZONE
2
DEVICE
1
L1
1
DISABLE
2
ABC
2
L2
2
SUB ADDR / REM I/O
NON
SOUNDER
NOTE: SUB ADDR AND REM O/P DEPEND
ON THE SELECTED DEVICE
3
4
ALARM LED ON
1
DISABLE
2
O N
3
SOUNDER
1
DISABLE
2
ALERT
3
EVAC
4
3
PANEL
4
GLOBAL CONTROL
Selecting DEVICE from the control menu; the user shall be prompted to select loop and device address via generic point selection screens. The following device control menu is presented next:
Zzzz Ppp Lll Dddd.s <status>
<device descriptor>
ACTION:<action type> <dev type>
AVALUE:XXX I:000 O:000 DRIFT:YYY MODE:X
◄BACK 1:DISABLE 2:SUB ADDR 3:PRINT
4:ALARM LED ON
Selecting “2: SUB ADDR” will display the generic sub address selection screen if configured. Also “2:
SUB ADDR” will be replaced with “2: REM O/P” if the context displayed is a detector.
<input location> <status>
<input descriptor>
ACTION:<action type> <dev type>
◄BACK 1:DISABLE 2:ON 3:PRINT
Non-Sounder Output Screens
<output location> <status>
<output descriptor>
<assigned output type> <dev type>
◄BACK 1:DISABLE 2:ON 3:PRINT
Sounder Output Screens
<output location> <status>
<output descriptor>
<assigned output type> <dev type>
◄BACK 1:DISABLE 2:ALERT 3:EVAC 4:PRINT
8.2.3 Menu > Control > Panel
CONTROL
2
ABC
3
D E F
1
ZONE
3
PANEL
2
DEVICE
1
INPUT
1 DISABLE
4
GLOBAL CONTROL
2
OUTPUT
1
SUPERVISED O/P
NON
SOUNDER
2 3 4
RELAY O/P OPEN COLLECTOR O/P AUXILIARY O/P
1
DISABLE
2
O N
3
SOUNDER
1
DISABLE
2
ALERT
3
EVAC
2 ON 3 PRINT
4
3
ADD-ON
SELECT
ADD-ON TYPE
4
1
LOOP
DISABLE
5
PRINTER
1
ON-LINE
1
2
DISABLE
TEST
2 3
I/O
NON
SOUNDER
1
DISABLE
SOUNDER
1
DISABLE
3
PRNT ALL
4
PRNT TYPES
2
2
O N
ALERT
6
POWER
2
F I RE MODE
E V E NT MODE
7
DELAY MODE
1
NOTE: DELAY MODE (7) MENU IS ONLY AVAILABLE
IF INVESTIGATION DELAYS ARE CONFIGURED
ON / OFF
3
3
EVAC
4
8.2.3.1 Menu->Control->Panel->Input
CONTROL PANEL MENU
1►INPUT 5|PRINTER
2|OUTPUT 6|POWER
3|ADD-ON 7|DELAY MODE
4|LOOP
Use the
▼▲ arrows to display the 4 available panel inputs
Ppp Ii Zzzz <status>
<input descriptor> <type>
ACTION:<action type>
◄BACK 1:DISABLE 2:ON 3:PRINT
8.2.3.2 Menu > Control > Panel > Output
CONTROL PANEL OUTPUT MENU
1►SUPERVISED O/P 3|OPEN COLLECTOR O/P
2|RELAY O/P 4|AUXILIARY O/P
8.2.3.2.1 Menu > Control > Panel > Output > Supervised O/P
Use the
▼▲ arrows to display the 4 available panel supervised outputs
Non-Sounder Outputs
Zzzz Ppp SUP:Oo <status>
<output descriptor> <type>
<assigned output type>
◄BACK 1:DISABLE 2:ON 3:PRINT
Sounder Outputs
Zzzz Ppp SUP:Oo <status>
<output descriptor> <type>
<assigned output type>
◄BACK 1:DISABLE 2:ALERT 3:EVAC 3:PRINT
8.2.3.2.2 Menu > Control > Panel > Output Relay O/P
Use the
▼▲ arrows to display the 3 available panel relay outputs
Zzzz Ppp SUP:Oo <status>
<output descriptor> <type>
<assigned output type>
◄BACK 1:DISABLE 2:ON 3:PRINT
8.2.3.2.3 Menu > Control > Panel > Output > Open Collector O/P
Use the
▼▲ arrows to display the 2 available panel auxiliary outputs
Zzzz Ppp OC:Oo <status>
<output descriptor> <type>
<assigned output type>
◄BACK 1:DISABLE 2:ON 3:PRINT
8.2.3.2.4 Menu > Control > Panel > Output > Auxiliary O/P
Use the
▼▲ arrows to display the 2 available panel auxiliary outputs
Zzzz Ppp AUX:Ooo <status>
<output descriptor> <type>
<assigned output type>
◄BACK 1:DISABLE 2:ON 3:PRINT
8.2.3.3 Menu > Control > Panel > Add-On
After the type of Add-On is selected using the
▼▲the generic Add-On point selection screen is presented allowing the Add-On address to be selected. The Add-On control menu is then presented:
SELECT ADD-ON TYPE: 8-WAY RELAY
CHANGE▼
◄BACK NEXT►
Se lecting “2:I/O” will display the individual inputs and/or outputs of the add-ons. Use the ▼▲ arrows to display the available inputs and outputs
<add-on location> <status>
<add-on descriptor>
<add-on type> <add-on version>
◄BACK 1:DISABLE 2:I/O 3:PRINT
Non-Sounder Outputs
<add-on location> <status>
<output descriptor> <type>
<assigned output type> <add-on type>
◄BACK 1:DISABLE 2:ON 3:PRINT
Sounder Outputs
<add-on location> <status>
<output descriptor> <type>
<assigned output type> <add-on type>
◄BACK 1:DISABLE 2:ALERT 3:EVAC 4:PRINT
8.2.3.4 Menu > Control > Panel > Loop
Use the
▼▲ arrows to display the available loops
Pppp Lll <status>
<loop descriptor>
<loop configuration> <loop current>
1:DISABLE 2:TEST 3:PRNT ALL 4:PRNT TYPES
8.2.3.5 Menu > Control > Panel > Printer
PANEL PRINTER <on-line status>
<fire/event mode>
◄BACK 1:ON-LINE 2:FIRE MODE
8.2.3.6 Menu > Control > Panel > Power
PANEL POWER
AC:xxxxxxxxx VBATT:xx.xDC TEMP:xxxC
BATTERY:xxxxxxxxx
◄BACK
AC Statuses include
NORMAL
FAIL
CHRG HIGH
CHRG LOW
8.2.3.7 Menu > Control > Panel > Delay Mode
BATTERY statuses include
NORMAL
DAMAGED
MISSING
CABLE FLT
LOW
This menu is only accessible if investigation delays have been configured and the panel is in the day or night modes in which delays are configured
INVESTIGATION DELAY MODE: ON
◄BACK 1:OFF
8.2.4 Menu > Control > Global Control
2
ABC
CONTROL
1
ZONE
3
PANEL
2
DEVICE
4
GLOBAL CONTROL
1
DISABLE SOUNDERS
2
ENABLE SOUNDERS
3
GLOBAL ENABLE
4
GHI
4 5
REMOVE MANUAL I/O REMOVE WALK TEST
GLOBAL CONTROL MENU
1►DISABLE SOUNDERS 4|REMOVE MANUAL I/O
2|ENABLE SOUNDERS 5|REMOVE WALK TESTS
3|GLOBAL ENABLE
8.3
3
DEF
Menu > Events
EVENTS
1
1
ALL
1
CURRENT ENTRY
2
2
FIRE
2
DELETE
ALL
3
FAULT
4
PRE-ALARM
5
EMERGENCY
6
SECURITY
3
GOTO
3 4
RANGE BY DATE RANGE BY ENTRY No
1
MOST RECENT
2
BY DATE
7
USER
3
BY ENTRY
8
SYSTEM
9
DISABLE
The user can select to view any individual event type or all event types; revealing the following event screen:
EVENTS MENU
1►ALL xxx 6|SECURITY xxx
2|FIRE xxx 7|USER xxx
3|FAULT xxx 8|SYSTEM xxx
4|PRE-ALARM xxx 9|DISABLE xxx
5|EMERGENCY xxx
<event type> xxx/yyy <date> <time>
<location> <status>
<descriptor> <user id>
◄BACK 1:PRINT 2:DELETE 3:GOTO
8.3.1 Menu > Events > Print
PRINT <event type> EVENTS
1►CURRENT ENTRY 3|RANGE BY DATE
2|ALL 4|RANGE BY ENTRY
8.3.2 Menu > Events > Delete
DELETE <event type> EVENTS
1►CURRENT ENTRY 3|RANGE BY DATE
2|ALL 4|RANGE BY ENTRY
8.3.3 Menu > Events > Goto
GOTO <event type> EVENTS
1►MOST RECENT
2|BY DATE
3|BY ENTRY
8.4
Menu > Tools
4
GHI
TOOLS
1
DIRTY DEVICES
1
LOW%
2
MED%
3
HIGH%
2
LOOP STATISTICS
1
L1
2
1
RESET COUNT
L2
TOOLS MENU
1►DIRTY DEVICES
2|LOOP STATISTICS
8.4.1 Menu > Tools > Dirty Devices
The compensation threshold level can be set to the default Low, Medium or High percentage. The selected default Low, Medium or High compensation threshold is displayed, and an asterisk appears next to the current selection where the medium threshold is the default.
Only those devices which have a drift percentage higher than the threshold will be displayed.
If there are no dirty devices on the system found at the selected drift threshold the following screen is presented:
NO DIRTY DEVICES FOUND
AT SELECTED DRIFT THRESHOLD
◄BACK 1:005% 2*040% 3:080%
If devices are found with drift percentage values higher than the selected drift percentage threshold then the following screen is displayed:
Use the
▼▲ arrows to display the dirty devices. The control menu hotkey * can be used for direct access into the control menu for the current device being displayed.
Zzzz Ppp Lll Dddd.s <status>
DRIFT LEVEL: XXX
DIRTY DEVICES XXX OF XXX CONTROL*
◄BACK 1:005% 2*040% 3:080%
8.4.2 Menu > Tools > Loop Statistics
If 2 loops are available, selecting LOOP STATISTICS allows the user to select which loop they would like to view using the loop selection screen followed by the loop statistics menu screen:
This screen shows the number of bad polls and a percentage of bad/good polls from the date and time. “1: RESET COUNT” will reset the bad poll count and display new datum.
Noise level is the average level of noise on the loop. The noise status displayed shall be GOOD,
FAIR or BAD based on the preset thresholds.
BAD POLLS:xxxxxxxx (xx.xx%) <loop no.>
SINCE DD/MM/YYYY HH:MM:SS
LOOP NOISE LEVEL:xxmA - <noise status>
◄BACK 1:RESET COUNT
8.5
5
JKL
Menu > Setup
SETUP
1
DATE AND TIME
1
DATE
2
FORMAT
3
DAYLIGHT SAVE ON
4
TIME
5
FORMAT
2
DAY/NIGHT
1
SUNDAY
3
EARTH MON
2
MONDAY
3
TUESDAY
4
WEDNESDAY
5
THURSDAY
6
FRIDAY
7
SATURDAY
6
SET ALL
7
DISABLE
4
PASSWORDS
1 2
ID1 ID2
This menu is only accessible at access level 3. If the active access level is less than 3 the user will be prompted to enter password before allowing access to this menu.
SETUP MENU
1►DATE AND TIME 3|EARTH MONITORING
2|DAY/NIGHT 4|PASSWORDS
8.5.1 Menu > Setup > Date and Time
DATE AND TIME MENU
1►DATE :01/01/2008 4|TIME :10:05:33
2|FORMAT:DD/MM/YYYY 5|FORMAT:24 HOUR
3|DAYLIGHT SAVE ON
The date format can be changed by selecting 2, the time format can be changed by selecting 5 and the daylight savings mode can be tuned on or off by selecting 3.
8.5.2 Menu > Setup > Date and Time > Date
FORMAT: DD/MM/YYYY
CURRENT: 01/01/2008
NEW: _
▲DEL APPLY►
8.5.2.1 Menu > Setup > Date and Time > Time
CURRENT: 10:05:34
NEW: _
▲DEL APPLY►
8.5.3 Menu > Setup > Day/Night
DAY/NIGHT MENU <disabled status>
1►SUNDAY 6|FRIDAY
2|MONDAY 7|SATURDAY
3|TUESDAY 8|SET ALL
4|WEDNESDAY 9|DISABLE
5|THURSDAY
Day/Night mode can be enabled or disabled by selecting 9. The <disabled status> shall toggle accordingly as this is selected.
8.5.3.1 Menu > Setup > Day/Night > Day
DAY/NIGHT SETTINGS - SUNDAY
CURRENT - DAY: HH:MM NIGHT: HH:MM
NEW - DAY: _ NIGHT: DEL▲
◄BACK APPLY▼ NEXT►
Back will return to day/night menu or previous day if not on first day selected.
Next will proceed to the day/night settings for each of the remaining six days in sequence after which it will return to the day/night menu.
Pressing APPLY will set the CURRENT day/night settings to the new value and clear the new values to allow re-editing.
Cancel returns to the day/night menu on any day.
Selecting “8|SET ALL" from the Day/Night menu shall present the user with a screen similar to that above. The settings applied on this screen will be applied to all days of the week.
8.5.4 Menu > Setup > Earth Monitoring
EARTH MONITORING: ENABLED
-ENSURE EARTH MONITORING LINK IS FITTED-
CHANGE▼
◄BACK APPLY►
Note: LINK instructions
Press CHANGE▼ to toggle between enabled and disabled
8.5.5 Menu > Setup > Password
Selecting the password menu reveals the generic password user ID selection screen followed by the following:
Use ▼arrow to move edit point. Only password IDs 1 and 2 are editable at the panel. All other IDs need to be configured using the PC configuration tool.
ADD/EDIT PASSWORD
ID ►: 01
ACCESS LEVEL : 2 DEL▲
PASSWORD : 2222 SAVE►
8.6
Menu > Programming
6
M N O
PROGRAMMING (*)
ENTER PASSWORD
1
ZONE
2
DEVICE
1
ADD
2
DELETE
2
EDIT
3
PANEL
1
INPUT
2
OUTPUT
1
SUPERVISED O/P
3
LOOP
1
L1
2
RELAY O/P
4
DESCRIPTOR
2
L2
3 4
OPEN COLLECTOR O/P AUXILIARY O/P
4
SOUNDERS
1
GLOBAL
ACTIVATION
2
ZONE
ACTIVATION
5
LEARN OPTIONS
1 2
AUTO LEARN EXTRA DEVICES
1 1
Y E S LEARN
2
LEARN ALL
3
MISMATCHED DEVICES
1
RESOLVE
2
RESOLVE ALL
4
MISSING DEVICES
1
DELETE
2
DELETE ALL
6
VERSION
This menu is only accessible at access level 3. If the active access level is less than 3 the user will be prompted to enter password before allowing access to this menu.
PROGRAMMING MENU
1►ZONE 4|SOUNDERS
2|DEVICE 5|LEARN OPTIONS
3|PANEL 6|VERSION
The programming menu is divided into a series of programming wizards. Each individual programmable attribute will be displayed on each screen of the wizard and navigation and editing options are displayed.
If any changes to the configuration are made during the course of the programming a DO YOU
WANT TO SAVE screen is displayed:
CHANGES MADE
DO YOU WANT TO SAVE?
◄BACK 1:YES
If no changes were made a NO CHANGES MADE splash screen will be displayed for a short period before returning to the menu.
8.6.1 Menu > Programming > Zone
EDIT DESCRIPTOR
<descriptor>_
#CLEAR DEL▲
◄BACK NEXT►
When this is selected the user is presented with the generic zone number selection screen followed by the EDIT DESCRIPTION screen. Use the alpha-numeric keys to key in descriptor characters.
Pressing next (or enter) will update the programming.
For day and night mode, choices are:
INVESTIGATE (Timeout 1 / DAY MODE
ZONE CONFIGURATION: INVESTIGATION
CHANGE▼
◄BACK NEXT►
1. NORMAL (No Timeout)
3. INVESTIGATE (Timeout 1, Timeout 2, MCP Override, Inhibit Sounders, Inhibit Fire Outputs)
4. DEPENDANCY A (Timeout 1)
5. DEPENDANCY B (Timeout 1)
6. DEPENDANCY C (Inhibit Sounders, Inhibit Fire Outputs)
DAY MODE <zone configuration>
EDIT ZONE TIMEOUT 1: 60 (1-180 SECS)
#CLEAR
◄BACK NEXT►
Pressing next (or enter) will update the programming and prompt for respective timeout settings.
Pressing next (or enter) will update the programming and prompt for respective timeout 2 setting.
DAY MODE <zone configuration>
EDIT ZONE TIMEOUT 2: 300 (1-420 SECS)
#CLEAR
◄BACK NEXT►
Pressing next (or enter) will update the programming and prompt for MCP override setting.
DAY MODE <zone configuration>
MCP OVERRIDE: ENABLED
CHANGE▼
◄BACK NEXT►
Press change
▼ to DISABLE. Pressing next ► (or enter) will update the programming and prompt for Inhibit sounders setting.
DAY MODE <zone configuration>
INHIBIT SOUNDERS: ENABLED
CHANGE▼
◄BACK NEXT►
Press change
▼ to DISABLE. Pressing next ► (or enter) will update the programming and prompt for Inhibit fire outputs setting.
DAY MODE <zone configuration>
INHIBIT FIRE OUTPUTS: ENABLED
CHANGE▼
◄BACK NEXT►
Press change
▼ to DISABLE. The screens are then repeated for night mode. Then the user will be prompted to save changes if required.
8.6.2 Menu > Programming > Device
DEVICE MENU
1►ADD
2|DELETE
3|EDIT
The user may choose to Add, Delete or Edit devices. Once selected, the user will be prompted to select the loop and device to which to perform the selected action using the generic point selection screens.
8.6.2.1 Menu > Programming > Device >Add
SELECT DEVICE TYPE: <device type>
CHANGE▼
◄BACK NEXT►
In this wizard the user can scroll
▼ through, (press next►) the desired device type to be added. The user is also prompted to save changes if required.
8.6.2.2 Menu > Programming > Device > Delete
Once selected the device location and type shall be displayed:
Zzzz Ppp Lll Dddd.s <device type>
◄BACK DELETE►
The user shall then be prompted to save changes if required.
8.6.2.3 Menu > Programming > Device > Edit
SELECT DEVICE TYPE: <device type>
CHANGE▼
◄BACK NEXT►
Once the device is selected firstly the device type can be changed:
If the device type is changed the following confirmation screen is presented:
WARNING: SETTINGS WILL BE DEFAULT
EXCEPT ZONE NUMBER AND DESCRIPTOR
PROCEED WITH CHANGE
◄BACK 1:YES
Confirming this will change the device type. As each device type has a different set of configurable attributes only the device descriptor and zone number are common hence all other configurable attributes for the given device are set to their default value when the device type is changed.
EDIT DESCRIPTOR
<descriptor>_
#CLEAR DEL▲
◄BACK NEXT►
Edit the descriptor using the alphanumeric keys. Press NEXT
► to go to the next field.
ENTER ZONE NUMBER: X
#CLEAR DEL▲
◄BACK NEXT►
The zone number may then be changed:
EDIT ACTION TYPE: FIRE
CHANGE▼
◄BACK NEXT►
Press CHANGE
▼ to browse through the available action types. Press NEXT► to go to the next field.
INPUT TYPE: NON-LATCHING
CHANGE▼
◄BACK NEXT►
Press CHANGE
▼ to browse through the available latching state options. Press NEXT► to go to the next field.
EDIT PRE-DELAY: 0 (0-90 seconds)
#CLEAR DEL▲
◄BACK NEXT►
Key-in the new pre-delay value for the selected field. Press NEXT
► to go to the next field.
DAY SENSITIVITY: 100 (80-120%)
#CLEAR DEL▲
◄BACK NEXT►
Press NEXT
► to enter the sensitivity mode of the device. For non Discovery devices the following screens are presented:
NIGHT SENSITIVITY: 100 (80-120%)
#CLEAR DEL▲
◄BACK NEXT►
The fixed alarm and pre-alarm thresholds of the non Discovery devices will be multiplied by this sensitivity percentage for day and night; hence allowing increased (<100%) or reduced (>100%) sensitivity.
DAY SENSITIVITY MODE: 3
#CLEAR DEL▲
◄BACK NEXT►
For Discovery devices the Sensitivity mode setting adjust the analogue value within the detector.
INDICATE PRE-ALARM: ENABLED
CHANGE▼
◄BACK NEXT►
Press NEXT
► to select if the device should indicate a pre-alarm status at the panel.
The user is then prompted to save any changes if they have been made.
8.6.2.4 Menu > Programming > Device > Edit
– Sub Input
EDIT DEVICE TYPE: <device type>
CHANGE▼
◄BACK NEXT►
Once the device is selected firstly the device type can be changed:
WARNING: SETTINGS WILL BE DEFAULT
EXCEPT ZONE NUMBER AND DESCRIPTOR
PROCEED WITH CHANGE
◄BACK 1:YES
If the device type is changed this confirmation screen is displayed:
TYPE: <device type>
1 DEVICE
2►SUB ADDRESS
NEXT►
If the device type has sub-address inputs or outputs this screen is displayed next:
SELECT SUB ADDRESS: 1
<selected sub address descriptor>
1►I/P1 2:I/P2 3:I/P3 4:O/P1 5:O/P2
6:O/P3
Select 2 SUB ADDRESS and pressing NEXT
► displays the generic sub-address selection screen:
EDIT DESCRIPTOR
LOOP 1 DEVICE 1 INPUT 1_
#CLEAR DEL▲
◄BACK NEXT►
Select one of the sub inputs and press enter to edit the input configuration.
ENTER ZONE NUMBER: 1_
◄BACK NEXT►
Press NEXT
► to go to the next field.
EDIT ACTION TYPE: FIRE
CHANGE▼
◄BACK NEXT►
Press NEXT
► to go to the next field.
INPUT TYPE: NON-LATCHING
CHANGE▼
◄BACK NEXT►
Press NEXT
► to go to the next field.
EDIT CONTACT STATE: NORMALLY OPEN
CHANGE▼
◄BACK NEXT►
SUPERVISED: ENABLED
CHANGE▼
◄BACK NEXT►
Press NEXT
► to go to the next field.
EDIT PRE-DELAY: 0 (0-90 seconds)
#CLEAR DEL▲
◄BACK NEXT►
Press NEXT
► to go to the next field.
The user is then prompted to save any changes that may have been made.
8.6.2.5 Menu > Programming > Device > Edit
– Sub Output
EDIT DEVICE TYPE: <device type>
CHANGE▼
◄BACK NEXT►
Once the device is selected firstly the device type can be changed:
WARNING: SETTINGS WILL BE DEFAULT
EXCEPT ZONE NUMBER AND DESCRIPTOR
PROCEED WITH CHANGE
◄BACK 1:YES
If the device type is changed this confirmation screen is displayed:
TYPE: <device type>
1 DEVICE
2►SUB ADDRESS
NEXT►
If the device type has sub-address inputs or outputs the following screen is displayed next:
SELECT SUB ADDRESS: 4
<selected sub address descriptor>
1:I/P1 2:I/P2 3:I/P3 4►O/P1 5:O/P2
6:O/P3
Select 2 SUB ADDRESS and pressing NEXT
► displays the generic sub-address selection screen:
EDIT DESCRIPTOR
LOOP 1 DEVICE 1 OUTPUT 1_
#CLEAR DEL▲
◄BACK NEXT►
Select one of the sub outputs and press enter to edit the output configuration.
ENTER ZONE NUMBER: 1_
◄BACK NEXT►
Press NEXT
► to go to the next field.
FIXED ACTIVATION: NONE
CHANGE▼
◄BACK NEXT►
Press NEXT
► to go to the next field.
GLOBAL ACTION: <action type>
ENABLED
CHANGE▼
◄BACK NEXT►
Press NEXT
► to go to the next field.
ZONE ACTION: <action type>
ENABLED
CHANGE▼
◄BACK NEXT►
Press CHANGE
▼ to enable or disable the displayed global action. Press NEXT► to go to the next global action setting.
NORMALLY ENERGISED: DISABLED
CHANGE▼
◄BACK NEXT►
Press CHANGE
▼ to enable or disable the displayed zone action. Press NEXT► to go to the next zone action setting.
RESPOND TO ALERT/EVAC: ENABLED
CHANGE▼
◄BACK NEXT►
Press NEXT
► to go to the next field.
RESPOND TO CLASS CHANGE: ENABLED
CHANGE▼
◄BACK NEXT►
Press NEXT
► to go to the next field.
EDIT POST-DELAY: 0 (0-999 seconds)
#CLEAR
◄BACK NEXT►
Press NEXT
► to go to the next field.
The user is then prompted to save any changes if they have been made.
8.6.3 Menu > Programming > Panel
PANEL MENU
1►INPUT 3|LOOP
2|OUTPUT 4|DESCRIPTOR
Panel Inputs, Outputs, Loops and normal screen descriptors can be programmed from this menu.
8.6.3.1 Menu > Programming > Panel > Input
SELECT INPUT: 1 PANEL INPUT
<input descriptor>
►I/P1 I/P2 I/P3 I/P4
The user may select 1 of 4 panel inputs.
EDIT DESCRIPTOR
DIGITAL INPUT 1_
#CLEAR DEL▲
◄BACK NEXT►
Select desired input and press enter to edit it configuration settings.
ENTER ZONE NUMBER: 1_
#CLEAR DEL▲
◄BACK NEXT►
Press NEXT
► to go to the next field.
EDIT ACTION TYPE: FIRE
CHANGE▼
◄BACK NEXT►
Press NEXT
► to go to the next field.
INPUT TYPE: NON-LATCHING
CHANGE▼
◄BACK NEXT►
Press NEXT
► to go to the next field.
EDIT CONTACT STATE: NORMALLY OPEN
CHANGE▼
◄BACK NEXT►
Press NEXT
► to go to the next field.
SUPERVISED: ENABLED
CHANGE▼
◄BACK NEXT►
Press NEXT
► to go to the next field.
EDIT PRE-DELAY: 0 (0-90 seconds)
#CLEAR DEL▲
◄BACK NEXT►
The user shall then be prompted to save any changes if they have been made.
8.6.3.2 Menu > Programming > Panel > Output
PANEL OUTPUT MENU
1►SUPERVISED O/P 3|OPEN COLLECTOR O/P
2|RELAY O/P 4|AUXILIARY O/P
The user may select between the four types of panel outputs.
SELECT OUTPUT: X <output type>
<output descriptor>
►O/P1 O/P2 O/P3 O/P4
There are 4 Supervised Outputs, 3 Relay Outputs, 2 Open Collector Outputs and 2 Auxiliary Outputs to choose from. Depending on the output type selected, the number of available outputs shall be displayed on the generic output point selection this screen
Press enter to edit the selected output configuration settings.
EDIT DESCRIPTOR
<output descriptor>_
#CLEAR DEL▲
◄BACK NEXT►
Press NEXT
► to go to the next field
ENTER ZONE NUMBER: 1_
#CLEAR DEL▲
◄BACK NEXT►
Press NEXT
► to go to the next field.
FIXED ACTIVATION: NONE
CHANGE▼
◄BACK NEXT►
Press NEXT
► to go to the next field
OUTPUT TYPE: SOUNDER
CHANGE▼
◄BACK NEXT►
Press CHANGE
▼ to enable or disable the displayed global action.
GLOBAL ACTION: <action type>
ENABLED
CHANGE▼
◄BACK NEXT►
Press NEXT
► to go to the next field.
Press CHANGE
▼ to enable or disable the displayed zone action.
ZONE ACTION: <action type>
ENABLED
CHANGE▼
◄BACK NEXT►
Press NEXT
► to go to the next zone action setting.
Press CHANGE
▼ to enable or disable the displayed zone action.
NORMALLY ENERGISED: DISABLED
CHANGE▼
◄BACK NEXT►
Press NEXT
► to go to the next field.
Press CHANGE
▼ to enable or disable the displayed zone action.
SILENCEABLE: ENABLED
CHANGE▼
◄BACK NEXT►
Press NEXT
► to go to the next field.
RESPOND TO ALERT/EVAC: ENABLED
CHANGE▼
◄BACK NEXT►
Press NEXT
► to go to the next field.
RESPOND TO CLASS CHANGE: ENABLED
CHANGE▼
◄BACK NEXT►
Press NEXT
► to go to the next field.
The user is then prompted to save any changes that may have been made.
EDIT POST-DELAY: 0 (0-999 seconds)
#CLEAR
◄BACK NEXT►
The user is then prompted to save any changes that may have been made.
8.6.3.3 Menu > Programming > Panel > Loop
SELECT LOOP: X
<selected loop descriptor>
►L1 L2
If there is more then one loop the user is prompted to select the loop using the generic loop selection screen.
EDIT DESCRIPTOR
LOOP 1_
#CLEAR DEL▲
◄BACK NEXT►
Press enter to edit the selected Loop configuration settings.
LOOP X TERMINATION: SINGLE-ENDED
CHANGE▼
◄BACK NEXT►
Press NEXT
► to go to the next field.
The user is then prompted to save any changes that may have been made.
8.6.3.4 Menu > Programming > Panel > Descriptor
EDIT CUSTOM BANNER 1
AMPAC TECHNOLOGIES PTY. LTD._
#CLEAR DEL▲
◄BACK NEXT►
The user may modify the two descriptors displayed on the normal screen
EDIT CUSTOM BANNER 2
LOOPSENSE (C) 2008_
#CLEAR DEL▲
◄BACK NEXT►
Press NEXT
► to go to the next descriptor.
The user is then prompted to save any changes that may have been made.
8.6.4 Menu > Programming > Sounders
SOUNDER MENU
1►GLOBAL ACTIVATION
2|ZONE ACTIVATION
This menu allows programming of the Zone and Global activation settings for sounders.
8.6.4.1 Menu > Programming > Sounders > Global Activation
GLOBAL <action type>
ACTIVATION MODE: EVACUATE
CHANGE▼
◄BACK NEXT►
The activation mode for each Global action type can be selected.
The activation mode choices are:
EVACUATE
ALERT
ALERT TIMEOUT EVACUATE
DELAYED
GLOBAL <action type>
ACTIVATION DELAY: 30 (0-999 SEC)
#CLEAR DEL▲
◄BACK NEXT►
The activation mode screens are repeated for all action types in which the delays can be edited
The user is then prompted to save any changes that may have been made.
8.6.4.2 Menu > Programming > Sounders > Zone Activation
SELECT ZONE: XXX
<selected zone descriptor>
►Z1 Z2 Z3 Z4 Z5
Z6 Z7 Z8 Z9 Z10
Z11 Z12 Z13 Z14 Z15
Z16 Z17 Z18 Z19 Z20
Z21 Z22 Z23 Z24 Z25
Z26 Z27 Z28 Z29 Z30
The user is first prompted to select the Zone number to be configured.
Press enter to continue.
The activation mode for each Zone action type can then be selected.
ZONE <action type>
ACTIVATION MODE: EVACUATE
CHANGE▼
◄BACK NEXT►
The activation mode choices are:
EVACUATE
ALERT
ALERT TIMEOUT EVACUATE
DELAYED
ZONE <action type>
ACTIVATION DELAY: 30 (0-999 SEC)
#CLEAR DEL▲
◄BACK NEXT►
The activation mode screens are repeated for all action types in which the delays can be edited.
The user is then prompted to save any changes that may have been made.
8.6.5 Menu > Programming > Learn Options
LEARN OPTIONS MENU
1►AUTO LEARN 3|MISMATCHED DEVICES
2|EXTRA DEVICES 4|MISSING DEVICES
Auto Learn can be used to learn all Loops, Loop Devices, Panel Inputs and outputs connected to the system and store the default configuration for all these points
Mismatched Devices is used to resolve any detected loop devices that do not match the configuration
Extra Devices is used to learn any newly detected loop devices that do not exist in the configuration
Missing Devices is used to remove any device that exist in the configuration but are removed from physical connection to the loop
8.6.5.1 Menu > Programming > Learn Options > Auto Learn
AUTO LEARN
CONFIGURATION WILL BE CHANGED
ARE YOU SURE?
◄BACK 1:YES
Selecting Auto Learn firstly prompts for confirmation.
Select 1 to confirm.
While the Auto Learn sequence is initialising all system functions cease, and the panel is prepared for Auto Learn.
AUTO LEARN
INITIALISING PLEASE WAIT
◄BACK NEXT►
The Auto Learn in Progress screen is displayed while all devices are learnt.
Upon completion the panel will restart with the newly learnt configuration.
Note: If an Auto Learn is executed the Auto-Learn Defaults for devices is outlined in section 11
Compatible Devices
8.6.5.2 Menu > Programming > Learn Options > Extra Device
Zzzz Ppp Lll Dddd.s <status>
TYPE: <detected type>
EXTRA DEVICES XXX OF XXX
◄BACK 1:LEARN 2:LEARN ALL
If extra devices are detected on the system, this screen is displayed. Here the user may select to learn the individual extra device currently being displayed or all extra devices detected.
If no extra devices were det ected the “NO EXTRA DEVICES” screen is briefly displayed before returning to the previous menu.
8.6.5.3 Menu > Programming > Learn Options > Mismatched Devices
Zzzz Ppp Lll Dddd.s <detected type>
CONFIGURED TYPE: <device type>
MISMATCHED DEVICES XXX OF XXX
◄BACK 1:RESOLVE 2:RESOLVE ALL
If mismatched devices are detected on the system, this screen is displayed. Here the user may select to resolve the individual device mismatch currently being displayed or all mismatched devices detected.
If no mismatch ed devices are detected the “NO MISMATCHED DEVICES” screen is displayed then returns to the previous menu.
8.6.5.4 Menu > Programming > Learn Options > Missing Devices
Zzzz Ppp Ll Dddd.s <status>
CONFIGURED TYPE: <device type>
MISSING DEVICES XXX OF XXX
◄BACK 1:DELETE 2:DELETE ALL
Missing devices screen. Here the user may select to delete the individual device from the configuration currently being displayed or all missing devices.
If no missing devices were detected the “NO MISSING DEVICES” screen is displayed for a short period before returning to the previous menu.
8.6.6 Menu > Programming > Version
SITE CONFIGURATION DATA
LAST MODIFIED: <date> <time>
VERSION: <major>.<minor>
◄BACK
The date and time is updated by the PC configuration tool upon alteration of the configuration information when saving and is also updated at the panel when configuration changes are made via programming.
The Configuration Major Version is incremented by the PC upon alteration of the configuration information when saving. When this occurs the Configuration Minor Version shall be cleared to zero.
If the Major or Minor version reaches 65535 it shall remain at this value unless reset by user intervention using the PC tool. The Configuration Minor Version shall be incremented upon alteration of the configuration at the panel via programming. Also, the major version shall default to 1 and minor version default to 0 upon auto learn at the panel
9. Event Logging
Events are logged into one of eight event type categories. Individual storage is pre-allocated for each event type amounting to a total of 1000 events:
Event Type
Fire
Fault
Disable
Pre-Alarm
Emergency
Security
User
System
Maximum Capacity
100
200
100
100
100
100
100
200
If an event exceeds the maximum capacity for that type the oldest event will be deleted allowing the most recent event to be stored.
Events that are logged may contain the following attributes:
Event Type
Event Status
Date/Time of occurrence
Event Origin
Active Password ID (stored with event origin)
Checksum
The system event log contains system input action type events as well as the following system events:
Loop Test with password ID
Walk Test with password ID
Lamp Test with password ID
Override key press with password ID
Silence/Resound key press with password ID
Reset key press with password ID
Evacuate key press with password ID
Access Level change with password ID
The fault event log contains input action type fault events as well as all reported faults within the
FACP. The disable event log contains all reported system disables. All other event types are only logged according to their assigned input action type events.
Note: The Transparent action type is not logged.
The events are viewed collectively or by individual type. The events can be printed or erased by individual entry, range by date/time, range by entry number, and all by entry number. Each event type can also be disabled or enabled.
All events can be uploaded using the PC configuration software which will format the event record to be viewable using Microsoft Excel or a standard text editor.
10. Complete Menu Structure
03h
03h
03h
103h
103h
10Bh
10Bh
0Eh
0Eh
0Eh
0Eh
106h
106h
31Dh
06h
06h
06h
06h
06h
11. Compatible Devices
Note: If an Auto Learn is executed the Auto-Learn Defaults for devices are also listed below
AMPAC
Type
Code
Auto
Learn
Default
Device type Displayed type (19 Chars)
Type
Desc
Optical
105h
11Dh
11Dh
11Dh
15h
1Dh
1Dh
31Dh
05h
05h
05h
05h
05h
05h
0Dh
105h
XP95 Optical
XP95 Optical with base sounder
S90 Optical
Xplorer Optical
Xplorer Optical with base sounder
XP95 Beam
XP95 Reflective beam
Discovery Optical
XP95 PHOTO
XP95 PHOTO + SNDR
S90 PHOTO
XPLORER PHOTO
XPLR PHOTO + SNDR
XP95 BEAM
XP95 REFLECT BEAM
DISC PHOTO
Discovery Optical with base sounder
Discovery Multisensor
DISC PHOTO + SNDR
DISC MULTISENSOR
Discovery Multisensor with base sounder DISC MULTI + SNDR
Discovery 0.5% Multisensor DISC 0.5% MULTI
XP95 Flame
XP95 Multisensor
XP95 Multisensor with base sounder
Enhanced Discovery Multisensor
XP95 FLAME
XP95 MULTISENSOR
XP95 MULTI + SNDR
EDSC MULTISENSOR
Enhanced Discovery Multi + base sounder EDSC MULTI + SNDR
Heat Detectors
XP95 Heat
XP95 Heat with base sounder
S90 Heat
Xplorer Heat
Xplorer Heat with base sounder
XP95 Hi temp
XP95 Hi temp with base sounder
Xplorer Hi temp
Xplorer Hi temp with base sounder
Discovery Heat
Discovery Heat with base sounder
Ionisation
XP95 HEAT
XP95 HEAT + SNDR
S90 HEAT
XPLORER HEAT
XPLR HEAT + SNDR
XP95 HI HEAT
XP95 HI HEAT + SNDR
XPLORER HI HEAT
XPLR HI HEAT + SNDR
DISC HEAT
DISC HEAT + SNDR
PHOTO
PHOTO
PHOTO
PHOTO
PHOTO
PHOTO
BEAM
PHOTO
PHOTO
MULTI
MULTI
0.5%OB
FLAME
MULTI
MULTI
MULTI
MULTI
HEAT
HEAT
HEAT
HEAT
HEAT
HHEAT
HHEAT
HHEAT
HHEAT
HEAT
HEAT
XP95 Ion
XP95 Ion with base sounder
S90 Ion
Discovery Ion
Discovery Ion with base sounder
Discovery Carbon Monoxide
Discovery Carbon Monoxide with base sndr
Manual Call Points
XP95 ION
XP95 ION + SNDR
S90 ION
DISC ION
DISC ION + SNDR
DISC CO
DISC CO + SNDR
ION
ION
ION
ION
ION
CO
CO
111h
02h
02h
02h
01h
01h
01h
01h
01h
07h
11Fh
1Fh
1Fh
1Fh
01h
02h
02h
02h
02h
02h
02h
1Ch
08h
10h
04h
04h
0Ch
0Ch
0Ch
S90 MCP
Discovery MCP
XP95 MCP
XP95 Mini switch monitor with interrupt
S90 MCP
DISC MCP
XP95 MCP
XP95 MINI SW + INT
MCP
MCP
MCP
MCP
Xplorer MCP
Sounders
XPLORER MCP
XP95 SOUNDER
MCP
SNDR XP95 sounder / sounder control unit
XP95 integrated base sounder
XP95 Intelligent base sounder
XP95 sounder beacon base
XP95 loop powered beacon
S90 sounder control unit
Discovery sounder beacon base/open area
I/O Units
XP95 input / output module XP95 I/O
XP95 three channel input / output module XP95 3I/O
XP95 output module
XP95 mains switching input / output module
S90 single channel I/O unit
S90 3 channel I/O unit
S90 3 channel analogue I/O unit
S90 switch monitor unit
Xplorer output module
XP95 INTGR BSE SNDR SNDR
XP95 INTEL BSE SNDR SNDR
XP95 SND BEACN BSE
XP95 LOOP PWR BEACN
S90 SCU
DISC SOUNDER BEACN
XP95 OUTPUT
XP95 MAINS I/O
S90 SINGLE I/O
S90 3I/O
S90 3I/O + ANALOGUE
S90 SWITCH
XPLORER OUTPUT
SNDR
SNDR
SNDR
SNDR
I/O
I/O
I/O
I/O
I/O
I/O
I/O
I/O
I/O
Zone Monitors
XP95 zone monitor
S90 zone monitor
XP95 switch monitor
XP95 mini switch monitor
XP95 switch monitor plus
FastSense XP95 APIC
User Defined
XP95 AM
XP95 AAF
XP95 ZONE MONITOR
S90 ZONE MONITOR
XP95 SWITCH
XP95 MINI SWITCH
XP95 SWITCH PLUS
XP95 FASTSENSE
XP95 AM
XP95 AAF
CONV
CONV
SWITCH
SWITCH
SWITCH
FSENSE
AM
AAF
12. Certification Information
The LoopSense is designed and manufactured by:
AMPAC TECHNOLOGIES PTY LTD
7 Ledgar Rd
Balcatta
WA 6021
Western Australia
PH: 61-8-9242 3333
FAX: 61-8-9242 3334
Manufactured to:
Certificate of Compliance Number:
Equipment Serial Number:
Date of Manufacture:
13. Glossary of Terms
ACKD : ACKNOWLEDGED
AH:
ALM :
COM :
CN :
C/O :
CPU :
EOL :
FACP :
FLT :
GND :
I/O :
LCD :
LED :
MCP :
N/C :
N/O :
PCB :
P/S :
TB :
AMP HOUR
ALARM
RELAY COMMON CONTACT (WIPER)
CONNECTOR
CHANGE OVER CONTACTS
COMMON PROCESSOR UNIT
END OF LINE
FIRE ALARM CONTROL PANEL
FAULT
GROUND (0 VOLTS) NOT EARTH
INPUT/OUTPUT
LIQUID CRYSTAL DISPLAY
LIGHT EMITTING DIODE
MANUAL CALL POINT
NORMALLY CLOSED RELAY CONTACTS
NORMALLY OPEN RELAY CONTACTS
PRINTED CIRCUIT BOARDS
POWER SUPPLY
TERMINAL BLOCK
14
15
16
17
18
19
20
10
11
12
13
Addr
1
2
3
4
5
6
7
8
9
21
22
23
24
25
14. Address Setting
BINARY ADDRESS SETTING (APOLLO)
SERIES XP95 - ADDRESS DATA
DIL SWITCH: ON = 1 OFF = 0 ADDRESS TAG FOR DETECTORS (I/O DEVICES)
DIL switch setting DIL switch setting DIL switch setting DIL switch setting DIL switch setting
0101000
1101000
0011000
1011000
0111000
1111000
0000100
1000100
0100100
1100100
0010100
1234567
1000000
0100000
1100000
0010000
1010000
0110000
1110000
0001000
1001000
1010100
0110100
1110100
0001100
1001100
39
40
41
42
43
44
45
35
36
37
38
Addr
26
27
28
29
30
31
32
33
34
46
47
48
49
50
1100010
0010010
1010010
0110010
1110010
0001010
1001010
0101010
1101010
0011010
1011010
1234567
0101100
1101100
0011100
1011100
0111100
1111100
0000010
1000010
0100010
0111010
1111010
0000110
1000110
0100110
64
65
66
67
68
69
70
60
61
62
63
Addr
51
52
53
54
55
56
57
58
59
71
72
73
74
75
0011110
1011110
0111110
1111110
0000001
1000001
0100001
1100001
0010001
1010001
0110001
1234567
1100110
0010110
1010110
0110110
1110110
0001110
1001110
0101110
1101110
1110001
0001001
1001001
0101001
1101001
89
90
91
92
93
94
95
85
86
87
88
Addr
76
77
78
79
80
81
82
83
84
96
97
98
99
100
1010101
0110101
1110101
0001101
1001101
0101101
1101101
0011101
1011101
0111101
1111101
1234567
0011001
1011001
0111001
1111001
0000101
1000101
0100101
1100101
0010101
0000011
1000011
0100011
1100011
0010011
110
111
112
113
114
115
116
117
118
119
120
Addr
101
102
103
104
105
106
107
108
109
121
122
123
124
125
126
0111011
1111011
0000111
1000111
0100111
1100111
0010111
1010111
0110111
1110111
0001111
1234567
1010011
0110011
1110011
0001011
1001011
0101011
1101011
0011011
1011011
1001111
0101111
1101111
0011111
1011111
0111111
O N
2
8 3 2
11
11
4
1 6 6 4
1 2 3 4 5 6 7 8
1
Figure 5: Switch and Xpert Card set to 11
UNCONTROLLED DOCUMENT
NOTE: Due t o AMPAC’s commitment to continuous improvement specifications may change without notice.
advertisement
Key Features
- Multiple levels of access for enhanced security
- Supports a comprehensive range of input and output devices for flexibility
- Allows remote silencing and resetting for convenience
- Provides diagnostic tools for simplified troubleshooting
- User-friendly interface for ease of operation
Related manuals
Frequently Answers and Questions
How do I silence the buzzer on the Ampac LoopSense AS?
How do I reset the Ampac LoopSense AS?
How do I disable a zone or device on the Ampac LoopSense AS?
advertisement
Table of contents
- 7 About This Manual
- 7 Introduction
- 7 General Requirements
- 7 References
- 7 Symbols
- 8 Introduction
- 8 System Overview
- 8 System Components
- 8 Features
- 9 Options with requirements
- 10 System Functions
- 10 I/O Control
- 10 Disable / Enable
- 10 Silence / Resound
- 10 System Response Times
- 10 Sounder and Strobe Synchronisation
- 11 Front Panel Control Card
- 12 Levels of Access
- 12 Passwords
- 13 Misplaced Password
- 13 System Controls
- 15 System Indicators
- 17 Displayed Conditional Responses
- 17 Normal Condition
- 18 Fire Condition
- 19 Fault Condition
- 20 System Fault Condition
- 21 Pre-Alarm Condition
- 22 Emergency Condition
- 22 Security Condition
- 22 User Condition
- 23 Disabled Condition
- 23 Other Conditions
- 24 Test Functions
- 24 Loop Test
- 24 Lamp Test
- 25 Walk Test
- 26 Device Locator
- 27 Menu Structure
- 27 Menu Layout and Navigation
- 28 Generic Point Selection Screens
- 28 Zone Point Selection
- 28 Loop Point Selection