advertisement
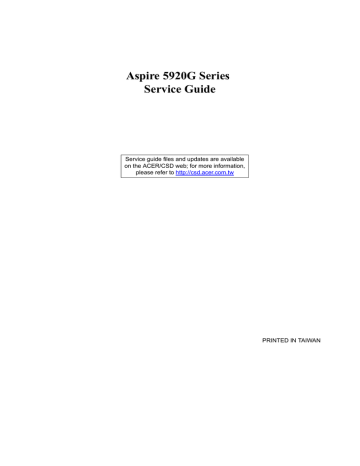
Chapter 4
Troubleshooting
Use the following procedure as a guide for computer problems.
NOTE: The diagnostic tests are intended to test only Acer products. Non-Acer products, prototype cards, or modified options can give false errors and invalid system responses.
1.
Obtain the failing symptoms in as much detail as possible.
2.
Verify the symptoms by attempting to re-create the failure by running the diagnostic test or by repeating the same operation.
3.
Use the following table with the verified symptom to determine which page to go to.
Symptoms (Verified)
Power failure (The power indicator does not go on or stay on).
POST does not complete. No beep or error codes are indicated.
POST detects an error and displayed messages on screen.
Other symptoms (i.e. LCD display problems or others).
Symptoms cannot be re-created (intermittent problems).
Go To
“Power System Check” on page 69
“Power-On Self-Test (POST) Error Message” on page 72
“Undetermined Problems” on page 84
“Error Message List” on page 73
“Power-On Self-Test (POST) Error Message” on page 72
Use the customer-reported symptoms and go to
“Power-On Self-Test (POST) Error Message” on page 72
“Intermittent Problems” on page 83
“Undetermined Problems” on page 84
Chapter 4 67
System Check Procedures
External Diskette Drive Check
Do the following to isolate the problem to a controller, driver, or diskette. A write-enabled, diagnostic diskette is required.
NOTE: Make sure that the diskette does not have more than one label attached to it. Multiple labels can cause damage to the drive or cause the drive to fail.
Do the following to select the test device:
1.
Boot from the diagnostics diskette and start the diagnostics program.
2.
See if FDD Test is passed as the program runs to FDD Test.
3.
Follow the instructions in the message window.
If an error occurs with the internal diskette drive, reconnect the diskette connector on the system board.
If the error still remains:
1.
Reconnect the external diskette drive/DVD-ROM module.
2.
Replace the external diskette drive/CD-ROM module.
3.
Replace the main board.
External CD-ROM Drive Check
Do the following to isolate the problem to a controller, drive, or CD-ROM. Make sure that the CD-ROM does not have any label attached to it. The label can cause damage to the drive or can cause the drive to fail.
Do the following to select the test device:
1.
Boot from the diagnostics diskette and start the diagnostics program.
2.
See if CD-ROM Test is passed when the program runs to CD-ROM Test.
3.
Follow the instructions in the message window.
If an error occurs, reconnect the connector on the System board. If the error still remains:
1.
Reconnect the external diskette drive/CD-ROM module.
2.
Replace the external diskette drive/CD-ROM module.
3.
Replace the main board.
Keyboard or Auxiliary Input Device Check
Remove the external keyboard if the internal keyboard is to be tested.
If the internal keyboard does not work or an unexpected character appears, make sure that the flexible cable extending from the keyboard is correctly seated in the connector on the system board.
If the keyboard cable connection is correct, run the Keyboard Test.
If the tests detect a keyboard problem, do the following one at a time to correct the problem. Do not replace a non-defective FRU:
1.
Reconnect the keyboard cables.
2.
Replace the keyboard.
3.
Replace the main board.
The following auxiliary input devices are supported by this computer:
T
Numeric keypad
T
External keyboard
68 Chapter 4
If any of these devices do not work, reconnect the cable connector and repeat the failing operation.
Memory check
Memory errors might stop system operations, show error messages on the screen, or hang the system.
1.
Boot from the diagnostics diskette and start the doagmpstotics program (please refer to main board).
2.
Go to the diagnostic memory in the test items.
3.
Press F2 in the test items.
4.
Follow the instructions in the message window.
NOTE: Make sure that the DIMM is fully installed into the connector. A loose connection can cause an error.
Power System Check
To verify the symptom of the problem, power on the computer using each of the following power sources:
1.
Remove the battery pack.
2.
Connect the power adapter and check that power is supplied.
3.
Disconnect the power adapter and install the charged battery pack; then check that power is supplied by the battery pack.
If you suspect a power problem, see the appropriate power supply check in the following list:
T
“Check the Power Adapter” on page 70
T
“Check the Battery Pack” on page 71
Chapter 4 69
Check the Power Adapter
Unplug the power adapter cable from the computer and measure the output voltage at the plug of the power adapter cable. See the following figure:
Pin 1: +19 to +20.5V
Pin 2: 0V, Ground
1.
If the voltage is not correct, replace the power adapter.
2.
If the voltage is within the range, do the following:
T
T
Replace the System board.
If the problem is not corrected, see “Undetermined Problems” on page 84.
T
If the voltage is not correct, go to the next step.
NOTE: An audible noise from the power adapter does not always indicate a defect.
3.
If the power-on indicator does not light up, check the power cord of the power adapter for correct continuity and installation.
4.
If the operational charge does not work, see “Check the Battery Pack” on page 71.
70 Chapter 4
Check the Battery Pack
To check the battery pack, do the following:
From Software:
1.
Check out the Power Management in Control Panel
2.
In Power Meter, confirm that if the parameters shown in the screen for Current Power Source and Total
Battery Power Remaining are correct.
3.
Repeat the steps 1 and 2, for both battery and adapter.
4.
This helps you identify first the problem is on recharging or discharging.
From Hardware:
1.
Power off the computer.
2.
Remove the battery pack and measure the voltage between battery terminals 1(+) and 6(ground). See the following figure
3.
If the voltage is still less than 7.5 Vdc after recharging, replace the battery.
To check the battery charge operation, use a discharged battery pack or a battery pack that has less than 50% of the total power remaining when installed in the computer.
If the battery status indicator does not light up, remove the battery pack and let it return to room temperature.
Re-install the battery pack.
If the charge indicator still does not light up, replace the battery pack. If the charge indicator still does not light up, replace the DC/DC charger board.
Touchpad Check
If the touchpad doesn’t work, do the following actions one at a time to correct the problem. Do not replace a non-defective FRU:
1.
Reconnect the touchpad cables.
2.
Replace the touchpad.
3.
Replace the system board.
After you use the touchpad, the pointer drifts on the screen for a short time. This self-acting pointer movement can occur when a slight, steady pressure is applied to the touchpad pointer. This symptom is not a hardware problem. No service actions are necessary if the pointer movement stops in a short period of time.
Chapter 4 71
Power-On Self-Test (POST) Error Message
The POST error message index lists the error message and their possible causes. The most likely cause is listed first.
NOTE: Perform the FRU replacement or actions in the sequence shown in FRU/Action column, if the FRU replacement does not solve the problem, put the original part back in the computer. Do not replace a non-defective FRU.
This index can also help you determine the next possible FRU to be replaced when servicing a computer.
If the symptom is not listed, see “Undetermined Problems” on page 84.
The following lists the error messages that the BIOS displays on the screen and the error symptoms classified by function.
NOTE: Most of the error messages occur during POST. Some of them display information about a hardware device, e.g., the amount of memory installed. Others may indicate a problem with a device, such as the way it has been configured.
NOTE: If the system fails after you make changes in the BIOS Setup Utility menus, reset the computer, enter
Setup and install Setup defaults or correct the error.
72 Chapter 4
Index of Error Messages
Error Code List
006
010
070
071
072
110
<No error code>
<No error code>
Error Codes Error Messages
Equipment Configuration Error
Causes:
1. CPU BIOS Update Code Mismatch
2. IDE Primary Channel Master Drive Error
(THe causes will be shown before “Equipment Configuration
Error”)
Memory Error at xxxx:xxxx:xxxxh (R:xxxxh, W:xxxxh)
Real Time Clock Error
CMOS Battery Bad
CMOS Checksum Error
System disabled.
Incorrect password is specified.
Battery critical LOW
In this situation BIOS will issue 4 short beeps then shut down system, no message will show.
Thermal critical High
In this situation BIOS will shut down system, not show message.
Error Message List
Error Messages
Failure Fixed Disk
Stuck Key
Keyboard error
Keyboard Controller Failed
Keyboard locked - Unlock key switch
FRU/Action in Sequence
Reconnect hard disk drive connector.
“Load Default Settings” in BIOS Setup Utility.
Hard disk drive
System board
Unlock external keyboard
Monitor type does not match CMOS - Run Setup Run “Load Default Settings” in BIOS Setup Utility.
Shadow RAM Failed at offset: nnnn BIOS ROM
System board
System RAM Failed at offset: nnnn
Extended RAM Failed at offset: nnnn
DIMM
System board
DIMM
System board
System battery is dead - Replace and run Setup Replace RTC battery and Run BIOS Setup Utility to reconfigure system time, then reboot system.
System CMOS checksum bad - Default configuration used
RTC battery
Run BIOS Setup Utility to reconfigure system time, then reboot system.
System timer error RTC battery
Run BIOS Setup Utility to reconfigure system time, then reboot system.
System board
Chapter 4 73
74
Error Message List
Real time clock error
Previous boot incomplete - Default configuration used
Memory size found by POST differed from
CMOS
Diskette drive A error
Incorrect Drive A type - run SETUP
System cache error - Cache disabled
CPU ID:
DMA Test Failed
Software NMI Failed
Fail-Safe Timer NMI Failed
Device Address Conflict
Allocation Error for device
Failing Bits: nnnn
Fixed Disk n
Error Messages
Invalid System Configuration Data
I/O device IRQ conflict
Operating system not found
FRU/Action in Sequence
RTC battery
Run BIOS Setup Utility to reconfigure system time, then reboot system.
System board
Run “Load Default Settings” in BIOS Setup Utility.
RTC battery
System board
Run “Load Default Settings” in BIOS Setup Utility.
DIMM
System board
Check the drive is defined with the proper diskette type in BIOS
Setup Utility
See “External Diskette Drive Check” on page 68.
Check the drive is defined with the proper diskette type in BIOS
Setup Utility
System board
System board
DIMM
System board
DIMM
System board
DIMM
System board
Run “Load Default Settings” in BIOS Setup Utility.
RTC battery
System board
Run “Load Default Settings” in BIOS Setup Utility.
RTC battery
System board
DIMM
BIOS ROM
System board
None
BIOS ROM
System board
Run “Load Default Settings” in BIOS Setup Utility.
RTC battery
System board
Enter Setup and see if fixed disk and drive A: are properly identified.
Diskette drive
Hard disk drive
System board
Chapter 4
Error Message List
No beep, power-on indicator turns off and LCD is blank.
No beep Error Messages
No beep, power-on indicator turns on and LCD is blank.
No beep, power-on indicator turns on and LCD is blank. But you can see POST on an external
CRT.
No beep, power-on indicator turns on and a blinking cursor shown on LCD during POST.
FRU/Action in Sequence
Power source (battery pack and power adapter). See “Power
Ensure every connector is connected tightly and correctly.
Reconnect the DIMM.
LED board.
System board.
Power source (battery pack and power adapter). See “Power
Reconnect the LCD connector
Hard disk drive
LCD inverter ID
LCD cable
LCD Inverter
LCD
System board
Reconnect the LCD connectors.
LCD inverter ID
LCD cable
LCD inverter
LCD
System board
Ensure every connector is connected tightly and correctly.
System board
No beep during POST but system runs correctly. Speaker
System board
Chapter 4 75
Phoenix BIOS Beep Codes
Code Beeps
28h
29h
2Ah
2Ch
2Eh
20h
22h
24h
26h
17h
18h
1Ah
1Ch
12h
13h
14h
16h
08h
09h
0Ah
0Bh
02h
03h
04h
06h
0Ch
0Eh
0Fh
10h
11h
2Fh
30h
3Ah
3Ch
3Dh
42h
45h
32h
33h
36h
38h
1-2-2-3
1-3-1-1
1-3-1-3
1-3-4-1
1-3-4-3
1-4-1-1
76
POST Routine Description
Verify Real Mode
Disable Non-Maskable Interrupt (NMI)
Get CPU type
Initialize system hardware
Initialize chipset with initial POST values
Set IN POST flag
Initialize CPU registers
Enable CPU cache
Initialize caches to initial POST values
Initialize I/O component
Initialize the local bus IDE
Initialize Power Management
Load alternate registers with initial POST values
Restore CPU control word during warm boot
Initialize PCI Bus Mastering devices
Initialize keyboard controller
BIOS ROM checksum
Initialize cache before memory autosize
8254 timer initialization
8237 DMA controller initialization
Reset Programmable Interrupt Controller
Test DRAM refresh
Test 8742 Keyboard Controller
Set ES segment register to 4 GB
Enable A20 line
Autosize DRAM
Initialize POST Memory Manager
Clear 215 KB base RAM
RAM failure on address line xxxx
RAM failure on data bits xxxx of low byte of memory bus
Enable cache before system BIOS shadow
RAM failure on data bits xxxx of high byte of memory bus
Test CPU bus-clock frequency
Initialize Phoenix Dispatch Manager
Warm start shut down
Shadow system BIOS ROM
Autosize cache
Advanced configuration of chipset registers
Load alternate registers with CMOS values
Initialize interrupt vectors
POST device initialization
Chapter 4
7Eh
80h
81h
82h
70h
72h
76h
7Ch
83h
84h
85h
86h
87h
88h
89h
8Ah
8Bh
67h
68h
69h
6Ah
60h
62h
64h
66h
6Bh
6Ch
6Eh
59h
5Ah
5Bh
5Ch
51h
52h
54h
58h
4Bh
4Ch
4Eh
50h
46h
48h
49h
4Ah
Chapter 4
Code
2-1-2-3
Beeps
2-2-3-1
POST Routine Description
Check ROM copyright notice
Check video configuration against CMOS
Initialize PCI bus and devices
Initialize all video adapters in system
QuietBoot start (optional)
Shadow video BIOS ROM
Display BIOS copyright notice
Display CPU type and speed
Initialize EISA board
Test keyboard
Set key click if enabled
Test for unexpected interrupts
Initialize POST display service
Display prompt “Press F2 to enter SETUP”
Disable CPU cache
Test RAM between 512 and 640 KB
Test extended memory
Test extended memory address lines
Jump to User Patch1
Configure advanced cache registers
Initialize Multi Processor APIC
Enable external and CPU caches
Setup System Management Mode (SMM) area
Display external L2 cache size
Load custom defaults (optional)
Display shadow-area message
Display possible high address for UMB recovery
Display error messages
Check for configuration errors
Check for keyboard errors
Set up hardware interrupt vectors
Initialize coprocessor if present
Disable onboard Super I/O ports and IRQs
Late POST device initialization
Detect and install external RS232 ports
Configure non-MCD IDE controllers
Detect and install external parallel ports
Initialize PC-compatible PnP ISA devices
Re-initialize onboard I/O ports
Configure Motherboard Configurable Devices
(optional)
Initialize BIOS Area
Enable Non-Maskable Interrupts (NMIs)
Initialize Extended BIOS Data Area
Test and initialize PS/2 mouse
77
78
C3h
C4h
C5h
C6h
BFh
C0h
C1h
C2h
B5h
B6h
B9h
BAh
BBh
BCh
BDh
BEh
C7h
C8h
C9h
A4h
A8h
AAh
ACh
AEh
B0h
B2h
B4h
9Eh
9Fh
A0h
A2h
99h
9Ah
9Ch
9Dh
92h
93h
95h
96h
8Ch
8Fh
90h
91h
97h
98h
Code
1-2
1
Beeps POST Routine Description
Initialize floppy controller
Determine number of ATA drives (optional)
Initialize hard-disk controllers
Initialize local-bus hard-disk controllers
Jump to UserPatch2
Build MPTABLE for multi-processor boards
Install CD ROM for boot
Clear huge ES segment register
Fixup Multi Processor table
Search for option ROMs. One long, two short beeps on checksum failure.
Check for SMART drive (optional)
Shadow option ROMs
Set up Power Management
Initialize security engine (optional)
Enable hardware interrupts
Determine number of ATA and SCSI drives
Set time of day
Check key lock
Initialize Typematic rate
Erase F2 prompt
Scan for F2 key stroke
Enter SETUP
Clear Boot flag
Check for errors
POST done- prepare to boot operating system
One short beep before boot
Terminate QuietBoot (optional)
Check password (optional)
Prepare Boot
Initialize DMI parameters
Initialize PnP Option ROMs
Clear parity checkers
Display MultiBoot menu
Clear screen (optional)
Check virus and backup reminders
Try to boot with INT 19
Initialize POST Error Manager (PEM)
Initialize error logging
Initialize error display function
Initialize system error handler
PnPnd dual CMOS (optional)
Initialize notebook docking (optional)
Initialize notebook docking late
Force check (optional)
Extended checksum (optional)
Chapter 4
D2h
Code
E8h
E9h
EAh
EBh
ECh
EDh
EEh
EFh
E4h
E5h
E6h
E7h
E0h
E1h
E2h
E3h
F4h
F5h
F6h
F7h
F0h
F1h
F2h
F3h
Code
1
Beeps
Beeps
POST Routine Description
Unknown interrupt
Initialize the chipset
Initialize the bridge
Initialize the CPU
Initialize the system timer
Initialize system I/O
Check force recovery boot
Checksum BIOS ROM
Go to BIOS
Set Huge Segment
Initialize Multi Processor
Initialize OEM special code
Initialize PIC and DMA
Initialize Memory type
Initialize Memory size
Shadow Boot Block
System memory test
Initialize interrupt vectors
Initialize Run Time Clock
Initialize video
Initialize System Management Mode
Output one beep before boot
Boot to Mini DOS
Clear Huge Segment
Boot to Full DOS
Chapter 4 79
Index of Symptom-to-FRU Error Message
LCD-Related Symptoms
Symptom / Error
LCD backlight doesn't work
LCD is too dark
LCD brightness cannot be adjusted
LCD contrast cannot be adjusted
Unreadable LCD screen
Missing pels in characters
Abnormal screen
Wrong color displayed
LCD has extra horizontal or vertical lines displayed.
Action in Sequence
Enter BIOS Utility to execute “Load Setup Default Settings”, then reboot system.
Reconnect the LCD connectors.
Keyboard (if contrast and brightness function key doesn't work).
LCD inverter ID
LCD cable
LCD inverter
LCD
System board
Reconnect the LCD connector
LCD inverter ID
LCD cable
LCD inverter
LCD
System board
LCD inverter ID
LCD inverter
LCD cable
LCD
System board
Indicator-Related Symptoms
Symptom / Error
Indicator incorrectly remains off or on, but system runs correctly
Action in Sequence
Reconnect the inverter board
Inverter board
System board
Power-Related Symptoms
Symptom / Error
Power shuts down during operation
The system doesn’t power-on.
The system doesn’t power-off.
Action in Sequence
Power source (battery pack and power adapter). See “Power
Battery pack
Power adapter
Hard drive & battery connection board
System board
Power source (battery pack and power adapter). See “Power
Battery pack
Power adapter
Hard drive & battery connection board
System board
Power source (battery pack and power adapter). See “Power
Hold and press the power switch for more than 4 seconds.
System board
80 Chapter 4
Power-Related Symptoms
Symptom / Error
Battery can’t be charged
Action in Sequence
See “Check the Battery Pack” on page 71.
Battery pack
System board
PCMCIA-Related Symptoms
Symptom / Error
System cannot detect the PC Card (PCMCIA) PCMCIA slot assembly
System board
PCMCIA slot assembly
Action in Sequence
PCMCIA slot pin is damaged.
Memory-Related Symptoms
Symptom / Error
Memory count (size) appears different from actual size.
Action in Sequence
Enter BIOS Setup Utility to execute “Load Default Settings, then reboot system.
DIMM
System board
Speaker-Related Symptoms
Symptom / Error
In Windows, multimedia programs, no sound comes from the computer.
Audio driver
Speaker
System board
Internal speakers make noise or emit no sound.
Speaker
System board
Action in Sequence
Power Management-Related Symptoms
Symptom / Error
The system will not enter hibernation
The system doesn't enter hibernation mode and four short beeps every minute.
The system doesn’t enter standby mode after closing the LCD
The system doesn't resume from hibernation mode.
The system doesn't resume from standby mode after opening the LCD.
Action in Sequence
See “Save to Disk (S4)” on page 45.
Keyboard (if control is from the keyboard)
Hard disk drive
System board
Press Fn+
o
and see if the computer enters hibernation mode.
Touchpad
Keyboard
Hard disk connection board
Hard disk drive
System board
See “Save to Disk (S4)” on page 45.
LCD cover switch
System board
See “Save to Disk (S4)” on page 45.
Hard disk connection board
Hard disk drive
System board
See “Save to Disk (S4)” on page 45.
LCD cover switch
System board
Chapter 4 81
82
Power Management-Related Symptoms
Symptom / Error
Battery fuel gauge in Windows doesn’t go higher than 90%.
System hangs intermittently.
Action in Sequence
Remove battery pack and let it cool for 2 hours.
Refresh battery (continue use battery until power off, then charge battery).
Battery pack
System board
Reconnect hard disk/CD-ROM drives.
Hard disk connection board
System board
Peripheral-Related Symptoms
Symptom / Error
System configuration does not match the installed devices.
External display does not work correctly.
USB does not work correctly
Print problems.
Serial or parallel port device problems.
Action in Sequence
Enter BIOS Setup Utility to execute “Load Default Settings”, then reboot system.
Reconnect hard disk/CD-ROM/diskette drives.
Press Fn+F5, LCD/CRT/Both display switching
System board
System board
Ensure the “Parallel Port” in the “Onboard Devices Configuration” of
BIOS Setup Utility is set to Enabled.
Onboard Devices Configuration
Run printer self-test.
Printer driver
Printer cable
Printer
System Board
Ensure the “Serial Port” in the Devices Configuration” of BIOS Setup
Utility is set to Enabled.
Device driver
Device cable
Device
System board
Keyboard/Touchpad-Related Symptoms
Symptom / Error
Keyboard (one or more keys) does not work.
Touchpad does not work.
Action in Sequence
Reconnect the keyboard cable.
Keyboard
System board
Reconnect touchpad cable.
Touchpad board
System board
Modem-Related Symptoms
Symptom / Error
Internal modem does not work correctly.
Modem phone port modem combo board
System board
Action in Sequence
Chapter 4
Intermittent Problems
Intermittent system hang problems can be caused by a variety of reasons that have nothing to do with a hardware defect, such as: cosmic radiation, electrostatic discharge, or software errors. FRU replacement should be considered only when a recurring problem exists.
When analyzing an intermittent problem, do the following:
1.
Run the advanced diagnostic test for the system board in loop mode at least 10 times.
2.
If no error is detected, do not replace any FRU.
3.
If any error is detected, replace the FRU. Rerun the test to verify that there are no more errors.
Chapter 4 83
Undetermined Problems
The diagnostic problems does not identify which adapter or device failed, which installed devices are incorrect, whether a short circuit is suspected, or whether the system is inoperative.
Follow these procedures to isolate the failing FRU (do not isolate non-defective FRU).
NOTE: Verify that all attached devices are supported by the computer.
1.
Power-off the computer.
2.
Visually check them for damage. If any problems are found, replace the FRU.
3.
Remove or disconnect all of the following devices:
T
Non-Acer devices
T
T
T
T
Printer, mouse, and other external devices
Battery pack
Hard disk drive
DIMM
T
T
CD-ROM/Diskette drive Module
PC Cards
4.
Power-on the computer.
5.
Determine if the problem has changed.
6.
If the problem does not recur, reconnect the removed devices one at a time until you find the failing FRU.
7.
If the problem remains, replace the following FRU one at a time. Do not replace a non-defective FRU:
T
T
System board
LCD assembly
84 Chapter 4
advertisement
Related manuals
advertisement
Table of contents
- 7 Features
- 11 System Block Diagram
- 12 Board Layout
- 12 Top View
- 13 Bottom View
- 14 Your Acer Notebook tour
- 14 Front View
- 15 Closed Front View
- 16 Left View
- 17 Right View
- 17 Rear view
- 18 Base view
- 18 Indicators
- 19 Easy-Launch Buttons
- 20 Touchpad Basics
- 21 Using the Keyboard
- 21 Lock Keys and embedded numeric keypad
- 21 Windows Keys
- 22 Hot Keys
- 23 Special Key
- 24 Acer Empowering Technology
- 24 Empowering Technology password
- 24 Acer eNet Management
- 26 Acer ePower Management
- 27 Acer ePresentation Management
- 28 Acer eDataSecurity Management
- 30 Acer eLock Management
- 31 Acer eRecovery Management
- 32 Acer eSettings Management
- 34 Using the System Utilities
- 34 Acer GridVista (dual-display compatible)
- 35 Launch Manager
- 36 Hardware Specifications and Configurations
- 7 System Specifications
- 43 BIOS Setup Utility
- 44 Navigating the BIOS Utility
- 45 Information
- 46 Main
- 48 Security
- 52 Boot
- 53 Exit
- 54 BIOS Flash Utility
- 43 System Utilities
- 56 General Information
- 56 Before You Begin
- 57 Disassembly Procedure Flowchart
- 59 Removing the Battery Pack
- 60 Removing the HDD Modules/ODD Module/Memory/Wireless LAN Card/VGA Board/Thermal Module and the LCD Module
- 60 Removing the HDD Module
- 60 Removing the ODD Module
- 60 Removing the Memory and Wireless LAN Card
- 61 Removing the VGA Board and Thermal Module
- 63 Removing the Keyboard and LCD Module
- 65 Disassembling the Main Unit
- 65 Separate the Main Unit Into the Upper and the Lower Case Assembly
- 65 Disassembling the Lower Case Assembly
- 68 Disassembling the Upper Case Assembly
- 68 Removing the Touchpad Board
- 69 Removing the Launch Key Board
- 69 Removing the Speaker
- 70 Disassembling the LCD Module
- 71 Disassembling the External Modules
- 71 Disassembling the HDD Module
- 71 Disassembling the ODD Module
- 55 Machine Disassembly and Replacement
- 74 System Check Procedures
- 74 External Diskette Drive Check
- 74 External CD-ROM Drive Check
- 74 Keyboard or Auxiliary Input Device Check
- 75 Memory check
- 75 Power System Check
- 77 Touchpad Check
- 78 Power-On Self-Test (POST) Error Message
- 79 Index of Error Messages
- 82 Phoenix BIOS Beep Codes
- 86 Index of Symptom-to-FRU Error Message
- 89 Intermittent Problems
- 90 Undetermined Problems
- 73 Troubleshooting
- 91 Top View
- 92 Bottom View
- 91 Jumper and Connector Locations
- 94 Aspire Chapla Exploded Diagram
- 93 FRU (Field Replaceable Unit) List