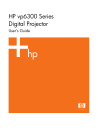
advertisement
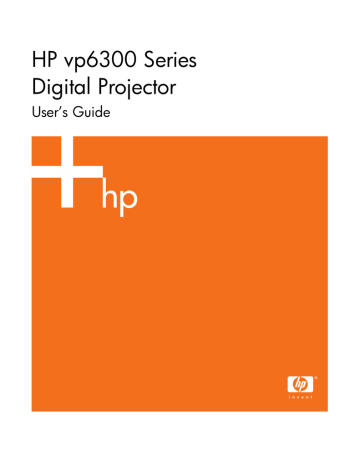
1 Setting Up
Safety precautions
WARNING!
Read and observe these precautions and all others in this manual to reduce the risk of injury and equipment damage.
•
Do not look directly into the lens when the lamp is on.
•
Do not expose the projector to rain or moisture, and do not use it near water.
•
Keep paper, plastic, and combustible material at least 0.5 m (2 ft) away from the projector lens and exhaust vents.
•
Do not allow liquid, food, or small objects to get inside the projector. If material gets inside the projector, contact HP for assistance.
•
Do not put anything on top of the projector. Do not place any liquids where they might spill on the projector.
•
Do not block any vents on the projector. Do not place the projector near any source of heat, such as a radiator or amplifier.
•
Use only an approved power cord rated for the voltage and current marked on the product label. Do not overload any outlet or extension cord. Do not circumvent the grounding prong on the power cord.
•
Route all cables so they are not located where people can step on them or trip on them.
•
Place the projector flat on its base on a sturdy surface or on an HP ceiling mount. Do not stand the projector on its front surface.
•
Do not touch the lens with your fingers. See “Cleaning the projector lens” on page 43. Use
a soft, dry cloth to clean the projector case.
•
Do not open the projector except as instructed by this manual, and only after allowing the projector to cool down.
•
If the projector is damaged in any way, contact HP for assistance.
Safety precautions 7
What’s in the box?
Before setting up your projector, be sure your shipping box includes the following items. If the shipping box does not contain any of the following items, contact HP.
TIP:
After you open the box and remove the contents, save the box in case you must ship the projector.
Identifying the contents of the box
Item
1
Projector
2
VGA cable
3
Power cord
4
Remote control
8 Setting Up
Function
Displays images.
Connects computer video output to the projector.
Connects projector to power source.
Controls projector.
Identifying the contents of the box (continued)
Item
5 Literature package
6
Quick Setup Guide
Function
Contains documentation for the setup and use of the projector, plus support and warranty information.
Provides instructions to help get started.
Identifying common features
Projector at a glance
Identifying major components
Item
1
Infrared port
2
Height adjustment button
Function
Receives signals from the remote control. Also works as a button to adjust the height.
Adjusts the height of the picture.
Identifying common features 9
Identifying major components (continued)
Item
3 Foucus and zoom rings
4
5
6
Button panel
Lens cover
Lens
Function
Focus ring: focuses at distance of 1 to 10 m (3 to
33 ft).
Zoom ring: enlarges picture size from 100% to
116%.
Contains control buttons and indicator lights.
Protects the lens.
Projects the image.
10 Setting Up
Projector buttons and lights
Identifying the projector buttons and lights
Item
1 Power button
2 Keystone adjustment
3 Page-up and Page-down buttons
4 Source button
5 Picture mode button
6 Temperature warning light
7 Lamp warning light
8 Menu buttons
9 Auto sync button
Function
Turns the projector on or off.
Adjusts picture to eliminate slanted sides.
Scroll up and down through pages on a connected computer.
Displays picture from the next input port.
Selects the next picture and color combination— can be customized.
Warns if the projector is too hot.
Warns if the lamp is bad.
Change settings using the on-screen menu.
Resynchronizes the projector to the input signal from a computer.
Identifying common features 11
Back panel
12
Identifying back panel components
Item
1
S-video input port
2
Composite-video input port
3
Audio-in ports
4
USB port
5
VGA-in port
6
VGA-out port
7
Main disconnect switch
Function
Connects S-video source.
Connects composite-video source.
Connect stereo audio source using either RCA plugs or stereo mini-phone plug.
Connects to computer and controls the mouse.
Connects video input from computer or component-video source.
Sends the VGA-in signal to a monitor.
Disconnects power. Turn off when unplugging power cord.
CAUTION:
Do not use this switch to turn off the projector. Use the power button on top of the projector.
12 Setting Up
Identifying back panel components (continued)
Item Function
8
9
12-Vdc trigger output
Power cord socket
Controls a motorized screen or similar accessory device.
NOTE:
Available only on certain models.
Connects power cord to projector.
:
;
<
DVI input port
Lock slot
Serial port
Connects DVI-D digital video source.
NOTE:
Available only on certain models.
Locks the projector to a stationary object with the use of a cable and lock.
Connects a room controller.
NOTE:
Available only on certain models.
Identifying common features 13
Remote control
TIP:
Before using the remote control, remove the battery protector by pulling the plastic tab until it comes out of the remote control.
Identifying components of the remote control
Item
1
Hide button
2
Mouse pad
3
4
5
Power button
Left-click and right-click mouse buttons
Page-up and Page-down buttons
Function
Blanks picture, mutes speaker.
Moves the mouse pointer on a connected computer.
Turns the projector on or off.
Perform left-click and right-click mouse functions on a connected computer.
Scroll up and down through pages on a connected computer.
14 Setting Up
Identifying components of the remote control (continued)
Item Function
6
7
8
Auto sync button
Picture mode button
Menu buttons
Resynchronizes the projector to the input signal from a computer.
Selects the next picture and color combination— can be customized.
Change settings using the on-screen menu.
9 Source button Displays picture from the next input port.
Accessories
Get more from your presentations with HP projector accessories. You can purchase accessories at http://www.hp.com or through your projector dealer.
•
HP ceiling mount kit—enables you to simply and discreetly install your projector on the ceiling.
•
HP projection screens—mobile screens that are easy to carry and set up anywhere, and fixed screens for even greater convenience.
•
HP premium remote control—allows you to control every aspect of your presentations.
•
HP power cables—allow you to connect in any region.
•
HP cables—allow you to connect all audio-video equipment.
•
HP replacement lamp—brings your projector up to factory-fresh brightness.
Identifying common features 15
Setting up the projector
Positioning the projector
The following tables show you where to position the projector in relation to the screen.
TIP:
For best picture quality, place the projector 1.5 to 5 m (5 to 16 ft) from the screen
16 Setting Up
Image size relative to distance from the screen—vp6310 series
Image size (diagonal) Image size (width) Distance (lens to screen)
180
200
240
270
80
100
120
150
(inches)
30
40
60
4.6
5.1
6.1
6.9
2.0
2.5
3.0
3.8
(meters)
0.8
1.0
1.5
144
160
192
216
64
80
96
120
(inches)
24
32
48
3.7
4.1
4.9
5.5
1.6
2.0
2.4
3.0
(meters)
0.6
0.8
1.2
(inches)
41 to 48
55 to 64
83 to 96
110 to 128
138 to 160
166 to 192
207 to 240
248 to 288
276 to 320
331 to 384
372 to 396
(meters)
1.1 to 1.2
1.4 to 1.6
2.1 to 2.4
2.8 to 3.3
3.5 to 4.1
4.2 to 4.9
5.3 to 6.1
6.3 to 7.3
7.0 to 8.1
8.4 to 9.8
9.5 to 10.0
Setting up the projector 17
Image size relative to distance from the screen—vp6320 series
Image size (diagonal) Image size (width) Distance (lens to screen)
180
200
240
270
80
100
120
150
(inches)
30
40
60
4.6
5.1
6.1
6.9
2.0
2.5
3.0
3.8
(meters)
0.8
1.0
1.5
144
160
192
216
64
80
96
120
(inches)
24
32
48
3.7
4.1
4.9
5.5
1.6
2.0
2.4
3.0
(meters)
0.6
0.8
1.2
(inches)
43 to 50
58 to 67
87 to 101
116 to 134
145 to 168
174 to 202
217 to 252
261 to 302
290 to 336
348 to 400
391 to 400
(meters)
1.1 to 1.3
1.5 to 1.7
2.2 to 2.6
2.9 to 3.4
3.7 to 4.3
4.4 to 5.1
5.5 to 6.4
6.6 to 7.7
7.4 to 8.5
8.8 to 10.0
9.9 to 10.0
If you do not want to use the distance table, you can use the following equations to help determine where to install the projector relative to the screen.
Calculating projection distances distance from lens to screen = A × width of screen minimum and maximum distance from screen = B width of screen = 0.8 × diagonal of screen (for 3:4 screen) projector lens below bottom of screen = C × width of screen (for 4:3 screen)
vp6310 series
A = 1.7 to 2.0
B = 1 to 10 m (3 to 33 ft)
C = 0.11 to 0.41
vp6320 series
A = 1.8 to 2.1
B = 1 to 10 m (3 to 33 ft)
C = 0.11 to 0.43
18 Setting Up
Connecting power
1.
Place the projector on a stable platform located 1 to 10 m (3 to 33 ft) in front of the screen.
Ideally, the platform should be lower than the bottom of the screen.
2.
Connect one end of the power cord to the back of the projector grounded electrical outlet
2
.
1
and the other end to a
3.
Turn on the main disconnect switch
3
on the back of the projector.
If you want to permanently install the projector on the ceiling or behind the screen, see
“Installing the projector” on page 49.
Setting up the projector 19
Connecting a computer
Requires:
•
VGA cable
1
•
USB cable
2
(optional)
•
Audio cable, mini-phone
3
(optional)
The optional USB connection allows you to use the mouse and page up/down features on the remote control.
See “Showing a computer screen” on page 31.
TIP:
If the computer display does not appear on the projector, you might have to press a combination of keys on the computer to turn on the computer’s VGA output. For example, on some computers you must press F
N
+F4 or F
N
+F5. For instructions, refer to the user documentation provided with your computer.
TIP:
You can connect an external computer monitor to the VGA-out port on the projector. The monitor displays the signal connected to the VGA-in port—even if the projector is turned off or showing a different input.
20 Setting Up
Connecting a handheld organizer
Not all handhelds come with VGA-out ports. For example, an iPAQ Pocket PC may require a
VGA-out PC Card with 15-pin connector. If necessary, install a VGA-out accessory card into the organizer.
Requires:
•
VGA cable
1
•
VGA-out accessory card
2
(in some cases)
Setting up the projector 21
Connecting a video source
Many video devices have more than one type of output port. When you connect the device to the projector, choose the connection that provides the best picture quality. This list shows video connections in order with highest picture quality at the top:
•
DVI connection (highest quality)
•
Component-video connection
•
S-video connection
•
Composite-video connection
The video and audio cables shown in the following sections are available from HP.
If you want to connect a SCART video device to the projector, you will need a SCART adapter
(available from HP).
Connecting a DVI source
The DVI port is available only on certain models. It supports only DVI digital sources.
Examples: Cable boxes, satellite receivers, and some computers
Requires:
•
DVI-D cable
1
•
Audio cable, RCA
2
(optional)
22 Setting Up
Connecting a component-video source
Examples: Cable boxes, DVD players, satellite receivers, and audio-video receivers
Requires:
•
Component-to-VGA cable
1
•
Audio cable, RCA
2
(optional)
TIP:
Many DVD players and other high-quality video devices provide component video output. The three RCA connectors might be labeled YPbPr or YCbCr.
If possible, configure the video source to use progressive scan output, such as 480p, 575p, or
720p. For additional information, refer to the user documentation provided with the video source.
Setting up the projector 23
Connecting an S-video source
Examples: DVD players, VCRs, cable boxes, camcorders, and video gaming devices
Requires:
•
S-video cable
1
•
Audio cable, RCA
2
(optional)
24 Setting Up
Connecting a composite-video source
Examples: VCRs, DVD players, audio-video receivers, and video gaming devices
Requires:
•
Composite-video cable
1
•
Audio cable, RCA
2
, or combined video-audio cable (optional)
Setting up the projector 25
Turning the projector on and off
Turning the projector on
1.
Be sure the power cord is connected and the main disconnect switch is on.
2.
Open the lens by sliding the lens cover
1
to the left.
3.
Press the power button
2
on the projector or on the remote control.
The projector takes a minute or so to warm up. The power button blinks during warm-up.
TIP:
If the picture does not appear on the screen, try the following:
•
If you are using a computer, press the key combination that turns on its video output. For example, press F
N
+F4 or F
N
+F5 on some computers.
•
On the projector, press the source button one or more times to select the correct input port.
26 Setting Up
NOTE:
It is normal for parts of the projector and the air coming out of the projector to be very warm. If the projector starts to overheat, the temperature warning light will turn on and the projector will shut down.
Turning the projector off
1.
Press the power button on the projector or remote control to turn off the projector. Do not hold the button down.
The power button blinks during the cool-down period, then the projector turns off. Even though the projector is off, it uses a small amount of power internally.
2.
If you want, disconnect video and audio equipment from the projector during the cooldown period or after the power button stops blinking.
CAUTION:
Do not disconnect power or turn off the main disconnect switch until the projector has cooled down (the fan stops) and the power button stops blinking. Otherwise, you might shorten the life of the lamp.
3.
If you must unplug or remove the projector, wait until the power light stops blinking, then unplug the power cord.
If you try to turn on the projector again during the cool-down period, it will not turn on. Wait until the cool-down period ends and the power button stops blinking.
Moving the projector
When moving the projector:
•
Allow the projector to cool down before moving it. Then disconnect all cables.
•
Avoid bumps and jolts. Use a carrying case or padded container when possible.
•
Observe temperature and humidity limits (see “Specifications” on page 65). If the projector
is cold, allow it to warm gradually to avoid condensation.
Turning the projector on and off 27
Making basic adjustments
This section provides instructions for making basic adjustments to the projector.
Aiming the projector
•
To raise or lower the projected picture on the screen, press the height adjustment button and raise or lower the front of the projector
2
. Release the button to lock the adjustment.
1
•
To level the picture on the screen, turn the adjustable foot
3
to lengthen or shorten the foot.
Adjusting the focus and zoom
1.
Rotate the focus ring until the image becomes clear. The projector can be focused at distances of 1 to 10 m (3 to 33 ft).
2.
Rotate the zoom ring to adjust the picture size from 100 to 116%.
If the picture does not fit the screen, you might have to move the projector closer to or farther away from the screen.
28 Setting Up
Using the remote control
To do this...
Hide or unhide the picture
Move mouse pointer on computer
Turn the projector on or off
Click mouse button on computer
Page up or page down on computer
Readjust picture of computer screen
Press this...
hide button
1
.
Edge of the mouse pad
2
in the direction you want the pointer to move. This feature requires a
USB connection between the projector and computer.
Power button
3
.
Left-click or right-click button
4
. This feature requires a USB connection between the projector and computer.
Page-up or page-down button
5
. This feature requires a USB connection between the projector and computer.
auto sync button
6
.
Using the remote control 29
To do this...
Change settings using on-screen menu
Press this...
Change picture settings for different type of input signal
Picture mode button
7
one or more times.
enter and navigation buttons
8
. See “Using the on-screen menu” on page 38.
Exit from any on-screen menu or adjustment
Switch to next input source
Exit button
8
.
source button
9
one or more times.
TIP:
From within the distance of 9 m (30 ft), aim the remote control at the screen or at the front or back of the projector.
30 Setting Up
advertisement
* Your assessment is very important for improving the workof artificial intelligence, which forms the content of this project
Related manuals
advertisement
Table of contents
- 1 Title Page
- 3 Contents
- 3 Safety precautions 7
- 3 What’s in the box? 8
- 3 Identifying common features 9
- 3 Setting up the projector 16
- 3 Turning the projector on and off 26
- 3 Making basic adjustments 28
- 3 Using the remote control 29
- 3 Showing a computer screen 31
- 3 Selecting a different source 31
- 3 Hiding or showing the picture 31
- 3 Adjusting the picture and sound 33
- 4 Using the on-screen menu 38
- 4 Performing routine maintenance 43
- 4 Upgrading the projector 47
- 4 Installing the projector 49
- 4 Connecting to a room controller 52
- 4 Troubleshooting suggestions 59
- 4 Testing the projector 64
- 5 Specifications 65
- 5 Safety information 68
- 5 Regulatory information 69
- 7 Setting Up
- 7 Safety precautions
- 8 What’s in the box?
- 9 Identifying common features
- 9 Projector at a glance
- 11 Projector buttons and lights
- 12 Back panel
- 14 Remote control
- 15 Accessories
- 16 Setting up the projector
- 16 Positioning the projector
- 19 Connecting power
- 20 Connecting a computer
- 21 Connecting a handheld organizer
- 22 Connecting a video source
- 22 Connecting a DVI source
- 23 Connecting a component-video source
- 24 Connecting an S-video source
- 25 Connecting a composite-video source
- 26 Turning the projector on and off
- 26 Turning the projector on
- 27 Turning the projector off
- 27 Moving the projector
- 28 Making basic adjustments
- 28 Aiming the projector
- 28 Adjusting the focus and zoom
- 29 Using the remote control
- 31 Showing Presentations
- 31 Showing a computer screen
- 31 Selecting a different source
- 31 Hiding or showing the picture
- 33 Adjusting the Projector
- 33 Adjusting the picture and sound
- 33 Choosing the best picture mode
- 34 Adjusting the shape of the picture
- 35 Adjusting a slanted picture
- 36 Adjusting the picture for best color
- 36 Adjusting other picture settings
- 37 Adjusting the volume
- 37 Adjusting other sound settings
- 37 Adjusting the projector setup
- 37 Preventing unauthorized use
- 38 Using the on-screen menu
- 38 Changing settings using the on-screen menu
- 39 Input menu
- 40 Picture menu
- 41 Sound menu
- 41 Setup menu
- 42 Help menu
- 43 Maintaining the Projector
- 43 Performing routine maintenance
- 43 Getting the projector status
- 43 Cleaning the projector lens
- 44 Replacing the lamp module
- 46 Replacing the battery in the remote control
- 47 Upgrading the projector
- 47 Updating the firmware
- 47 USB method
- 49 Installing Permanently
- 49 Installing the projector
- 49 Choosing cables
- 49 Installing on a table
- 49 Installing on the ceiling
- 50 Installing for rear projection
- 50 Locking the projector
- 51 Controlling an external accessory
- 52 Connecting to a room controller
- 52 Serial connections
- 52 Examples of room controller commands
- 54 Room controller commands
- 59 Fixing Problems
- 59 Troubleshooting suggestions
- 59 Warning light problems
- 59 If both red warning lights are blinking:
- 59 If the red temperature light is on or blinking:
- 59 If the red lamp light is on or blinking:
- 60 If the red lamp light is flickering quickly:
- 60 Start-up problems
- 60 If no lights or sounds turn on:
- 60 Picture problems
- 60 If a “scanning” or “waiting” message is displayed on a blank screen:
- 60 If the wrong input source is displayed:
- 60 If the image is out of focus:
- 61 If an upside-down or reversed image is displayed:
- 61 If the image is too small or too large:
- 61 If the image has slanted sides:
- 61 If the image is stretched:
- 61 If the projected colors seem slightly wrong:
- 61 If the projected colors seem completely wrong:
- 62 If the picture is not clear (ghost images, smearing, poor quality):
- 62 If several picture settings seem completely wrong and you cannot fix them:
- 62 If a scrolling or cut-off image is displayed for a computer connection:
- 62 If the image is flickering or unstable for a computer connection:
- 62 If the image disappears from the computer screen:
- 62 If text or lines from a computer display seem rough or uneven:
- 63 Sound problems
- 63 If no sound is coming out of the projector:
- 63 Interruption problems
- 63 If the projector stops responding to all controls:
- 63 If the lamp shuts off during a show:
- 63 If the lamp burns out or makes a popping sound:
- 63 Remote control problems
- 63 If the remote control does not operate:
- 64 Testing the projector
- 64 Running the projector diagnostics
- 65 Reference
- 65 Specifications
- 68 Safety information
- 68 LED safety
- 68 Mercury safety
- 69 Regulatory information
- 69 U.S.A.
- 69 Canada
- 70 Japan
- 70 Korea
- 70 International
- 73 Index