- Vehicles & accessories
- Motor vehicle electronics
- Car navigation systems
- TomTom
- app on your iPhone or iPod Touch
- Reference manual
Traffic information. TomTom app on your iPhone or iPod Touch, app for iPhone, TomTom App
Add to my manuals
46 Pages
TomTom app on your iPhone or iPod Touch can help you navigate to your destination with spoken instructions and on-screen directions. It can also share your route with friends and colleagues via email. Here are some of the key features of the TomTom app:
- Plan a route to any address, point of interest, or contact in your address book.
- Get real-time traffic updates and avoid delays.
- Find alternative routes if you want to change something about the route without changing your destination.
- Share your route with friends and colleagues via email.
- Use your device's camera to take a photo of a location and use it as your destination.
- Browse the map and select a point as your destination.
- Enter the map coordinates of a location on the map as your destination.
advertisement
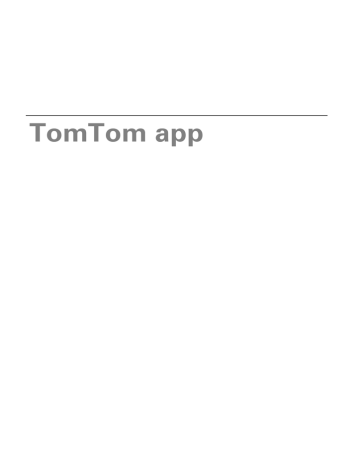
12.
Traffic information
Traffic mation
TomTom HD Traffic
TomTom HD Traffic is a unique TomTom service providing real-time traffic information. Using the latest traffic information in combination with IQ Routes.
TomTom HD Traffic helps you plan the optimum route to your destination. For more information about TomTom services and subscriptions, go to iphone.tomtom.com.
Important:
TomTom Traffic and the TomTom App for iPhone, are only supported for use with the iPhone and are not supported for use with the iPod touch.
To use the TomTom Traffic service, you need a continuous data connection (GPRS, EDGE,
UMTS or CDMA). Your mobile operator may charge you for using a wireless data connection.
Your TomTom app regularly receives information about the changing traffic conditions. If traffic jams or other incidents are found on your route, your TomTom app can replan your route to minimise any travel delays.
33
Tip:
The TomTom app automatically downloads traffic updates and may incur mobile roaming charges when travelling abroad.
To prevent this, tap Change Settings in the Main menu, then tap Advanced, then scroll down to Traffic and tap the button to switch off the service.
Regional availability
Note: You can use TomTom services when travelling abroad, but when planning a route you need to consider that not all services are available in all countries.
For more information on available services, go to iphone.tomtom.com.
Buying a new Traffic subscription
To buy a new subscription, do the following:
1. Start your TomTom app.
2. Go to the TomTom Store by tapping one of the following buttons:
• Tap TomTom Shop in the Main menu.
• Tap the car in the top right-hand corner of the Driving View.
• Tap the car button in the Map Browser.
3. Choose a subscription from the list of available traffic services.
You are requested to create a new TomTom account.
4. Create a new TomTom account.
5. Login to your new TomTom account.
Your purchase is completed in the Apple App Store. If payment is successful, Traffic starts within a few minutes on your TomTom app.
Tip
: If you already own a TomTom navigation device, then we recommend that you open a new TomTom account for your iPhone using a different email address.
For more information on MyTomTom accounts, go to tomtom.com/mytomtom.
Checking your Traffic subscription
You can check the status of your subscription at any time, by tapping TomTom Shop in the Main menu.
Your TomTom app also warns you when your subscription is approaching the renewal date.
Renewing your Traffic subscription
You can renew your Traffic subscription after it has expired or extend it before it reaches its expiry date.
34
To extend an existing subscription, tap TomTom Shop in the Main menu and then select how long you want to extend your subscription.
To renew an expired subscription, do the following:
1. Go to the TomTom Store by tapping one of the following buttons:
• Tap TomTom Shop in the Main menu.
• Tap the car in the top right-hand corner of the Driving View.
• Tap the car button in the Map Browser.
The current status of your traffic subscription is shown.
2. Tap the service you want to renew.
Your TomTom app confirms that you want to renew your subscription.
3. Tap Yes.
Your purchase is completed in the Apple App Store.
Using traffic information
Tap the car in the top right-hand corner of the Driving View to show the traffic sidebar.
The traffic sidebar shows all the major traffic incidents as they occur on your route.
Glowing dots show where the incidents are located on the route.
The car at the top of the traffic sidebar shows the total delay caused by traffic incidents on your route.
The central section of the traffic sidebar shows individual traffic incidents in the order they occur on your route.
The bottom of the traffic sidebar represents your current location.
Scroll the traffic sidebar up and down using your finger to see all the traffic incidents on your route.
As the traffic sidebar scrolls, it stops moving when it reaches the next incident.
To improve visibility on the traffic sidebar, some minor incidents may not be shown.
The total delay caused by traffic incidents on your route is shown using different coloured cars at the top of the traffic sidebar.
There is no delay on your route.
35
Less than 15 minutes delay on your route.
More than 15 minutes delay on your route.
Traffic service updating.
No route planned, traffic up to date.
No subscription to TomTom Traffic.
Traffic service is unavailable.
Getting more information about an incident
When a traffic incident is shown on the map, the starting point of the incident is indicated with a traffic symbol.
As you scroll the traffic sidebar up and down, the panel above the status bar shows more information about each incident. This includes the type of incident, such as road works, and the delay caused by this incident.
Tap the panel to view more information about the incident.
36
Tap the up and down arrow buttons to view separate incidents in the order they occur on your route.
Tap Minimise Delays to check whether you can save time by using an alternative route.
Taking the fastest route
Your TomTom app constantly looks for changes in the traffic on your route and checks if there is a faster route to your destination. If a faster route is found, you are asked if you want to use the faster route.
To check if you are using the fastest route, do the following:
1. Tap the screen to open the Main menu.
2. Tap Route Options.
3. Tap Minimise Delays.
If a faster route is found you are asked if you want to use the new route.
Checking traffic incidents in your area
For an overview of traffic incidents in your area and to view the details, do the following:
1. Tap Browse map in the Main menu.
The map is shown.
2. Tap the traffic button in the status bar to show traffic incidents on the map.
3. If the map does not show your current location, tap this button to centre the map on your current location.
The map shows traffic incidents in your area.
37
4. Tap on a traffic incident for detailed information.
The incident viewer opens and shows you detailed information about the incident.
Traffic incidents
Traffic incidents and warnings are shown on the map, in the Driving View and on the traffic sidebar.
There are two types of incident and warning signs:
• Symbols shown in a red square are traffic incidents. Your TomTom app can replan your route to avoid new incidents.
• Symbols shown in a red triangle are weather-related. Your TomTom app is unable to replan your route to avoid these warnings.
Traffic incident symbols:
Accident
Road works
One or more lanes closed
Road closed
Traffic incident
Traffic jam
38
Weather-related symbols:
Fog
Rain
Wind
Ice
Snow
39
advertisement
* Your assessment is very important for improving the workof artificial intelligence, which forms the content of this project
Key Features
- Real-time traffic updates
- Alternative route planning
- Route sharing via email
- Destination selection from photos
- Map browsing and point selection
- Coordinate entry as destination
Related manuals
Frequently Answers and Questions
How do I plan a route with the TomTom app?
How do I get real-time traffic updates with the TomTom app?
How do I share my route with friends and colleagues?
advertisement
Table of contents
- 2 Getting started
- 2 Updating your app
- 2 GPS reception
- 3 Planning a route
- 4 Route summary
- 4 Sharing your route
- 4 Other destination options
- 5 Finding alternative routes
- 7 Planning a route in advance
- 8 Setting a reminder
- 9 Driving View
- 9 Driving View
- 9 Moving around in the Driving View
- 9 Setting the volume
- 10 Playing music
- 10 Driving View options
- 10 Map
- 10 Day Colours / Night Colours
- 10 2D Map North Up
- 10 Show Current Street
- 11 Streets on Map
- 11 POIs on Map
- 11 POI Types
- 11 Auto-Zoom
- 12 Advanced Lane Guidance
- 12 Advanced Lane Guidance
- 13 Route options
- 13 Finding alternative routes
- 15 Route Demo
- 15 Clear Route
- 15 Instructions
- 15 Map of Route
- 16 Settings
- 16 Set Home Location
- 16 Voice
- 16 Alerts
- 16 Safety Camera
- 17 Speed Limit
- 17 Audio
- 17 Fade Music
- 17 Voice Volume
- 17 Map
- 17 Day Colours / Night Colours
- 17 2D Map North Up
- 17 Show Current Street
- 18 Streets on Map
- 18 POIs on Map
- 18 POI Types
- 18 Auto-Zoom
- 18 Route planning
- 18 Default Route Type
- 19 Distance Units
- 19 About
- 19 Advanced
- 19 Lane Images
- 19 IQ Routes™
- 19 Traffic
- 19 GPS Enhancer
- 19 Reset to Defaults
- 20 Main menu
- 21 Navigate To menu
- 23 Browse map
- 23 Markers
- 23 The cursor
- 26 Points of Interest (POIs)
- 26 Selecting a POI
- 28 Showing POIs on the map
- 28 Selecting which POIs to show on the map
- 29 Help Me
- 29 Using Help Me to phone a local service
- 30 Favourites
- 30 Creating a Favourite
- 31 Using a Favourite
- 31 Changing the name of a Favourite
- 32 Deleting a Favourite
- 33 Traffic information
- 33 TomTom HD Traffic
- 34 Regional availability
- 34 Buying a new Traffic subscription
- 34 Checking your Traffic subscription
- 34 Renewing your Traffic subscription
- 35 Using traffic information
- 36 Getting more information about an incident
- 37 Taking the fastest route
- 37 Checking traffic incidents in your area
- 38 Traffic incidents
- 40 TomTo m Local Search with Google
- 40 Using local search
- 41 ’Add to TomTo m’
- 41 About ’Add to TomTom’
- 41 Using the ’Add to TomTom’ button
- 42 Addendum
- 42 Important Safety Notices and Warnings
- 42 Global Positioning System
- 42 Use with Care
- 42 Aircraft and Hospitals
- 42 SPECIAL NOTE REGARDING DRIVING IN CALIFORNIA AND MINNESOTA
- 42 This Document
- 44 Copyright notices