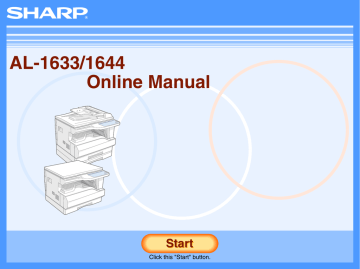2
PRINTER SHARING
Client Settings
(part 1)
Follow the procedure below to install the printer driver in the client.
Note
This page provides steps for Windows XP Home Edition users only. If your operating system is Windows 95/98/Me/2000/XP
Professional, refer to the Operation Manual or the help file of your operating system.
If your operating system is Windows NT 4.0, refer to "
Settings in Windows NT 4.0
".
4
Click the "Next" button.
1
Click the "start" button, and click "Control
Panel".
2
Click "Printers and Other Hardware", and click
"Printers and Faxes".
3
Click "Add a printer" in "Printer Tasks".
The "Add Printer Wizard" will appear.
16
C O N T E N T S
I N D E X
2
PRINTER SHARING
Client Settings
5
Select "A network printer, or a printer attached to another computer", and click the "Next" button.
(part 2)
7
Select the printer to be shared in the network, and click the "Next" button.
6
Select "Browse for a printer", and click the
"Next" button.
The contents of this window will vary depending on your network environment.
8
Select settings in the "Default Printer" screen, and click the "Next" button.
9
Click the "Finish" button.
C O N T E N T S
I N D E X
17
2
PRINTER SHARING
Client Settings
(part 3)
Settings in Windows NT 4.0
If your operating system is Windows NT 4.0, establish settings as follows in the printer properties after installing the printer driver.
For the procedure for installing the printer driver, see "INSTALLING THE SOFTWARE" in the Software Setup Guide.
1
Click the "Start" button, select "Settings", and then click "Printers".
4
Select "Local Port" in the "Available Printer
Ports" list, and click the "New Port" button.
The
"
Port Name
"
dialog box will appear.
2
Click the "SHARP AL-XXXX" printer driver icon and select "Properties" from the "File" menu.
The printer properties will appear.
3
Click the "Ports" tab, and click the "Add Port" button.
The
"
Printer Ports
"
dialog box will appear.
5
Enter "\\(name of server connected to machine)\(name of shared printer)", and click the "OK" button.
name of shared printer name of server connected to machine
6
Click the "OK" button in the printer properties window.
18
C O N T E N T S
I N D E X