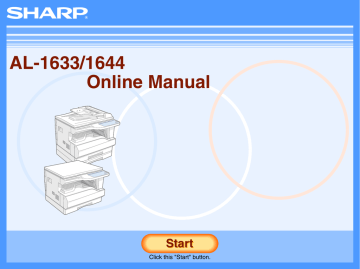Scanning from a WIA-Compliant Application (Windows XP). Sharp AL-1644, AL1644
Add to My manuals32 Pages
advertisement
▼
Scroll to page 2
of
32
advertisement
Key Features
- Prints up to 16 pages per minute
- Scans up to 1200 dpi
- Copies up to 99 pages
- Automatic document feeder
- Duplex printing
- Wireless connectivity
Related manuals
Frequently Answers and Questions
How do I print a document?
Make sure that the ON LINE indicator on the operation panel is lit. Start WordPad and open the document that you wish to print. Select "Print" from the application's "File" menu.
How do I scan a document?
Make sure that the ON LINE indicator on the operation panel is lit. Start the TWAIN-compliant application that you wish to use for scanning. Select "Acquire" or "Scan" from the application's menu. When the scanner driver screen appears, make the necessary settings.
How do I change the print settings?
Click the "Preferences" button in the "Print" dialog box. The printer driver setup screen will appear. Make the necessary changes to the print settings.
advertisement