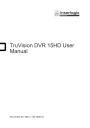
advertisement
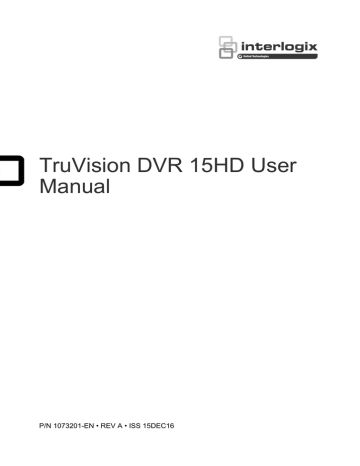
Chapter 15
Storage management
This chapter describes the content of the Storage Management menu, including HDD information, storage mode, S.M.A.R.T. settings as well as bad sector detection.
HDD status information
You can check the status of any of the installed HDDs on the recorder at any time.
To check the status of a HDD:
1. From the menu toolbar, click
Storage Management
>
HDD Information.
2. Note the status of the HDDs listed under the Status column.
If the status is listed as Normal or Sleeping, the HDD is in working order. If it is listed as Abnormal and has already been initialized, the HDD needs to be replaced. If the
HDD is Uninitialized, you need to initialize it before it can be used in the recorder.
Refer to “Initializing HDDs” above for more information.
Note: The status information is also shown in the
System Information > HDD
window.
Initialize a HDD
The built-in HDD does not need to be initialized before it can be used. You can also reinitialize the HDD. However, all data on the HDD will be destroyed.
To initialize a HDD:
1. From the menu toolbar, click
Storage Management
>
HDD Information
.
2. Under the HDD Information tab, select the HDD to be initialized.
3. Click the
Initialize
button to begin initialization.
After the HDD has been initialized, the status of the HDD changes from Abnormal to
Normal.
118 TruVision DVR 15HD User Manual
Chapter 15: Storage management
Overwrite a HDD
You can select how the recorder responds when the HDDs become full and there is no longer sufficient space to save new data. The overwrite option is enabled by default.
To enable overwrite when the HDDs are full:
1. From the menu toolbar, click
Storage Management
>
HDD Information
.
2. Enable
Overwrite
.
Caution: If the overwrite option is disabled and the quota management capacity for a channel is set to zero, the recordings on that channel can still be overwritten. To avoid this happening, set a quota level for the channel or use the group management mode.
3. Click
Apply
to save the settings.
4. Continue to configure the recorder or click
Exit
to return to live view.
Add a HDD
You can add additional network-attached hard drives to setup a NAS or SAN system.
To add a HDD:
1. From the menu toolbar, click
Storage Management
>
HDD Information
.
2. Click the
Add
button to begin.
3. Select a
Network Storage
name.
4. Select the network storage type. Select from NAS or IP SAN.
Note: Only NAS with NFS version 3.0 or higher is supported. The NAS must be able to be used without login credentials.
5. Enter the HDDs Storage IP address. Click the
Search
button to search for the
Storage Directory.
6. Click the
OK
button to create the selected network attached storage.
Storage mode
To ensure an efficient use of the storage space available on HDDs, you can control an individual camera’s storage capacity using HDD quota management. This function lets you allocate different storage capacities for both recordings and snapshots to each camera.
Note: If the overwrite function is enabled, the maximum capacity for both recordings and snapshots is set to zero by default.
TruVision DVR 15HD User Manual 119
Chapter 15: Storage management
To set the HDD quota for a camera:
1. From the menu toolbar, click
Storage Management
>
Storage Mode.
2. Under the Mode option, select
Quota
.
3. Select a camera whose storage capacity you want to change and enter the values in
GB for the maximum record capacity and snapshot capacities. The available quota space available is displayed on screen.
4. Click
Apply
to save the settings.
5. If you want to copy these values to other cameras, click
Copy
and select each camera individually. Click
OK
. Click
Apply
to save the settings.
Group HDDs
This is only valid for eight and 16-channel recorders.
Your recorder can organize multiple HDDs into groups. Videos from specified channels can be set to be recorded onto a particular HDD group. You could, for example, save the records from a couple of high priority cameras to one HDD, and save the recordings from all the other cameras to another HDD.
To set up an HDD group:
1. From the menu toolbar, click
Storage Management
>
Storage Mode.
2. Under
Mode
, select
Group
.
3. Under
Record on HDD Group
, select a number for the HDD group.
4. Check the channels to be added to this group.
Note: By default, all channels belong to HDD group 1.
5. Click
Apply
to save the settings.
A pop-up window will appear asking to reboot the system. Click
Yes
.
120 TruVision DVR 15HD User Manual
Chapter 15: Storage management
6. Change the HDD status property of the selected HDD. See “Change the HDD status property” below.
Change the HDD status property
If you have more than one HDD installed, you can change the behavior of a HDD by changing its property. It can be set to read-only or read/write (R/W). The storage mode must be set to Group before setting the HDD property.
A HDD can be set to read-only to avoid important recorded files from being overwritten when the HDD becomes full.
To change a HDD status property:
1. From the menu toolbar, click
Storage Management
>
HDD Information
.
2. Select the HDD whose property you want to change.
3. Click the
Edit
icon . The
Local HDD Settings
window appears.
Note: The Edit icon is only available if there are at least two HDDs installed.
4. Click the desired HDD property for the selected HDD: R/W, Read Only, or
Redundacy.
5. Click the group number for this HDD.
6. Click
Apply
to save and exit the window.
Note: Once set to read-only, the HDD cannot be used to save recorded files until it is set back to read/write (R/W). If the HDD that is currently being written to is set to read-only, the data is then recorded to the next HDD. If there is only one HDD present, setting it to read-only means the recorder cannot record.
Set up HDD sleep mode
You can set the HDD to enter standby mode, or sleep mode, after a period of inactivity.
Sleep mode decreases the power consumption of a HDD.
To enable HDD sleep mode:
1. From the menu toolbar, click
Storage Management
>
Storage Mode
.
2. Check Enable
HDD Sleeping
to enable sleep mode. Default is Enabled.
3. Click
Apply
to save the settings.
4. Continue to configure the recorder or click
Exit
to return to live view.
TruVision DVR 15HD User Manual 121
Chapter 15: Storage management
S.M.A.R.T. settings
S.M.A.R.T. (Self-Monitoring, Analysis and Reporting Technology) reports on a variety of hard drive attributes. It helps ensure that the HDD is functioning properly at all times while protecting video stored on the hard drive.
To view the S.M.A.R.T. information of a HDD:
1. From the menu toolbar, click
Storage Management
>
S.M.A.R.T. Settings.
2. Select the HDD whose data you want to see. A detail listing of S.M.A.R.T. information is displayed.
3. If you want to continue to use a HDD when the S.M.A.R.T. test has failed, check the box
Use when the disk has failed to self-evaluate
. Click
Apply
to save the settings.
4. Click
Exit
to return to live view.
Bad sector detection
You can improve the performance of your HDDs by ensuring that they have no bad sectors. Bad sectors can slow down an HDD when reading or writing data, for example.
122 TruVision DVR 15HD User Manual
Figure 29: Bad sector detection window
Chapter 15: Storage management
To detect bad sectors:
1. From the menu toolbar, click
Storage Management
>
Bad Sector Detection
.
2. Select the HDD you want to test.
3. Select whether you want to do a key area detection or a full detection, and click
Detect
.
4. The system checks the HDD. The color-coded result is displayed on screen. If there are bad sectors found, click
Error Info
to see a list of the errors found.
5. If required, click
Pause
to pause the test or
Cancel
to cancel it.
6. Click
Exit
to return to live view.
TruVision DVR 15HD User Manual 123
advertisement
Related manuals
advertisement
Table of contents
- 9 Important information
- 10 Chapter 1 Product introduction
- 10 Product overview
- 10 Default settings to access the device
- 12 Chapter 2 Physical installation
- 12 Installation environment
- 12 Unpacking the recorder and its accessories
- 13 Back panel
- 14 Monitor connections
- 15 Rack mounting
- 16 Chapter 3 Getting started
- 16 Powering on the recorder
- 17 The startup wizard
- 19 Chapter 4 Operating instructions
- 19 Controlling the recorder
- 19 The front panel description
- 23 Using the mouse
- 24 Using the IR remote control
- 26 Menu overview
- 30 Chapter 5 Live view
- 30 Description of live view
- 31 Video output
- 31 Live view mouse menu
- 33 Single and multiview display mode
- 33 Sequencing cameras
- 33 Live view toolbar
- 35 Digital zoom
- 35 PTZ preset and tours
- 38 Chapter 6 Searching files
- 38 Advanced search video menu
- 39 Search recordings
- 42 Log search
- 43 Chapter 7 Playback functionality
- 43 Instant playback
- 44 Overview of the 24-hour playback view
- 47 24-hour playback
- 53 Playback speed and skip time
- 53 Play back frame-by-frame
- 54 Play back an archived file
- 54 View a snapshot
- 55 Digital zoom in playback
- 55 Create video clips
- 56 Create bookmarks
- 56 Lock playback files
- 58 Chapter 8 Archiving files
- 58 Archive files
- 59 Quick Archive
- 59 Archive files from search results
- 61 Archive video clips and locked files
- 62 Merge video files in TruVision Player
- 63 Export video recordings via TruVision Navigator
- 64 Chapter 9 Display settings
- 64 Display settings
- 65 Layout
- 67 Chapter 10 Camera setup
- 67 Supported IP cameras
- 67 Configure the signal input channel
- 68 IP camera status
- 71 Camera recording settings
- 73 Snapshots
- 74 Camera OSD
- 75 Image settings
- 76 Motion detection
- 77 Privacy mask
- 78 Camera tamper
- 79 VCA setup
- 80 Configure PTZ settings
- 81 PTZ presets and tours
- 84 V-stream encoding
- 85 Call-up the TruVision HD-TVI camera OSD menu
- 87 Chapter 11 Network settings
- 87 Network settings
- 89 PPPoE settings
- 90 DDNS settings
- 91 NTP server settings
- 92 Email settings
- 93 SNMP settings
- 93 UPnP settings
- 94 Network status
- 95 Export network packet data
- 96 Network statistics
- 96 Port forwarding
- 97 Chapter 12 Recording
- 97 Recording schedule
- 100 Manual recording
- 101 Chapter 13 Alarm and event setup
- 101 Set up alarm inputs
- 102 Alarm response actions
- 103 Set up alarm outputs
- 104 Manual trigger
- 104 Buzzer settings
- 104 Alarm and event notification
- 107 Video loss
- 107 Alarm host setup
- 108 Intrusion integration alarm reporting
- 112 TVRMobile push notifications
- 115 Chapter 14 Device management
- 115 Time and date settings
- 117 General recorder settings
- 118 Configuration files
- 119 Upgrade system firmware
- 119 Holiday schedules
- 122 Chapter 15 Storage management
- 122 HDD status information
- 123 Storage mode
- 126 S.M.A.R.T. settings
- 126 Bad sector detection
- 128 Chapter 16 User management
- 128 Add a new user
- 129 Customize a user’s access privileges
- 129 Local configuration settings
- 130 Remote configuration settings
- 130 Camera configuration settings
- 131 Delete a user
- 131 Modify a user
- 132 Change the Admin password
- 133 Chapter 17 System information
- 133 View system information
- 136 Search the system log
- 139 Chapter 18 Using the web browser
- 139 Internet Explorer users
- 140 Access the web browser
- 140 HTTPS settings
- 141 Web browser live view
- 143 Control a PTZ dome camera via the web browser
- 144 Play back recorded video
- 145 Search for event logs
- 146 Configure the recorder via the browser
- 151 Appendix A Specifications
- 154 Appendix B PTZ protocols
- 155 Appendix C Port forwarding information
- 155 Seeking further assistance
- 157 Appendix D Supported PTZ commands
- 160 Appendix E Default menu settings
- 172 Index