- No category
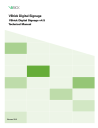
advertisement

Feature Configuration Guide
Feature Configuration Guide
Most of the features are configured by following this general sequence:
1. Enable license, if applicable
2. Set operating system and network parameters, if applicable
3. Configure the application-level behavior using Web User Interface, if applicable
Licensing
Description
VBrick Digital Signage installs all features of the system. Licensing controls whether or not a particular feature is available. Each installation (Content Manager and all of its associated Players) has an Installation
Key or CD Key. Each feature and its quantity, where applicable, require a License Key. This key is created from the installation key, a code from the server itself and the definition of the feature. A License Manager tool is included with VBrick Digital Signage. It allows you to review the features activated on you server. If you later purchase new features, this tool allows you to request and then activate a new License Key for that new feature.
43
VBrick Digital Signage Technical Manual
To request a license key:
1. Run Start | Programs | VBrick | License Manager
2. The Activate Server dialog will appear if this is the first time the license manager is run a. Enter the CD key and click Activate
3. Create a license request file for displays a. Click File | Activate Feature b. Click Next to request an activation key c. Pick the Feature, enter the number desired, and click Create Request File d. The request file should be saved in C:\Program Files\VBrick\VBrick\Digital Signage\Content Services\License
4. Submit the request file to VBrick to have activation keys issued a. Email all of the .req files in C:\Program Files\VBrick\VBrick\Digital Signage\Content Services\License along with information to identify your installation. This would include your organization name, your reseller’s name, the VBrick Sales Order number located on the packing list, etc. Your request file will be matched to your recorded system configuration to generate the correct license files for your system, which will then be returned to you.
44
Feature Configuration Guide
5. Send to [email protected]
Only features and quantities that can be verified will receive activation keys.
To activate a new license key:
1. Run Start | Programs | VBrick | License Manager
2. Click File | Activate Feature on the menu
3. Select I already have an activation key and click Next
4. Click Import Activation Key to import a key then click Activate to activate the key
5. Repeat previous step for all keys that require activation
6. Reboot the server for all changes to take effect
Desktop Messenger
Send VBrick Digital Signage bulletins as instant messages to any and all licensed PCs.
To install and configure Desktop Messenger on each PC:
1. Go to System Tools and select Desktop Messenger
2. Right Click on Install VBrick Desktop Messenger Client Installer
3. Choose Save As/Download from your browser pop-up menu to save the installation program on your C: drive.
4. Once the installer has been downloaded, run it to install the Desktop Messenger client program.
5. When the InstallShield Wizard is complete click on Launch VBrick Digital Signage Desktop
Messenger then click on Finish
6. You will find the VBrick Digital Signage Desktop Messenger icon on your desktop toolbar.
To configure Desktop Messenger:
1. Right click on the icon and select Configure
2. Enter the URL of your publisher server followed by /DesktopPublisher/DesktopGateway.asmx.
Click Test. If using a proxy server, enter proxy information.
3. Click Add/Change to subscribe to a distribution list. Some distribution lists are password protected. If so, user must enter the password to subscribe
45
VBrick Digital Signage Technical Manual
Message Storage and Appearance Options
Days in History, indicates the number of days the Desktop Messenger will store a message for viewing.
You can click through past messages stored in history by clicking the forward and back arrow buttons on the top right of the window.
Click the magnifying glass to view full screen.
46
Feature Configuration Guide
Transparency
The Desktop Messenger supports transparency and several popup sizes. Preferences for these options can be set on the Configuration screen.
No Messages
When there are no messages in history, a stock message appears.
Configure Publishers from the Content Manager
Desktop Messenger can support multiple distribution lists. Based on the needs of the client, multiple publishers can be setup on different servers to spread out the network load. Desktop Messenger is licensed by client count. All publishers reserve a portion of the client count. The total of all publishers reserved count cannot exceed the license count. Publishers should be installed onto PCs or servers to maximize throughput through the network.
Publish Messages
A Desktop Message is a bulletin that excludes video section. If an installation is licensed for Desktop Messenger and the user has the ‘Create Desktop Message’ privilege, the schedule screen includes the
Desktop Messenger. The user can schedule the bulletin to both Playlists and the Desktop Messenger, or
‘Skip Playlists!’ in order to schedule exclusively to the Desktop Messenger.
Once the bulletin has been published to the Play List(s) or the play lists have been skipped the publish schedule screen appears. The schedule attributes are different than for Playlists. A message can be scheduled for one-time publishing or recurring publishing. There is no notion of a list of items that play over and over. Scheduling is not real-time. It can take several minutes from the time that a message becomes eligible for publishing to the Desktop Messenger until it is actually delivered. This is due to the multi-tier distribution model.
47
VBrick Digital Signage Technical Manual
Now Playing
For users with the Create Desktop Message privilege, the ‘Publishers’ icon will automatically appear on the
Now Playing screen. The screen is similar to Now Playing | Playlists screen, offering the user the opportunity to change or remove the message from the schedule or to edit the underlying message (using the same rules as
Now Playing | Playlists).
Message Distribution
The Desktop Messenger distributes messages through two tiers. The Desktop Distributor must reside on the Content Manager and distributes messages to all of the configured Desktop Publishers. Each Publisher, in turn, is responsible for distributing messages to all the subscribing Messengers.
48
Feature Configuration Guide
Deployment Scenario 1
For many installations, such as small customers, both tiers can be deployed on a single server.
49
VBrick Digital Signage Technical Manual
Deployment Scenario 2
For larger customers or customers with network constraints, the Publishers can be spread out on separate servers in addition to the Content Manager.
50
Feature Configuration Guide
Deployment Scenario 3
For Enterprise customers or customers with network or Content Manager constraints, all Publishers can be deployed on separate servers, excluding the Content Manager. A Content Manager constraint, in this scenario, means that the Content Manager is being fully utilized (many plug-ins and adapters are licensed and running).
Configuring Distribution
Each server that functions as a Desktop Distributor or a Desktop Publisher can be configured via a straightforward XML (text) file. This new XML file will become the standard for system-level configuration of future features and services within VBrick Digital Signage.
Tei.Settings.xml
This file is contained within the same directory as the server executable files. Below are the portions of the file that control Desktop Message distribution.
51
VBrick Digital Signage Technical Manual
<DesktopMessageDistributor> Options
These options control the system-level behavior of the Desktop Distributor.
Option
run runDelay networkChunkSizeInKb idleBeginTime idleEndTime
Description
Controls whether this service executes. Any value but “true” means “false”. Rather than running all services all the time, the new architecture supports selective execution. run should be set to “false” unless the Desktop Messenger is licensed, otherwise the service will log an error and terminate.
The number of seconds to wait after the server boots before starting this service. This gives the administrator control over the time lag for Network and Database services to start in Windows.
The maximum single blob to copy across the network.
Normally 100Kb renders the fastest distribution.
The time each day that the distribution service should become dormant. This is useful for customers that don’t want messages delivered during backups or other critical network usage.
To disable the daily idle time simply make idleBeginTime and idleEndTime the same time.
The time each day that the distribution service becomes active.
See ‘idleBeginTime’ for more information.
<DesktopMessagePublisher> Options
These options control the system-level behavior of the Desktop Distributor.
Option
run runDelay
Description
Controls whether this service executes. Any value but “true” means “false”. Rather than running all services all the time, the new architecture supports selective execution. Desktop Publishers do not evaluate licensing – that burden is placed on the
Desktop Distributor.
The number of seconds to wait after the server boots before
52
networkChunkSizeInKb workerThreadCount broadcastPort listenerPort idleBeginTime idleEndTime contentKey
Feature Configuration Guide starting this service. This gives the administrator control over the time lag for Network and Database services to start in Windows.
The maximum single blob to copy across the network. Normally
100Kb renders the fastest distribution.
The number of threads of execution to spawn when a message must be pushed to Desktop Messengers. Network and System
Administrators can control the speed of distribution and load on the server and network by manipulating the networkChunkSizeInKb and workerThreadCount values.
The UDP port on which the publisher advertises for Desktop
Messengers. (the Find feature of the Desktop Messenger)
The TCP port on which the publisher listens for content pushed down from the Desktop Distributor and for subscription requests from Desktop Messengers.
The time each day that the distribution service should become dormant. This is useful for customers that don’t want messages delivered during backups or other critical network usage. To disable the daily idle time simply make idleBeginTime and idleEndTime the same time.
The time each day that the distribution service becomes active.
See ‘idleBeginTime’ for more information.
The VBrick Digital Signage Content Installation key that the publisher will accept. This installation key must match the installation key originating the Desktop Messages, or they are rejected.
MSI Installer for Desktop Messenger
An MSI Installer for Desktop Messenger is available. This provides the ability to perform mass installations of Desktop Messenger through Group Policy management. The MSI Installer does not run a requirements check. It is the responsibility the IT Administrator to ensure that required versions of .NET Framework are installed on PC prior to installation. You can request the MSI Installer by e-mailing Technical Support at [email protected]
.
53
VBrick Digital Signage Technical Manual
RSS Publisher
The RSS Publisher is a new feature that can provide RSS Readers with play lists and their images. All
‘public view’ play lists are eligible for RSS Publishing. The RSS Publisher is licensed by the number of
RSS Web Servers. During installation, you can choose to create an ‘RSS Web Site’ as a sub-selection of
‘Content Publishers’.
Configure Publishers
The Web configuration screen allows you to specify the RSS Web Sites. You can also specify how often content is refreshed to the RSS Web Sites. The RSS Readers will hit the sites and receive new content only after the sites themselves have been updated.
Content Distribution
The RSS Publisher distributes content through two tiers. Since all ‘public view’ content is eligible, the
Public Publisher constitutes the first tier and is located on the Content Manager. It distributes content to all RSS Publishers, which must reside on the same servers as their corresponding RSS Web Sites. RSS
Readers simply poll the RSS Web Sites at their configured or on-demand interval.
54
Feature Configuration Guide
Deployment Scenario 1
For many installations, such as small customers, both tiers can be deployed on a single server.
55
VBrick Digital Signage Technical Manual
Deployment Scenario 2
For larger customers or customers with network constraints, the Publishers can be spread out on separate servers in addition to the Content Manager.
56
Feature Configuration Guide
Deployment Scenario 3
For Enterprise customers or customers with network or Content Manager constraints, all Publishers can be deployed on separate servers, excluding the Content Manager. A Content Manager constraint, in this scenario, means that the Content Manager is being fully utilized (many plug-ins and adapters are licensed and running).
57
VBrick Digital Signage Technical Manual
Configuring Distribution
Each server that functions as a Public Publisher or a RSS Publisher can be configured via a straightforward XML (text) file. This new XML file will become the standard for system-level configuration of future features and services within VBrick Digital Signage.
Tei.Settings.xml
This file is contained within the same directory as the server executable files. Below are the portions of the file that control RSS Publisher distribution.
<Publishers>
<PublicPublisher run="false" runDelay="60" networkChunkSizeInKn="100" idleBeginTime="09:00:00 PM" idleEndTime="05:00:00 AM" />
<PublicPublisher> Options
These options control the system-level behavior of the Public Publisher.
Option
Run runDelay networkChunkSizeInKb
Description
Controls whether this service executes. Any value but “true” means “false”. Rather than running all services all the time, the new architecture supports selective execution. run should be set to “false” unless the RSS Publisher is licensed, otherwise the service will log an error and terminate.
The number of seconds to wait after the server boots before starting this service. This gives the administrator control over the time lag for Network and Database services to start in Windows.
The maximum single blob to copy across the network. Normally
58
idleBeginTime idleEndTime
Feature Configuration Guide
100Kb renders the fastest distribution.
The time each day that the distribution service should become dormant. This is useful for customers that don’t want messages delivered during backups or other critical network usage. To disable the daily idle time simply make idleBeginTime and idleEndTime the same time.
The time each day that the distribution service becomes active.
See ‘idleBeginTime’ for more information.
<RssPublisher> Options
These options control the system-level behavior of the RSS Publisher.
Option
Run runDelay listenerPort publishRoot siteURL
Description
Controls whether this service executes. Any value but “true” means “false”. Rather than running all services all the time, the new architecture supports selective execution. RSS Publishers do not evaluate licensing – that burden is placed on the Public Publisher.
The number of seconds to wait after the server boots before starting this service. This gives the administrator control over the time lag for Network and Database services to start in Windows.
The TCP port on which the publisher listens for content pushed down from the Public Publisher.
The root physical directory of the RSS Web Site. All content that the publisher receives will be placed in this directory.
The client-accessible URL to the RSS Web Site. The publisher creates the reader files with internal references to this URL so that readers can pull down individual images.
59
VBrick Digital Signage Technical Manual
Login Page Logo Customization
The maximum logo size supported by the login page is 450 pixels wide by 240 pixels high. The logo block is located along the left edge of the page, 335 pixels down from the top of the page.
Logo Configuration
1. Copy the desired logo file into the Logos directory a. The Logos directory is located in the Web installation directory, which is typically C:\Program Files\VBrick\Digital Signage\Content Services\Web * b. The type of graphics files are limited to those supported by browsers (JPG, GIF, etc.)
2. Register the new logo file name with the VBrick Digital Signage Web application
3. Open the Web.config file with notepad or another text editor, which is located in the Web installation directory
4. Find the line that looks similar to: <add key=”CustomImageName” value=”tei_color_
128.gif”/>
5. Edit the value=”tei_color_128.gif” portion and replace tei_color_128.gif with the name of the new logo file
6. All logos are horizontally aligned to the middle of the logo section of the page, but their vertical alignment can be controlled
7. Open the Web.config file with notepad or another text editor, which is located in the Web installation directory
8. Find the line that looks similar to: <add key=”VAlignCustomImage” value=”middle”/>
9. Edit the value=”middle” portion and insert one of the key words: top, middle or bottom
Configuring Web Viewer (Public Pages)
The Public (Slide Show) screen provides a way to view content generated by the VBrick Digital Signage software for selected play lists by people who do not have VBrick Digital Signage user accounts. It can also be used to embed the slide show in organizational Web sites and portals. The play lists must be marked as ‘public’ in their setup. The screen comes with standard navigation controls for Play, Stop, Next,
Back, First and Last. The following table explains how to make a public image clickable (for navigation to another Web resource), the format of the URL and options in the Web.config file that can be configured to control the behavior of the slide show.
60
Feature Configuration Guide
Configuration (Basic)
Making Images Clickable (for navigation) l
In order to provide navigation from a public image to another Web resource, the title of the bulletin must be formatted as a valid URL. This title can be in the form
http://rest-of-url or https://rest-of-
url.
URL Format l
http://host/public/playlistview.aspx?option=value&option=value...
Option
playlistNbr mode height installationLabel
Banner
Required
Yes
Yes
Yes
No
No
Description
This option is required and is numeric. It represents the play list number.
This option is required and is alphanumeric. It represents the play mode of the play list.
This option is required and is numeric. It represents the height in pixels of the slide show image (this doesn’t include the title banner or navigation buttons). The aspect ratio of the image is preserved in all cases.
This option is not required and if specified, must be a discreet value. It represents the relative font size of the title in the banner. The choices are: l xx-small l x-small l small l smaller l medium l large l larger l x-large l xx-large
This option is not required and if specified, must be numeric and between 0 and 100 inclusively. It represents the percent of the banner’s configured height to
61
VBrick Digital Signage Technical Manual navigation No use. 0 hides the banner and 100 shows the banner at full height. When not specified, the default value of 100 is assumed.
This option is not required and if specified, must be numeric and between 0 and 100 inclusively. It represents the percent of the navigation button’s configured height to use. 0 hides the navigation buttons and 100 shows them at full height (and width). When not specified, the default value of 100 is assumed.
Sample HTML Address with all options “ON”
http://VBDSServer/public/playlistview.aspx?playlistNbr=1&mode=Normal& height=480&installationLabel=large&banner=100&navigation=100
Web.config file (Advanced)
The Web.config file in the Public directory offers configuration values that control basic behavior. The options specified on the URL further specializes the look and behavior.
Web.config BannerHeight value l
This is a numeric value in pixels and controls what 100 percent means with the URL banner option.
Web.config NavigationHeight value l
This is a numeric value in pixels and controls what 100 percent means with the URL navigation option.
Web.config PollInterval value l
This is a numeric value in milliseconds (1/1000 of a second) and determines how long each bulletin displayed before the next bulletin when the slide-show is in auto-play mode
Web.config TimeoutInterval value l
This is a numeric value in milliseconds (1/1000 of a second) and determines how long the user’s browser will wait for an image to be fetched from the server - bulletins that take longer than this interval are skipped
Web.config VerticalSpacing value
62
Feature Configuration Guide l
This is a numeric value in pixels and controls the amount of vertical white space between the bottom of the slide image (bulletin) and the top of the navigation buttons (this value has meaning only if the navigation buttons are shown)
Web.config ErrorMessage value l
This is a text value that controls the error text displayed if an error occurs trying to retrieve an image. The default value is “Public play list is not available at this moment. Please try again shortly.”
Old Message Purge
Large implementations have to support hundreds of users manipulating messages across hundreds of playlists to hundreds of players. “Old” messages are very frequently created by changing content.
The VBrick Digital Signage Content Purge Service that runs on the Content Manager has been enhanced to automatically purge old messages, based on settings established in the Tei.Settings.xml file. Only
Enterprise licensed systems support this automatic “old” message purge.
A new section has been added to Tei.Settings.xml for controlling the behavior of the purge. This new section is a direct subordinate of the <Services> section.
Unpurgable Messages (Limitations)
Some messages cannot be detected by the automatic “old” message purge.
Never Scheduled
If a user creates a new message but doesn’t schedule it, it remains in My Content forever. The “old” message purge is based on the premise that the message has dropped off the schedule – and this is detected
63
VBrick Digital Signage Technical Manual by finding out the last time it was known to be on the schedule.
Very Short Schedule
If a message is scheduled to play for a very short duration, it is possible that it will be added to the system, scheduled, played, then removed from the schedule between the Content Purge Service’s purge cycles.
Messages like this look the same as “never scheduled” messages to the purge.
Mode Management
Mode Management is the ability to activate a specific mode on a set of players at once, rather than one player at a time.
It is accessed from the Configure | Channel Players | Group Mode menu. This menu option is visible only when the installation is licensed as an Enterprise installation.
Every installation has a built-in group called “All Players” that can be used to activate a play mode on all players at once. In order to activate only some players, the customer must form groups by using the
Con-
figure | Channel Players | Groups screen.
The Group Mode screen does not show the currently activated mode on every group since the players within the group can have different active modes at the same time.
When you activate a new mode on a player group, the players within the group are all updated on the Content Manager. The new mode will become effective on all the players when the updated ATD files are published to the players (within the next publishing cycle). The visual feedback upon successful activation is text in the Activated Mode column.
Unused Alert Modes can be removed in the web interface on the Manage | Purge screen. All of the default modes will be added back into the system after each software update. You will need to remove the unused alert modes again after a software update.
Player Vertical Scalability
Enterprise customers can choose to deploy multiple Signage Player Publishers to support a very large number of Signage Players. This new approach is called “Multi-Tier Publishing” where more than one tier of distribution is used to spread the load across network segments as efficiently and quickly as possible.
64
Feature Configuration Guide
Components
Three new components have been added to enable multi-tier publication: Enterprise Distributor, Enterprise Publisher and the Consumer.
Enterprise Distributor
The Enterprise Distributor must sit on the Content Manager, and executes inside the VBrick Digital Signage Content Publishing Service, in place of the old content publisher. It pushes content to the Enterprise
Publishers, based on the configuration established in the Web UX.
65
VBrick Digital Signage Technical Manual
Enterprise Publisher
The Enterprise Publisher can reside on the Content Manager, a separate server or PC or on a Channel
Player. It accepts content from the Enterprise Distributor and makes that content available to players via an IIS virtual directory. The bulk of the transfer load, including simultaneously downloading, is handled by IIS and web download protocols. The Enterprise Publisher keeps itself clean of all old content.
Consumer
The Consumer is a new process on the Channel Player that can be configured to point to an Enterprise
Publisher and download content automatically on a periodic basis. Whenever content has been changed it notifies the player that a content update has occurred. It periodically scans the Channel Player for old content (unreferenced) and purges it automatically.
Deployment Options
The Enterprise Publishers may be deployed in several ways. The distributor and publisher can be installed on the Content Manager. Since the goal is vertical scaling, though, this configuration won’t make sense for most installations.
66
Feature Configuration Guide
A variant of the first option adds Enterprise Publishers to external servers, PCs or players.
67
VBrick Digital Signage Technical Manual
68
Feature Configuration Guide
This option will be appropriate for some installations.
For most large installations, though, the best deployment option is to install the Enterprise Publishers on servers, PCs or players other than the server or PC running the Content Manager. This distributes the I/O load away from the Content Manager, which may have to handle large numbers of simultaneous user transactions.
Installing the Enterprise Publisher
The Enterprise Publisher is bundled into the Content Services installer. It is part of the Content Publishers feature. The Enterprise Player Publisher sub-feature controls whether IIS is prepared with a new virtual
69
VBrick Digital Signage Technical Manual directory.
This installer must be run on all devices that will serve as Enterprise Publishers.
Configuring the Enterprise Publisher
Once the publisher is installed and IIS is configured by the installer, the publisher must be configured. For machines other than the Content Manager, run Prepare Publishers. For Content Managers, run Initialize
Device or Upgrade Device. Once the appropriate wizard has completed, edit the
Tei.Settings.xml file.
This section controls the behavior of the publisher.
Name
run runDelay listenerPort networkChunkSizeInKb purgeTimeout publishRoot
Meaning
Controls whether the publisher executes when the service starts
Delay used by the service to wait for dependencies on Windows to become available
TCP port that the publisher uses to receive content from the
Enterprise Distributor
Throttles the size of blobs sent from the Distributor to the Publisher
Count in minutes between purge cycles
The file system location of the virtual directory.
As with other publishers, the Player Enterprise Publisher executes under the “VBrick Digital Signage Publishing Services” service.
NOTE: When installing the Player Publisher on a 64-bit operating system, the following configuration should be applied:
Under PlayerEnterprisePublisher section in Tei.sSettings.xml
1. Set run option to “true”
2. Adjust publishRoot option to reflex the location of the PlayerPublisher to “Program Files (x86)” not
“Program Files”.
NOTE: “Program Files” is the location for 64bit applications while “Program Files (x86)” is the location for
32bit applications.
70
Feature Configuration Guide
Under IIS Management
1. Add extensionless mime type to the IIS web site: a. .* application/octet-stream
2. Verify that the IIS default app pool is .NET 4.0 and has advanced settings “Enable 32-Bit Applications” set to “True”
Configuring the Enterprise Distributor
The Enterprise Distributor is configured using the Web UX. The
Configure | Scalability Options |
Player Publishers screen allows definition of all publishers as well as the players each publisher owns.
If the Publishing Scheme is one of the Multi-Tier choices, then the Player Publishers screen will include a publishers section that allows for definition of publishers and the associated players. The help for this screen details the purpose of each section.
Publication Delay
If Multi-Tier with Message Importance is chosen you can specify publication delays associated with presumably lower-importance messages and playlists. The Enterprise Distributor sorts all messages from the most importance to the least, using the numeric values shown in the Message Importance section of this document. By adding delays, you can insure that extremely important messages don’t have to wait on an unimportant message. The Enterprise Distributor will actually skip messages based on the delay. So, if an unimportant message has an associated delay of 15 minutes, then the distributor will skip it up to 15 times, giving higher importance message a chance to be distributed first. When the delay has expired the unimportant message is sent, but behind more important message in the same push cycle.
Most installations should use either Playlist Importance only or Message Importance only, but not both.
Using both will require care on the part of the administrator to ensure the desired results.
To enable hundreds of players, there must be more than one publishing point. Each publishing point must enable simultaneous distribution to multiple players, based on network segmentation.
Configuration
Tei.Settings.xml
This file is contained within the same directory as the server executable files. Below are the portions of the file that control Delayed Distribution.
<DistributionRules>
71
VBrick Digital Signage Technical Manual
<ChannelPlayer2 name="ChannelPlayer DNS" threshold="30" />
</ChannelPlayers>
</DelayThreshold>
</DistributionRules>
<DelayThreshold><ChannelPlayers> Options
Option
count name
<DelayThreshold>
<ChannelPlayers count="0" threshold="0">
<ChannelPlayer1 name="ChannelPlayer DNS" threshold="30" /> threshold
ChannelPlayer1…N
Description
The number of Channel Player entries in the list.
Playback start time minus threshold = the earliest time that the media can be sent to the player. This value is in minutes. The
ChannelPlayers value represents the default for all players. A value <= 0 indicates no delay at all. The ChannelPlayerN value represents the value for a specific player, which overrides the default.
It is valid to enter a count of “0” and specify a default for all players.
Each entry must be numbered from 1 to count.
The Channel Player DNS, which must match the value known by the Content Manager.
Installing the Consumer
The consumer is a process that the channel player runs to pull content from a designated publisher. It is included in the Signage Player software installation.
72
Feature Configuration Guide
Configuring the Consumer
The consumer uses a configuration file, consumer.exe.config, to control its behavior. An example of the default configuration file is shown below:
<?xml version=”1.0” encoding=”utf-8” ?>
<configuration>
<appSettings>
<add key=”enabled” value=”false” />
<add key=”publisherUrl” valuee=”http://publisherDns:80/PlayerPublisher”
/>
<add key=”playerId” value=”” />
<add key=”refreshInterval” value=”1” />
<add key=”playerTelnetPort” value=”6500” />
</appSettings>
<system.diagnostics>
<switches>
<!-- A value of 0 = off and 1 = on
The trace file will be placed in the .\log subdirectory and named ContentConsumerYYYYMMDD.log
-->
<add name=”TraceFlag” value=”0”/>
73
VBrick Digital Signage Technical Manual
</switches>
</system.diagnostics>
</configuration>
Name meanings: l enabled - Controls whether the consumer runs o
Note that if the consumer is set to run but the installation doesn’t support Enter-prise Player
Publishing it has no effect – the old single tier publication still maintains control l publisherUrl - The root URL to the publisher l playerId - The identity known to the Content Manager. This may be one of: computer name, DNS name or IP address. This ID cannot be detected automatically.
NOTE: Periods are not supported as a playerId on the Content Manager. There-fore, if players are known to the Content Manager via IP Address, the playerId will be the IP Address
WITHOUT periods. E.g., the playerId for a player with IP Address 192.168.1.100 will be
1921681100.
l refreshInterval - The interval, in minutes, between polling the publisher for updated content o
In most installations, this value should not be configured for less than five minutes l playerTelnetPort - The port on the Channel Player where it listens for commands from the Content
Manager l
TraceFlag - Controls whether logging is turned on o
Logging should be used only temporarily for diagnostics. A running window of 14 days’ worth of logs are maintained if tracing is left on perpetually.
Active Directory
ActiveDirectory integration is a new feature that is available only with the Enterprise license. It enables users to use the VBrick Digital Signage Web User Interface without need for a manual login. If a user is not authorized or is unknown by the ActiveDirectory integration, then the classic VBrick Digital Signage login page appears.
Internet Information Services (IIS)
Before ActiveDirectory integration can be configured in VBrick Digital Signage, IIS must first be configured to support integrated authentication. If IIS isn’t configured properly then the user may receive resource not found errors.
74
Feature Configuration Guide
Configuration
Once IIS has been properly configured and verified (users can still login manually), then Active Directory integration can be configured within VBrick Digital Signage.
Tei.Settings.xml
This file is contained within the same directory as the server executable files. Below are the portions of the file that control ActiveDirectory integration.
<Security><Integration> Options
These options control the ActiveDirectory integration.
Option
on type principalId dropAuthority
Description
“true” turns integration on, while “false” turns it off.
“Windows” indicates ActiveDirectory. No other option is currently supported.
“UserId” indicates to use the user’s account name (domain\userid) for login, while “GroupId” indicates to use one of the user’s group account names (domain\groupid) for login. If GroupId is chosen, you can control the order of precedence for the groups.
“true” causes the domain\ portion of the user and group names to be removed before login is attempted. This is helpful if all users and groups are within the same domain. Aliases are more powerful, though.
<GroupPrecedences> Options
These options control the order in which group membership is evaluated.
Option
count usingAliases
GroupPrecedence1…N
Description
The number of GroupPrecedence entries in the list.
“true” indicates the list is comprised of aliases rather than actual domain\groupid names. “false” indicates the list is comprised of domain\groupid names.
Each entry must be numbered from 1 to count. The order you
75
VBrick Digital Signage Technical Manual name define here controls the evaluation order for membership. This is to give grant/deny capability similar to Windows ACL editor.
The domain\groupid or alias name of the group. You cannot intermix aliases and domain\groupid full names.
<Aliases> Options
These options define user and group aliases that are substituted before login is attempted. This is very useful for long names (VBrick Digital Signage imposes a 20 character limit on login credentials).
Option
count
Alias1…N name value
Description
The number of Alias entries in the list.
Each entry must be numbered from 1 to count.
The name the alias substitutes.
The value that is substituted for the name.
Configuring the Remote Control API and SDK
Remote Control API
The VBrick Remote Control Application Programming Interface (API) is a licensed feature that can be purchased for the Content Manager. An associated software development kit (SDK) is available for programmers who wish to utilize the Remote Control API. Note that programming by the client or a third party is required to use the Remote Control API to remotely trigger Mass Alert Notification.
The first component of the SDK is an VBrick Digital Signage-controllable API that allows an organization to create a program that will manipulate or trigger the VBrick Digital Signage Mass Alert Notification from an external interface, and interrupt playback of regularly scheduled content and replace it with Mass Alert communications.
You can install the Remote Control API onto the same computer as the Content Manager or on a different computer. If you need to invoke the Remote Control API from an Internet client, VBrick strongly recommends installing the Remote Control API onto a separate computer from the Content Manager and isolating the internet-exposed computer with firewalls on either side.
76
Feature Configuration Guide
You can install the Remote Control API and SDK from two installers: l
VBrick Digital Signage Content Services l
VBrick Digital SignageRemote Control API and SDK
The VBrick Digital Signage Remote Control API and SDK installer is much smaller than the VBrick Digital
Signage Content Services installer and may be more convenient to use when installing the API alone.
Regardless of which installer you use, the API and SDK are located in the feature named “Remote Control.”
In the VBrick Digital Signage Content Services installer the Remote Control feature is deselected by default. There are two sub-features, the API and SDK. Customers that wish to develop client software to interact with the API should install the SDK onto a developer workstation. The VBrick Digital Signage Content Manager must have the “Remote Control API” license key activated in order for API requests to be honored. Once the license is applied and the API is installed onto the same or a different computer, the
API must be configured to point to the correct VBrick Digital Signage Content Manager computer.
On the VBrick Digital Signage Content Manager, go to
Start | Programs | VBrick | Configure Remote
Control API
This shortcut executes the VBrick Digital Signage Web Configuration Utility. You can enter the Application
Server (Content Manager) DNS or IP Address, and TCP port.
If you install the API onto the same PC as the Content Manager, then the Initialize or Upgrade Device wizards will assume the API should point to the locally installed Content Manager. If you install the API onto another computer you must manually configure the identity of the Content Manager.
SDK Developer Kit
The Remote Control SDK available from the installers is intended for use by developers that wish to write applications that can invoke VBrick Digital Signage programmatically to perform bulletin, scheduling and channel player tasks, including Mass Alert override. The SDK comes with two files, both installed in the
RemoteControlSdk subdirectory under VBrick Digital Signage Content Services (unless the installer chooses a different location): l rcapi.pdf documents how to install, configure, test and develop clients for the Remote Control API.
l
SamplesProject.zip contains a Visual Studio 2008 .NET Forms client that invokes all major services within the API.
77
VBrick Digital Signage Technical Manual
An VBrick Digital Signage Administrator must also configure the Remote Control API in the VBrick Digital
Signage web interface. This may be configured from the Configure | Remote Control API menu.
Configuring Mass Alert
The Mass Alert Notification feature allows users who have been given responsibility for activating mass alert messages to override all scheduled content and send out an alert message to all media players in the
VBrick Digital Signage deployment using just a few mouse clicks. Customers with an Enterprise License may choose to specify groups of players to receive Alert Messages.
Mass Alert Notification is a licensed feature. If the system is licensed for Mass Alerts, system administrators will see the Activate Mass Alert Notification button at the bottom of the Navigation Menu. The system can be activated manually by selecting this link, or through a trigger from an external source via an email, a SOAP Web Service, a post to the CAP (Common Alerting Protocol) listener, or through CAP
Polling. CAP Listener and CAP Polling are mutually exclusive of one another.
To add Mass Alert to your VBrick Digital Signage system contact [email protected]
.
Contact VBrick Technical Support to configure Mass Alert Notification.
Alert Auditing
VBrick Digital Signage versions 4.3 and higher support auditing for tracking and monitoring the progress of an alert. Audit trails allow users to track the various processes of alerts which benefits accountability and troubleshooting. Two forms of alert audit are available: a web report and a log file. The alert audit web report is a user friendly screen available from within the user interface. The alert audit log file is stored on
78
Feature Configuration Guide the Content Manager and is used primarily for support purposes. No configuration is required. The Content
Manager will generate alert audit logs and will keep the last six months of audit detail, purging older detail automatically.
Alert Audit Web Report
The alert auditing in the UI can be viewed by clicking the icon in the VBrick Digital Signage menu bar.
The alert audit web report is broken down into 5 columns: date/time, device, actor, action, and details. The report is automatically sorted by descending date/time so that newer entries appear at the top. The report can be sorted by another column with the selection of that column’s radio button. Other options on the alert audit web report include: l
A refresh data button to fetch up-to-date alert data l
A save to file button to save the report in text file format l
Date filters to specify what date range the report displays l
A device selection menu to specify what device data the report displays l
Include check boxes to specify what alert actions the report displays l
Clicking the icon will close the web report screen
Alert Audit Log Files
All of the log files are stored in the logical directory path:
[CommonApplicationData]\VBrick\Digital Signage\AuditLogs\AlertNotification which, on Windows Server 2008 and later is normally:
C:\ProgramData\VBrick\Digital Signage\AuditLogs\AlertNotification
The audit log directory will contain one file per calendar date, named following this pattern: l
AlertNotificationAuditLog-yyyyMMdd.txt
Each row in the file indicates an Alert action and is divided into the following columns:
79
VBrick Digital Signage Technical Manual l
Time - in the format yyyyMMdd-HH:mm:ss:ffff, as in 20130610-10:07:08.3575
l
Device- the DNS name of the device l
Actor- source of the action l
Action- in plain text (Alert Activation, Alert Deactivation, etc) l
Details- in plain text (Gives more detail about the action)
VBrick Digital Signage Compatibility with Exchange Server
Overview
The VBrick Digital Signage Exchange Server Adapter is designed to connect to an Exchange Server 2007,
2010, or 2013 (On Premise or Office 365) via the Exchange Web Service URL for the purpose of importing events into VBrick Digital Signage.
When the VBrick Digital Signage Exchange Server Adapter imports calendar appointments from a calendar:
The Event Subject will be used as the Event Description in VBrick Digital Signage
The User’s Name will be used as the Building in VBrick Digital Signage
The Event Location will be used as the Room in VBrick Digital Signage
The Event Type in VBrick Digital Signage will always be set to ‘Exchange’
The Event Status in VBrick Digital Signage will always be set to ‘Scheduled’
Important Note about Rooms in Exchange
The Room field in VBrick Digital Signage cannot exceed 100 characters. Therefore, ensure the Location names used for the rooms in Exchange that will be used with VBrick Digital Signage do not exceed this value.
Care must be taken to ensure events to be displayed in VBrick Digital Signage are not scheduled to multiple Locations. Doing so causes the Location field in Exchange to show all Locations (i.e., rooms) and
VBrick Digital Signage to interpret the event as being scheduled to a unique room name that is not defined in the system. It could also cause the room name length to exceed the 100 character limit.
Microsoft Exchange Server Configuration
Exchange Server Web Service URL’s can only be accessed by the room/user’s login credentials. Creation of a Room Mailbox is preferred, but creating a User Mailbox (with the room’s name) can be used as well.
80
Feature Configuration Guide
The following information is required:
Exchange Web Service URL (e.g., https://[exchange server name]/ews/exchange.asmx)
Domain (A domain is required)
Room Calendar username and password (a separate username is required for each calendar)
Scheme (Basic is used in most installations)
Exchange accounts may need to be validated before they will work with the VBrick Digital Signage
Exchange Server Adapter. The validation must be made by configuring an Outlook client to the
Room/User Exchange mailbox. When using Outlook that is already configured for another user’s mailbox, you can create a new profile and connect using it.
In Outlook, this is done as follows:
1. Close the Outlook client
2. Open the Mail Setup for Outlook from the Windows Control Panel
3. Click “”Show Profiles””
4. Click Add, enter a profile name, and save your changes
5. Add a new E-mail account
6. Choose Exchange Mailbox
7. Enter the Exchange Server name and User name
8. Click ‘Check Name’ to verify
9. Save your changes
10. Configure to “Prompt for a profile to be used”
11. Launch Outlook and select the new profile
Once Outlook is configured, you must send and receive an e-mail message with the account before the
VBrick Digital Signage Exchange Adapter will work with it.
Important Note about Exchange Server 2013 Outlook Web App (OWA)
VBrick has observed that when creating new calendar events in Exchange Server 2013 via Outlook Web
App (OWA), the event organizer is added to the event subject by default. Since VBrick Digital Signage uses the subject as the event description, this behavior would be undesirable when using VBrick Digital
Signage to display events imported from Exchange.
81
VBrick Digital Signage Technical Manual
Exchange Server can be configured so that the event organizer is not added to the event subject. Open the Exchange Management Shell on the Exchange Server and execute the following command for each room that will be used with VBrick Digital Signage:
Set-CalendarProcessing -identity [meetingroom] -deletesubject $false addorganizertosubject $false where [meetingroom] is the actual name of the room without the brackets.
VBrick Digital Signage Exchange Server Adapter Configuration
Go to the Configure | Event Schedule | Exchange Server Adapter screen.
Adapter Settings
l
Refresh Interval (minutes): You can specify any value greater than 0. Recommended values include 15, 30 and 60. This controls how frequently the Exchange Adapter copies appointments from the Exchange Servers to the VBrick Digital Signage database. The more frequently you l update your Exchange Calendars the smaller this number should be.
Calendar URL: You can add multiple calendars. For each calendar, enter the Exchange Web Service URL. (This will be the same for all calendars.) l
Domain and User Name: Enter the unique Exchange Server Web Service URL credentials for each calendar.
l
Scheme: You must specify an appropriate security scheme, based on the type of authority you are using. Options are Basic, Digest, NTLM, or Kerberos.
l
Password: When specifying the password you must re-enter it for validation.
o
Click
Add when you have specified all the information required to add a new calendar. All o columns are required when adding, including a password.
You can change the calendar URL and credentials using the ‘Change’ button. You can change passwords and delete calendars.
Test Import
To test the connection, you can import events immediately by clicking Import Now. If the import works, you will be shown all the events that were imported. If any errors occur, communicating with the Exchange
Servers they will be displayed so you can give them to your network or Exchange administrator.
82
Feature Configuration Guide
VBrick Conference
About VBrick Conference
VBrick Conference is a new application and service that was made available with VBrick v.4.5.1. It brings more powerful Event Schedule data mapping features to VBrick.
VBrick Conference includes two new windows applications, one configuration user interface and one service, that serve to pull together event schedules from many different event management systems, like: l
Microsoft Exchange, Dean Evans EMS and Master Calendar, CollegeNet R25, Google Calendar,
Delphi, and flat text files; l
Support for multiple event management systems in the same installation, including multiple sysl tems of the same type; and,
Export formats for the Event Schedule Text Adapter and the Electronic Paper Sign Server
Contact VBrick Technical Support for help configuring VBrick Conference.
83
advertisement
* Your assessment is very important for improving the workof artificial intelligence, which forms the content of this project
Related manuals
advertisement
Table of contents
- 3 Table of Contents
- 11 Important Notes
- 11 Image Retention
- 11 Firewall Protection
- 12 Network Settings
- 13 System Overview
- 13 A Basic Digital Signage System
- 14 How VBrick Digital Signage Works
- 15 Simple Content Management
- 16 Supported Browsers
- 16 Internet Explorer
- 16 Chrome
- 17 Firefox
- 17 Microsoft Silverlight
- 18 Hardware Requirements
- 18 Client Provided Hardware
- 19 VBrick-Provided Hardware
- 19 Network Requirements
- 19 Network Port Usage
- 20 Network Security Policies
- 21 VBrick Digital Signage Windows Accounts
- 21 VBrick Digital Signage User Account Network Rights
- 22 Windows login account and/or password change procedure
- 23 Workgroup or Domain
- 23 Windows Updates
- 23 Security Policy
- 25 Software Implementation – VBrick-Provided Hardware
- 25 Assumptions
- 25 Content Manager
- 28 Signage Player
- 32 Software Only Installation – Content Manager
- 32 Prerequisites
- 32 Hardware Environment
- 32 Virtual Machine
- 32 Hardware ID for Licensing
- 32 Software Environment
- 32 Microsoft Windows Operating System
- 33 Windows Updates
- 33 Service Account
- 34 Microsoft .NET Framework
- 34 Configuring Roles & Features in Windows Server 2012
- 34 Microsoft Internet Information Services (IIS)
- 34 Configure IIS v7
- 35 Application Pool
- 36 MIME Type
- 36 Microsoft SQL Server
- 37 Network and Security Environment
- 37 Network Identification and Resolution
- 37 Firewalls
- 37 Proxy Servers
- 37 Domain and Group Policies
- 38 VBrick Digital Signage Content Services Software Installation Procedure
- 38 VBrick Digital Signage Installers
- 38 Best practices
- 39 Prerequisites
- 39 Installation of VBrick Digital Signage Content Services Software
- 40 Licensing and Initializing the Content Manager
- 40 Confirm VBrick Digital Signage Content Manager Operation
- 41 Signage Player Options
- 41 Accessing the Channel Player Console
- 42 Channel Player Console
- 42 Channel Player Settings
- 43 Accessing the Windows Layer
- 44 Video Window
- 44 Command Prompt
- 44 Shutdown & Reboot
- 45 Feature Configuration Guide
- 45 Licensing
- 45 Description
- 47 Desktop Messenger
- 48 Message Storage and Appearance Options
- 49 Transparency
- 49 No Messages
- 49 Configure Publishers from the Content Manager
- 49 Publish Messages
- 50 Now Playing
- 50 Message Distribution
- 51 Deployment Scenario 1
- 52 Deployment Scenario 2
- 53 Deployment Scenario 3
- 53 Configuring Distribution
- 55 MSI Installer for Desktop Messenger
- 56 RSS Publisher
- 56 Configure Publishers
- 56 Content Distribution
- 57 Deployment Scenario 1
- 58 Deployment Scenario 2
- 59 Deployment Scenario 3
- 60 Configuring Distribution
- 62 Login Page Logo Customization
- 62 Logo Configuration
- 62 Configuring Web Viewer (Public Pages)
- 63 Configuration (Basic)
- 64 Sample HTML Address with all options “ON”
- 64 Web.config file (Advanced)
- 65 Old Message Purge
- 65 Unpurgable Messages (Limitations)
- 65 Never Scheduled
- 66 Very Short Schedule
- 66 Mode Management
- 66 Player Vertical Scalability
- 67 Components
- 67 Enterprise Distributor
- 68 Enterprise Publisher
- 68 Consumer
- 68 Deployment Options
- 71 Installing the Enterprise Publisher
- 72 Configuring the Enterprise Publisher
- 73 Configuring the Enterprise Distributor
- 73 Publication Delay
- 73 Configuration
- 74 Installing the Consumer
- 75 Configuring the Consumer
- 76 Active Directory
- 76 Internet Information Services (IIS)
- 77 Configuration
- 78 Configuring the Remote Control API and SDK
- 78 Remote Control API
- 79 SDK Developer Kit
- 80 Configuring Mass Alert
- 80 Alert Auditing
- 81 Alert Audit Web Report
- 81 Alert Audit Log Files
- 82 VBrick Digital Signage Compatibility with Exchange Server
- 82 Overview
- 82 Important Note about Rooms in Exchange
- 82 Microsoft Exchange Server Configuration
- 83 Important Note about Exchange Server 2013 Outlook Web App (OWA)
- 84 VBrick Digital Signage Exchange Server Adapter Configuration
- 84 Adapter Settings
- 84 Test Import
- 85 VBrick Conference
- 85 About VBrick Conference
- 86 VBrick Digital Signage Security
- 86 Options
- 86 VBrick Digital Signage Internal Security
- 86 Factory Default Accounts
- 86 Passwords
- 86 Role-based security explanation
- 87 Predefined Roles
- 88 Privilege List
- 92 ActiveDirectory for Authentication
- 92 Considerations
- 92 Integration Options
- 93 GroupPrecedences Options
- 93 Aliases Options
- 94 Logout Options for Active Directory Integration
- 94 VBrick Desktop and Active Directory Integration
- 94 Active Directory Support for Firefox
- 95 Data Backups
- 95 Frequency
- 96 Automation
- 96 Restore
- 97 Migration Instructions
- 97 Prerequisites
- 97 Preparing for VBrick Digital Signage Migration
- 97 Verify New Content Manager Meets Licensing Requirements
- 97 Transferring Files from Existing Content Manager
- 98 Getting Latest Version of VBrick Digital Signage
- 98 Performing the Migration
- 98 Uninstall VBrick Digital Signage
- 98 Install Latest Version
- 99 Configuring Content
- 100 Upgrading Device
- 101 Checking VBrick Digital Signage
- 102 Applying Software Updates
- 102 Important Information
- 102 Read and understand before proceeding!
- 102 Hardware Evaluation
- 102 Back up VBrick Digital Signage Data
- 104 Software Update Process
- 104 Release Notes and Software Update Requests
- 104 Applying Software Updates to the Content Manager
- 106 Applying Software Updates to the Signage Player
- 106 Update Client Applications
- 107 Changing the Computer Name
- 107 Changing the Content Manager Name
- 108 Changing the Signage Player Name
- 109 Contact Support
- 111 Index