- No category
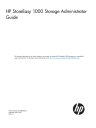
advertisement
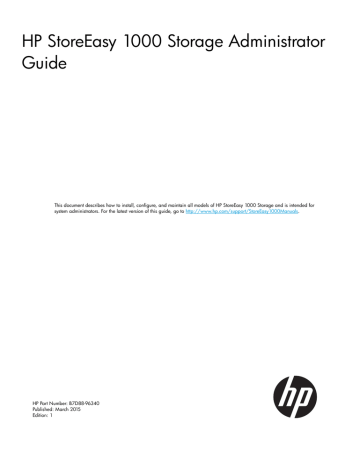
7 File server management
This chapter describes the tasks and utilities that play a role in file server management.
File services management
Information about the storage system in a SAN environment is provided in the SAN Design Reference
Guide, located on the HP web site at www.hp.com/go/SDGManuals .
Storage management utilities
The storage management utilities preinstalled on the storage system include the HP SSA (Smart
Storage Administrator) . Initially, you can use the Provision Storage tasks to configure storage. For more information, see
“Storage Configuration” (page 33)
Array management utilities
Storage devices for RAID arrays and LUNs are created and managed using the array management utilities mentioned previously. For HP Smart Arrays, use HP SSA.
NOTE: The HP SSA is used to configure and manage array-based storage. Software RAID-based storage systems use Microsoft Disk Manager to manage storage. You need administrator or root privileges to run the HP SSA.
Smart Storage Administrator
The HP SSA supports the Smart Array controllers and hard drives installed on the storage system.
To open HP SSA from the storage system desktop:
NOTE: If this is the first time you are running HP SSA, you will be prompted to select the Execution
Mode for SSA. Selecting Local Application Mode allows you to run the HP SSA from a Remote
Desktop, remote console, or storage system web access mode. Remote service mode allows you to access the HP SSA from a remote browser.
1.
Click Start and then click
↓. Select HP System Tools→HP Smart Storage Administrator.
2.
If the Execution Mode for HP SSA is set to Remote Mode, log on to the HP System Management
Homepage. The default user name is Administrator and the password is the Windows
Storage Server 2012 R2 administrator password that is set by the storage system administrator.
The password is case-sensitive.
To open the HP SSA in browser mode:
NOTE: Confirm that the HP SSA Execution Mode is set to remote service.
1.
Open a browser and enter the server name or IP address of the destination server. For example, http://servername:2301 or http://192.0.0.1:2301.
2.
Log on to the HP System Management Homepage.
3.
Click Smart Storage Administrator on the left side of the window. The HP SSA opens and identifies the controllers that are connected to the system.
Some SSA guidelines to consider:
•
Do not modify the single logical drive of the storage system; it is configured for the storage system operating system.
•
Spanning more than 14 disks with a RAID 5 volume is not recommended.
•
Designate spares for RAID sets to provide greater protection against failures.
•
RAID sets cannot span controllers.
78 File server management
•
A single array can contain multiple logical drives of varying RAID settings.
•
Extending and expanding arrays and logical drives is supported.
The HP Smart Storage Administrator User Guide is available for download at http://www.hp.com/ support/manuals .
Disk Management utility
The Disk Management tool is a system utility for managing hard disks and the volumes, or partitions, that they contain. Disk Management is used to initialize disks, create volumes, format volumes with the FAT, FAT32, or NTFS file systems, and create fault-tolerant disk systems. Most disk-related tasks can be performed in Disk Management without restarting the system or interrupting users. Most configuration changes take effect immediately. A complete online help facility is provided with the
Disk Management utility for assistance in using the product.
NOTE:
•
When the Disk Management utility is accessed through a Remote Desktop connection, this connection can only be used to manage disks and volumes on the server. Using the Remote
Desktop connection for other operations during an open session closes the session.
•
When closing Disk Management through a Remote Desktop connection, it may take a few moments for the remote session to log off.
Guidelines for managing disks and volumes
•
The single logical drive is configured for the storage system operating system and should not be altered in any manner. If this logical drive is altered, the system recovery process may not function properly when using the System Recovery DVD. Do not tamper with the local C: volume. This is a reserved volume and must be maintained as it exists.
•
HP does not recommend spanning array controllers with dynamic volumes. The use of software
RAID-based dynamic volumes is not recommended. Use the array controller instead; it is more efficient.
•
Use meaningful volume labels with the intended drive letter embedded in the volume label, if possible. (For example, volume e: might be named “Disk E:.”) Volume labels often serve as the only means of identification.
•
Record all volume labels and drive letters in case the system needs to be restored.
•
When managing basic disks, only the last partition on the disk can be extended unless the disk is changed to dynamic.
•
Basic disks can be converted to dynamic, but cannot be converted back to basic without deleting all data on the disk.
•
Basic disks can contain up to four primary partitions (or three primary partitions and one extended partition).
•
Format drives with a 16 K allocation size for best support of shadow copies, performance, and defragmentation.
•
NTFS formatted drives are recommended because they provide the greatest level of support for shadow copies, encryption, and compression.
•
Only basic disks can be formatted as FAT or FAT32.
•
Read the online Disk Management help found in the utility.
Scheduling defragmentation
Defragmentation is the process of analyzing local volumes and consolidating fragmented files and folders so that each occupies a single, contiguous space on the volume. This improves file system
File services management 79
performance. Because defragmentation consolidates files and folders, it also consolidates the free space on a volume. This reduces the likelihood that new files will be fragmented.
Defragmentation for a volume can be scheduled to occur automatically at convenient times.
Defragmentation can also be done once, or on a recurring basis.
NOTE: Scheduling defragmentation to run no later than a specific time prevents the defragmentation process from running later than that time. If the defragmentation process is running when the time is reached, the process is stopped. This setting is useful to ensure that the defragmentation process ends before the demand for server access is likely to increase.
If defragmenting volumes on which shadow copies are enabled, use a cluster (or allocation unit) size of 16 KB or larger during the format. Otherwise defragmentation registers as a change by the Shadow Copy process. This increase in the number of changes forces Shadow Copy to delete snapshots as the limit for the cache file is reached.
CAUTION: Allocation unit size cannot be altered without reformatting the drive. Data on a reformatted drive cannot be recovered.
For more information about disk defragmentation, read the online help.
Disk quotas
Disk quotas track and control disk space use in volumes.
NOTE: To limit the size of a folder or share, see
“Quota management” (page 101) .
Configure the volumes on the server to perform the following tasks:
•
Prevent further disk space use and log an event when a user exceeds a specified disk space limit.
•
Log an event when a user exceeds a specified disk space warning level.
When enabling disk quotas, it is possible to set both the disk quota limit and the disk quota warning level. The disk quota limit specifies the amount of disk space a user is allowed to use. The warning level specifies the point at which a user is nearing his or her quota limit. For example, a user's disk quota limit can be set to 50 megabytes (MB), and the disk quota warning level to 45 MB. In this case, the user can store no more than 50 MB on the volume. If the user stores more than 45 MB on the volume, the disk quota system logs a system event.
In addition, it is possible to specify that users can exceed their quota limit. Enabling quotas and not limiting disk space use is useful to still allow users access to a volume, but track disk space use on a per-user basis. It is also possible to specify whether or not to log an event when users exceed either their quota warning level or their quota limit.
When enabling disk quotas for a volume, volume usage is automatically tracked from that point forward, but existing volume users have no disk quotas applied to them. Apply disk quotas to existing volume users by adding new quota entries on the Quota Entries page.
NOTE: When enabling disk quotas on a volume, any users with write access to the volume who have not exceeded their quota limit can store data on the volume. The first time a user writes data to a quota-enabled volume, default values for disk space limit and warning level are automatically assigned by the quota system.
For more information about disk quotas, read the online help.
Adding storage
Expansion is the process of adding physical disks to an array that has already been configured.
Extension is the process of adding new storage space to an existing logical drive on the same array, usually after the array has been expanded.
80 File server management
advertisement
* Your assessment is very important for improving the workof artificial intelligence, which forms the content of this project
Related manuals
advertisement
Table of contents
- 7 Features
- 7 Hardware components
- 7 HP StoreEasy 1450 Storage hardware components
- 9 HP StoreEasy 1650 Storage hardware components
- 12 HP StoreEasy 1850 Storage hardware components
- 14 Drive LED definitions
- 15 Systems Insight Display LED combinations
- 16 Software components
- 18 Setup overview
- 18 Default roles
- 20 Verify the kit contents
- 20 Locate the serial number, Certificate of Authenticity, and End User License Agreement
- 20 Install the storage system hardware
- 21 Validate network information
- 21 Cabling the storage system
- 22 I/O modules
- 23 Cabling guidelines
- 24 Single domain cabling diagrams with D6000 Disk Enclosures
- 25 Single domain cabling diagrams with D2000/D3000 Disk Enclosures
- 27 Dual domain cabling diagrams with D2000/D3000 Disk Enclosures
- 29 Connect to the storage system
- 30 Power on the server and log on
- 31 System Settings
- 32 Networking
- 33 Notifications
- 33 Storage Configuration
- 33 Protect This Server
- 34 Complete system configuration
- 35 Using server core
- 35 Configuring failover properties for multi-site environments
- 36 Additional access methods
- 36 Using the Remote Desktop method
- 36 Using the Telnet method
- 37 Using the Network Configuration Tool
- 38 Network Interfaces
- 39 Network Team Configuration
- 40 Network VLAN Configuration
- 40 Network Interface IP Configuration
- 41 Network Configuration Summary
- 41 Network Validation
- 41 Managing the network configuration file
- 43 Importing network configuration
- 44 Using HP StoreEasy Pool Manager
- 53 Calculating pool size
- 53 Pool Manager best practices
- 54 Using the HP System Dashboard
- 55 Viewing the dashboard overview
- 57 Viewing event details
- 58 Viewing storage details
- 61 Viewing network details
- 63 Viewing system details
- 65 Managing the dashboard configuration file
- 68 Microsoft Windows Storage Server 2012 R2 administration tools
- 68 Remote Administration
- 68 File and Storage Services
- 68 Data Deduplication
- 69 Print Management
- 69 Network File System User Mapping
- 71 Storage management elements
- 71 Storage management example
- 72 Physical storage elements
- 73 Arrays
- 73 Fault tolerance
- 74 Online spares
- 74 Logical storage elements
- 74 Logical drives (LUNs)
- 75 Partitions
- 75 Volumes
- 75 File system elements
- 76 File sharing elements
- 76 Volume Shadow Copy Service overview
- 76 Using storage elements
- 76 Network adapter teaming
- 77 Management tools
- 77 HP Systems Insight Manager
- 77 Management Agents
- 78 File services management
- 78 Storage management utilities
- 78 Array management utilities
- 78 Smart Storage Administrator
- 79 Disk Management utility
- 79 Guidelines for managing disks and volumes
- 79 Scheduling defragmentation
- 80 Disk quotas
- 80 Adding storage
- 81 Expanding storage
- 81 Extending storage using Windows Storage Utilities
- 81 Extend volumes using Disk Management
- 81 Volume shadow copies
- 82 Shadow copy planning
- 82 Identifying the volume
- 83 Allocating disk space
- 83 Identifying the storage area
- 84 Determining creation frequency
- 84 Shadow copies and drive defragmentation
- 84 Mounted drives
- 84 Managing shadow copies
- 85 The shadow copy cache file
- 86 Enabling and creating shadow copies
- 86 Viewing a list of shadow copies
- 87 Set schedules
- 87 Viewing shadow copy properties
- 87 Redirecting shadow copies to an alternate volume
- 88 Disabling shadow copies
- 88 Managing shadow copies from the storage system desktop
- 88 Shadow Copies for Shared Folders
- 89 SMB shadow copies
- 90 NFS shadow copies
- 91 Recovery of files or folders
- 91 Recovering a deleted file or folder
- 91 Recovering an overwritten or corrupted file
- 91 Recovering a folder
- 92 Backup and shadow copies
- 92 Shadow Copy Transport
- 92 Folder and share management
- 93 Folder management
- 99 Share management
- 99 Share considerations
- 99 Defining Access Control Lists
- 99 Integrating local file system security into Windows domain environments
- 100 Comparing administrative (hidden) and standard shares
- 100 Managing shares
- 100 File Server Resource Manager
- 101 Quota management
- 101 File screening management
- 101 Storage reports
- 102 Maintaining your storage system
- 103 Determining the current storage system software version
- 103 HP System Management Homepage
- 104 Starting the System Management Homepage application
- 104 System Management Homepage main page
- 106 Certificate of Authenticity
- 106 HP System Dashboard
- 108 Known issues
- 110 Verifying services are running
- 111 Error codes
- 111 Storage Management Provider error codes
- 117 Pool Manager Provider error codes
- 118 Management Web Service error codes
- 119 HP Support websites
- 120 Autonomy LiveVault
- 120 Microsoft Systems Center Operations Manager
- 120 Removing and replacing hardware components
- 121 System Recovery DVD
- 121 Using the System Recovery DVD to save system data
- 122 Drive letters are not assigned after a restore
- 122 Restoring the factory image with a DVD or USB flash device
- 123 Using a USB flash drive for storage system recovery
- 123 Backing up and restoring the system with Windows Recovery Environment
- 126 Contacting HP
- 126 HP technical support
- 126 Subscription service
- 126 Related information
- 126 HP websites
- 127 Rack stability
- 127 Customer self repair
- 133 Belarus Kazakhstan Russia marking
- 133 Turkey RoHS material content declaration
- 133 Ukraine RoHS material content declaration
- 133 Warranty information