Mise à jour du système UEFI BIOS. Lenovo ThinkPad 10 20E4, ThinkPad 10 20E3
Add to my manuals
80 Pages
advertisement
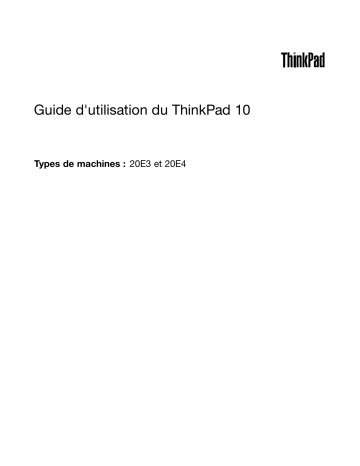
Mise à jour du système UEFI BIOS
L'interface Unified Extensible Firmware Interface du Basic Input/Output System (UEFI BIOS) fait partie des programmes du système résidant dans la couche logicielle de base de votre tablette. Le rôle de l'UEFI BIOS est de traduire les instructions issues des autres couches logicielles.
Vous pouvez mettre à jour l'interface UEFI BIOS et l'application ThinkPad Tablet Setup en démarrant votre tablette à l'aide d'une mise à jour flash exécutée dans l'environnement Windows.
Lorsque vous êtes amené à ajouter des composants matériels, logiciels ou des pilotes de périphérique, pensez éventuellement à mettre à jour votre UEFI BIOS pour que votre nouvelle configuration fonctionne correctement.
Pour mettre à jour votre UEFI BIOS, allez à l'adresse : http://www.lenovo.com/ThinkPadDrivers
Gestion du système
Cette rubrique s'adresse principalement aux administrateurs réseau.
La tablette offre une souplesse de gestion qui vous permet de réaffecter davantage vos ressources pour vous aider à atteindre vos objectifs professionnels.
Cette souplesse de gestion vous permet de faire fonctionner des tablettes client à distance de la même façon que votre propre tablette. Vous pouvez par exemple mettre une tablette client sous tension, formater une unité de disque dur et installer des logiciels.
Une fois la tablette configurée et opérationnelle, les fonctions et logiciels intégrés au système client ou accessibles via le réseau vous permettent de le gérer.
Le contenu suivant présente certaines des fonctions de gestion système.
Interface DMI
L'UEFI BIOS système de votre tablette prend en charge l'interface SMBIOS (System Management BIOS
Reference Specification) V2.6.1. Le SMBIOS fournit certaines informations relatives aux composants matériels de votre système. Le BIOS fournit à cette interface ses propres paramètres ainsi que des données relatives aux périphériques reliés à la carte principale. Les normes d'accès aux informations du BIOS sont définies dans la spécification SMBIOS.
EEPROM Asset ID
L'Asset ID EEPROM (mémoire morte effaçable et programmable électriquement) contient des informations sur le système, notamment sur sa configuration et les numéros de série des principaux composants. Il comporte également des zones vierges que vous pouvez utiliser pour entrer et enregistrer les informations relatives aux utilisateurs de votre réseau.
Environnement PXE (Preboot eXecution Environment)
La technologie PXE (Preboot eXecution Environment) améliore la gestion de la tablette, car elle permet de démarrer cette dernière à partir d'un serveur. Par exemple, votre tablette peut être lancée à partir du serveur PXE, via la carte d'accès réseau appropriée.
Remarque : Vous ne pouvez pas utiliser la fonction de chargement de programme à distance (RIPL ou RPL) avec votre tablette.
32
Guide d'utilisation du ThinkPad 10
Chapitre 6. Accessibilité
Lenovo aide les personnes souffrant d'un handicap à accéder aux informations et aux technologies adaptées.
Certains outils d'accessibilité sont disponibles dans le système d'exploitation Windows, et d'autres peuvent
être acquis auprès de fournisseurs tiers.
Cette section contient une brève présentation des outils d'accessibilité disponibles. Pour plus d'informations
Notification à l'écran
Notification audio
Narrateur
Technologies de lecteur d'écran
Reconnaissance vocale
Une notification à l'écran permet d'informer les personnes malentendantes sur l'état de leur tablette. Une notification à l'écran remplace les sons par des repères visuels ou des légendes textuelles pour refléter l'activité de la tablette. Vous pouvez donc reconnaître les alertes système même si vous ne les entendez pas. Par exemple, lorsque vous sélectionnez un objet, celui-ci est mis en surbrillance.
Pour utiliser la notification à l'écran, ouvrez le Panneau de configuration. Pour plus
d'ergonomie, puis Remplacer les sons par d'autres méthodes écrites ou visuelles.
Une notification audio permet aux personnes malvoyantes ou aux personnes souffrant de troubles de la vision de connaître l'état de leur tablette.
Pour utiliser la notification audio, ouvrez le Panneau de configuration. Pour plus
d'ergonomie ➙ Utiliser l'ordinateur sans écran, puis sélectionnez Activer la
description audio.
Le Narrateur est un lecteur d'écran qui lit le texte affiché et décrit oralement certains
événements, tels que les messages d'erreur.
Pour ouvrir Narrateur, saisissez Narrateur dans la zone de recherche.
Les technologies de lecteur d'écran concernent principalement les interfaces de logiciels, les systèmes d'aide et divers documents en ligne. Pour plus d'informations sur les lecteurs d'écran, consultez les ressources suivantes :
• Utilisation de fichiers PDF (Portable Document Format) avec des lecteurs d'écran : http://www.adobe.com/accessibility.html?promoid=DJGVE
• Utilisation du lecteur d'écran JAWS : http://www.freedomscientific.com/jaws-hq.asp
• Utilisation du lecteur d'écran NVDA : http://www.nvaccess.org/
La reconnaissance vocale vous permet de contrôler oralement votre tablette.
En utilisant simplement votre voix, vous pouvez démarrer des applications, ouvrir des menus, toucher des boutons et d'autres objets à l'écran, dicter du texte dans des documents, ou encore rédiger et envoyer des e-mails.
Pour ouvrir la Reconnaissance vocale, saisissez Reconnaissance vocale dans la zone de recherche.
© Copyright Lenovo 2015
33
Taille du texte personnalisable
Loupe
Zoom
Résolution d'écran réglable
Selon vos préférences, vous pouvez modifier uniquement la taille du texte au lieu de modifier la taille de tout le contenu de votre bureau.
Pour modifier la taille du texte, accédez au Panneau de configuration. Pour plus
Affichage, accédez à Modifier uniquement la taille du texte, et définissez la taille du texte qui répond à vos besoins.
Votre tablette dispose de la Loupe Microsoft, qui améliore le confort d'utilisation pour les personnes malvoyantes. La Loupe est un utilitaire pratique qui agrandit une partie ou la totalité de l'écran pour vous permettre de mieux distinguer les mots et les images. La
Loupe fait partie des Options d'ergonomie.
Pour ouvrir la Loupe, saisissez Loupe dans la zone de recherche.
Vous pouvez utiliser la fonction de zoom pour agrandir ou réduire la taille d'un texte, d'images, de cartes ou d'autres objets.
• Zoom avant : positionnez deux doigts sur l'écran tactile et écartez-les pour agrandir la taille d'un texte, d'images, de cartes ou d'autres objets.
• Zoom arrière : positionnez deux doigts sur l'écran tactile et rapprochez-les pour réduire la taille d'un texte, d'images, de cartes ou d'autres objets.
Vous pouvez faciliter la lecture de vos documents en réglant la résolution d'écran de votre tablette. Pour régler la résolution d'écran, touchez et maintenez votre doigt sur le bureau, touchez Résolution d'écran ou Paramètres d'affichage, puis suivez les instructions qui s'affichent à l'écran afin de configurer les paramètres à votre convenance.
Documentation dans des formats accessibles
Clavier visuel
Remarque : Si vous définissez une résolution trop basse, certains éléments risquent de ne pas s'ajuster correctement à l'écran.
Lenovo met à votre disposition la documentation électronique dans des formats accessibles, qu'ils s'agissent de fichiers PDF balisés ou de fichiers HTML (HyperText
Markup Language). La documentation électronique Lenovo est développée dans l'objectif de permettre à des utilisateurs malvoyants de consulter le contenu à l'aide d'un lecteur d'écran. Chaque image de la documentation est également accompagnée d'un texte d'explication afin que les utilisateurs malvoyants puissent la comprendre à l'aide d'un lecteur d'écran.
Le clavier visuel affiche un clavier visuel contenant toutes les touches standard.
Connecteurs standard
Clavier personnalisé
Pour ouvrir le Clavier visuel, saisissez Clavier visuel dans la zone de recherche.
Votre tablette est dotée de connecteurs standard qui vous permettent de connecter, si besoin, des périphériques externes.
Si vous fixez la tablette au ThinkPad 10 Gen 2 Ultrabook Keyboard, vous pouvez procéder comme suit pour rendre le clavier plus facile à utiliser.
• Réglez les paramètres du clavier en procédant comme suit :
1. Accédez au Panneau de configuration. Pour plus d'informations sur l'accès au
Panneau de configuration, voir « Accéder aux paramètres de votre tablette »
2. Cliquez sur Options d’ergonomie ➙ Options d’ergonomie ➙ Rendre le clavier
plus facile à utiliser.
• Modifiez les paramètres de la touche Fn et des touches de fonction en procédant comme suit :
1. Accédez au Panneau de configuration. Pour plus d'informations sur l'accès au
ou Petites icônes.
34
Guide d'utilisation du ThinkPad 10
2. Cliquez sur Clavier. Dans la fenêtre Propriétés du clavier, cliquez sur l'onglet
Touches de fonction et Fn ou sur Touches F1-F12 ThinkPad.
3. Sélectionnez les options qui vous conviennent.
35
36
Guide d'utilisation du ThinkPad 10
advertisement
* Your assessment is very important for improving the workof artificial intelligence, which forms the content of this project
Related manuals
advertisement
Table of contents
- 15 Contenu du pack
- 16 Boutons de commande, voyants et connecteurs
- 17 Voyant d'état du système
- 18 Fonctions et spécifications du ThinkPad 10
- 19 Environnement d'exploitation
- 21 Configuration de votre tablette
- 21 Utilisation de l'écran multitactile
- 23 Connexion à un réseau sans fil
- 24 Chargement de la tablette
- 25 Bouton et paramètres d'alimentation
- 27 Enregistrement de la tablette
- 27 Découverte des applications Lenovo
- 28 Utilisation d'un écran externe
- 29 Utilisation des périphériques Bluetooth
- 29 Utilisation de périphériques NFC
- 31 Utilisation d'une carte micro SD
- 31 Utilisation d'une carte à puce
- 33 Utilisation du lecteur d'empreintes digitales
- 34 Utilisation des mots de passe
- 35 Accéder aux paramètres de votre tablette
- 35 Trouver de l'aide sur le système d'exploitation Windows
- 36 Utilisation optimale de votre tablette
- 36 Voyager avec votre tablette
- 37 Prendre soin de votre tablette
- 39 ThinkPad Pen Pro et son logement
- 41 ThinkPad 10 Gen 2 Ultrabook Keyboard
- 42 ThinkPad 10 Quickshot Cover
- 45 Installation de pilotes de périphérique
- 45 Application ThinkPad Tablet Setup
- 46 Mise à jour du système UEFI BIOS
- 46 Gestion du système
- 51 Foire aux questions
- 53 Messages d'erreur
- 53 Lenovo Solution Center
- 53 Applications de récupération (Windows 8.1)
- 54 Actualisation de votre tablette
- 54 Réinitialisation des paramètres par défaut de votre tablette
- 54 Utilisation des options de démarrage avancées
- 55 Récupération de votre tablette sir le système d'exploitation Windows 8.1 ne démarre pas
- 55 Création et utilisation d'un lecteur de récupération USB
- 56 Applications de récupération (Windows 10)
- 56 Réinitialisation de votre ordinateur
- 57 Utilisation des options de démarrage avancées
- 57 Récupération de votre système d'exploitation si le Windows 10 ne démarre pas
- 57 Création et utilisation d'un lecteur de récupération USB
- 58 Clé USB Lenovo Factory Recovery
- 59 Site Web du support Lenovo
- 59 Centre de support client Lenovo
- 61 Achat de services supplémentaires
- 61 Remplacement du cache du connecteur USB 3.0
- 63 Informations sur la certification
- 63 Étiquettes des systèmes d'exploitation Windows
- 63 Informations liées au réseau sans fil
- 63 Interopérabilité sans fil
- 64 Localisation des antennes sans fil UltraConnect™
- 65 Informations de conformité de connexion radio
- 65 Environnement d'utilisation et santé
- 66 Bruits radioélectriques
- 66 Déclaration de conformité de la Federal Communications Commission (FCC) [Etats-Unis]
- 67 Avis de conformité à la réglementation d'Industrie Canada pour la classe B
- 67 Directive de l'Union européenne relative à la conformité électromagnétique
- 67 Avis de conformité à la réglementation pour la classe B (Allemagne)
- 68 Avis de conformité à la règlementation pour la classe B (Corée)
- 68 Japon - Déclaration VCCI pour la classe B
- 68 Avis de conformité aux normes japonaises pour les produits qui se branchent sur les principaux blocs d'alimentation dont l'intensité mesurée est inférieure ou égale à 20 A par phase
- 68 Consignes relatives au cordon d'alimentation pour le Japon
- 68 Taïwan - Informations de maintenance pour les produits Lenovo
- 68 Déclarations relatives au recyclage et aux DEEE
- 69 Informations DEEE importantes
- 69 Informations sur le recyclage pour la Chine
- 69 Informations sur le recyclage pour le Japon
- 70 Informations sur le recyclage pour le Brésil
- 70 Informations sur le recyclage des piles et batteries pour Taïwan
- 71 Informations sur le recyclage des piles et batteries pour les Etats-Unis et le Canada
- 71 Informations sur le recyclage des piles et batteries pour l'Union européenne
- 71 Informations sur le recyclage pour la Chine
- 72 Directive RoHS (Restriction of Hazardous Substances)
- 72 Directive RoHS pour l'Union européenne
- 73 Directive RoHS pour la Chine
- 73 Directive RoHS pour la Turquie
- 74 Directive RoHS pour l'Ukraine
- 74 Directive RoHS pour l'Inde
- 74 Informations de conformité complémentaires
- 74 Notice relative aux fonctions audio pour le Brésil
- 74 Marque de conformité pour l'Eurasie
- 74 Informations sur les modèles ENERGY STAR
- 75 Avis de classification pour l'exportation