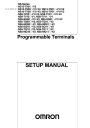
advertisement

Section 3
Installing the PT and Connecting
Peripheral Devices
This section describes the methods used to install the PT and connect peripheral devices.
For details on methods for connecting the host, refer to Section 4 Connecting the Host to Serial
Port or Section 5 Connecting to Host via Ethernet or Controller Link.
3-1 Installing the PT.............................................................................................................. 3-3
3-1-1 Installation Environment .......................................................................................... 3-3
3-1-2 Installing RS-232C/RS-422A Converters ................................................................ 3-3
3-1-3 Mounting the PT to the Control Panel...................................................................... 3-4
3-1-4 Connecting the Power Supply .................................................................................. 3-6
3-1-5 Wiring the Ground Wire .......................................................................................... 3-8
3-1-6 Peripheral Device Connection Limitations............................................................... 3-8
3-2 Starting the PT .............................................................................................................. 3-10
3-2-1 Operation at Startup................................................................................................ 3-10
3-2-2 Starting the PT for the First Time........................................................................... 3-12
3-3 Connecting the CX-Designer........................................................................................ 3-14
3-3-1 Connecting via RS-232C or Ethernet..................................................................... 3-14
3-3-2 Connecting via USB............................................................................................... 3-14
3-3-3 Connecting via a Modem ....................................................................................... 3-16
3-4 Connecting to Bar Code Readers.................................................................................. 3-17
3-4-1 Connection Methods............................................................................................... 3-17
3-4-2 Setting Bar Code Readers....................................................................................... 3-18
3-4-3 Data Format............................................................................................................ 3-19
3-4-4 Bar Code Input ....................................................................................................... 3-19
3-5 Connecting to Printers .................................................................................................. 3-20
3-5-1 Connecting to a Printer Compatible with ESC/P Raster and BJ Raster ................. 3-20
3-5-2 Connecting a PictBridge-compatible Printer.......................................................... 3-21
3-6 Using Memory Cards.................................................................................................... 3-23
3-6-1 Installation.............................................................................................................. 3-24
3-6-2 Replacing the System Program .............................................................................. 3-25
3-6-3 Transferring Data with Memory Cards .................................................................. 3-26
3-7 Installing the Video Input Unit ..................................................................................... 3-32
3-7-1 Video Input Unit Components ............................................................................... 3-32
3-7-2 Nomenclature and Functions.................................................................................. 3-33
3-7-3 Installation Method for Video Input Unit............................................................... 3-34
3-1 Installing the PT
3-7-4 Connecting to Video Input Connectors .................................................................. 3-39
3-8 Installing the Controller Link Interface Unit ................................................................ 3-44
3-8-1 Controller Link Interface Unit Components........................................................... 3-44
3-8-2 Nomenclature and Functions.................................................................................. 3-45
3-8-3 Installation Method for Controller Link Interface Unit.......................................... 3-48
3-8-4 Wiring .................................................................................................................... 3-55
3-9 Connecting a Monitor................................................................................................... 3-61
3-10 External Brightness Adjustment ................................................................................... 3-62
3-11 RS-232C/RS-422A Selector DIP Switch...................................................................... 3-63
3-2
3-1 Installing the PT
3-1 Installing the PT
The methods used to mount the PT to the control panel and connect the power supply are described here.
Always mount the PT to the control panel and perform other installation procedures according to the following precautions.
Precautions for Correct Use
Do not install the PT in any of the following locations:
• Locations subject to extreme temperature changes.
• Locations subject to temperatures or humidity outside the ranges in the specifications.
• Locations subject to high humidity that may result in condensation.
• Locations that would subject the PT to chemicals.
• Locations that would subject the PT to oil.
• Locations subject to corrosive or flammable gases.
• Locations that would subject the PT to direct shock or vibration.
• Locations that would directly expose the PT to wind or rain.
• Locations subject to strong ultraviolet light.
Provide proper shielding measures when installing in the following locations:
• Locations subject to static electricity or other sources of noise.
• Locations subject to strong electromagnetic fields.
• Locations near to power supply lines.
• Locations subject to possible exposure to radiation.
Precautions for Safe Use
When unpacking the PT and peripheral devices, check for any external damage.
Shake the product gently and check for any abnormal sounds.
3-1-2 Installing RS-232C/RS-422A Converters
When using RS-232C/RS-422A Converters, mount the PT to the control panel before installing these Units.
For details on installing and removing RS-232C/RS-422A Converters, refer to Appendix 3
Using NS-AL002 Converters.
3-3
3-1 Installing the PT
3-1-3 Mounting the PT to the Control Panel
The PT is flush-mounted to the control panel.
The PT is mounted using the panel mounting brackets provided with the PT, and tools, such as a Phillips screwdriver.
Use the following procedure to mount the PT to the control panel.
1. Make a hole in the panel for flush mounting according to the following dimensions and insert the PT from the front of the panel.
Height
Width
Recommended panel thickness:
1.6 to 4.8 mm
NS8
NS5
Model Dimensions
NS15
NS12
NS10
Width 383.5
+1
0
Width 302
Width 302
+1
0
+1
0
× Height 282.5
+1
0
× Height 228
× Height 228
+1
0
+1
0
mm mm mm
Width 220.5
+0.5
0
× Height 165.5
+0.5
0
mm
Width 184
+0.5
0
× Height 131
+0.5
0
mm
Reference
A NS-USBEXT-1M USB Relay Cable can be used to place a USB slave connector on the front of the control panel. To use a USB Relay Cable, mount the Cable connector in a panel cutout with the following dimensions.
20.8
±0.1 dia.
19.4
±0.1 dia.
Unit: mm
Secure the panel mounting brackets from the back of the panel, as shown in the following diagram.
Insert the catch on each bracket into the square hole on the PT, and secure the PT to the panel by tightening the screws with a Phillips screwdriver while gently pulling in the PT.
3-4
Precautions for Safe Use
Precautions for Safe Use
3-1 Installing the PT
• Do not allow metal particles to enter the PT while work is being performed on the panel.
• The allowable thickness of the panel for mounting is between 1.6 and 4.8 mm.
Secure the mounting bracket with a uniform tightening torque of between 0.5 and 0.6 N
⋅m to keep the PT waterproof and dustproof.
The front sheet may become distorted if the tightening torque is more than the specified limit or not uniform. Always use a panel that is clean, undistorted, and strong enough to adequately withstand mounting the PT.
This product conforms to shipbuilding standards. The shipbuilding standards have conditions that may make them unusable depending on the location in which the PT is installed. When using a PT on a ship, be sure to contact your
OMRON sales representative.
Shipping Standards (NK, LR, ABS, BV, DNV, KR, GL)
The conditions for use in locations other than the bridge or deck are as follows:
• The NS-series PT must be installed in a control panel.
• The control panel must be equipped with an air conditioner.
• The entire surface of the NS-series PT must be covered with electromagnetic shielding (specified below) that is also grounded using conductive tape (e.g., copper tape).
• Gaps in the door of the control panel must be completely filled or covered with gaskets or other material.
• Gaps between the PT and the panel cutout must be completely covered with conductive tape, such as copper tape, and the PT must be secured using mounting brackets.
The conditions for use
on a bridge (Class NK, LR, or DNV certification only) are as follows:
• The NS-series PT must be installed in a control panel.
• The control panel must be equipped with an air conditioner.
• The entire surface of the NS-series PT must be covered with electromagnetic shielding that is also grounded using conductive tape (e.g., copper tape).
• Gaps in the door of the control panel must be completely filled or covered with gaskets or other material.
• Gaps between the PT and the panel cutout must be completely covered with conductive tape, such as copper tape, and the PT must be secured using mounting brackets.
• The following noise filter must be connected to the 0 to 24 VDC power line.
Electromagnetic Shielding
Manufacturer SEIWA ELECTRIC MFG, Co., Ltd.
* Electromagnetic shielding reduces the permeability by approximately 50%.
AC
Manufacturer Cosel
Model TAH-06-683
DC power supply
24 VDC
Line
Noise Filter
TAH-06-683
Load PT
(Functional ground)
3-5
3-1 Installing the PT
Reference
To obtain IP65 oil-proof when mounting an NS-series PT, secure it with the mounting brackets as shown in the following figures.
•
NS15
Secure the PT using at least the following 8 mounting locations of the total of 16 mounting locations.
•
NS12/NS10
Secure the PT using at least the following 8 mounting locations of the total of 14 mounting locations.
•
NS8
Secure the PT using all 4 of the mounting locations.
3-6
•
NS5
Secure the PT using all 6 of the mounting locations.
3-1 Installing the PT
3-1-4 Connecting the Power Supply
Connect a 24-VDC power supply to the power input terminals.
Precautions for Safe Use
• Do not connect an AC power supply to the power terminals.
• Use a DC power supply with low voltage fluctuation.
• Do not perform a dielectric strength test.
• To conform to EC Directives, use a DC power supply that will provide a stable output even if the input is momentarily interrupted for 10 ms, and that has reinforced or double insulation.
•
Power Supply
The following table shows the specifications for the power supply that can be connected.
Determine power supply specifications that meet the power supply capacity requirements.
Item Value
Power supply voltage 24 VDC
Allowable voltage range 20.4 to 27.6 VDC (24 VDC
±15%)
Power supply capacity 45 W min. (NS15)
25 W min. (NS12, NS10, NS8)
15 W min. (NS5)
NS15, 12, 10, 8 NS5
Functional ground
24 VDC
Functional ground
24 VDC
Breaker
24 VDC power supply
Breaker
24 VDC power supply
•
Parts Used to Connect the Power Supply
Precautions for Safe Use
Connect power to the power terminal block using twisted-pair power lines with a cross-sectional area of at least 2 mm
2 and always using M3.5 crimp terminals.
The correct tightening torque for the terminal block is 0.8 N
⋅m. Tighten terminal block screws properly.
3-7
3-1 Installing the PT
Forked type Round type
7 mm max.
7 mm max.
•
Recommended Products
Manufacturer
Model number of forked terminals
J.S.T. Mfg. Co., Ltd. 2-YS3A
Fuji Terminal Industry Co., Ltd. 2-YAS3.5
Nichifu Terminal Industries Co., Ltd. 2Y-3.5
Model number of round terminals
2-3.5
V2-S3.5
2-3.5
Applicable power lines (twisted-pair)
2.0 to 2.63 mm 2
Precautions for Safe Use
When surge noise occurs in the DC power supply, connect a Transistor Voltage
Suppressor (TVS) between the 24-V and 0-V DC terminals.
Recommended TVS model: 1.5KE33CA
Manufacturers: Vishay Intertechnology Inc, ST Microelectronics
3-1-5 Wiring the Ground Wire
The PT is provided with a functional ground (FG: ) terminal.
Wire the FG terminal according to the following conditions. host. Do not ground the functional ground of the PT if it is far from the host and one-point grounding is difficult.
2. Do not ground the functional ground (FG: ) of the PT if it is mounted to the same panel as devices that generate noise, such as motors and inverters.
PT Host
One-point grounding
Precautions for Correct Use
Ground correctly to prevent malfunctions caused by noise.
3-1-6 Peripheral Device Connection Limitations
Select one of the following combinations when devices requiring power supply are connected to port A, port B, and an Expansion Interface Unit on the PT. Use a 5-V Bar Code
Reader with a current consumption of 250 mA or the equivalent.
Port A and B connection combinations Expansion Interface Unit
(NS-CA001, NS-CA002,
NS-CLK21)
When a Bar Code Reader and the NS-AL002 are connected to ports
A and B at the same time
When a Bar Code Reader and the CJ1W-CIF11 are connected to ports A and B at the same time
When a Bar Code Reader and the NT-AL001 are connected to ports
A and B at the same time
Cannot be used
Cannot be used
Cannot be used
When the CJ1W-CIF11 and CJ1W-CIF11 are connected to ports A and B at the same time
When the CJ1W-CIF11 and NS-AL002 are connected to ports A and
B at the same time
Can be used
Can be used
When the CJ1W-CIF11 and NT-AL001 are connected to ports A and Cannot be used
3-8
3-1 Installing the PT
Port A and B connection combinations Expansion Interface Unit
(NS-CA001, NS-CA002,
NS-CLK21)
B at the same time
When two NT-AL001s are connected to ports A and B at the same time
When a Bar Code Reader is connected to port A or B
When the CJ1W-CIF11 is connected to port A or B
When the NS-AL002 is connected to port A or B
When the NT-AL001 is connected to port A or B
When Bar Code Readers are connected to ports A and B at the same time
When the NT-AL001 and NT-AL002 are connected to port A or B at the same time
Cannot be used
Can be used
Can be used
Can be used
Can be used
Cannot be used
Cannot be used
3-9
3-2 Starting the PT
3-2 Starting the PT
Check that the hardware is connected properly, turn ON the power to the PT, and then start the PT.
Use the following procedure to start the PT.
3-2-1 Operation at Startup
When the power is ON or the PT is reset, the PT will operate as follows:
Indicator lights orange.
Immediately after the power is turned ON, the indicator will light orange.
The file system will be checked and the system recovered if the power was turned OFF while a file was being written in previous operation, or if the battery capacity was low and drive safety information from the system program area screen data area could not be saved.
↓
Indicator lights green.
When the system starts properly, the indicator will light green.
If the indicator does not light green, the system programs may be damaged. Contact your nearest OMRON representative.
↓
Startup message is displayed.
A message about the startup status will be displayed.
If an error occurs, the PT will stop startup procedures and display a message. (Refer to
Section 5 Troubleshooting in the Programming Manual.)
If an error occurs that allows startup to continue, a warning will be displayed. When a warning is displayed, the PT will enter standby state and wait for touch input. Check the message and then touch the screen. The PT will continue with startup procedures.
3-10
3-2 Starting the PT
↓
PT starts operating
The PT goes into RUN mode and starts operating according to the screen data in the PT.
When the PT is connected using communications conditions other than the set conditions, a message "Connecting…" will be displayed at the bottom right of the screen, and the PT will be in standby status until normal connection is established.
To change the communications settings, display the System Menu and change the settings.
Precautions for Safe Use
Confirm the safety of the system before turning the power ON and OFF or pressing the reset switch.
Reference
If tags are used in the screen data in the NS-series PT, tags will be verified before operation is started. Refer to 6-11 Verifying Tags for details.
3-11
3-2 Starting the PT
3-2-2 Starting the PT for the First Time
Always perform the following operations when turning ON the PT for the first time after purchase.
2. Set the date and time.
Operate according to the following conditions. a) When the power is turned ON to the PT, the following error message will be displayed. Press the
OK Button. b) The System Menu will be displayed. Press the Initialize Tab. The dialog boxes and System Menu are set for English-language displays at the factory. The language can be changed to Japanese at this point if desired. To change to Japanese, select it and then press the Write Button. The following message will be displayed. Press the Yes Button. Do not turn OFF the power supply until the language change process has been completed. c) Next, select the PT Settings Tab. Set the time and date. d) Press the date display area under the heading Calendar Check. A dialog box will be displayed.
Input the date in yyyy/mm/dd format.
3-12
3-2 Starting the PT
Example: Input March 15, 2002 as 2002.3.15. e) Press the time display area under the heading Calendar Check. A dialog box will be displayed.
Input the time using a 24-hour clock in hours/minutes/seconds format.
The Write Button will be displayed, but the time and date settings will be enabled immediately after they have been input in the dialog box.
This completes the procedure required to start the PT for the first time. Now transfer the project data. Refer to 3-6 Using Memory Cards and Transferring Data to the PT in the CX-Designer’s
Online Help.
3-13
3-3 Connecting the CX-Designer
3-3 Connecting the CX-Designer
Use an RS-232C, Ethernet, or USB cable to connect the PT and computer so that screen data that has been created with the CX-Designer can be transferred to the PT. A modem can also be used.
3-3-1 Connecting via RS-232C or Ethernet
Connect the RS-232C cable from the computer to serial port A or B. The cable can be connected to either serial port A or B, but cables cannot be connected to both ports at the same time. Use either serial port A or B.
To use Ethernet, connect the Ethernet port on the computer to the Ethernet port on the PT.
Reference
In the following cases, you cannot connect to the CX-Designer using RS-232C.
• Connection is made to both serial ports A and B at the same time.
• The serial port protocol is set to Allen-Bradley DF1.
•
Communications Conditions
The communications conditions are set with the CX-Server. For details, refer to Transferring
Data to the PT in the CX-Designer’s Online Help.
•
Recommended Connecting Cables
The following cables are recommended when connecting via RS-232C.
XW2Z-S002 (OMRON, cable length: 2 m)
(D-Sub male 9-pin and D-Sub female 9-pin, for IBM PC/AT or compatible computers and NX computers in the PC-9800 Series)
For details on preparing connecting cables, refer to Appendix 5 Preparing Connecting
Cables.
3-3-2 Connecting via USB
Connect the USB port on the computer to the USB slave connector on the PT. Some preparations are required and some restrictions exist, as described below. Be sure to connect USB correctly.
24V
DC
HOST SLAVE
ETHERNET
PORT @B PORT @A
SW
RESET
3-14
3-3 Connecting the CX-Designer
System Program Version
The system program version installed in the PT must be version 6.2 or higher. Update to version 6.2 or higher if the current version is 6.1 or lower.
USB Driver for PTs
To transfer screens using USB communications, a USB driver for the PT must be installed in the computer. For details on installing the USB drivers, refer to 2-4 Installing USB Drivers for
NS-series PTs in the CX-Designer User’s Manual.
PT Hardware Restrictions
NS-V1 PTs with lot number 0325 (manufactured February 3, 2005) or later support USB data transfers. A commercially available USB cable can be used.
The manufacturing date can be checked using the 4-digit or 5-digit lot number given on the back of the PT.
Refer to NS-series PT Lot Numbers on page A-8 for information on lot numbers.
Use a USB cable that is 2 m or shorter. If a distance of longer than 2 m is required for a USB connection, use a commercially available USB Hub.
Up to 2 m
2 m max.
NS-V1 Series PT
Longer than 2 m
Personal computer
USB
Hub
2 m max.
5 m max.
NS-V1 Series PT
Personal computer
Recommended USB Hubs
Model Manufacturer
USB-HUB203 (USB 2.0-compatible standard 4-port hub) Sanwa Supply
Precautions for Safe Use
Commercially available and recommended USB Hubs do not have the same specifications as the NS-series PT. Normal operation may not be possible in environments subject to noise or static electricity. When using USB Hubs, be sure to provide sufficient measures to prevent noise and static electricity, or install in a location that is not subject to noise or static electricity.
Precautions for Correct Use
The USB slave connector on an NS-series PT is used to connect both a personal computer and a PictBridge-compatible printer. (A personal computer is connected to transfer screen data from the CX-Designer.) Do not try to print from the PT when the USB slave connector is connected to a personal computer (i.e., do not turn ON $SB25, $SB27, or $SB29 in system bit memory).
The PT or computer may malfunction.
All models in the NS-V2 Series support USB communications. Use a commercially available
USB cable to connect the PT to the USB port.
3-15
3-3 Connecting the CX-Designer
3-3-3 Connecting via a Modem
A modem can be used to connect the computer and a serial port on the PT. For details on connection methods and communications conditions, refer to Transferring Data to the PT in the CX-Designer’s Online Help.
3-16
3-4 Connecting to Bar Code Readers
3-4 Connecting to Bar Code Readers
Connecting a Bar Code Reader to the PT allows bar code data to be read as character strings in the character string input areas.
For details on methods for inputting character strings from a Bar Code Reader, refer to 3-6
Inputting Numeral and Character Strings in the Programming Manual.
Connect the Bar Code Reader to either serial port A or B of the PT as shown in the following diagram.
PT
Bar Code Reader
9-pin connector
Serial port A or B
(RS-232C, 9-pin)
Connecting cable Bar Code Reader cable
Precautions for Safe Use
Always turn OFF the power to the Bar Code Reader and the PT before connecting or disconnecting cables.
Prepare the connecting cables, referring to Appendix 7 Preparing Connecting Cables for Bar
Code Readers.
Reference
Bar Code Readers cannot be connected to both serial ports A and B at the same time.
3-17
3-4 Connecting to Bar Code Readers
3-4-2 Setting Bar Code Readers
The Bar Code Reader’s communications conditions and other settings can be set from either the CX-Designer or the PT.
Setting from the CX-Designer
Use the CX-Designer to set PT settings, such as the conditions for communications with the
Bar Code Reader, according to the following table. Set the communications conditions supported by the Bar Code Reader to suit the application environment.
Item
Data bits
Stop bits
Parity
Communications
Speed
Input method
Settings
7 or 8 bits
1 or 2 bits
None, odd, or even
4,800, 9,600, or 19,200 bps
Manual or Auto
7 bits
2 bits
Even
9,600 bps
Default
Auto
Setting from the PT
Set the communications conditions from the System Menu.
For details on specific methods for operating the System Menu, refer to 6-6-6 Setting Bar
Code Readers.
Bar Code Reader Settings
Set the settings for the Bar Code Reader according to the following table. Make sure, however, that the communications conditions settings for the communications speed, parity, stop bits, and data bits, match those set for the PT. For details on setting methods, refer to the operation manual of the Bar Code Reader being used.
Item Settings
Communications Speed
Parity
Stop bits
Data bits
4,800, 9,600, or 19,200 bps
Even, odd, or none.
1 or 2 bits
7 or 8 bits
Preamble STX
Postamble ETX
RS/CS control Invalid
Communications protocol No protocol mode
Bar code label digit transfer Transfer prohibited.
ID character transfer Transfer prohibited.
Bar code types
Trigger switch setting
Multi-read (reads everything)
Automatic read mode
3-18
3-4 Connecting to Bar Code Readers
Use the following data format for communications using the PT’s bar code input function.
STX Data Data Data ETX
(02
H
) (03
H
)
The supported data characters are 20
H
to 7F
H hexadecimal and the maximum data length is
254 bytes.
All data that does not follow the specified data format will be discarded as invalid.
3-4-4 Bar Code Input
Use the following procedure to input bar codes using the PT.
1. Touch a Numeral Display & Input or String Display & Input object.
2. The Numeral Display & Input or String Display & Input object will become highlighted.
3. Read the bar code data from the Bar Code Reader.
4. Touch the command button set to either RET (Return) or ENT (Enter) to confirm the input.
For details on the methods for setting Numeral Display & Input, String Display & Input, and
Command Button objects, refer to 2-9 Buttons and 2-12 Display and Input Objects in the
Programming Manual.
Reference
To input bar codes for Numeral Display & Input and String Display & Input objects, select
Other Input Method (command buttons, etc.) for the input method. When Other Input
Method (command button, etc.) is selected, the input pad cannot be opened.
3-19
3-5 Connecting to Printers
3-5 Connecting to Printers
Connecting a printer to the PT makes it possible to obtain hard copy of the contents displayed on the PT screen. Connect printers to the USB connector on the PT. For details on how to obtain hard copy of the PT display, refer to the Programming Manual (Cat. No. V073).
NS-series PTs support the following printer standards. The USB connector that is used depends on the printer standard.
ESC/P raster
BJ raster
PictBridge
USB host connector
USB slave connector
3-5-1 Connecting to a Printer Compatible with ESC/P Raster and BJ
Raster
Connect the printer to the USB host connector on a NS15, NS12, NS10, or NS8 PT with a
USB cable as shown in the following figure.
USB host connector USB slave connector
Precautions for Safe Use
• Connecting or disconnecting the cable with power to the printer or the PT turned ON may cause the PT to malfunction. Always turn OFF the power to the printer and the PT before connecting or disconnecting cables.
• Do not connect an USB connector to any device that is not applicable.
• Before connecting an USB connector to a device, make sure that the device is free of damage.
• Printing devices do not have the same general specifications as the PT.
Printers may not operate normally in locations subject to noise. When using a printing device, either install it in a location that is not subject to noise or provide shielding.
Reference
• Connect the printer directly to the PT with a cable. Connection via a USB hub is not possible.
• Operation has been verified only for A4-size paper.
Precautions for Correct Use
• Use the following OMRON cables to connect USB devices with an NS-series
PT. Using non-OMRON cables may result in incorrect operation.
•
Connecting Cables
Use one of the following cables.
NS-US22 (2 m, lock)
NS-US52 (5 m, lock)
3-20
3-5 Connecting to Printers
•
Recommended Printers
Operation checks have been performed for the following printers.
Manufacturer Model
EPSON PM-2200C, PM-930C, PM-870C, PM-740C, PM-A970, PM-T990, PM-D870, PM-
(ESC/P raster) G720
PX-5500, PX-A720, PX-G5100, PX-G930
CANON
(BJ raster)
BJ-M70
PIXUS 550i, 50i, 80i, iP2000, iP3100, iP4100, iP4100R, iP90, iP3300
3-5-2 Connecting a PictBridge-compatible Printer
The NS-series PTs with system version 8.1 or higher (except for NS12/10/8/5-V1 and NS5-
@@0@-V2 PTs) support PictBridge-compatible printers. Connect the USB slave connector on the PT to the printer with a USB cable, as shown in the following figure.
USB slave connector
Precautions for Safe Use
PictBridge connector
(USB host connector)
• Printing devices do not have the same general specifications as the PT.
Printers may not operate normally in locations subject to noise. When using a printing device, either install it in a location that is not subject to noise or provide shielding.
• Do not connect an USB connector to any device that is not applicable.
• Before connecting an USB connector to a device, make sure that the device is free of damage.
• The PT may malfunction if the connecting cable is connected or disconnected while the power supply to the PT is turned ON. Always turn
OFF the power supply to the printer and PT before connecting or disconnecting the cable.
Reference
• Connect the printer directly to the PT with a cable. Connection via a USB hub is not possible.
• When printing with PictBridge, noise may affect the quality of the printout due to processing characteristics.
• Operation has been verified only for A4-size paper.
Precautions for Correct Use
The USB slave connector on an NS-series PT is used to connect both a personal computer and a PictBridge-compatible printer. (A personal computer is connected to transfer screen data from the CX-Designer.) Do not try to print from the PT when the USB slave connector is connected to a personal computer (i.e., do not turn ON $SB25, $SB27, or $SB29 in system bit memory).
The PT or computer may malfunction.
•
Connecting Cables
Use a commercially available USB cable (2 m max.).
3-21
3-5 Connecting to Printers
•
Recommended Printers
Operation checks have been performed for the following printers.
Manufacturer Model
EPSON PM-G4500, PX-G5300, PX-5600, PM-501A, PM-A8405, EP-801A, EP-901A,
EP-901F
PIXUS MP980, MP630, MP620, MP540, MP480
PIXUS iP4600, iP3600, iP100
PIXUS iP5000
PIXUS Pro9500, Pro9000
KONICA
MINOLTA magicolor 2530DL
Reference
An NS-series PT will switch to PictBridge mode when $B25, $B27, or $B29 is turned
ON in system bit memory. Depending on the printer, an error message saying that an unsupported digital camera is connected may be displayed. Even if this display appears, you can still print properly by using the bits in system bit memory ($B25, 27, and 29).
3-22
3-6 Using Memory Cards
3-6 Using Memory Cards
1. Memory Cards can be used with the PT. History files can be stored in Memory Cards as
CSV files. There are four different types of history file, as follows:
Alarm/event history: Stores alarm/event history data that has been registered by CX-Designer.
Data log:
Operation log:
Error log:
Stores trend data.
Stores screen operation log data.
Stores error history data for when macros are executed.
The history data is normally saved in internal memory that is backed up in the PT, but can also be saved in CSV file format. When history data is saved as a CSV file, it is stored in the Memory Card.
The CSV files containing history data are saved in a user-specified folder in the log folder created in the Memory Card.
2. The following data can be transferred to the Memory Card.
• System programs (the programs required to operate the PT, such as for communications and fonts)
• Screen data (data used in the PT display)
There are three methods for transferring data, as follows:
• Automatic download (Transfers data from the Memory Card to the PT.)
• Automatic upload (Transfers data from the PT to the Memory Card.)
• Manual transfer (Direction for data transfer is selected manually.)
Precautions for Correct Use
• Use a Memory Card recommended by OMRON. Incorrect operation may occur if a non-recommended memory card is used.
Reference
Recommended Memory Card
Model Memory capacity Memory type
The Memory Card can be overwritten approximately 100,000 times.
When using the PC card socket in devices such as laptop computers, use the HMC-
AP001 Memory Card Adapter.
For details on transferring data with the computer (CX-Designer), refer to Transferring Data
to the PT in the CX-Designer’s Online Help.
3. The data created in Data Block Tables can be saved as CSV files in DBLK folder on a
Memory Card.
4. The contents of the PT’s internal memory can be saved to Memory Cards using macros.
The contents of Memory Cards can also be written to the PT’s internal memory.
3-23
3-6 Using Memory Cards
3-6-1 Installation
NS15
1. Loosen the Memory Card bracket screw shown in the figure below and push the
Memory Card firmly into the back of the slot.
Eject button
2. Tighten the Memory Card bracket screw.
The tightening torque is 0.6 N
⋅m.
NS12/10/8/5
1. The Memory Card is installed in the memory card interface on the side of the PT.
Eject button
Front surface
2. Push the Memory Card firmly into the back of the slot. (The eject button will be pushed out when the Memory Card is installed properly.)
•
Removing the Memory Card
NS15
Make sure the Memory Card power indicator is OFF. Loosen the Memory Card bracket screw and then press the eject button.
NS12/10/8/5
Press the eject button.
To stop the Memory Card from springing out and falling, place your middle finger on the eject button, and hold the Memory Card with your index finger.
3-24
3-6 Using Memory Cards
3-6-2 Replacing the System Program
The system program in the PT can be replaced or upgraded to a higher version. There are two methods that can be used to replace the system program.
• Using a recovery/upgrade program
• Transferring system program data
Using a Recovery/Upgrade Program
For details on the recovery/update program, select Start - Program - OMRON - CX-One -
CX-Designer NS Most Recent NS-series PT Update/Recovery Procedure.
Transferring System Program Data
When System Program Ver.
@.@ is selected and loaded with the CX-Designer, it is stored under the CX-Designer’s install folder (default location is C:\Program Files\Omron\CX-
One\CX-Designer) in folders that are created for each type and version, as follows:
\SystemBackup\NS15\V @_@\bank1: Ver. @.@ for NS15
\NS12_V1_V2\V @_@\bank1: Ver.
\NS10_V1_V2\V @_@\bank1: Ver.
\NS8_V1_V2\V @_@\bank1: Ver.
\NS5_V1_V2\V @_@\bank1: Ver.
To replace a system program, use Windows Explorer or another method to copy each of the folders for the required system program under \bank1 to the route directory of the Memory
Card.
For details on methods for transferring data from the Memory Card to the PT, refer to 3-6-3
Transferring Data with Memory Cards.
The system backup folder can be created only if CX-Designer is installed from the standalone CD-ROM. If the CX-Designer is installed from CX-One, reinstall the system program by following the procedure for using a recovery/update program described above.
Restrictions on System Program Replacement
Starting the PT may become impossible if the system program replacement procedure is not performed correctly. Observe the following precautions.
• When upgrading the system program (or replacing it with a previous version), use the recovery/update program at least the first time.
• System program version 6.2 or higher must be used to replace the system program in the
NS5-SQ0 @-V2, NS5-TQ0@-V2, or NS5-MQ0@-V2. If an earlier system program version is used, screens may not be displayed properly. If an earlier version is installed by mistake, use the recovery/update program and upgrade to system program version 6.2 or higher.
• System program version 8.0 or higher must be used to replace the system program in the
NS5-SQ1
@-V2, NS5-TQ1@-V2, or NS5-MQ1@-V2. Earlier versions cannot be used.
• System program version 8.1 or higher must be used to replace the system program in the
NS15-TX01 @-V2. You cannot replace the system program with a system program of a lower version.
3-25
3-6 Using Memory Cards
3-6-3 Transferring Data with Memory Cards
Using a Memory Card with the PT allows system programs (programs that are required to operate the PT, such as those for communications and fonts) and screen data to be transferred to and from the PT.
There are two ways to transfer the data. The data can be transferred using the system menu or by setting the DIP Switch on the back of the NS-series PT.
When screen data is transferred and modified frequently, it is convenient to transfer the data from the System Menu. Use the DIP Switch on the back of the PT instead of the screen operation to save screen data when the display screen is damaged. For details on the
System Menu’s Memory Card Transfer operation, refer to 6-8-9 Memory Card Transfers.
This manual focuses on the PT’s rear-panel DIP switch settings. Three data-transfer operations can be set on the DIP switch: automatic download (transfers data from the
Memory Card to the PT), automatic upload (transfers data from the PT to the Memory Card), or manual transfer (user selects whether to download or upload).
Precautions for Safe Use
• Before transferring data, check that the system programs and screen data types match those in the PT.
• Always reset the PT or turn ON the power again after changing the DIP switch setting.
• Do not perform the following operations while accessing the Memory Card.
The data may be damaged and the Memory Card may need to be formatted.
• Turn OFF the power to the PT.
• Press the PT reset switch.
• Remove the Memory Card.
• Do not remove the Memory Card while power is being supplied to it.
If the PT system is damaged due to the power being turned OFF while a file is being written, or other reason, using normal downloading to replace the system programs may not be possible. For details on troubleshooting, refer to page 3-27.
Data Transfer Security
With NS-series PTs with system program version 6.6 or higher, verification of a security password can be required to transfer data. This password can be used to prevent the project data from being stolen from the PT or overwritten in the PT.
The security password is set from the CX-Designer. Refer to information on transferring the project to the PT in the online help of the CX-Designer for the setting procedure.
DIP Switch
The Memory Card can be divided into up to four areas, which are called banks. The DIP switch on the rear panel of the PT has six pins. The ON/OFF combination of these pins specifies which transfer method is used.
Precautions for Correct Use
There are two DIP switches on the NS15-TX01
@-V2, one for transferring data to and from the Memory Card and one to set RS-232C or RS-422A for serial port
B. Refer to 3-11 SR-232C/RS-422A Selector DIP Switch for details on setting the serial port B.
Pin No.
1
2
3
4
5
6
Function
Specifies bank 1 when transferring. (ON: Specifies bank 1.)
Specifies bank 2 when transferring. (ON: Specifies bank 2.)
Specifies bank 3 when transferring. (ON: Specifies bank 3.)
Specifies bank 4 when transferring. (ON: Specifies bank 4.)
Specifies upload or download. (ON: Upload, OFF: Download)
Specifies manual or automatic transfer. (ON: Manual, OFF: Automatic)
3-26
3-6 Using Memory Cards
Banks are automatically created under the following conditions.
• When data is transferred to the Memory Card using the CX-Designer.
• When data is transferred (uploaded) from the PT.
Reference
• When transferring data, only one bank can be specified. Set only one of pins 1 to 4 to
ON.
• The PT will operate normally when the DIP switch is set to a combination other than one specifying automatic upload, download, or manual transfer.
• When data has already been stored in the banks of the Memory Card and uploading is executed, the previous data in the specified bank will be deleted. Always check the data stored in the banks before uploading.
• If the \BANK@\DATA and \BANK@\SYSTEM are created manually in the Memory Card, and used for purposes other than transferring data, when uploading is performed, the data in the folders will be deleted, and the data in the PT will be copied to the folders.
Therefore, do not use \BANK @\DATA or \BANK@\SYSTEM when creating folders in the Memory Card.
• Set all pins to OFF when using the PT for normal operations.
Precautions for Safe Use
Use the following technique when changing DIP-switch settings.
Correct technique
Incorrect technique
Back of the PT’s case
DIP switch
The DIP switch may bend or break if the tool is incorrectly levered against the
PT’s case as shown in the diagram.
Automatic Download
An automatic download transfers system programs and screen data from the Memory Card to the PT.
Set the DIP switch for automatic download, as shown below.
The Memory Card cannot be used to transfer data when the DIP switch pins are set to combinations other than those specified here.
DIP switch pin and status
ON
Operation
1 2 3 4 5 6
Automatically downloads bank 1 system programs and screen data.
OFF OFF OFF OFF OFF
ON
Automatically downloads bank 2 system programs and screen data.
OFF OFF OFF OFF OFF
ON
Automatically downloads bank 3 system programs and screen data.
OFF OFF OFF OFF OFF
ON
Automatically downloads bank 4 system programs and screen data.
OFF OFF OFF OFF OFF
3-27
3-6 Using Memory Cards
Use the following procedure to automatically download data.
1. Turn OFF the power to the PT.
2. Set the DIP switch.
3. Insert the Memory Card with the specified banks stored in it into the PT.
4. Turn ON the power to the PT.
The system programs and screen data will be written to the PT.
5. The status of the PT indicators during data transfer is as shown below.
Do not remove the Memory Card during data transfer.
Transferring data: Indicator flashes orange.
Transferring completed: Indicator flashes green.
Error occurred: Indicator flashes red.
Refer to page 3-27 if an error occurs.
6. Turn OFF the power.
7. Remove the Memory Card.
8. Turn OFF all the DIP switch pins.
9. Turn ON the power.
A warning message will not be displayed when automatic download is executed even if the
PT model, version, and language for the system programs and screen data that are stored in the PT are different from those that are stored in the Memory Card.
Always check carefully that the PT model and Memory Card details match before transferring data automatically.
When data transfer security has been set for the project data stored in the PT to protect the project data from unauthorized data transfers, an automatic download will not be performed.
To download the data, use the manual transfer procedure described in Manual Transfer, below.
• Automatic Upload
An automatic upload transfers system programs and screen data from the PT to the Memory
Card.
Set the DIP switch for automatic upload, as shown below.
The Memory Card cannot be used to transfer data when the DIP switch pins are set to combinations other than those specified here.
DIP switch pin and status
ON ON
Operation
1 2 3 4 5 6
Automatically uploads system programs and screen data to bank 1.
OFF OFF OFF OFF
ON ON
Automatically uploads system programs and screen data to bank 2.
OFF OFF OFF OFF
ON ON
Automatically uploads system programs and screen data to bank 3.
OFF OFF OFF OFF
ON ON
Automatically uploads system programs and screen data to bank 4.
OFF OFF OFF OFF
Use the following procedure to automatically upload data.
1. Turn OFF the power to the PT.
2. Set the DIP switch.
3. Insert the Memory Card into the PT.
4. Turn ON the power to the PT.
The system programs and screen data will be written to the Memory Card.
3-28
3-6 Using Memory Cards
5. The status of the PT indicator during data transfer is as shown below.
Do not remove the Memory Card during data transfer.
Transferring data: Indicator flashes orange.
Transferring completed: Indicator flashes green.
Error occurred: Indicator flashes red.
Refer to page 3-27 if an error occurs.
6. Turn OFF the power.
7. Remove the Memory Card.
8. Turn OFF all the DIP switch pins.
9. Turn ON the power.
A warning message will not be displayed when automatic upload is executed even if the PT model, version, and language for the system programs and screen data that are stored in the
PT are different from those that are stored in the Memory Card.
Always check carefully that the PT model and Memory Card details match before transferring data automatically.
When data transfer security has been set for the project data stored in the PT to protect the project data from unauthorized data transfers, an automatic upload will not be performed. To upload the data, use the manual transfer procedure described in Manual Transfer, below.
•
Manual Transfer
Use screen operations to select the direction (download or upload), contents (Project,
Project & System, or System), and banks.
Use one of the following procedures to manually transfer data.
1. Turn OFF the power to the PT, turn ON pin 6 of the DIP switch, and turn ON the power to the PT.
DIP switch pin and status
ON
Operation
1 2 3 4 5 6
Enables manually downloading or uploading the system program and screen data.
OFF OFF OFF OFF OFF
Refer to 6-8-9 Memory Card Transfers for details.
Use the following procedure to manually transfer data mentioned above in step 1.
1. Turn OFF the power to the PT.
2. Turn ON pin 6 of the DIP switch.
3. Insert the Memory Card into the PT.
4. Turn ON the power.
5. The following screen will be displayed on the PT.
6. Specify the direction of the transfer (download or upload), the transfer contents (project, project and system program, or system program), and bank. The IPP file name and system version that are stored in both the specified bank of the Memory Card and the
PT will be displayed in the Project File and System Version fields. After confirming the details, press the Go Button.
3-29
3-6 Using Memory Cards
7. When data transfer security has been set for the project data stored in the PT to protect the project data from unauthorized data transfers, the following password-entry screen will be displayed. Input the password and press the ENTER Button.
8. A message confirming the transfer will be displayed. Press the OK Button to execute the specified data transfer operation. When downloading, the screen data previously stored in the PT will be deleted. Also, specify whether or not to delete the log data.
Precautions for Correct Use
Always clear the log data for the following.
• When changing settings related to alarms, events, or the data logs.
• When transferring a different project to the PT.
9. A warning message will be displayed if the PT model, system program/screen data versions, or language stored in the PT do not match the corresponding data stored in the
Memory Card. Press the Yes Button to continue transferring the data.
10. The uploading/downloading screen will be displayed while data is being transferred. A screen indicating that the transfer has completed will be displayed when the transfer has finished. (If an error occurs, a transfer error screen will be displayed. Refer to Errors on page 3-28 if an error occurs.)
11. The indicator will flash green when transferring has finished.
12. Turn OFF pin 6 of the DIP switch and reset the PT.
A warning message is not displayed at the PT when the PT model, version, and language are different if the system programs used are version 1.0
@.
Therefore, if the wrong data is downloaded, execute the transfer operation again using automatic download.
The system settings cannot be changed for the upload operation.
•
Errors
• During Automatic Transfer
The indicator on the front panel will flash red if an error occurs during data transfer.
Check the following items if an error occurs.
• Is the Memory Card inserted into the PT?
• Do the banks set with the DIP switch exist in the Memory Card?
(During Download)
• Is the size of the transfer data greater than the free space in the PT or Memory
Card?
Check these items before transferring data again.
Reference
An error message will not be displayed if an error occurs.
•
During Manual Transfer
If an error occurs during data transfer, a transfer error screen will be displayed.
Check the following items for each message displayed.
3-30
3-6 Using Memory Cards
Error Messages Requiring Checking
Error message
Memory Card Error
Could not recognize a Memory Card.
Check the Memory Card and reset the NS
Hardware.
Project Transmission Error
Transmission Failed.
Check the Memory Card and reset the NS
Hardware.
System Transmission Error
Transmission Failed.
Check the Memory Card and reset the NS
Hardware.
Cannot find source data.
Are you sure to continue
Downloading/Uploading?
Check item
• Is the Memory Card inserted into the PT?
• Is the Memory Card damaged?
• Was the Memory Card removed during data transfer?
• Is the free space on the Memory Card insufficient?
• Is the Memory Card damaged?
• Does the screen data volume exceed the memory capacity of the PT?
• Does the transfer source directory or file exist?
(Note: If the Yes Button is pressed and data is transferred, the previous data at the transfer destination will be deleted.)
• Check whether the password is correct.
The password is incorrect. Check the password. Reset the PT.
After checking the message, reset the PT, and transfer the data again.
•
System Program Recovery/Update
It may not be possible to replace the system program using a normal download if the PT system has been damaged, e.g., if the power was turned OFF while a file was being written.
Use the following procedure to operate the PT if system program replacement is not possible or the system program is damaged and the PT does not start.
Select Programs – Omron - CX-One - CX-Designer - Most Recent NS-series PT
Update/Recovery Program from the Windows Start Menu.
3-31
3-7 Installing the Video Input Unit
3-7 Installing the Video Input Unit
A Video Input Unit (NS-CA001 or NS-CA002) can be mounted to an NS-series PT. Mounting a Video Input Unit allows images from a video camera or vision sensor to be displayed on the PT screen. This section explains how to connect a Video Input Unit to the PT with a cable using the NS-CA001 as an example.
A Video Input Unit can be connected to the NS8, NS10, NS12 or NS15 (except that the NS-
CA001 cannot be connected to the NS15. Also, the NS15 does not support video input from the NS-CA002, but it does support analog RGB input from the NS-CA002). A Video Input
Unit cannot be connected to the NS5.
Reference
Refer to the NS Series RGB and Video Input Unit Operation Manual (Cat. No. V086) for information on NS-CA002 installation methods.
3-7-1 Video Input Unit Components
The following table shows the Video Input Unit's product configuration.
Model Components
Name Contents
NS-CA001 Video Board (1) Allows video input.
Video Input Unit Cover (1) Protects Video Board.
Cable (1) Connects the PT's functional ground terminal and the cover to prevent noise.
Screw (M3) (9) These screws are used for the following:
• Securing the Video Board to the back of the PT.
• Securing the cover to the back of the PT.
• Attaching the cable to the cover.
Precautions for Safe Use
To comply with EC Directives when mounting the Video Input Unit on the PT, attach the PT to a control panel that has been cut to fit the size. (Refer to 3-1-3
Mounting the PT to the Control Panel for panel cutout dimensions.)
3-32
3-7 Installing the Video Input Unit
3-7-2 Nomenclature and Functions
Familiarize yourself with the nomenclature and functions of the Video Board before using the
Video Input Unit.
Video Board: Front View
Positions of screws for attaching Video Board to PT
Console Port Connector
Contrast Adjuster
Used to adjust the contrast for video input. All 4 channels are adjusted together. They cannot be adjusted individually.
Four Video Input Connectors
BNC connectors for inputting NTSC/PAL of OMRON Vision Sensors and allows Vision Sensor settings to be performed from the PT.
Video Board: Rear View
Expansion Interface Connector
Connects to the PT's expansion interface connector when mounting the Video Board.
Precautions for Correct Use
The NS-series PTs support video input for standard NTSC and PAL signals.
Display may not be possible, however, if the input signal deviates from the standard signal. Before operation, be sure to check the output signal of the camera to be used. If display cannot be made, take measures so that the input signal is a standard signal.
Video Input Specifications
Item
Input system
Specifications
NTSC (RS-170A compliant) or PAL
Scanning system (See note.) Interlaced
Input signal 1.0 V p-p 75
Ω
Signal input connector BNC connector
Note: The NS-series PTs do not support progressive scanning (i.e., non-interlaced scanning).
3-33
3-7 Installing the Video Input Unit
3-7-3 Installation Method for Video Input Unit
This section describes the method for mounting the Video Input Unit to the PT.
A Video Input Unit can be connected to the NS8, NS10, NS12 or NS15 (except that the NS-
CA001 cannot be connected to the NS15. Also, the NS15 does not support video input from the NS-CA002, but it does support analog RGB input from the NS-CA002). A Video Input
Unit cannot be connected to the NS5.
Precautions for Safe Use
• Do not touch the surface of the substrate or mounted devices with your bare hands. Also, discharge static electricity from your body in advance.
• After mounting the Video Input Unit to the PT, all fittings must be tightened with the provided screws. Tighten the screws to a torque of 0.6 N·m.
• Always turn OFF the power to PT before mounting or removing the Unit.
Follow the procedures and install the Unit correctly.
• When the Video Input Unit is installed, the depth of the PT will increase by
24 mm.
To install the Video Input Unit, secure sufficient space inside the control panel beforehand.
Installing the Video Input Unit
1. Mount the Video Board onto the back of the PT so that its expansion interface connector is inserted into the expansion interface connector on the back of the PT and the respective screw holes are aligned. Hold the Video Board by the corners keeping it parallel to back of the PT.
Screw holes for attaching expansion boards
3-34
Position of screws for attaching Board to PT
Align the positions of the holes.
Push firmly on the connector end of the board to ensure that it is inserted sufficiently.
Press here to insert the
Video Board.
2. Secure the four corners of the Video Board with screws.
3-7 Installing the Video Input Unit
3. Insert screws in the screw holes for attaching the cover and tighten them slightly.
Align the cover’s screw holes with the screws and mount the cover.
3-35
3-7 Installing the Video Input Unit
Slide the cover downward and tighten the screws.
Connecting the Cable
Connect the functional ground terminal of the PT and the cover with the cable to prevent malfunction due to noise.
Connect with the cable provided.
3-36
Removing the Video Input Unit
1. Remove the cover from the PT as follows:
Loosen the screws.
3-7 Installing the Video Input Unit
Lift up on the cover and remove it.
2. Remove the screws from the four corners.
3-37
3-7 Installing the Video Input Unit
3. Remove the Video Board from the expansion interface connector of PT.
Follow the procedure shown below.
3-38
3-7 Installing the Video Input Unit
3-7-4 Connecting to Video Input Connectors
Use the following method to connect cameras to the Video Input Unit mounted to the PT.
The tensile load of the cable is 30 N maximum. Do not exceed maximum load
Precautions for Safe Use
Connecting to Video Input Connectors
1. Insert the BNC socket on the camera’s video output cable into a video input connector.
2. After inserting the BNC socket, twist it clockwise until it locks into place.
Twist clockwise.
3-39
3-7 Installing the Video Input Unit
Removing the Video Input Connector
1. Unlock the BNC socket on the camera’s video output cable by twisting it counterclockwise while pushing it.
Push
2. After unlocking the BNC socket, pull it out.
Pull out
Twist counterclockwise
3-40
If the camera’s video output cable uses an RCA plug, connect it to the video input connector using a BNC-RCA connector in the way shown below.
Video input connector
(BNC type)
BNC RCA connector (See note.)
RCA plug
Note
A BNC-RCA connector is provided with the Monitor Cable (F150-VM) for OMRON Vision
Sensors. It is not provided with the Video Input Unit (NS-CA001).
3-7 Installing the Video Input Unit
Connecting to the Console Port Connector
Use the following method to connect the Video Board’s console port connector to the console connector of an OMRON Vision Sensor (F150-C10V3, F160-C10, F180-C10, F400-
C10V2, F250-C10, V530-R150V2).
1. Insert the socket of the Relay Cable (F150-VKP; see note) into the Video Board’s console port connector.
Note
The Relay Cable (F150-VKP) is the cable used to connect the Video Board’s console connector to the console connector of an OMRON Vision Sensor.
Removing the Console Port Connector
Use the following method to remove the Relay Cable from the Video Board’s console port connector.
1. Remove the Relay Cable by pulling on the connector as shown below.
3-41
3-7 Installing the Video Input Unit
Setting the Contrast
If the picture displayed on the PT screen is too bright or dark, contrast adjustment is required.
Contrast adjustment is usually performed using one of the following procedures.
• Select Video Configuration from the Special Screen Tab Page in the System Menu. (Refer to Video Configuration under 2-20 Special Functions in the NS-series Programmable
Terminals Programming Manual.)
• Select the Contrast Adjustment function for Command Buttons. (Refer to Command
Buttons under 2-9 Buttons in the NS-series Programmable Terminals Programming
Manual).
If the contrast is not improved using the above methods, change the contrast with the Video
Board’s contrast adjustor using the following method.
Turn the contrast adjustor gradually using a small screwdriver while checking the picture displayed on the PT screen.
If turning the contrast adjustor too much, the image may be distorted. Turn the contrast adjustor in the opposite direction to remove the noise.
3-42
3-7 Installing the Video Input Unit
Grounding Precaution
Either ground the Camera, PT, and PLC at only one point, or connect the grounds for each with a special line. Some computers internally connect the SG terminal to the RS-232C and USB connector hoods. If such a computer is connected to the PT or PLC and there is a ground potential difference between the Camera and the PT/PLC, an overcurrent may flow through the electronic components inside the NS-CA001 or NS-CA002 as shown in the following figure, possibly damaging the NS-CA001 or NS-CA002.
Camera
Video Cable
SG SG
NS-CA001
NS-CA002
Electronic component
PT
RS-232C cable
SG SG
PLC
RS-232C cable
SG SG
Computer
Case
Functional ground
RS-232C connector hood
RS-232C connector hood
LG
GR
Difference in potential
Recommended Connections
*The example in the above figure shows a computer connected to an RS-232C connector on the PLC.
Ground to only one point as shown in the following figure or use equivalent wiring so that there is no difference in ground potential.
Camera
Video Cable
SG SG
NS-CA001
NS-CA002
Electronic component
PT
RS-232C cable
SG SG
PLC
RS-232C cable
SG SG
Computer
Case
Functional ground
RS-232C connector hood
RS-232C connector hood
LG
GR
3-43
3-8 Installing the Controller Link Interface Unit
3-8 Installing the Controller Link Interface Unit
This section describes the method for installing and wiring the Controller Link Interface Unit, which can be mounted to an NS10, NS12, or NS15 PT. The Controller Link Interface Unit cannot be mounted to an NS8 or NS5 PT.
3-8-1 Controller Link Interface Unit Components
The following table shows the Controller Link Interface Unit’s product configuration.
Model
NS-CLK21
Controller Link
Interface Unit
Components
Name Contents
NS-CLK001
Connector
Conversion Board
(1)
Used for mounting the Controller Link
Support Board to the PT.
Controller Link
Support Board (1)
Connector (1)
Network.
Cover (1)
Connects the communications cable and Controller Link Support Board.
Protects the connector and the
Controller Link Support Board.
Cable (1) Connects the cover and the PT’s functional ground terminal to prevent noise.
Screw (M3) (10) These screws are used for:
• Securing the Connector Conversion
Board to the back of the PT.
• Securing the cover to the back of the PT.
• Attaching the cable to the cover.
Reference
NS-CLK21 Units with lot number 12Y2 or later (manufactured on November 12, 2002 or later) comply with EC Directives.
Precautions for Safe Use
To comply with EC Directives when mounting the Controller Link Interface Unit on the PT, attach the PT to a control panel that has been cut to fit to size. (Refer to 3-1-3 Mounting the PT to the Control Panel for cutout dimensions.)
3-44
3-8 Installing the Controller Link Interface Unit
3-8-2 Nomenclature and Functions
Familiarize yourself with the nomenclature and functions of the Controller Link Support
Board before operation.
Interrupt shorting Pin
Set at the factory. Do not change the factory setting.
Memory Allocation Switch
Set at the factory. Do not change the factory setting.
Card Edge Connector
Connects to the connector of the Connector Conversion
Board.
Communications Connector
Connects to Controller Link Network communications cable using the cable connector provided
.
Plate
Attaches to the cover.
Terminating Resistance Switch
This is a slide switch. Turn ON the terminating resistance if the Board is at the end node in a Controller Link
Network. The switch must be set to
OFF at other nodes.
Indicators
Display the status of the
Board and Network.
Reference
To identify nonconforming Controller Link Boards, check the Model printed on the Plate.
This will tell you whether it conforms with EC Directives.
Model 3G8F5-CLK21: Does not conform with EC Directives
Model NS-CLK01: Conforms with EC Directives
3-45
3-8 Installing the Controller Link Interface Unit
Indicators
Meaning
ERC Communicatio ns error
Red
EEPROM error Red
Not lit A Board operating error (watchdog timer error) occurred.
Lit One of the following errors occurred.
• Communications error
• Same node address used twice (i.e., address duplication error)
• Hardware error
Not lit Normal operation
ERH
INS Network participation
Yellow
Lit One of the following errors occurred.
• EEPROM error
• EEPROM data link table error
• EEPROM routing table error
• EEPROM network parameter error
Not lit No EEPROM error.
Lit The Board is participating in the network.
Not lit The Board is not participating in the network.
SD Send Yellow data.
Not lit Not sending data.
Not lit Not receiving data.
Yellow Lit
Flashin
Participating in data link.
Error in data link table setting. g
Not lit Not participating in data link or data link inactive.
3-46
3-8 Installing the Controller Link Interface Unit
Switch Settings
The following settings are made at the factory. Do not change these settings.
Item Switch Setting
Memory address
Interrupt level
Memory allocation switch
Interrupt shorting pin
SW1: ON
SW2: ON
SW3: OFF
SW4: ON
Set to IRQ10.
Setting Terminating Resistance
Turn the built-in terminating resistance ON or OFF using the terminating resistance switch
(slide switch). Terminating resistance is required at the both ends of a wired network to absorb unnecessary signals and reduce the noise. The Controller Link Support Board has built-in terminating resistance, which can be connected simply by setting the slide switch to
ON.
Set the switch to ON to connect the terminating resistance at both end nodes in wired networks and set the switch to OFF at all other nodes.
ON
OFF (factory setting) Not connected
ON Connected
Precautions for Safe Use
This switch can be set after the Controller Link Interface Unit is installed on the
PT.
Turn OFF the power of the PT before changing the setting.
Reference
This switch is set to OFF by default (terminating resistance disconnected).
3-47
3-8 Installing the Controller Link Interface Unit
3-8-3 Installation Method for Controller Link Interface Unit
This section explains the method for mounting a Controller Link Interface Unit to the PT.
The Controller Link Interface Unit can be mounted to NS15, NS12 and NS10 PTs only. It cannot be mounted to an NS8 or NS5 PT.
Precautions for Safe Use
• Do not touch the surface of the substrate or mounted devices with your bare hands. Also, discharge static electricity from your body in advance.
• After mounting the Controller Link Interface Unit to the PT, all fittings must be tightened with the provided screws. Tighten the screws to a torque of
0.6 N
⋅m.
• Always turn OFF the power to PT before mounting or removing the Unit.
Follow the procedures and install the Unit correctly.
• When the Controller Link Interface Unit is installed, the depth of the PT will increase by 35 mm.
• To install the Controller Link Interface Unit, secure sufficient space inside the control panel beforehand.
3-48
3-8 Installing the Controller Link Interface Unit
Connecting and Disconnecting
1. Mount the Connector Conversion Board onto the back of the PT so that its expansion interface connector is inserted into the expansion interface connector on the back of the
PT and the respective screw holes are aligned. Hold the Board by the corners keeping it parallel to back of the PT.
PT’s expansion interface connector
Align the positions of the holes
Connector Conversion
Board
Connector Conversion Board’s expansion interface connector
Hold the four corners and insert straight to the expansion interface connector on the PT.
2. Secure the four corners of the Connector Conversion Board with screws.
3-49
3-50
3-8 Installing the Controller Link Interface Unit
3. Insert the Controller Link Support Board’s card edge connector into the Connector
Conversion Board’s connector.
Reference Follow the steps given below if it is hard to insert the card edge connector to the connector on the connector conversion board.
4. Mount the cover to the PT.
3-8 Installing the Controller Link Interface Unit
5. Secure the five places shown below with screws.
Cover
Controller Link
Support Board
(Underside view)
3-51
3-8 Installing the Controller Link Interface Unit
Connecting the Cable
Connect the functional ground terminal of the PT and the cover with the cable to prevent malfunction due to noise.
Connect with the cable provided.
Removing Controller Link Interface Unit
1. Remove the cover.
3-52
Remove these screws and remove the cover.
Cover
Controller Link
Support Board
3-8 Installing the Controller Link Interface Unit
2. Disconnect the Controller Link Support Board from the connector conversion board. Hold both ends of the Controller Link Support Board and pull out straight.
3. Remove the screws from the Connector Conversion Board.
3-53
3-8 Installing the Controller Link Interface Unit
4. Disconnect the Connector Conversion Board from the PT. To do this, follow the steps given below.
Hold the four corners of the
Board and detach upper side first.
Then, pull out the Board completely.
3-54
3-8 Installing the Controller Link Interface Unit
3-8-4 Wiring
This section describes the method for wiring the network communications cable to the
Controller Link Support Board.
Wiring the Communications Cable
Wire the communications cable to connect identical signals.
Precautions for Safe Use
• Use the cable specified for the communications cable.
• Keep communications cables separated from power lines or high-tension lines to prevent influences from electronic noise.
• Ground the shield of the communications cable at one end of the network.
Do not ground the shield at both ends.
• Do not connect the shield cable of the communications cable to a ground that is also being used for power-system devices, such as inverters.
• Do not run wiring outdoors. If outdoor wiring is necessary, take protective measures against lightening, such as underground wiring or wiring inside pipes.
• Always turn OFF the power to PT before connecting the communications cable or installing/removing the connector.
• Use the connector attached to the Controller Link Support Board.
Connecting the Communications Cable
Connect the communications cable to the Controller Link Support Board after first connecting it to the cable connector provided.
Use one of the twisted-pair cables listed below as the communications cable.
Li2Y-FCY2x0.56qmm KROMBERG & SHUBERT,
Department KOMTEC
1x2xAWG-20PE+Tr.
CUSN+PVC
German company
DRAKA CABLES INDUSTRIAL Spanish company
#9207 BELDEN
ESVC0.5x2C Bando Densen Co. Japanese company
Nihon Electric Wire & Cable Co. Japanese company ESNC0.5×2C-99-
087B
Precautions for Safe Use
• Use the cables listed above.
• Normal communications may not be possible if a communications cable other than those listed above is used.
Reference
•
Terminals for the same signal on the Controller Link Support Board’s connector are connected internally.
•
The thickness of the ground wire connected to the Controller Link Support Board’s connector must be less than 2.5 mm
2
.
•
Connect to the network using the special connector provided with the Controller Link
Interface Unit.
3-55
3-8 Installing the Controller Link Interface Unit
Precautions for Safe Use
• The minimum length of the communications cable between nodes is 1 m.
Prepare the communications cables at a length of 1 m or longer.
• Use the multidrop method for connecting nodes. Normal communications will not be possible with T branches.
Ground all of the shield lines (including the shield line for the node at only one end of the network) in the way shown below.
Board at the end of the network
Board in the middle of the network
Board at the end of the network
Terminating resistance: ON
Terminating resistance: OFF
Terminating resistance: ON
Ground
Reference
•
Terminals of the same type are connected internally. They can thus be connected to either the right or left half of the end Boards.
End Board
Connecting Cables to Communications Connectors
When connecting a communications cable to a Controller Link Support Board, connect the cable to the attached connector first and then attach to the connector to the Board.
Connect the communications cable to the connector using the following procedure.
1. Taking care not to damage the mesh of the shield, strip about 50 mm off the end of the cable. Do not strip the cable too far because it may cause a short-circuit.
Approx. 50 mm
3-56
3-8 Installing the Controller Link Interface Unit
2. At the end connected to the node, twist the mesh of the shield into a single wire. Leave sufficient length at the tip of the twisted shield to be connected to a crimp terminal and cover the remaining section with heat-shrink tubing. Cut all the shield mesh off at the end not connected to the node.
Wire created by twisting the shield mesh.
Cover with heat-shrink tubing
Leave enough exposed wire to attach to a crimp terminal.
3. Strip the ends of the signal wires far enough to attach to the crimp terminals. Twist the wire strands together.
4. Cover the end of the cable at the point it was stripped to in step 1 with vinyl tape or heatshrink tubing.
Cover with vinyl tape or heat- shrink tubing.
5. Attach crimp terminals to the shield wire and signal wires. Cover the connections with vinyl tape or heat-shrink tubing.
Reference
•
We recommend the Phoenix AI-series crimp terminals shown in the following diagram.
Phoenix’s ZA3 crimping tool can be used to attach these terminals.
Crimp terminal Wire
Insert the wire and crimp the terminal to the wire.
3-57
3-8 Installing the Controller Link Interface Unit
6. Carefully insert the signal and shield lines into the respective holes of the connector
(identified with the markings). Ensure that the connector is oriented correctly. The following example is for connection to a Board in the middle of the network.
BD H
Cable connector
Shield lines
BD L
Precautions for Safe Use
• Loosen the screws in the connector enough to allow the terminal to pass before inserting the signal line. If the screw is not loosened, the signal line will go completely into the connector and you will not be able to secure the line.
• Attach crimp terminals to the wires. Never connect bare power supply wires directly to the connector.
Reference
•
Marks are provided on the connector for the signal lines. Connect the signal lines according to the marks.
Marking Signal name Line color
BD H (communications data high) Black
BD L (communication data low) White
−
•
Marks indicate signals as listed above.
•
The lines can be connected to either the right or left half of the connector at the node on either end of the network.
•
If grounding by node, the connection method for the shield is different.
Refer to Wiring Communications Cable and Connecting the Shield Line to the
Connector under 3-8-4 Wiring, for details on connecting the shield to the connector.
7. Firmly secure each signal line with the signal line screws in the connector. An ordinary flat-blade screwdriver with a tip that tapers at the end is not suitable because it cannot be inserted far enough. Use a small flat-blade screwdriver with a uniform width. The applicable tightening torque is 0.2 N
⋅m.
3-58
Small flat-blade screwdriver with a uniform width
3-8 Installing the Controller Link Interface Unit
Reference
The following screwdriver is available from OMRON.
Model XW4Z-00C
Side
Front
0.6 mm
3.5 mm
Connecting the Connector to the Board
Connect the connector on the communications cable to the connector on the Board using the following procedure.
1. Insert the connector on the communications cable into the connector on the Board as shown below.
Controller Link
Support Board
Cable connector
2. Secure the connector to the Board by tightening the screws on the connector. The applicable tightening torque is 0.2 N
⋅m.
3-59
3-8 Installing the Controller Link Interface Unit
Precautions for Safe Use
• If the connector becomes disconnected, not only will the Board be unable to perform communications with other nodes in the network, the network will be split into two at the point of disconnection. Take the utmost care to ensure that the connector does not become disconnected during communications.
Controller Link Support Board
Communications disabled
Connector
Network split
(communications disabled)
• Do not pull on the communications cable.
• When bending the communications cable, allow 60 mm or more for the bending radius (R).
• Do not place heavy objects on the communications cable.
• Supply power only after checking the wiring thoroughly.
• Always tighten the screws of connector after connecting the communications cable.
3-60
3-9 Connecting a Monitor
3-9 Connecting a Monitor
To display images from the PT on a monitor, connect a VGA cable from the monitor to the analog RGB output connector on the NS-series PT. Only the NS15 can output images to an external monitor.
Item
Monitor resolution XGA: 1024
×768
Specification
frequency
VGA cable length
Vertical: 60 Hz
10 m or shorter
RGB cable
Precautions for Correct Use
• The monitor does not have the same specifications as the PT. The monitor may not operate correctly environments where there is noise, depending on the monitor installation conditions, the length of the VGA cable, and the wiring conditions. When installing a monitor, take sufficient measures to shield against noise or install it where noise is not generated.
• The image may be offset or distorted depending on the specific monitor that you use.
• If the monitor is installed more than 10 m from the PT or if the image is distorted by the wiring conditions, use an analog RGB booster or an analog
RGB signal extender.
• If the quality of the pictures displayed on the computer monitor is poor, adjust the picture quality at the monitor, either automatically or manually.
3-61
3-10 External Brightness Adjustment
3-10 External Brightness Adjustment
Connect a variable resistor to the external brightness adjustment connector on an NS15 PT with a lot number of 30114 or earlier to externally adjust the brightness of the backlight in the touch panel. This allows the brightness to be set lower than the Low selection in the backlight brightness settings (High, Medium, and
Low) under the operating settings for NS-series PTs. Brightness can be adjusted externally only with the
NS15.
Item Specification
Recommended 0 k
Ω to 50 kΩ resistance range
0.1 W Recommended resistive load power
Recommended cable AWG (10 to 26): 2 m max.
Variable Resistor for
Brightness Adjustment
Reference
The brightness of models with lot number 1020 (February 10, 2010) or later can be set to a wider range including lower values than previous lots.
Resistance of Brightness (cd/m
2
) variable resistor
(k
Ω)
Lot No. 1020 or earlier Lot No. 1020 or later
0 400 400
5 380 380
10 330 330
15 290 290
20 200 200
25 110 170
30 60 130
35 20 60
40 15 20
45 15 5
50 15 5
Refer to NS-series PT Lot Numbers on page A-8 for information on lot numbers.
3-62
3-11 RS-232C/RS-422A Selector DIP Switch
3-11 RS-232C/RS-422A Selector DIP Switch
A DIP switch on the NS15 can be used to select RS-232C or RS-422A for serial port B communications. Use the software program to see which cable is selected and use the System Menu to display the status of the connection.
1
Pin Specification
OFF: Terminating resistance disconnected,
ON: Terminating resistance connected
2
3
4
OFF: RS-422A (Four-wire), ON: RS-485 (Two-wire)
OFF: RS-422A (Four-wire), ON: RS-485 (Two-wire)
OFF: Normal transmission, ON: CS control
6 OFF: RS-232C, ON: RS-422A/RS-485
Note: All pins are set to OFF in the factory settings.
Precautions for Correct Use
• There are two connectors that can be used for serial port B, an isolated RS-
422A connector and an RS-232C connector. They cannot be used at the same time. Set the DIP switch pins for the serial port B setting to specify the port that is to be used.
• When using RS-422A communications, use the RS-422A connector included with the PT for the isolated RS-422A serial port B connector.
3-63
3-11 RS-232C/RS-422A Selector DIP Switch
3-64
advertisement
* Your assessment is very important for improving the workof artificial intelligence, which forms the content of this project
Related manuals
advertisement
Table of contents
- 1 NS-Series Programmable Terminals SETUP MANUAL
- 3 Notice
- 4 Contents
- 9 About this Manual
- 10 Related Manuals
- 11 Terminology
- 12 Introduction
- 23 Section 1 Overview
- 24 1-1 NS-series PT Functions and Operation
- 24 1-1-1 PT Functions for FA Manufacturing Sites
- 25 1-1-2 NS-series PT Operating System
- 27 1-2 Communications with the Host
- 28 1-2-1 What is an NT Link?
- 28 1-2-2 Ethernet
- 28 1-2-3 Controller Link
- 28 1-2-4 Host Link
- 28 1-2-5 Connecting to a Temperature Controller
- 29 1-2-6 Memory Link Connections
- 29 1-2-7 Communicating with Other Devices
- 29 1-2-8 EtherNet/IP
- 30 1-3 System Configuration
- 30 1-3-1 Supported Peripheral Devices
- 32 1-4 Procedure for Running NS-series PTs
- 35 Section 2 Before Connecting
- 36 2-1 Connecting the Host
- 36 2-1-1 Communications Types and Connection Methods
- 42 2-2 Part Names and Functions
- 55 Section 3 Installing the PT and Connecting Peripheral Devices
- 57 3-1 Installing the PT
- 57 3-1-1 Installation Environment
- 57 3-1-2 Installing RS-232C/RS-422A Converters
- 58 3-1-3 Mounting the PT to the Control Panel
- 61 3-1-4 Connecting the Power Supply
- 62 3-1-5 Wiring the Ground Wire
- 62 3-1-6 Peripheral Device Connection Limitations
- 64 3-2 Starting the PT
- 64 3-2-1 Operation at Startup
- 66 3-2-2 Starting the PT for the First Time
- 68 3-3 Connecting the CX-Designer
- 68 3-3-1 Connecting via RS-232C or Ethernet
- 68 3-3-2 Connecting via USB
- 70 3-3-3 Connecting via a Modem
- 71 3-4 Connecting to Bar Code Readers
- 71 3-4-1 Connection Methods
- 72 3- 3-4-2 Setting Bar Code Readers
- 73 3-4-3 Data Format
- 73 3-4-4 Bar Code Input
- 74 3-5 Connecting to Printers
- 74 3-5-1 Connecting to a Printer Compatible with ESC/P Raster and BJ Raster
- 75 3-5-2 Connecting a PictBridge-compatible Printer
- 77 3-6 Using Memory Cards
- 78 3-6-1 Installation
- 79 3-6-2 Replacing the System Program
- 80 3-6-3 Transferring Data with Memory Cards
- 86 3-7 Installing the Video Input Unit
- 86 3-7-1 Video Input Unit Components
- 87 3-7-2 Nomenclature and Functions
- 88 3-7-3 Installation Method for Video Input Unit
- 93 3-7-4 Connecting to Video Input Connectors
- 98 3-8 Installing the Controller Link Interface Unit
- 98 3-8-1 Controller Link Interface Unit Components
- 99 3-8-2 Nomenclature and Functions
- 102 3-8-3 Installation Method for Controller Link Interface Unit
- 109 3-8-4 Wiring
- 115 3-9 Connecting a Monitor
- 116 3-10 External Brightness Adjustment
- 117 3-11 RS-232C/RS-422A Selector DIP Switch
- 119 Section 4 Connecting the Host to Serial Port
- 120 4-1 1:1 Host Connection
- 120 4-1-1 Connection Methods
- 122 4-1-2 Unit Setting Methods
- 125 4-2 1:N Host Connection
- 125 4-2-1 Connection Methods
- 125 4-2-2 Unit Setting Methods
- 136 4-3 High-speed 1:N NT Link
- 137 4-3-1 Unit Setting Methods
- 145 4-4 Recommended Connector Cables
- 147 Section 5 Connecting to Host via Ethernet or Controller Link
- 148 5-1 Connecting to Host Via Ethernet
- 149 5-1-1 Host Types and Settings
- 162 5-2 Connecting to the Host Using Controller Link
- 162 5-2-1 What Is a Controller Link Network?
- 163 5-2-2 Data Links
- 168 5-2-3 Troubleshooting Using Indicators
- 171 5-3 Connecting to Host via EtherNet/IP
- 171 5-3-1 What is EtherNet/IP?
- 172 5-3-2 Selecting Network Configuration Devices
- 175 5-3-3 Network Installation
- 177 5-3-4 Host Types and Settings
- 183 Section 6 System Menu Operations
- 186 6-1 Operating Modes and System Menu
- 186 6-1-1 Mode Configuration
- 186 6-1-2 System Menu Configuration
- 187 6-1-3 Overview of Menu Items
- 190 6-1-4 Using the System Menu
- 193 6-2 Initializing and Saving Data and Removing the Memory Card
- 194 6-2-1 Screen Data Area Format
- 195 6-2-2 Initializing or Saving the Alarm/Event History
- 197 6-2-3 Initializing and Saving Data Log
- 198 6-2-4 Initializing and Saving the Operation Log
- 200 6-2-5 Initializing and Saving the Error Log
- 201 6-2-6 Language Selection
- 202 6-2-7 Removing the Memory Card
- 203 6-2-8 Initializing Internal Holding Memories ($HB/$HW)
- 204 6-3 PT Settings
- 208 6-3-1 Start-up Wait Time
- 209 6-3-2 Screen Saver
- 210 6-3-3 Key Press Sound
- 210 6-3-4 Buzzer Sound
- 211 6-3-5 Backlight Brightness
- 214 6-3-6 Calendar Check
- 215 6-3-7 Printer Type
- 215 6-3-8 Printing Mode
- 216 6-3-9 Orientation
- 216 6-3-10 Changing Values in Device Monitor Setting
- 216 6-3-11 Contrast (NS5-SQ__/NS5-MQ__ Only)
- 217 6-3-12 CJK Han Unification Priority
- 217 6-3-13 Alarm Monitor Registration Procedure
- 218 6-3-14 Starting the Ladder Monitor from Alarm/Event Summary and History (NS15/12/10/8 Only)
- 218 6-3-15 Setting the Tag Update Notification Message
- 218 6-3-16 Time to Switch to System Menu (NS12, NS10, NS8, or NS5)
- 219 6-3-17 Double-touch Interval (NS15 Only)
- 219 6-3-18 Analog RGB Output (NS15 only)
- 220 6-4 Project Settings
- 220 6-4-1 Project Title
- 221 6-4-2 Number of Labels
- 221 6-4-3 Initial Screen
- 221 6-4-4 Initial Label
- 221 6-4-5 Barcode Input When Using Keypad
- 221 6-4-6 Alarm/Event History Recording Method
- 222 6-4-7 Data Log Recording Method
- 222 6-4-8 Operation Log Recording Method
- 222 6-4-9 Error Log Recording Method
- 222 6-4-10 System Memory
- 223 6-5 Setting Passwords
- 223 6-5-1 Changing the Password
- 224 6-5-2 Setting the Password Function
- 226 6-6 Communications Settings
- 226 6-6-1 Communications Conditions
- 228 6-6-2 Setting 1:1 NT Link
- 229 6-6-3 Setting High-speed 1:N NT Links (Standard, High-speed)
- 229 6-6-4 Ethernet and EtherNet/IP Settings
- 232 6-6-5 Setting the Controller Link Network
- 233 6-6-6 Setting Bar Code Readers
- 234 6-6-7 Modem Settings
- 235 6-7 Screen Data Check
- 236 6-8 Special Screens
- 237 6-8-1 Alarm History
- 238 6-8-2 Operation Log
- 239 6-8-3 Error Log
- 240 6-8-4 Device Monitor
- 242 6-8-5 Communication Test
- 244 6-8-6 Video Configuration
- 246 6-8-7 USB Device List
- 247 6-8-8 Display Capture Data
- 248 6-8-9 Memory Card Transfers
- 250 6-8-10 External Application Startup
- 251 6-8-11 Version Display
- 251 6-8-12 PLC Data Trace (NS15, NS12, NS10, and NS8 Only)
- 253 6-8-13 NJ-series Troubleshooter
- 254 6-9 Hardware Check
- 254 6-9-1 LCD Check
- 255 6-9-2 Touch Switch Check
- 255 6-9-3 Touch Panel Calibration (NS15 Only)
- 256 6-10 Starting Operations
- 258 6-11 Verifying Tags
- 261 Section 7 Maintenance and Troubleshooting
- 262 7-1 Maintenance
- 262 7-1-1 Replacing the Battery
- 264 7-2 Inspection and Cleaning
- 266 7-3 Troubleshooting and Maintenance
- 274 7-4 Requesting a Replacement PT
- 275 Appendices
- 277 Appendix 1 Specifications
- 277 A-1-1 General Specifications
- 279 A-1-2 Characteristics
- 282 A-1-3 Communications Specifications
- 286 Appendix 2 Dimensions
- 295 Appendix 3 Using NS-AL002 Converters
- 295 A-3-1 Dimensions
- 296 A-3-2 Mounting and Removing
- 296 A-3-3 Specifications
- 297 A-3-4 DIP Switch Settings
- 298 A-3-5 Pin Arrangement
- 299 A-3-6 Handling the Shield on RS-422A/485 Cables
- 302 A-3-7 Connection Example
- 303 Appendix 4 Using NT-AL001 Converters
- 303 A-4-1 Dimensions
- 303 A-4-2 Methods for Mounting and Removal
- 305 A-4-3 Specifications
- 306 A-4-4 DIP Switch Settings
- 307 A-4-5 Pin Arrangement
- 308 A-4-6 Block Diagram
- 309 Appendix 5 Preparing Connecting Cables
- 309 A-5-1 Cable Preparation
- 310 A-5-2 Soldering
- 310 A-5-3 Hood Assembly
- 311 A-5-4 Preparing Connecting Cables for Host Connection
- 315 Appendix 6 Preparing Cables for Computer Connection
- 315 A-6-1 Connecting Cable Assembly
- 317 Appendix 7 Preparing Connecting Cables for Bar Code Readers
- 318 Appendix 8 Standard Models
- 334 Appendix 9 List of Optional Products
- 334 A-9-1 Anti-reflection Sheets: NS15-KBA04, NS12-KBA04, NS7-KBA04, NT30-KBA04
- 335 A-9-2 Protective Covers: NS15-KBA05N, NS12-KBA05(N), NS7- KBA05(N), NT31C-KBA05(N)
- 336 A-9-3 NT30-KBA01 Chemical-resistant Cover
- 336 A-9-4 Replacement Battery: CJ1W-BAT01
- 337 A-9-5 Recommended Memory Cards
- 337 A-9-6 NS-CLK21 Controller Link Interface Unit
- 337 A-9-7 NS-CA001/CA002 Video Input Unit
- 337 A-9-8 Attachments: NS12-ATT01(B)/NS12-ATT02/NS8-ATT01/ NS8-ATT02
- 338 A-9-9 NS-USBEXT-1M USB Relay Cable
- 339 Appendix 10 System Memory List
- 342 Appendix 11 Differences between "-V1"/"-V2" Models and Other Models
- 344 Appendix 12 NS5 System Menu
- 347 Revision History