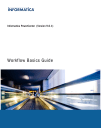
advertisement
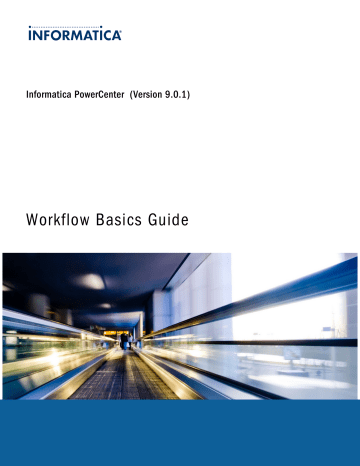
Editing Scheduler Settings
You can edit scheduler settings for both non-reusable and reusable schedulers.
¨ Non-reusable schedulers. When you configure or edit a non-reusable scheduler, check in the workflow to allow the schedule to take effect.
You can update the schedule manually with the workflow checked out. Right-click the workflow in the
Navigator, and select Schedule Workflow. Note that the changes are applied to the latest checked-in version of the workflow.
¨ Reusable schedulers. When you edit settings for a reusable scheduler, the repository creates a new version of the scheduler and increments the version number by one. To update a workflow with the latest schedule, check in the scheduler after you edit it.
When you configure a reusable scheduler for a new workflow, you must check in both the workflow and the scheduler to enable the schedule to take effect. Thereafter, when you check in the scheduler after revising it, the workflow schedule is updated even if it is checked out.
You need to update the workflow schedule manually if you do not check in the scheduler. To update a workflow schedule manually, right-click the workflow in the Navigator and select Schedule Workflow. The new schedule is implemented for the latest version of the workflow that is checked in. Workflows that are checked out are not updated with the new schedule.
Disabling Workflows
You may want to disable the workflow while you edit it. This prevents the Integration Service from running the workflow on its schedule. Select the Disable Workflows option on the General tab of the workflow properties. The
Integration Service does not run disabled workflows until you clear the Disable Workflows option. Once you clear the Disable Workflows option, the Integration Service reschedules the workflow.
Scheduling Workflows During Daylight Savings Time
On Windows, the Integration Service does not run a scheduled workflow during the last hour of Daylight Saving
Time (DST). If a workflow is scheduled to run between 1:00 a.m. and 1:59 a.m. DST, the Integration Service resumes the workflow after 1:00 a.m. Standard Time (ST). If you try to schedule a workflow during the last hour of
DST or the first hour of ST, you receive an error. Wait until 2:00 a.m. to create a scheduler.
Manually Starting a Workflow
Before you can run a workflow, you must select an Integration Service to run the workflow. You can select an
Integration Service when you edit a workflow or from the Assign Integration Service dialog box. If you select an
Integration Service from the Assign Integration Service dialog box, the Workflow Manager overwrites the
Integration Service assigned in the workflow properties.
You can manually start a workflow configured to run on demand or to run on a schedule. Use the Workflow
Manager, Workflow Monitor, or pmcmd to run a workflow. You can choose to run the entire workflow, part of a workflow, or a task in the workflow.
You can also use advanced options to override the Integration Service or operating system profile assigned to the workflow and select concurrent workflow run instances.
160 Chapter 10: Scheduling and Running Workflows
advertisement
* Your assessment is very important for improving the workof artificial intelligence, which forms the content of this project
Related manuals
advertisement
Table of contents
- 18 Chapter 1: Workflow Manager
- 18 Workflow Manager Overview
- 18 Workflow Manager Options
- 19 Workflow Manager Tools
- 19 Workflow Tasks
- 19 Workflow Manager Windows
- 20 Setting the Date/Time Display Format
- 20 Removing an Integration Service from the Workflow Manager
- 21 Workflow Manager Options
- 21 General Options
- 22 Format Options
- 23 Miscellaneous Options
- 24 Enhanced Security
- 24 Page Setup Options
- 24 Navigating the Workspace
- 25 Customizing Workflow Manager Windows
- 25 Using Toolbars
- 25 Searching for Items
- 26 Arranging Objects in the Workspace
- 26 Zooming the Workspace
- 27 Working with Repository Objects
- 27 Viewing Object Properties
- 27 Entering Descriptions for Repository Objects
- 27 Renaming Repository Objects
- 27 Checking In and Out Versioned Repository Objects
- 28 Checking In Objects
- 28 Viewing and Comparing Versioned Repository Objects
- 29 Searching for Versioned Objects
- 29 Copying Repository Objects
- 29 Copying Sessions
- 30 Copying Workflow Segments
- 30 Comparing Repository Objects
- 31 Comparing Objects
- 31 Metadata Extensions
- 32 Creating a Metadata Extension
- 33 Editing a Metadata Extension
- 33 Deleting a Metadata Extension
- 33 Expression Editor
- 34 Adding Comments
- 34 Validating Expressions
- 34 Expression Editor Display
- 34 Keyboard Shortcuts
- 36 Chapter 2: Workflows and Worklets
- 36 Workflows Overview
- 37 Creating a Workflow
- 37 Creating a Workflow Manually
- 38 Creating a Workflow Automatically
- 38 Adding Tasks to Workflows
- 38 Deleting a Workflow
- 39 Using the Workflow Wizard
- 39 Step 1. Assign a Name and Integration Service to the Workflow
- 39 Step 2. Create a Session
- 40 Step 3. Schedule a Workflow
- 40 Assigning an Integration Service
- 40 Assigning a Service from the Workflow Properties
- 41 Assigning a Service from the Menu
- 41 Workflow Reports
- 41 Viewing a Workflow Report
- 42 Working with Worklets
- 42 Suspending Worklets
- 42 Developing a Worklet
- 42 Creating a Reusable Worklet
- 43 Creating a Non-Reusable Worklet
- 43 Configuring Worklet Properties
- 43 Adding Tasks in Worklets
- 44 Nesting Worklets
- 44 Workflow Links
- 44 Linking Two Tasks
- 45 Linking Tasks Concurrently
- 45 Linking Tasks Sequentially
- 45 Creating Link Conditions
- 46 Viewing Links in a Workflow or Worklet
- 46 Deleting Links in a Workflow or Worklet
- 47 Chapter 3: Sessions
- 47 Sessions Overview
- 47 Session Task
- 48 Creating a Session Task
- 48 Editing a Session
- 49 Applying Attributes to All Instances
- 50 Performance Details
- 51 Configuring Performance Details
- 51 Pre- and Post-Session Commands
- 51 Pre- and Post-Session SQL Commands
- 52 Using Pre- and Post-Session Shell Commands
- 55 Chapter 4: Session Configuration Object
- 55 Session Configuration Object Overview
- 55 Configuration Object and Config Object Tab Settings
- 56 Advanced Settings
- 57 Log Options Settings
- 58 Error Handling Settings
- 60 Partitioning Options Settings
- 60 Session on Grid Settings
- 61 Creating a Session Configuration Object
- 61 Configuring a Session to Use a Session Configuration Object
- 62 Chapter 5: Tasks
- 62 Tasks Overview
- 63 Creating a Task
- 63 Creating a Task in the Task Developer
- 64 Creating a Task in the Workflow or Worklet Designer
- 64 Configuring Tasks
- 64 Reusable Workflow Tasks
- 65 AND or OR Input Links
- 65 Disabling Tasks
- 66 Failing Parent Workflow or Worklet
- 66 Working with the Assignment Task
- 67 Command Task
- 67 Using Parameters and Variables
- 67 Assigning Resources
- 68 Creating a Command Task
- 68 Executing Commands in the Command Task
- 68 Log Files and Command Tasks
- 69 Control Task
- 69 Creating a Control Task
- 69 Working with the Decision Task
- 71 Working with the Event Task
- 71 Example of User-Defined Events
- 72 Event-Raise Tasks
- 73 Event-Wait Tasks
- 75 Timer Task
- 75 Creating a Timer Task
- 77 Chapter 6: Sources
- 77 Sources Overview
- 77 Globalization Features
- 78 Source Connections
- 78 Allocating Buffer Memory
- 78 Partitioning Sources
- 78 Configuring Sources in a Session
- 78 Configuring Readers
- 78 Configuring Connections
- 79 Configuring Properties
- 79 Working with Relational Sources
- 79 Selecting the Source Database Connection
- 80 Defining the Treat Source Rows As Property
- 80 SQL Query Override
- 81 Configuring the Table Owner Name
- 81 Overriding the Source Table Name
- 81 Working with File Sources
- 82 Configuring Source Properties
- 82 Configuring Commands for File Sources
- 83 Configuring Fixed-Width File Properties
- 84 Configuring Delimited File Properties
- 85 Configuring Line Sequential Buffer Length
- 86 Integration Service Handling for File Sources
- 86 Character Set
- 86 Multibyte Character Error Handling
- 87 Null Character Handling
- 88 Row Length Handling for Fixed-Width Flat Files
- 88 Numeric Data Handling
- 88 Working with XML Sources
- 89 Server Handling for XML Sources
- 89 Using a File List
- 90 Creating the File List
- 90 Configuring a Session to Use a File List
- 91 Chapter 7: Targets
- 91 Targets Overview
- 91 Globalization Features
- 92 Target Connections
- 92 Partitioning Targets
- 93 Configuring Targets in a Session
- 93 Configuring Writers
- 93 Configuring Connections
- 94 Configuring Properties
- 94 Performing a Test Load
- 95 Configuring a Test Load
- 95 Working with Relational Targets
- 96 Target Database Connection
- 96 Target Properties
- 98 Target Table Truncation
- 99 Truncating a Target Table
- 100 Deadlock Retry
- 100 Dropping and Recreating Indexes
- 100 Constraint-Based Loading
- 103 Bulk Loading
- 104 Table Name Prefix
- 105 Target Table Name
- 105 Reserved Words
- 106 Working with Target Connection Groups
- 106 Working with Active Sources
- 107 Working with File Targets
- 108 Configuring Target Properties
- 109 Configuring Commands for File Targets
- 110 Configuring Fixed-Width Properties
- 110 Configuring Delimited Properties
- 111 Integration Service Handling for File Targets
- 111 Writing to Fixed-Width Flat Files with Relational Target Definitions
- 112 Writing to Fixed-Width Files with Flat File Target Definitions
- 113 Generating Flat File Targets By Transaction
- 114 Writing Empty Fields for Unconnected Ports in Fixed-Width File Definitions
- 114 Writing Multibyte Data to Fixed-Width Flat Files
- 115 Null Characters in Fixed-Width Files
- 116 Character Set
- 116 Writing Metadata to Flat File Targets
- 116 Working with XML Targets in a Session
- 117 Integration Service Handling for XML Targets
- 118 Character Set
- 118 Special Characters
- 118 Null and Empty Strings
- 119 Handling Duplicate Group Rows
- 120 DTD and Schema Reference
- 120 Flushing XML on Commits
- 121 XML Caching Properties
- 122 Session Logs for XML Targets
- 122 Multiple XML Document Output
- 123 Working with Heterogeneous Targets
- 124 Reject Files
- 124 Locating Reject Files
- 124 Reading Reject Files
- 127 Chapter 8: Connection Objects
- 127 Connection Objects Overview
- 128 Connection Types
- 128 Database User Names and Passwords
- 129 Native Connect Strings
- 130 Connection Variable Values
- 131 Connection Attribute Overrides
- 132 Connection Object Code Pages
- 133 SSL Authentication Certificate Files
- 133 Converting Certificate Files from Other Formats
- 133 Adding Certificates to the Trust Certificates File
- 134 Connection Object Permissions
- 135 Environment SQL
- 135 Connection Environment SQL
- 135 Transaction Environment SQL
- 136 Guidelines for Configuring Environment SQL
- 136 Database Connection Resilience
- 137 Relational Database Connections
- 138 Copying a Relational Database Connection
- 139 Relational Database Connection Replacement
- 139 FTP Connections
- 141 External Loader Connections
- 141 HTTP Connections
- 143 PowerChannel Relational Database Connections
- 145 PowerExchange for HP Neoview Connections
- 145 Configuring a Session to Extract from or Load to HP Neoview with a Relational Connection
- 145 Configuring a Session to Extract from or Load to HP Neoview in Bulk
- 151 PowerExchange for JMS Connections
- 151 JNDI Application Connection
- 152 JMS Application Connection
- 153 PowerExchange for MSMQ Connections
- 153 PowerExchange for Netezza Connections
- 154 PowerExchange for PeopleSoft Connections
- 155 PowerExchange for Salesforce Connections
- 155 PowerExchange for SAP NetWeaver Connections
- 156 SAP R/3 Application Connection for ABAP Integration
- 157 Application Connections for ALE Integration
- 158 Application Connection for BAPI/RFC Integration
- 159 PowerExchange for SAP NetWeaver BI Connections
- 159 SAP BW OHS Application Connection
- 160 SAP BW Application Connection
- 160 PowerExchange for TIBCO Connections
- 160 Connection Properties for TIB/Rendezvous Application Connections
- 161 Connection Properties for TIB/Adapter SDK Connections
- 162 PowerExchange for Web Services Connections
- 164 PowerExchange for webMethods Connections
- 164 webMethods Broker Connection
- 165 webMethods Integration Server Connection
- 165 PowerExchange for WebSphere MQ Connections
- 166 Testing a Queue Connection on Windows
- 166 Testing a Queue Connection on UNIX
- 167 Connection Object Management
- 167 Creating a Connection Object
- 167 Editing a Connection Object
- 168 Deleting a Connection Object
- 169 Chapter 9: Validation
- 169 Workflow Validation
- 169 Example
- 170 Validating Multiple Workflows
- 170 Worklet Validation
- 171 Task Validation
- 171 Session Validation
- 172 Validating Multiple Sessions
- 172 Expression Validation
- 173 Chapter 10: Scheduling and Running Workflows
- 173 Workflow Schedules
- 174 Scheduling a Workflow
- 174 Unscheduling a Workflow
- 175 Creating a Reusable Scheduler
- 175 Configuring Scheduler Settings
- 177 Editing Scheduler Settings
- 177 Disabling Workflows
- 177 Scheduling Workflows During Daylight Savings Time
- 177 Manually Starting a Workflow
- 178 Running a Workflow
- 178 Running a Workflow with Advanced Options
- 178 Running Part of a Workflow
- 179 Running a Task in the Workflow
- 180 Chapter 11: Sending Email
- 180 Sending Email Overview
- 181 Configuring Email on UNIX
- 181 Verifying rmail on UNIX
- 181 Verifying rmail on AIX
- 182 Configuring MAPI on Windows
- 182 Step 1. Configure a Microsoft Outlook User
- 183 Step 2. Configure Logon Network Security
- 183 Step 3. Create Distribution Lists
- 183 Step 4. Verify the Integration Service Settings
- 184 Configuring SMTP on Windows
- 184 Working with Email Tasks
- 184 Using Email Tasks in a Workflow or Worklet
- 185 Email Address Tips and Guidelines
- 185 Creating an Email Task
- 186 Working with Post-Session Email
- 186 Email Variables and Format Tags
- 187 Post-Session Email
- 188 Sample Email
- 189 Suspension Email
- 189 Configuring Suspension Email
- 189 Using Service Variables to Address Email
- 190 Tips for Sending Email
- 191 Chapter 12: Workflow Monitor
- 191 Workflow Monitor Overview
- 192 Using the Workflow Monitor
- 193 Opening the Workflow Monitor
- 193 Connecting to a Repository
- 193 Connecting to an Integration Service
- 194 Filtering Tasks and Integration Services
- 195 Opening and Closing Folders
- 195 Viewing Statistics
- 195 Viewing Properties
- 196 Customizing Workflow Monitor Options
- 196 Configuring General Options
- 197 Configuring Gantt Chart View Options
- 197 Configuring Task View Options
- 197 Configuring Advanced Options
- 198 Using Workflow Monitor Toolbars
- 198 Working with Tasks and Workflows
- 199 Opening Previous Workflow Runs
- 199 Displaying Previous Workflow Runs
- 199 Running a Task, Workflow, or Worklet
- 199 Recovering a Workflow or Worklet
- 200 Restarting a Task or Workflow Without Recovery
- 200 Stopping or Aborting Tasks and Workflows
- 200 Scheduling Workflows
- 200 Unscheduling Workflows
- 201 Session and Workflow Logs in the Workflow Monitor
- 201 Viewing History Names
- 201 Workflow and Task Status
- 203 Using the Gantt Chart View
- 203 Listing Tasks and Workflows
- 204 Navigating the Time Window in Gantt Chart View
- 204 Zooming the Gantt Chart View
- 204 Performing a Search
- 204 Opening All Folders
- 205 Using the Task View
- 205 Filtering in Task View
- 206 Opening All Folders
- 206 Tips for Monitoring Workflows
- 207 Chapter 13: Workflow Monitor Details
- 207 Workflow Monitor Details Overview
- 208 Repository Service Details
- 208 Integration Service Properties
- 208 Integration Service Details
- 209 Integration Service Monitor
- 210 Repository Folder Details
- 210 Workflow Run Properties
- 211 Workflow Details
- 211 Task Progress Details
- 211 Session Statistics
- 212 Worklet Run Properties
- 212 Worklet Details
- 213 Command Task Run Properties
- 213 Session Task Run Properties
- 214 Failure Information
- 214 Session Task Details
- 215 Source and Target Statistics
- 216 Partition Details
- 217 Performance Details
- 217 Viewing Performance Details in the Workflow Monitor
- 218 Understanding Performance Counters
- 222 Chapter 14: Session and Workflow Logs
- 222 Session and Workflow Logs Overview
- 223 Log Events
- 223 Log Codes
- 223 Message Severity
- 224 Writing Logs
- 224 Passing Session Events to an External Library
- 224 Log Events Window
- 225 Searching for Log Events
- 226 Working with Log Files
- 226 Writing to Log Files
- 226 Archiving Log Files
- 227 Session Log Rollover
- 228 Configuring Workflow Log File Information
- 229 Configuring Session Log File Information
- 230 Workflow Logs
- 230 Workflow Log Events Window
- 230 Workflow Log Sample
- 231 Session Logs
- 231 Log Events Window
- 231 Session Log File Sample
- 232 Tracing Levels
- 233 Log Events
- 233 Viewing the Log Events Window
- 233 Viewing an Archived Binary Log File
- 233 Viewing a Text Log File
- 234 Appendix A: Session Properties Reference
- 234 General Tab
- 235 Properties Tab
- 235 General Options Settings
- 237 Performance Settings
- 238 Mapping Tab (Transformations View)
- 238 Sources Node
- 240 Targets Node
- 242 Transformations Node
- 242 Mapping Tab (Partitions View)
- 242 Components Tab
- 244 Metadata Extensions Tab
- 245 Appendix B: Workflow Properties Reference
- 245 General Tab
- 246 Properties Tab
- 247 Scheduler Tab
- 247 Edit Scheduler Settings
- 249 Variables Tab
- 249 Events Tab
- 251 Index
- 257 domain name
- 257 packet size
- 257 use trusted connection
- 257 connection requirements
- 257 database connections
- 238 failing parent workflows
- 257 Integration Service handling
- 258 writing to