10. Appendix. Eiki LC-XB43N, LC-XB42N
Add to my manuals
150 Pages
Eiki LC-XB42N has a wide range of powerful features to help you control your device in different ways. Some of them are: Wired and Wireless LAN, Network Capture, Network Viewer, Moderator Function, and USB Display. With such a wide range of features, it is essential to understand how to use them effectively. Please read the manual thoroughly to get the most out of your Eiki LC-XB42N device.
advertisement
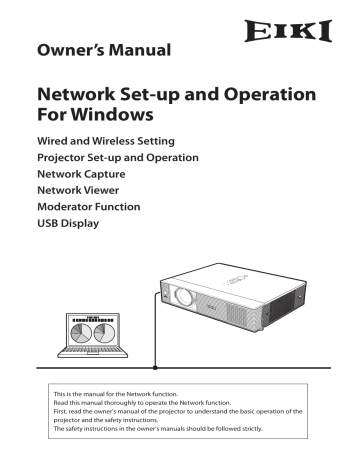
10. Appendix
Use of telnet Web browser setting Firewall setting Troubleshooting Terminology Chapter 10
1
Chapter 10 Appendix
Use of telnet
You can control the projector by using the telnet application *1 installed on your computer. Normally, the telnet application is available on your computer.
* The telnet 10000 port is used to control the projector.
Control
(For example, in case of using the telnet application of the Windows XP Professional.) 1. Select
Run...
submenu from
Start
menu on the computer. Type "telnet" onto the
Open
text area on the displayed window and press
OK
button. 2. The telnet application will start and the following window will be displayed. Type as below to connect the projector.
> open_192.168.1.201_10000 [return] * Use the IP address assigned to the projector 3. When communication is established correctly, the word "PASSWORD:" appears on the window. Type the login password (Network PIN code *2 ) for the projector and then press "Enter" key on the
1
keyboard. If you do not set up the Network PIN code, just press "Enter" key.
When the word "Hello" is replied, login has been succeeded.
* The password "1234" is used for the example.
Use of telnet
4. Type the commands, refer to below table, to control the projector and then press "Enter" key for termination. For example, type "C00" which is a command to turn on the projector, and press "Enter" key. Confirm the projector is turning on.
* Enter with ASCII 64-byte capital characters and one-byte characters. To disconnect the communication, press "Ctrl" key and "]" key at the same time, type "close" and then press "Enter" key on the Keyboard.
> close [return] The table below shows the typical command lists for controlling this projector and please consult your local dealer for further information of another commands.
Command list table
Command
C00 C02 C09 C0A C0B C0C C1C C1D
Function
Power on Power off Volume up Volume down Audio Mute on Audio Mute off Menu display on menu display off *1 Further instructions about the telnet application, please see the on-line guide on your computer.
*2 The password is a Network PIN code decided item "Network PIN code setting" ( the entered password is failed 4 times continuously, the communication will be disconnected automatically. Please try again for the connection.
automatically. Please try again for the connection.
+ p.32, 44). If the authentication of *3 If the password or any command is not entered for more than 30 seconds, the communication will be disconnected
1
Chapter 10 Appendix
Web browser setting
This product is designed to enable the projector to be set up and controlled from an Internet web browser. Depending on the preference settings of the web browser, some control functions may not be available. Please make sure that the following functions are set up properly in the web browser.
Active Script/JavaScript enable
There are some control items used with the JavaScript function in the setting pages. If the web browser is set not to use this JavaScript function, it may not control the projector properly. In that case, the following warning message will be displayed on the top of the page. To enable the JavaScript, please see further instructions on the next page.
Flash Player enable
The setting page of this product contains the Flash contents. To display the setting page, the Adobe Flash Player version 6 or later is required to be installed on your computer. For further product information, see the Adobe homepage. (http://www.adobe.com). Even if your computer provides the Adobe Flash Player, the setting page does not appear on the web browser, in which case, check that Flash Player Plug-In(Shockwave Flash) is installed and set up correctly. Please see further instructions on the next page and it is depending on the web browser.
Proxy setting
In some cases, your web browser is set up to use the proxy server for the internet or intranet connection. In that case, when you install this product into the local network, you should set up the proxy setting of web browser preference correctly. Especially when connecting the projector and computer with a UTP cross cable directly, or when the network does not provide the proxy server, make sure that "not use proxy server" is set up in your web browser preference. Please see item "Examples: OS/Browsers" in the next page for further setting up procedure.
1
✐ There are various ways to change your browser preferences depending on the version or applications. Please see the setting instructions on next page showing examples and also refer to on-line help of your web browser.
Web browser setting
Examples: OS/Browsers Windows XP Professional
Internet Explorer v..0
ActiveScript setting
Select
Internet Options
from
Tools
menu on the web browser and then select
Security
tab and click
Customize Level…
button. On the security setting window, scroll down and find the
Scripting
item, make sure that "Enable" is selected in item
Active Scripting
.
Flash Player enable
ActiveX controls and plug-ins setting
Select
Internet Options
from
Tools
menu on the web browser and then select
Security
tab and click
Customize Level…
button. On the security setting window, scroll down and find the
ActiveX controls and Plug-ins
item, make sure that "Enable" is selected in item
Run ActiveX controls and plug-ins
.
1
Chapter 10 Appendix
Flash Player Add-on setting
Select
Manage Add-ons...
Internet Explorer" from from
Show
listed under the item "Enabled".
Tools
menu on the web browser. Select "Add-ons currently loaded in pull-down menu. Make sure that the "Shockwave Flash Object" is
Proxy setting
Select
Internet Options
from
Tools
menu on the web browser and then select
Connection
tab and click
LAN Settings
button. Properly set up your web browser's the proxy server settings according to the local area network environment to which the projector is connected.
- Using proxy server
To use an external internet connection from the local area network, check the item
Use a proxy server
and enter the proxy server address and port correctly in the proxy settings window. For further instruction please consult your network administrator.
- Not using proxy server
Uncheck the item
Use a proxy server
.
If you connect the projector to the computer directly with UTP cross cable, it must be unchecked.
1
To designate proxy settings that will not use the proxy server when accessing the projector installed in the local area network, enter the IP address or domain name here.
Netscape Navigator v..0
JavaScript Setting
S e l e c t
P r e f e r e n c e
f r o m
E d i t
menu on the web browser and then select the item
Advanced/ Scripts & Plugins
in the
Category
column. Make sure that the
Enable JavaScript for Navigator
is checked.
Flash Player enable
Flash Player Plug-in setting
Select
About:Plug-ins
from
Help
menu on the web browser. The plug-ins software provided on the browser are listed on the page. Check that the
Flash Player Plug-in (Shockwave Flash)
is installed and set up correctly as below.
Web browser setting
1
Chapter 10 Appendix
Proxy setting
Select
Preference
from
Edit
menu on the web browser and then select the item
Advanced/ Proxies
in the
Category
column. Properly set up your web browser's the proxy server settings according to the local area network environment to which the projector is connected.
- Using proxy server
When you use an external internet connection from the local area network, select the item
Manual proxy configuration
. Enter the proxy server address and port number correctly on
HTTP Proxy
item. For further instruction please consult your network administrator.
- Not using proxy server
Select the item
Direct connection to the Internet
in the proxy setting window.
If you connect the projector to the computer directly with UTP cross cable, this must be selected.
10
To designate proxy settings that will not use the proxy server when accessing the projector installed in the local area network, enter the IP address or domain name here.
Firewall setting
Firewall setting
If you use Windows XP SP2 or Windows Vista and using Network Capture 5, you may see the Windows security warning dialog as below. In that case, click "Cancel the block" button on the dialog to enable the function of Network Capture 5. (This page is described with Windows XP screen the example.) Even if you select "Block", you can cancel the blocking following to the steps below;
1
Open
Control Pane
l form
Start
menu and double-click
Windows Firewall
icon. The firewall setting window will appear.
2
Select
General
tab and check that the setting on the firewall setting window as follows; On (recommended) checked Don't allow exceptions unchecked
3
Select
Exceptions
tab and check the name of Network Capture 5 listed on the
Programs and Services
. If there is no program name, add the program by clicking
Add Program
button.
4
Click
OK
to close setting.
11
Chapter 10 Appendix
Troubleshooting
If you have any trouble in setup or operation of the projector, refer to the troubleshooting items and check the relevant matters described.
■
The computer cannot connect projectors.
Wired LAN
Is the LAN cable connected to the projector properly?
Is the LAN setting of the projector set “On”? See “Wired LAN setting” in the projector menu.
The LAN cable is connected to the network HUB properly?
Wireless LAN
Is the WIRELESS indicator on the side panel of the projector lighting? If there are not any problems, confirm the LAN setting again.
If the computer supports Wireless LAN, activate the Network Capture 5 and try to connect with the Easy setting button. Refer to “5. Wireless LAN configuration” ➔ “Easy wireless settings” ( + p.43).
If the wireless LAN card provides the firewall function itself, set up to disable its function.
1
■
Cannot connect with easy wireless setting function
Depending on the wireless LAN card or computer, this easy wireless setting function may not be available.
When your computer is using multiple network adaptors which are available in the setting, and their IP address groups are the same as shown below, this easy wireless setting function may not be succeeded.
[For example] IP address setting of Wired LAN adaptor in your computer : 169.254.*.* IP address setting of Wireless LAN adaptor in your computer : 169.254.*.* ■
Wireless LAN Connection cannot be established.
AdHoc Mode:
When selecting Wireless 4 (factory default setting) Check each item in the Wireless Setting menu of the projector as follows: *IP Address ...............................Is the address appropriate? Should not be the same as the other IP address.
*Sub net ................................ Should be the factory default value, 255.255.0.0. *Gateway .............................. Should be the factory default value, 255.255.255.255
*Network Type.... ................ Should be AdHoc mode *ESSID/SSID ......................... Should be the same as the setting of computer ->Check the setting for the computer *Is the Wireless channel set as 11 both for the computer and the projector?
-> The factory default channel of the projector is 11.
*WEP (Wired Equivalent Privacy) Should be disabled.
Troubleshooting
Infrastructure Mode:
When selecting Wireless 5 (factory default setting) Check each item below in the Wireless Setting menu of the projector as follows: *IP Address ..............................No setting is required.
*Sub net ...................................Should be the same as the setting of the access point *Gateway .................................Should be the same as the setting of the access point *Network Type .......................Should be the Infrastructure mode *ESSID/SSID.............................Should be same as the setting of the access point Check the settings for projector Client computer *IP Address ...............................No setting is required. Automatically set as DHCP.
*Wireless Channel ..................Should be 11 *ESSID/SSID... ............................Should be the same as the setting of the access point *WEP ...........................................Should be disabled.
* When Wireless 5 is used, it is necessary DHCP server is under the environment enabling those servers communicate through networks. Some access points may have the DHCP function. For detail of the settings, refer to the owner’s manual for the devices or consult a system administrator of the network.
Is the segment where the projector is installed different from the computer?
Specify IP Address directly on the optional setting. Refer to “4. Wired LAN Configurations” ➔ “Confirming the Operation” ( + p.30–31).
■
Connection between computer and the projector via Wired LAN cannot be established.
When selecting LAN1 (factory default setting) Check IP address, Sub net and Gateway of the projector and computer. For further details of the configuration, contact your system administrator.
Is the segment where the projector is installed different from the projector?
Specify IP Address directly on the optional setting. Refer to “4. Wired LAN Configurations” ➔ “Confirming the Operation” ( + p.30–31).
■
Cannot start up the browser
Is the connection between PC and the projector with Network Capture 5 established?
No ................ Check settings for Wireless/Wired LAN.
Yes ............... Check settings of the proxy setting at browser. Refer to “Web browser setting” (p.134).
1
1
Chapter 10 Appendix
■
Although the connection between PC and the projector is established, images are not pro jected on the screen.
Make sure Wireless/Wired is selected from the Input source menu of the projector.
■
Cannot be turned on/off with the web browser.
Make sure the settings of the projector are correct to use the projector with it.
Set the item Standby mode to "Network" from Main menu ➔ Setting menu.
Refer to “7. Controlling the projector” ➔ “ Power control and status check” ( + p.68).
■
Wired / Wireless input cannot be changed. Network Capture 5 cannot be operated.
Restart the projector or Network Capture 5.
Execute "Wired factory default" or "Wireless factory default" menu on the projector.
Caution: After executing “Wired factory default" or "Wireless factory default" in the projector menu, all the network settings you have made will return to the factory default set tings. See the items "Wired factory default" (
+
p.33) and "Wireless factory default" (
+
p.46) for the each factory default value.
Network capture
■
Why doesn’t the computer screen appear on the projected screen?
1. Make sure that the input mode of the projector is "Network".
2. Check the parameter set up ( your network administrator.
+ p.92).
Make sure that the numbers of the capture port is the same as the projector’s port number. The default port number is 9000. If the alert message "Invalid Port No." appears, your computer may be using this port number already. In that case, use another port number.
3. Check the IP address of the computer is registered to the projector correctly ( + p.93).
4. Make sure that your computer is not using the firewall function. The projector may not be able to use the port due to this firewall function. In that case, please turn off this function temporarily. There are also some port limitations on the network equipment such as router. Please consult ■
Speed of playing back images are very slow.
When connecting on AdHoc mode, check which Wireless channel you are using.
If the computer using the same channel as yours is existing closely, the networking speed may be reduced or the communication unstable. Change the channel to resolve the problem. The channels of the projector and projector Client computer must be the same. Or adjust the Quality selection in the parameter setting.
Refer to “Parameter set up” ( + p.92).
Troubleshooting
■
Projector does not reproduce the computer's sound during the real time capturing.
To reproduce the sound in the projector correctly, follow the procedures below; • Start up the real time capture and then start up the movie player software.
• Terminate the movie player software first and then terminate the real time capture.
Check that the "PJ Virtual Audio Device" is selected on the audio device panel of the computer.
Double click
Sound and Audio Device
icon on the
Control Panel
of the computer. The property window appears. Click
Audio
tab on the property window and check that "PJ Virtual Audio Device" is selected on the
Default device
of
Sound playback
item.
Network Viewer
■
Images from the file server don’t appear on the screen?
1. Make sure that the input mode of the projector is "Network".
2. Check the account setting of the FTP server.
3. The files in the FTP server must be optimized JPEG and converted by the File Converter 1 or 2. Please check data format. ( program names ( + p.123).
network administrator.
+ p.114) 4. There are several limitations for image file name and program name. Please check file names and 5. Make sure that your computer is not using the firewall function. The projector may not be able to use the port due to this firewall function. In that case, please turn off this function temporarily. There are also some port limitations on the network equipment such as router. Please consult your ■
I cannot make a new program file.
Check your account of the FTP server. "Write enable" made should be set for its account.( + p.117)
1
1
Chapter 10 Appendix
File Converter 1
■
What kind of image formats can I convert?
The File Converter 1 makes it available to convert into the JPEG format from the following image formats.
Bitmap format (.bmp) JPEG format (.jpeg .jpg) Microsoft power point format (.ppt)
File Converter 2
■
Sometime I have the white frame images converted by the File Converter 2?
It may have images with white frame due to the paper margin of the print driver depending on the image data.
■
Sometime I have the incorrect images converted by the File Converter 2?
Try to change the mode to "Disable" on "Document options" - "Print optimization" item on the "Network Viewer 5 (Driver) Advance Options" in the Network Viewer 5 (File Converter 2) Printer driver setting.
Troubleshooting
Auto Capture
■
I have deleted the AutoCapture program file on the supplied USB memory.
I want to perform the AutoCapture with a commercially available USB memory.
To perform AutoCapture, you should have all files and folders of "Auto Capture" folder on ‘Network Viewer & Capture 5 (CD-ROM)’ on the root of USB memory. By copying or drag and dropping those files and folders on the root of a commercially available USB memory, you can perform the AutoCapture as well as a supplied USB memory.
CD-ROM > AutoCapture USB thumb drive
■
Auto Capture does not start automatically.
Depending on a computer or the security setting of the network, AutoCapture may not start automatically. Please make sure the examples as follows. Please consult your network administrator in detail. - When setup as follows in a computer with Windows Vista Click
start
button, and click [Control Panel] - [AutoPlay], and
Take no action
is selected in "Software and games".
- Please select the other options.
- When "Autorun.inf" is denied in a computer as an anti-security measure in your local area network environment. - Please consult your network administrator.
USB display
■
Projector does not reproduce the computer's image by USB display function.
Check the settings of the projector as follows: - Select "Display" in "USB terminal" of Setting menu ( + p.34).
- Select "USB display" in "LAN mode select" of Network menu ( + p.34).
Check the connection with the computer as follows: - A USB cable should be connected directly between the projector and the computer. "USB display" function may not operate with connecting via a USB hub or a USB switching unit ( + p.34).
- Depending on a USB devise (USB controller in computer), this USB display function may not be available.
1
1
Chapter 10 Appendix
Terminology
DHCP server (Dynamic Host Configuration Protocol)
It is necessary to set an IP address for each computer or equivalent equipment when a network is established by TCP/IP. If there exists DHCP server on the network, it will assign IP addresses to client computers every time they request it. If there exists equipment with DHCP server functions (such as a Windows 2000 server and a dial-up router) on the network, the DHCP server function may be automatically operating. Ask your system administrator whether the DHCP server is operating.
ESSID (Extended Service Set Identifier)
ESSID is the ID that is set to computers on Wireless LAN or access point in order to prevent each computer from being crossed. The computers or access point to which the same ESSID is set can communicate with each other. If an ESSID is different, it is impossible to communicate. ESSID distinguishes between lowercase and uppercase characters, and allows you to use English one byte characters and half-size symbols up to 32 characters.
WEP (Wired Equivalent Privacy)
WEP is a security protocol for Wireless LAN. It protects computers on Wireless LAN and access point from unauthorized access by setting a description code onto them. It is necessary to set the same decryption code for equipment.
Wireless Channel
It is necessary to divide frequency spectrums into some Wireless channels for Wireless communication, and to tune to the same channel between Wireless equipment. If you use the same channel on the same floor, and there are some Wireless LANs that have a different ESSID for each, the communication speed may become slow. In that case, using different channels for each Wireless LAN is effective, which lowers a possibility of mutual interference between Wireless LANs.
MAC address (Media Access Control Address)
MAC address is a physical address for every network interface. The MAC address consists of 6-byte hex number. The first 3 bytes are a Vendor ID controlled and assigned by IEEE. The last 3 bytes are controlled and assigned by the manufacturers of network interface (no duplication of MAC address). Therefore, MAC address is a unique physical address in the world. Ethernet sends and receives frames on the basis of MAC address.
Wi-Fi (Wireless Fidelity)
It is a brand name, showing that the interconnectivity between wireless LANs is certified by the Wi-Fi Alliance (formerly WECA). The products that passed the Wi-Fi Alliance interoperability test are given the certification of ‘Wi-Fi certified’ and permitted to use the Wi-Fi Logo. The products that have Wi-Fi logo are guaranteed to interoperate with other Wi-Fi products.
Terminology
Wi-Fi Alliance (Formerly Name: WECA (Wireless Ethernet Compatibility Alliance))
It is an organization that aims to promote the spread of Wireless LAN, and it guarantees the interoperability of products that meet the Wireless LAN standard.
WPS (Wi-Fi Protected Setup)
It is a standard to easily perform security of the wireless LAN which Wi-Fi Alliance devised. There are two kinds of WPS configuring which is push button type and PIN code type. Push button type: ESSID and WPA2 key to access point are sent to a client by pressing the exclusive button put on an access point (host) and a client each.
PIN code type: A number (four-digit or eight-digit) called PIN code assigned to an access point beforehand is input into a client-side.
IEEE802.11b
It is one of the wireless LAN standards set by 802 committee that formulates a standard of the LAN technology in IEEE (the Institute of Electrical and Electronics Engineers). By using the 2.4GHz license free frequency band, you can perform communication at a speed of 11Mbps at the maximum.
IEEE802.11g
By using the 2.4GHz license-free frequency band as well as IEEE802.11b, you can perform communication at a speed of 54Mbps at the maximum, which is about 5 times the speed of IEEE802.11g. Moreover, there is an upward compatibility with IEEE802.11b.
IEEE802.11n
It is a next-generation Wireless LAN standard that is being developed with the aim of producing the maximum transmission speed of 600Mbps by using the technology called MIMO, combines multiple channels and performs transmission. It is being designed to have a compatibility with IEEE802.11b and IEEE802.11g.
1
U.S.A.
EIKI International, Inc. 30251 Esperanza Rancho Santa Margarita CA 92688-2132 U.S.A.
Tel : 800-242-3454 (949)-457-0200 Fax : 800-457-3454 (949)-457-7878 E-Mail : [email protected]
Deutschland & Österreich
EIKI Deutschland GmbH Am Frauwald 12 65510 Idstein Deutschland Tel : 06126-9371-0 Fax : 06126-9371-14 E-Mail : [email protected]
China
EIKI (Shanghai) Co., Ltd. Lakeside Oasis Middle Ring Business Centre Block 10. #16-07, 1628, Jin Sha Jiang Road, Shanghai, 200333. China Main Line : 86-21-3251-3993 Service Hot Line : Fax : 86-21-3251-3995 86-21-3251-3997 E-mail : [email protected]
Canada
EIKI CANADA - Eiki International, Inc. P.O. Box 156, 310 First St. - Unit 2, Midland, ON, L4R 4K8, Canada Tel : 800-563-3454 (705)-527-4084 Fax : 800-567-4069 (705)-527-4087 E-Mail : [email protected]
Eastern Europe
EIKI CZECH SPOL. s.r.o. Nad Cementárnou 1163/4a Praha 4, Podolí 147 00 Czech Republic Tel : +420 241 410 928 +420 241 403 095 Fax: +420 241 409 435 E-Mail : [email protected]
South East Asia
EIKI Industrial (M) Sdn Bhd No. 3A-2C, 4th Floor, Jalan PJU 8/3A, Perdana Business Centre, Bandar Damansara Perdana, 47820 Petaling Jaya, Selangor Malaysia Tel : +603-7722-4362 Fax : +603-7722-4392 E-Mail : [email protected]
Japan & Worldwide
EIKI Industrial Company Limited. 4-12 Banzai-Cho, Kita-Ku, Osaka, 530-0028 Japan Tel : +81-6-6311-9479 Fax : +81-6-6311-8486
WorldWide Website http://www.eiki.com
SO-WIN-KC8BC
NETWORK OWNER'S MANUAL FOR WINDOWS
© 2010 Eiki International, Inc.
advertisement
* Your assessment is very important for improving the workof artificial intelligence, which forms the content of this project
Key Features
- Wired and Wireless LAN Connectivity
- Network Capture and Viewer
- Moderator Function
- USB Display
Related manuals
Frequently Answers and Questions
What is the purpose of the Moderator Function?
How do I use the Network Capture feature?
What is the USB Display feature?
advertisement
Table of contents
- 2 Compliance
- 4 Safety instructions
- 5 Table of contents
- 8 Operating environment and configuration
- 8 Required operating environment for computers
- 9 Network specifications of the projector
- 10 Useful guide to the network function
- 11 1. About LAN functions
- 12 LAN functions and the features
- 12 Image projecting system via LAN
- 13 An example of the connection
- 14 LAN connection modes
- 17 2. Setup procedures
- 19 Installing the software
- 23 3. Names and functions of the operation screen
- 24 Network connection standby display
- 25 Network Capture 5 window
- 27 4. Wired LAN configurations
- 28 Connecting to the LAN line
- 28 Network environment settings
- 30 Confirming the operation
- 32 Network PIN code
- 32 Network information
- 33 Wired factory default
- 33 Wired LAN factory default settings
- 34 USB Display
- 35 5. Wireless LAN configurations
- 36 Setting the network environment
- 36 Setting procedures
- 38 Configuring security with the projector
- 43 Easy wireless setting
- 44 Network PIN code
- 44 Network information
- 44 Wireless factory default
- 45 WIRELESS indicator display
- 46 Wireless LAN factory default settings
- 47 6. Basic setting and operation
- 48 Starting up the Browser
- 50 How to use the setting page
- 52 Initial setting
- 55 Network configuration
- 57 Configuring wireless LAN setting and security setting
- 60 E-mail setting
- 64 SNMP setting
- 67 7. Controlling the projector
- 68 Power control and status check
- 70 Controls
- 74 PC adjustment
- 75 Setting up the projector
- 78 Timer setting
- 81 Projector information
- 83 Multi-control
- 89 8. Network capture functions
- 90 About Network Capture function
- 93 Using the Real Time Capture
- 98 Using the Network Communication
- 102 How to use the Network communication
- 105 Network Communication operation and change of state
- 106 Executing the forcing mode
- 107 Moderator function
- 108 Preparation for using the moderator function
- 109 Using the moderator function
- 110 Moderator's password setting up
- 110 Unregister moderator status
- 111 Error information
- 113 9. Network Viewer functions
- 114 Creating the available data [Network Viewer 5]
- 119 Creating a program file [Program Editor]
- 124 Using the Network Viewer function
- 130 Use of the projector as FTP server
- 133 10. Appendix
- 134 Use of telnet
- 136 Web browser setting
- 141 Firewall setting
- 142 Troubleshooting
- 148 Terminology