- Computers & electronics
- Software
- Multimedia software
- Audio editing software
- Avid
- Pro Tools HD 6.4
- Quick Start
advertisement
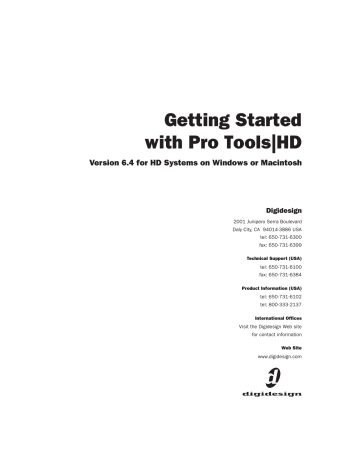
chapter 4
Connecting Your Studio
This chapter provides general information on connecting Pro Tools to your system, including digital equipment, effects units, MIDI gear, and
SMPTE synchronization devices.
Refer to the 192 I/O Guide, 192 Digital I/O Guide,
96 I/O Guide, or 96i I/O Guide for specific details regarding:
• Front and back panel connectors and indicators
• Installation of optional expansion I/O cards
(192 I/O only)
HD audio interfaces need room at their sides to maintain proper air flow for cooling. Do not block the sides of the unit or disconnect the internal fan. If the units are rack-mounted in a case, remove the case lids or doors before operating the system.
Failure to do so can result in the units overheating very quickly, which can permanently damage sensitive components.
Setting Up Your Studio
Figure 6 illustrates a typical studio setup, with a
192 I/O connected to a mixing console, effects and other equipment.
Figure 7 illustrates a setup without a mixer,
where effects and monitoring gear are connected directly to a 96 I/O.
Chapter 4: Connecting Your Studio
69
Example Studio Setup with a
Mixing Console
Optical in/out to ADAT
Digital Inputs/Outputs to DAT recorder
Analog Inputs Analog Outputs
Digital Effects Device
(set to external sync)
Effects Devices
Channel
Outputs
Tape Returns or Inputs
Instruments
Connected to Console
Figure 6. Typical studio configuration using a 192 I/O with mixer connections
70
Getting Started with HD
Power Amp and Speakers
Example Studio Setup without a Mixing Console
Mic Preamp,
Direct Box, Synth
Analog Inputs
Digital Inputs/Outputs to DAT recorder
Optical in/out to ADAT
Analog Outputs
Digital Effects Device
(set to external sync)
Effects Devices
Power Amp and Speakers
Figure 7. Typical studio configuration using a 96 I/O without a mixer
Chapter 4: Connecting Your Studio
71
192 I/O
The 192 I/O features two DB-25 breakout connectors for two sets of eight inputs each, at
+4 dBu and –10 dBV respectively.
There are no –10 dBV outputs, however; analog outputs break out from a single DB-25 output at
+4 dBu operating levels.
When driving unbalanced lines on the
192 I/O output card, leave the negative “–” terminals disconnected. Failure to do so will result in noisy outputs.
The 192 I/O requires a custom DB-25 snake.
Digidesign sells several different DigiSnake (DB-
25) cables for this purpose. Contact your dealer or Digidesign for more information.
192 Digital I/O
The 192 Digital I/O features two DB-25 breakout connectors for two sets of eight AES/EBU or
TDIF inputs and outputs, along with a pair of
ADAT Optical ports.
The 192 Digital I/O requires a custom DB-25 snake. Digidesign sells several different DigiSnake (DB-25) cables for this purpose. Contact your dealer or Digidesign for more information.
96 I/O
The 96 I/O analog connectors are TRS 1/4-inch with TIP wired hot (or “+”), RING cold (or “
–
”), and SLEEVE ground. If connecting to unbalanced loads, use unbalanced TS cables.
There is one bank of eight inputs (software-switchable between +4 dBu and –10 dBV line levels on a line-by-line basis).
There is one bank of eight outputs (that use
+4 dBu line levels).
96i I/O
The 96i I/O analog connectors are balanced TRS
1/4-inch with TIP wired hot (or “+”), RING cold
(or “
–
”), and SLEEVE ground. If connecting to unbalanced loads, use unbalanced TS cables.
The 96i I/O provides 16 inputs and two outputs.
Inputs 1–4 feature variable, multi-level input sensitivity, controllable from within Pro Tools
(from –12 dBV to +4 dBu). Inputs 5–16 provide a choice of two fixed operating levels (–8 dBV or
+4 dBu).
Outputs 1–2 are selectable between –10 dBV and
+4 dBu.
Connecting Equipment with
Digital Audio Ins and Outs
Each Pro Tools HD audio interface includes at least one AES/EBU, S/PDIF, or ADAT digital option. For example, the 192 I/O includes additional AES/EBU and optical ports, as well as
TDIF, dual-wire AES/EBU at 192 kHz, and sample rate converters. The 96i I/O provides two channels of S/PDIF only. (See the documentation for your audio interface for details.)
The following example provides basic setup guidelines for connecting Pro Tools to a DAT recorder. For detailed information for recording to
and from an ADAT, see “Recording To and From
To connect your Pro Tools system to a DAT recorder:
1
Connect the AES/EBU or S/PDIF output on the enclosure of your HD audio interface to the
AES/EBU or S/PDIF input of your DAT deck. By default, this port is assigned to Pro Tools Output
1–2.
72
Getting Started with HD
2
Connect the AES/EBU or S/PDIF input on the enclosure to the AES/EBU or S/PDIF output of your DAT deck. Route the digital input to
Pro Tools inputs in the Hardware Setup dialog.
You can route any of the physical input or output pairs to any of the input and output channel assignments in the Pro Tools mixer. (The 96i I/O does not support input mapping, however.) For more information see the Pro Tools Reference Guide.
Connecting Effects Units
The 192 I/O, 192 Digital I/O and 96 I/O let you connect analog or digital effects units to your
Pro Tools system, and use them as inserts or make them the destination for effects sends and returns. (The 96i I/O supports a single pair of hardware inserts using channels 1–2. See the
96i I/O Guide for more information.)
Five inserts are available on each audio channel.
Each insert can be a hardware insert (or software plug-in), and can be mono or stereo.
When using a hardware insert, you can connect the device to matching inputs and outputs on your system. For example, a stereo insert could use outputs 7–8 and inputs 7–8 for the sends and returns, respectively. Routing the physical inputs and outputs of the interface to Pro Tools inputs and outputs can be done in either the
Hardware Setup dialog or I/O Setup dialog. From
I/O Setup, inserts can also be defined, and their channels mapped to audio interface channels.
(For more information, see the Pro Tools Refer-
ence Guide).
You can also connect effects units to your system by using any analog or digital inputs and outputs as Auxiliary Inputs and Outputs for effects sends and returns. Once an effects unit is attached this way, you can send a variable amount of a track’s output to the effects unit using a send fader in Pro Tools.
Five separate send controls on each Pro Tools track allow you to route audio to any of the available outputs connected to your system or through any of the 64 internal busses in the
Pro Tools TDM Mixer. Outputs can be returned to mono or stereo Auxiliary Inputs for automated mixing or processing.
When you are using an effect in this send and return type of configuration, make sure the unit’s internal mix or balance between direct
(unprocessed) and wet (effected) signal is set so that only the processed signal is returned to
Pro Tools. On most effect units, a balance setting of 100% (completely wet) is the appropriate setting.
If you’ve been using an effects unit in an instrument setup, such as a guitar effects rack, you’ll probably find the balance to be below 50%. If the unit has separate dry and effect level knobs, turn dry level control off. If you don’t do this, the dry, unprocessed signal will be present in an effect’s output along with the desired processed sound, and you’ll have trouble accurately controlling the effect balance in your final mix.
Chapter 4: Connecting Your Studio
73
Connecting Effects Units Digitally
To use your audio interface’s inputs and outputs as effects sends and returns to a digital effects device, set your interface’s Clock Source to Internal in the Hardware Setup dialog (unless it is referenced to another clock source or peripheral).
You should then set your digital effects devices to accept an external digital clock so that they will synchronize themselves to Pro Tools. Make sure you set the channel pair to the digital input in the Hardware Setup dialog (or I/O Setup dialog).
2
Install any MIDI driver software required by the MIDI interface. (Once you have installed your MIDI interface hardware and software, confirm that it is working properly using the procedure given in the interface’s documentation.)
3
Connect the MIDI OUT of your MIDI device to the MIDI IN of your MIDI interface.
4
Connect the MIDI IN of your MIDI device to the MIDI OUT of your MIDI interface.
Connecting SMPTE
Synchronization Devices
If you intend to synchronize Pro Tools to external devices with SMPTE, your system must be connected properly. For details on SMPTE and synchronization, see the Pro Tools Reference
Guide or the SYNC I/O Guide.
Connecting MIDI Devices
By adding a compatible MIDI interface to your system, you can take advantage of all the MIDI features of Pro Tools, including recording and editing MIDI tracks, and synchronizing to MIDI
Time Code or MIDI beat clock.
USB MIDI interfaces work effectively with
Pro Tools systems on Windows or Macintosh.
Serial MIDI interfaces are supported on Windows systems only.
Only USB MIDI interfaces are compatible with Pro Tools systems for Mac OS X. Modem-to-serial port adapters and serial MIDI devices are not supported.
See Appendix G, “Configuring AMS
(Mac OS X Only)” for information on configur-
ing Audio MIDI Setup and your MIDI devices.
To connect MIDI devices to your system:
1
Connect the MIDI interface to your computer according to the MIDI interface’s documentation.
Digidesign SYNC I/O
Digidesign’s SYNC I/O is a multi-purpose synchronization peripheral that provides all the functions and connections needed to synchronize to a variety of devices with Pro Tools.
SYNC I/O lets you synchronize Pro Tools to
LTC, VITC, and Bi-Phase/Tach, or internal for positional reference (time code), and supports all major clock references.
SYNC I/O integrates into the Loop Sync configuration of an HD-series system, offering extremely fast lockup, near-sample accurate synchronization, and an exceptionally low-jitter clock. These features provide professional performance and maximum audio fidelity under a wide range of synchronization conditions.
For more information, refer to the SYNC I/O
Guide.
74
Getting Started with HD
advertisement
Related manuals
advertisement
Table of contents
- 3 Contents
- 7 Welcome to Pro Tools|HD
- 7 Pro Tools TDM Systems
- 7 HD-Series Systems
- 7 Pro Tools|HD 1, HD 2 Accel, and HD 3 Accel
- 7 Pro Tools|HD 1, HD 2, and HD 3
- 8 Recording and Playback Capabilities
- 8 All Pro Tools|HD systems provide:
- 8 Audio Interfaces
- 8 192 I/O Audio Interface
- 9 192 Digital I/O Audio Interface
- 9 96 I/O Audio Interface
- 9 96i I/O Audio Interface
- 9 Optional Legacy I/O Audio Interfaces
- 10 System Requirements
- 10 MIDI Requirements
- 10 Hard Drive Requirements
- 10 Drive Formats
- 11 SCSI Hard Drives
- 11 FireWire Hard Drives
- 11 IDE/ATA Hard Drives
- 11 Avoid Recording to System Drives
- 12 Hard Disk Storage Space
- 13 Digidesign Registration
- 13 About the Pro Tools Guides
- 13 Conventions Used in This Guide
- 14 About www.digidesign.com
- 15 Windows Configuration
- 15 Installing Windows XP
- 16 Configuring Your Computer
- 16 Configuring the BIOS
- 17 Configuring the SCSI BIOS
- 17 Updating the SCSI BIOS
- 18 Installing SCSI Drivers
- 18 Installing the Adaptec SCSI Driver
- 18 Installing the ATTO SCSI Drivers
- 19 Windows System Settings
- 19 Required Settings
- 19 Disable Hyper-Threading
- 19 Enable DMA
- 19 Disable System Standby and Power Management
- 20 Disable ClearType Font Smoothing
- 20 Completing Required Windows System Settings
- 20 Recommended Configuration
- 21 Pro Tools Hardware Overview
- 21 Pro Tools|HD Hardware
- 21 HD Core Card
- 22 HD Accel Card
- 22 HD Process Card
- 22 TDM FlexCable
- 23 Installing Pro Tools Hardware
- 23 Disabling Driver Signing Warnings
- 23 Installing Pro Tool|HD Cards
- 24 Connecting Pro Tools|HD Cards
- 25 Connecting Audio Interfaces
- 28 Connecting an Additional 16 Channels of Audio with Legacy Audio Interfaces
- 29 Installing Pro Tools Software
- 30 Installing QuickTime
- 30 Removing Pro Tools
- 30 Installing Optional Software
- 30 Digidesign ASIO Driver 6.4
- 30 Stand-Alone ASIO Driver Installer
- 30 Digidesign WaveDriver 6.4
- 30 Stand-Alone WaveDriver Installer
- 31 Installing the Demo Session
- 31 Installing MacOpener
- 32 Installing ProControl or Control|24 Software
- 32 Configuring MIDI
- 32 Checking Your HD System
- 32 Starting Up Your System
- 33 Running DigiTest
- 34 Errors and Undetected Cards
- 34 Identifying Digidesign Cards with DigiTest
- 34 Viewing Card Information with DigiTest
- 34 Updating Audio Peripheral Firmware with DigiTest
- 35 Launching Pro Tools
- 35 Configuring Pro Tools
- 35 Pro Tools System Settings
- 35 Voice Count
- 36 Hardware Buffer Size
- 37 CPU Usage Limit
- 37 Delay Engine
- 37 Delay Compensation Settings
- 38 DAE Playback Buffer Size
- 38 System Memory Allocation
- 38 Pro Tools Hardware Settings
- 39 Default Sample Rate
- 39 Clock Source
- 40 Configuring Audio Interfaces
- 44 Configuring I/O Setup
- 45 Routing a Pro Tools Output Pair to Multiple Destinations
- 47 Macintosh Configuration
- 47 Pro Tools Hardware Overview
- 47 Pro Tools|HD Hardware
- 48 HD Core Card
- 48 HD Accel Card
- 48 HD Process Card
- 49 TDM FlexCable
- 49 Installing Pro Tools Hardware
- 49 Installing the Pro Tools|HD Cards
- 51 Connecting Pro Tools|HD Cards
- 54 Connecting Audio Interfaces
- 57 Connecting an Additional 16 Channels of Audio with Legacy Audio Interfaces
- 58 Apple System Settings
- 58 System Settings for Mac OS X
- 58 Installing Pro Tools Software
- 58 Installing Pro Tools on Mac OS X
- 59 Removing Pro Tools
- 59 Installing the Demo Session
- 60 Checking Your HD System
- 60 Starting Up Your System
- 60 Running DigiTest
- 61 Errors and Undetected Cards
- 61 Identifying Digidesign Cards with DigiTest
- 62 Viewing Card Information with DigiTest
- 62 Updating Audio Peripheral Firmware with DigiTest
- 62 Launching Pro Tools
- 63 Configuring Pro Tools
- 63 Pro Tools System Settings
- 63 Voice Count
- 64 Hardware Buffer Size
- 64 CPU Usage Limit
- 65 Delay Engine
- 65 Delay Compensation Settings
- 65 DAE Playback Buffer Size
- 66 System Memory Allocation
- 66 Pro Tools Hardware Settings
- 66 Default Sample Rate
- 67 Clock Source
- 67 Configuring Audio Interfaces
- 72 Configuring I/O Setup
- 73 Routing a Pro Tools Output Pair to Multiple Destinations
- 75 Connecting Your Studio
- 75 Setting Up Your Studio
- 76 Example Studio Setup with a Mixing Console
- 77 Example Studio Setup without a Mixing Console
- 78 192 I/O
- 78 192 Digital I/O
- 78 96 I/O
- 78 96i I/O
- 78 Connecting Equipment with Digital Audio Ins and Outs
- 79 Connecting Effects Units
- 80 Connecting Effects Units Digitally
- 80 Connecting MIDI Devices
- 80 Connecting SMPTE Synchronization Devices
- 80 Digidesign SYNC I/O
- 81 Working with Pro Tools
- 81 Session Basics
- 81 Starting a Session
- 82 Main Windows
- 83 Rulers
- 83 Setting a Tempo
- 83 Using the Click Plug-In
- 84 Click Parameters
- 84 Using an External MIDI Click
- 85 Saving Sessions
- 85 System Resources and Settings
- 85 Playback Engine Dialog
- 86 System Usage Window
- 86 Transport Controls
- 87 Tracks
- 89 Audio Tracks
- 90 MIDI Tracks
- 90 Regions Lists
- 91 Navigating in a Session
- 91 Memory Locations
- 92 Viewing and Zooming
- 93 Importing Audio
- 94 Basic Recording
- 94 Preparing for Recording
- 94 Setting Levels
- 95 Setting Reference Levels
- 95 Recording an Audio Track
- 96 Recording To and From Digital Devices
- 96 Setting Digital Format and Clock Source
- 97 Recording to and from an ADAT
- 97 Recording MIDI
- 99 Editing
- 99 Edit Modes
- 100 Edit Tools
- 100 Editing Regions
- 102 Playlists and Non-Destructive Editing
- 102 Mixing
- 103 Basic Signal Routing
- 103 Send and Return Submixing for Effects Processing
- 104 Master Faders
- 105 Plug-Ins
- 106 Mix Automation
- 106 Mixing with a Control Surface
- 107 Final Mixdown
- 107 Using Dither on Mixdown
- 109 Connecting SCSI Drives
- 109 SCSI Requirements
- 110 SCSI Cables
- 110 Disk Space for Audio Tracks
- 111 Distribute Audio Across Multiple Drives
- 111 Separate Video and Audio Files
- 111 Dual-Channel SCSI HBA Cards
- 111 Connecting SCSI Drives
- 112 SCSI Termination
- 112 Quick Formatting SCSI Drives
- 112 Initializing a Macintosh Drive
- 112 Initializing a Windows Drive
- 113 General Hard Drive Maintenance
- 113 Formatting Drives
- 113 High-Level Formatting (Initialization)
- 113 Low-Level (Physical) Formatting
- 114 Partitioning Drives
- 114 Seek Times on Partitioned Drives
- 114 Avoiding File Fragmentation
- 114 Optimizing (Defragmenting) Drives
- 115 Backing Up Data Before Optimizing
- 115 Using Macintosh Drives on Windows Systems
- 115 Installing the MacOpener Utility
- 115 Enabling the MacOpener Driver
- 115 Mounting HFS Drives
- 116 Formatting and Maintaining HFS and HFS+ Drives
- 117 DigiTest Error Codes
- 119 Windows System Optimizations
- 119 Troubleshooting
- 119 Blue Screen at Startup
- 119 Advanced Settings
- 121 Digidesign ASIO Driver (Windows Only)
- 121 Introduction
- 121 Compatible Software
- 121 Installing the ASIO Driver
- 121 Removing the ASIO Driver
- 122 Changing ASIO Driver Settings
- 122 ASIO Driver Control Panel
- 122 Buffer Size Control
- 123 Device
- 123 Advanced Button
- 125 Digidesign WaveDriver (Windows Only)
- 125 Introduction
- 125 Compatible Software
- 126 Installing the WaveDriver
- 126 Removing the WaveDriver
- 126 Configuring WaveDriver for Windows Media Player and Other Third-Party WaveDriver Programs
- 127 Digidesign CoreAudio Driver (Macintosh Only)
- 127 Introduction
- 127 Compatible Software
- 127 Installing the CoreAudio Driver
- 127 Removing the CoreAudio Driver
- 128 Configuring the Digidesign CoreAudio Driver
- 128 Digidesign CoreAudio Setup
- 128 Supported Applications
- 129 Buffer Size
- 130 HW Setup Button
- 131 Configuring the Apple Sound Preferences or Apple Audio MIDI Setup
- 131 Apple Sound Preferences
- 131 Apple Audio MIDI Setup
- 133 Configuring AMS (Mac OS X Only)
- 137 Index