advertisement
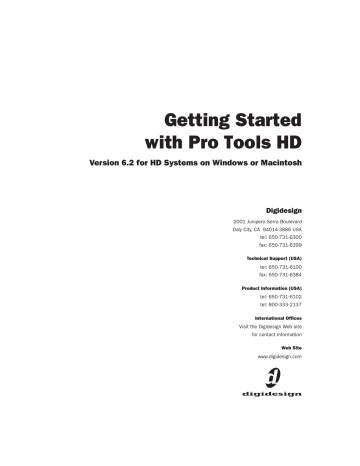
chapter 5
Working with Pro Tools
This overview of Pro Tools software introduces its main windows and features, and also includes a step-by-step overview of audio record-
ing (see “Basic Recording” on page 82).
All features described in this chapter are explained fully in the Pro Tools Reference Guide.
You can view an electronic PDF version of the
Reference Guide by choosing it from the
Pro Tools Application menu (Pro Tools 6) or the
Pro Tools Help menu (Pro Tools 5). Refer to that guide and its index for more information on
Pro Tools features.
Starting a Session
To create a new session:
1
Launch Pro Tools.
2
Choose File > New Session.
3
In the New Session dialog, set the sample rate, bit depth, and other options for the new session.
Session Basics
Pro Tools projects are created and saved as ses-
sions. Sessions store all tracks, audio, MIDI, and other session information. Audio and fade files are stored in folders within the session folder.
Session folder, containing the session file and its Audio
Files and Fade Files folders
New Session dialog
4
Select where you want to save your session. If you are using external hard drives with your
Pro Tools system, make sure you select the appropriate drive in the New Session dialog.
5
Type a name for your session.
6
Click Save. The new session opens its Mix,
Edit, and Transport windows (see Figure 7 on page 72).
Chapter 5: Working with Pro Tools
71
Main Windows
The Mix, Edit, and Transport windows are the main Pro Tools work areas. You can show any of these windows by choosing them from the Windows menu.
Press Command+Equals (=) on Macintosh, or Control+Equals (=) in Windows to switch between the Edit and Mix windows.
Mix Window Displays the Pro Tools mixer, with its familiar fader strip controls for volume, pan, solo, mute, and signal routing.
Edit Window Displays tracks in the session along the Timeline, for editing of audio, MIDI, and automation data.
Transport Provides standard transport controls for Play, Stop, Rewind, Fast-Forward, Pause, and
Record. The Transport window can also show
Counter and MIDI Control displays.
Session Setup Provides status display for important Pro Tools session settings, including sample and frame rate, clock source, and file format.
Also includes the Current Time Code counter, and controls for clock reference, positional reference, and other time code features for the
S
Digidesign SYNC I/O.
Edit window
Mix window
Rulers
Tracks
Transport window
Figure 7. Main session windows
72
Getting Started with HD
Tracks
Session Setup window
Rulers
Pro Tools provides several different rulers to select as the timebase for your session. Timebase
Rulers, displayed along the top of the Edit window, include Bars:Beats, Minutes:Seconds, Sam-
ples, Time Code, and Feet.Frames. The current timebase determines the format of the Main counter, and provides the basis for the Edit window Grid.
For post production, select either Time Code or
Feet.Frames as your session Timebase in the Rulers view.
To select a Timebase Ruler:
■
Click the name of the ruler at the top left side of the Edit window (Bars:Beats, Minutes:Seconds, Samples, Time Code, or Feet.Frames).
Setting a Tempo
You can set the tempo for your session using
Tempo Events, or using the MIDI tempo controls in the expanded Transport window.
To insert a tempo event:
1
Choose Windows > Show Tempo/Meter.
2
At the top of the Tempo/Meter Change window, choose Tempo Change from the pop-up menu.
3
Enter the BPM value you will use for the session and set the Location to 1|1|000 (so the inserted tempo event replaces the default tempo).
4
To base the BPM value on different note value
(such as an eighth-note rather than the default quarter-note), select a note value.
5
Click Apply to insert the new tempo event.
Using the Click
Pro Tools provides a MIDI Click option that lets you use the Digidesign Click Plug-In (Pro Tools
6 only), or an external MIDI device to play a click. This feature can be turned on and off in the Transport window (or in the MIDI menu), and is configured from the MIDI Click Options dialog.
If you do not intend to use the Digidesign Click
plug-in, skip to “Configuring MIDI Click Options” on page 73.
Configuring the Click Plug-In
To use the Digidesign Click plug-in:
1
Create a new mono Auxiliary Input track.
2
Insert the Digidesign Click plug-in on the new
Auxiliary Input track.
3
Configure Click parameters (see the DigiRack
Plug-Ins Guide for details).
4
Configure MIDI Click Options, and Pro Tools metronome settings, as described below.
Configuring MIDI Click Options
To configure and enable the Pro Tools click:
1
Choose MIDI > Click Options.
Tempo/Meter Change window
Chapter 5: Working with Pro Tools
73
2
Configure the click parameters as needed for your MIDI sound source. If using the Click plugin, you can leave the Output set to None. For other devices, set the Output to the desired
MIDI sound source.
3
During recording or playback, you can turn the Click on or off with the Metronome button in the MIDI Controls display of the Transport window.
Metronome
Save Session Copy In Saves copies of the session file and the files that you are using in the current session. This can be useful for creating a final copy of the session that does not include audio files or fades you are no longer using.
System Resources and Settings
You can change specific Pro Tools system settings in the Playback Engine dialog to optimize system performance.
Playback Engine Dialog
The Playback Engine dialog lets you adjust system buffer sizes and allocate CPU processing power to Pro Tools.
Tempo Controls
Click and Tempo Controls in the Transport window
Saving Sessions
As you build a session by adding tracks and changing session controls, you will want to save your work. Pro Tools provides three ways to save sessions.
To save a session:
■
Choose File > Save Session, Save Session As, or
Save a Session Copy In.
Save Session Saves the currently open session file, leaving it open for you to continue working.
Save Session As Creates a duplicate session file with the name you choose, and leaves the duplicate open for you to continue working. It does not create a new Audio Files or Fade Files folder.
This can be useful if you want to experiment with different arrangements in the session without affecting the original session.
Playback Engine dialog for Pro Tools HD-series system
To configure system resources:
■
Choose Setups > Playback Engine. For more
information, see “Pro Tools System Settings” on
page 53 (Macintosh) or “Pro Tools System Settings” on page 29 (Windows).
74
Getting Started with HD
System Usage Window
The System Usage window displays information on CPU load, DSP usage, and overall disk performance. Use this window to gauge your system’s basic processing capacity. Monitor CPU usage if you are using RTAS plug-ins, and DSP usage if you are using TDM plug-ins.
I/O Setup
The I/O Setup dialog lets you customize the
Pro Tools mixer to match your work style and the needs of your projects. You can rename I/O paths and map Pro Tools channels to hardware inputs and outputs.
Meters in the System Usage window in a new session
To view system resources and usage:
■
Choose Windows > Show System Usage.
I/O Setup dialog
To change your I/O Setup:
■
Choose Setups > I/O Setup. For more information on renaming paths and remapping
Pro Tools channels, refer to the Pro Tools Refer-
ence Guide.
Chapter 5: Working with Pro Tools
75
Transport Controls
The Transport window provides access to all
Pro Tools transport commands. Different transport controls can be displayed or hidden in this window.
To show the Transport window:
■
Choose Window > Show Transport Window.
Return To Zero
Rewind
Online Stop
Play
Fast Forward
Go to End
Record
The Transport window can also display the following MIDI controls: Wait for Note, Click,
Countoff, MIDI Merge, Conductor, Meter, and
Tempo.
Click
Wait for Note
Countoff
MIDI Merge
Tempo Controls
Transport window
To configure the Transport window:
■
Choose Display > Transport Window Shows and select from the view options.
In standard view, the Transport window provides Play, Stop, and other standard transport controls. The Expanded Transport window provides pre- and post-roll, start, end, and length indicators for Timeline selection, as well as the
Transport Master selector.
Conductor Meter
Transport window MIDI Controls
To start and stop playback:
1
Click Play in the Transport window to begin playback.
2
Click Stop in the Transport window to stop playback.
Press the Spacebar on your computer keyboard to start and stop playback.
Pro Tools starts playing from the location of the cursor, or from the beginning of the current selection. The current setting of the
Link Edit/Timeline command in the Operations menu also affects playback. See the
Pro Tools Reference Guide for more information.
76
Getting Started with HD
2
Press Return (Macintosh) or Enter (Windows).
Navigating a Session
Pro Tools provides many ways to navigate in a session, including using the mouse or entering a location into one of the counters.
To navigate to a location in the Edit window:
1
Select Operations > Link Edit and Timeline Selection.
2
Enable the Selector tool at the top of the Edit window by clicking it.
Selector tool
Edit tools in Edit window
3
Click in a track or Timebase Ruler. The cursor appears at the selected location and the counters display the current time location.
Click in a track or on a Timebase Ruler
Navigating with the Counter
Press the * key on the numeric keypad as an alternative to clicking in the counter.
Memory Locations
Memory Locations provide another way to navigate within sessions. Memory Locations appear as markers under the Timebase Rulers.
To define a memory location:
1
Press Enter on the numeric keypad while stopped or during playback.
In the New Memory Location window, you can define a marker, store a selection, or store any combination of the other available settings.
These settings include track height, group enables, pre- and post-roll values, and track
Show/Hide status.
2
Choose settings for the memory location and click OK.
Clicking with the Selector in the Edit window
To navigate using the counters:
1
Click in the Main counter and enter a location using your computer keyboard.
New Memory Location window
Chapter 5: Working with Pro Tools
77
To go to a stored Memory Location:
1
Choose Windows > Show Memory Locations.
2
In the Memory Locations window, click the name of the memory location.
Viewing and Zooming
When viewing tracks in the Edit window, you can adjust the height of tracks as well as zoom in vertically and horizontally using the Track
Height selector and Zoom tools.
Zoom presets
Zoom buttons
Track Height Selector
Zoomer
Zoom and Track Height tools in the Edit window
To change track height:
■
Click the Track Height Selector, and select a track height from the pop-up menu.
You can apply many commands, including track height selection, to more than just a single track. Hold down the Option key
(Macintosh) or Alt key (Windows) while performing an operation to apply it to all tracks. Hold down both the Shift and Option keys (Macintosh) or Shift and Alt keys
(Windows) while performing an operation to apply it to all selected tracks.
To Zoom in on any area of a track in the Edit window:
1
Click to select the Zoomer.
2
Click or drag with the Zoomer to zoom in horizontally for a track or Ruler.
To zoom in or out incrementally:
■
Click the appropriate Zoom button:
• Left Arrow (Horizontal Zoom Out)
• Right Arrow (Horizontal Zoom In)
• Waveform and MIDI buttons, to increase or decrease vertical zoom of the appropriate track type (audio or MIDI)
Pro Tools also provides five Zoom preset buttons. You can use these to immediately return to established zoom levels; you can define the magnification level for each preset, on a sessionby-session basis.
To use a stored Zoom preset:
■
Click the appropriate Zoom preset 1–5.
To store a new Zoom preset definition:
■
Command-click (Macintosh) or Control-click
(Windows) a Zoom preset number to store the current horizontal and vertical Zoom to that preset.
Pro Tools Memory Locations let you store many attributes with each marker or memory location, including Track Height and
Zoom Settings. For example, if you create a
Memory Location that includes Zoom Settings, you can zoom in and out with the numeric keypad. The Editing Preference setting
Recall Original Track Selections lets you recall the original track selection saved with the memory location. When this Preference is not enabled, the current track selection will be retained.
78
Getting Started with HD
Tracks
Pro Tools lets you create audio and MIDI tracks for audio and MIDI recording, submixing, routing, automating, and editing.
Pro Tools provides four types of tracks: audio tracks, Auxiliary Inputs, Master Faders, and
MIDI Tracks. Audio tracks, Auxiliary Inputs, and
Master Faders can be mono, stereo, or any of the supported multichannel formats for surround mixing.
Audio Tracks
Record and play back audio to and from hard disk, monitor audio input when record-enabled, and edit audio regions
Auxiliary Inputs
Audio mixer channels used for input, routing, and submixing
Master Faders
Provide master channel controls and options for any Output or Bus path
MIDI Tracks
Record, play back, and edit MIDI data
To create a new track:
1
Choose File > New Track.
3
Click Create.
In the Mix window, audio tracks, Auxiliary Inputs, Master Faders, and MIDI tracks appear as vertical channel strips. Track type is indicated by the Track Type icons just below the faders, and by the color of the track names.
Audio track
Aux
Input
Tracks in the Mix window
MIDI track
Master
Fader
In the Edit window, tracks are displayed horizontally along the Timeline. The area in which audio appears for each track is the Playlist.
Timeline
Rulers View
New Track dialog
2
Specify the number of tracks, track type, and mono or stereo (for all types except MIDI).
Audio Track
Timeline Rulers and a stereo audio track in the Edit window
Audio tracks, Auxiliary Inputs, Master Faders,
and MIDI tracks can be automated. (See “Mix
Automation” on page 94 for more information.)
Chapter 5: Working with Pro Tools
79
Inserts
Solo
Record Enable
Volume fader
Sends
Input
Output
Automation mode
Pan sliders
Mute button
Voice Selector
Open Output window
Clipping indicator
(lights red)
Level meter
Figure 8. Stereo audio track in the Mix window
Audio Tracks
Audio tracks, Auxiliary Inputs, and Master Faders share many identical controls. Figure 8 shows the controls found in an audio or Auxiliary Input track.
Master Faders provide all the same features as audio tracks and Auxiliary Inputs, with the following exceptions:
Input Selector
A Master Fader’s output assignment determines its input, or source.
80
Getting Started with HD
Group enable
Volume
Track name
Track comment area
Sends
Master Faders do not provide sends. To send an output to another destination, use an
Auxiliary Input.
MIDI Tracks
MIDI tracks provide volume, solo, and mute, in addition to MIDI input, output, channel, and program (patch) controls. MIDI volume, mute, and pan can also be automated using Pro Tools
automation features (see “Mix Automation” on page 94 for more information).
Regions Lists
All regions that are recorded, imported, or created by editing appear in the Audio and MIDI
Regions Lists. Regions can be dragged from either list to tracks and arranged in any order. Audio regions can also be auditioned from the Regions Lists by Option-clicking (Macintosh) or
Alt-clicking (Windows) the audio region name.
The Regions List pop-up menus provide many useful features for managing regions and files
(such as sorting, selecting, importing, or exporting files).
Drag border to resize width of Regions Lists
Click to hide Regions Lists
Audio and MIDI Regions Lists
Click list names for pop-up menus
Drag border to resize height of
Regions Lists
For more information on Regions Lists, refer to the Pro Tools Reference Guide.
Importing Audio
Pro Tools lets you import existing audio files from disk, as well as import tracks from an audio
CD (Macintosh only). This is very useful if you have audio files already recorded to disk or if you are working with CD-based sample libraries that you want to use in a new session.
Pro Tools 6 provides DigiBase and DigiBase Pro, which provide drag and drop support for importing audio, tracks, and sessions, as well as importing from audio CD.
Importing using DigiBase
To import audio files into the current session:
1
Make sure the drive (volume) containing the desired files is mounted and available. If importing from an audio CD, insert the disc into your
CD-ROM drive.
2
Navigate to the desired files to display them in an available DigiBase browser.
3
Drag and drop items from the DigiBase browser to a track, to the timeline, or to the Audio Regions List.
• Drop audio files or session files into existing tracks to spot (place) the files where you drop them. Dropping session files will display the Import Session Data dialog where you can specify session attributes to import.
• Drop audio files or session files to a blank
(non-track) area of the Edit window to add the audio as a new tracks.
– or –
Chapter 5: Working with Pro Tools
81
• To import directly into the session’s Audio
Regions List (without spotting audio, importing tracks, or creating new tracks) drop items into the Audio Regions List. (You cannot drag and drop video or MIDI files.)
For more information, see the DigiBase and
DigiBase Pro Guide.
Importing Audio Files or Regions
To import audio files or regions from disk:
■
Choose File > Import Audio to Track to import files and regions to new audio tracks (they will also appear as regions in the Audio Regions List).
– or –
Choose Import Audio from the Audio Regions
List pop-up menu to import files and regions to the Audio Regions List only.
For more information on importing audio into sessions, refer to the Pro Tools Reference Guide.
To import a CD audio track (Pro Tools 6.x):
1
Insert an audio CD into your CD-ROM drive.
2
Do any of the following:
• Choose File > Import Audio to Track to import files and regions to new audio tracks
(they will also appear as regions in the Audio Regions List).
• Choose Import Audio from the Audio Regions List pop-up menu to import files and regions to the Audio Regions List only.
• Choose Movie > Import Audio From Other
Movie.
3
Locate and select the audio track to be imported, then click Open.
4
In the Track Import Window, click OK.
5
Navigate to a destination for the imported audio, and click Choose.
Pro Tools converts the CD audio track to the session’s audio file format, bit depth, and sample rate, and saves it on your hard drive.
The imported audio file appears in the Audio Regions List. From there you can drag the region to a track in your session.
Basic Recording
This section describes how to record audio and
MIDI into Pro Tools.
Routing Audio to a Track
To route audio to a track:
1
Verify the connections to your instruments.
Refer to the guide for your audio interface for more information about setting up your studio.
2
Choose File > New Track, specify 1 Mono Audio Track, and click Create.
3
In the Mix window, click the Input Selector on the new track.
Analog inputs
Routing an input to a mono track
82
Getting Started with HD
From the pop-up menu, select the input you want to record. For example, select A 1 if your audio source is plugged into the first analog input on your audio interface. The menu displays the names of the inputs as defined in the I/O
Setup dialog.
Setting Levels
Adjust the level of the input at the source (instrument, mic pre-amp, or mixer) to set
Pro Tools recording levels. The key to setting proper input levels is to get a signal as loud as possible without creating digital clipping. Signals that get close to the top of the meter in
Pro Tools use more of the full bit range (the 16 or 24 bits that make up each audio sample). The more you are able to maximize use of this bit range without clipping, the better your sound quality.
Digital clipping occurs when you feed a signal to an audio device that is louder than the circuitry can accept. Watch the meters in Pro Tools while adjusting input levels to prevent clipping.
Setting Reference Levels
To configure input levels for the 192 I/O:
1
In Pro Tools, choose Setups > Hardware.
2
If using multiple audio interfaces, select an interface in the Peripherals list.
3
In the Interface area, click the Analog In tab.
Hardware Setup, 192 I/O Analog In settings
4
Set the Reference Level for each Input Channel.
5
Click OK.
Chapter 5: Working with Pro Tools
83
To configure output levels for the 192 I/O:
1
In Pro Tools, choose Setups > Hardware.
2
If using multiple audio interfaces, select an interface in the Peripherals list.
3
In the Interface area, click the Analog Out tab.
To play back a recorded track:
1
Click the track’s Record Enable button a second time to take it out of Record mode.
2
Click Play in the Transport window or press the Spacebar to start playback.
3
Click Stop in the Transport window or press the Spacebar to stop playback.
Hardware Setup, 192 I/O Analog Out settings
4
Set the Reference Level for each Output Channel.
5
Click OK.
Recording an Audio Track
To record an audio track:
1
Click the Record Enable button on a track, assign its input, and set the input levels appropriately.
2
Choose Windows > Show Transport to display the Transport window. Click Return To Zero to start recording from the beginning of the session. You can also record according to a selection or from the cursor location in the Edit window.
3
Click Record in the Transport window to enable recording.
4
Click Play or press the Spacebar to record on all record-enabled tracks.
5
Record your performance.
6
Click Stop in the Transport window or press the Spacebar when you are finished recording.
84
Getting Started with HD
Recording To and From Digital
Devices
Using a 96i I/O audio interface, you can digitally transfer up to two tracks at a time to or from any
S/PDIF-compatible device. Using a single 96 I/O audio interface, you can digitally transfer as many as eight tracks at a time to or from a digital device (such as an ADAT). You can digitally transfer up to 16 tracks on a single 192 I/O or
192 Digital I/O, up to a system maximum of 96 inputs.
Setting Digital Format and Clock
Source
Recording to and from digital devices is only slightly different than analog recording.
Before recording from a digital source, make sure you have enabled the appropriate Clock
Source and Digital Format in the Hardware
Setup dialog. Digital Format defaults to
AES/EBU, meaning your HD I/O will listen to the AES/EBU (Encl) In port for digital clock (if any). If you want to record from a DAT machine connected to your S/PDIF RCA inputs, select
S/PDIF Format. If you are using multiple HD interfaces, be sure to configure the appropriate interface in the Hardware Setup dialog.
After enabling a different digital format, appropriate clock signals will become available in the
Clock Source selector. If you have multiple interfaces, choose the appropriate clock source on each HD I/O.
Using Pro Tools Output Pairs
Because of the way that outputs function in
Pro Tools, each track looks for a stereo output pair. In order to record to eight ADAT tracks, you have to send four pairs of Pro Tools tracks (each pair panned hard left and right) to four pairs of
ADAT Optical Digital outputs.
Working with 88.2 kHz or Higher Sample Rates
If the session sample rate is 88.2 kHz or higher,
ADAT and TDIF input sources can still be used with Digidesign’s 192 I/O, but the sample-rate conversion option must be enabled. 96 I/O and
96i I/O audio interfaces do not have sample rate conversion capability. On the 96 I/O, the ADAT port will go offline with sample rates above
48 kHz. All ADAT and TDIF output ports go offline with sample rates above 48 kHz.
When the sample rate conversion option is disabled, signal does not pass through the sample rate converter.
To enable sample rate conversion on the 192 I/O:
1
Choose Setups > Hardware in Pro Tools.
2
From the Peripherals list, select the primary
192 I/O audio interface.
3
Click the Digital tab.
4
Select an Input Format (AES/EBU 1–8, ADAT
1–8, or TDIF 1–8).
5
Enable the SR Conversion option for channel pairs.
Chapter 5: Working with Pro Tools
85
Recording to and from an ADAT
The 192 I/O and 192 Digital I/O each provide
16 channels of ADAT input and output (eight on the chassis, eight on the digital card). These inputs and outputs are numbered 9–16 and
17–24 by default in the Pro Tools Hardware
Setup and I/O Setup dialogs.
The 96 I/O provides eight channels of ADAT input and output. These inputs and outputs are labeled Optical 1–8 and ADAT 1–8 by default in the Pro Tools Hardware Setup and I/O Setup dialogs.
(The 96i I/O does not support ADAT Optical input or output.)
To record ADAT tracks into Pro Tools:
1
Connect the Optical Out connector from your
ADAT deck to the Optical In connector on the back of your Pro Tools|HD audio interface.
2
Open or create a session in Pro Tools.
3
Record enable up to eight audio tracks.
4
For each track, click its Input Selector and assign Inputs 9–16 to your eight tracks.
8
When playback from the ADAT tape is finished, click Stop in the Transport window, or press the Spacebar.
To record Pro Tools tracks to an ADAT:
1
Connect the Optical Out connector on your
Pro Tools|HD audio interface to the Optical In connector on the back of the ADAT deck.
2
Open the session you want to record to ADAT.
3
Record-enable up to eight tracks on the ADAT.
4
On the ADAT, enable Digital In.
5
In Pro Tools, pan the four pairs of tracks you want to record to ADAT so that each pair is panned hard stereo (one track of each pair is panned all the way left, and the other is panned all the way right).
6
Route each track pair to a separate Optical output pair by selecting from the Output pop-up menu for each track.
7
Verify that Pro Tools is synchronized to Internal in the Hardware Setup dialog.
8
Start recording on the ADAT, then click Play in the Pro Tools Transport window. When playback is complete, stop both systems.
Analog inputs
Optical (ADAT) inputs
Routing an Optical input pair to a stereo track
5
Verify that Pro Tools is synchronized to Optical in the Hardware Setup dialog, and that the
Optical Format is set to ADAT.
6
Click Record in the Transport window.
7
Click Play in the Transport window to begin recording, then press Play on the ADAT.
Recording MIDI
To configure a MIDI track for recording:
1
(Macintosh Only) Choose MIDI > Input Devices and make sure your input device is selected in the MIDI Input Enable window.
2
Choose File > New Track and specify 1 MIDI
Track, then click Create.
3
In the Mix window, click the track’s MIDI Device/Channel Selector and assign a device and channel from the pop-up menu.
86
Getting Started with HD
4
You can assign a default program change to the track by clicking the Program button in the
Mix window and making the necessary selections for program and bank select, and then clicking Done. Default program changes are sent when playing a track.
5
In the Mix window, record-enable the MIDI track.
6
Make sure MIDI > MIDI Thru is selected, then play some notes on your MIDI controller. The
MIDI instrument assigned to the track should sound, and the track’s meters should register
MIDI activity.
To record onto a MIDI track:
1
Verify that the MIDI track you want to record to is record-enabled and receiving MIDI.
2
In the Transport window, click Return To Zero to start recording from the beginning of the session. You can also record according to a selection or from the cursor location in the Edit window.
3
Click Record in the Transport window.
4
Click Play in the Transport window or press the Spacebar to begin recording.
– or –
If using Wait for Note, the Play, Record, and
Wait for Note buttons flash. Recording begins when the first MIDI event is received.
– or –
If using Countoff, click Play. The Record and
Play buttons flash during the Countoff, then recording begins.
5
Play your MIDI instrument.
6
When you have finished recording, click Stop in the Transport window, or press the Spacebar.
The newly recorded MIDI data appears as a MIDI region on the track in the Edit window, as well as in the MIDI Regions List.
To play back a recorded MIDI track:
1
Click the Record Enable button to take the
MIDI track out of Record mode.
2
In the Transport window, click Return To Zero to play back from the beginning of the track.
You can also play back according to a selection or from the cursor location in the Edit window.
3
Click Play in the Transport window to begin playback. The recorded MIDI data plays back through the track’s assigned instrument and channel.
Monitoring MIDI Instruments Without a Mixer
To monitor your MIDI instrument’s analog output, you can use an Auxiliary Input. Auxiliary
Inputs function as inputs for both internally bussed signals and external audio sources.
To configure an Auxiliary Input for MIDI monitoring:
1
Connect the MIDI instrument’s audio output to the appropriate inputs on your audio interface.
2
Choose File > New Track and specify 1 mono or stereo Auxiliary Input, then click Create.
3
Click the Input selector of the Auxiliary Input channel and choose the input to which your
MIDI instrument is connected.
4
Click the Output selector of the Auxiliary Input channel and choose an output.
5
Adjust the level of the Auxiliary Input with its volume fader.
Chapter 5: Working with Pro Tools
87
Editing
Pro Tools provides several tools for editing audio and MIDI. In the Edit window, audio and MIDI tracks can be edited into regions or repeated in different locations, to create loops, re-arrange sections or entire songs, or to assemble tracks using material from multiple takes.
Edit Modes Edit Tools
Edit modes and tools (Slip mode, Smart Tool enabled)
Audio and MIDI editing are typically used to:
• Fix or replace mistakes.
• Re-arrange songs and projects.
• Clean up track timing and rhythm by aligning hits to Grid values like bars and beats, time code, or other timebases.
• Create final tracks using selections from multiple takes (also known as a comp tracks).
Edit Modes
Pro Tools has four Edit modes: Shuffle, Spot,
Slip, and Grid. The Edit mode is selected by clicking the corresponding button in the upper left of the Edit window.
The Edit mode affects the movement and placement of audio and MIDI regions (and individual
MIDI notes), how commands like Copy and
Paste function, and also how the various edit tools (Trimmer, Selector, Grabber, and Pencil) work.
Pro Tools 6 provides two Grid modes, Absolute (standard Pro Tools Grid mode), and
Relative. For detailed descriptions of Edit modes, refer to the Pro Tools Reference
Guide.
Edit Tools
Pro Tools has seven Edit tools: Zoomer, Trimmer, Selector, Grabber, Scrubber, Pencil, and
Smart Tool. Select an Edit tool by clicking it in the Edit window. The Zoomer, Trimmer, Grabber, and Pencil tools have multiple modes, which you can select from a pop-up menu when you click the tool.
Trimmer
Selector
Grabber
Scrubber
Zoomer Smart Tool
Edit tools in Edit window
Pencil
Press the Escape key to toggle through the
Edit tools.
Edit mode buttons
For detailed descriptions of the Edit Tools, refer to the Pro Tools Reference Guide.
You can also press F1 (Shuffle), F2 (Slip),
F3 (Spot), and F4 (Grid) to set the Edit mode.
88
Getting Started with HD
Editing Regions
The Edit tools in Pro Tools are used to edit regions in the Edit window. A region is a piece of audio or MIDI data that can also have associated automation data. For example, a region could be a loop, a guitar riff, a verse of a song, a sound effect, a piece of dialog, or an entire sound file. In
Pro Tools, regions are created from audio or
MIDI files, and can be arranged in audio and
MIDI track playlists.
4
Click at the beginning of the region and drag right to shorten the region.
5
Move the cursor near the end of the audio region (notice the cursor changes to a “]”).
Trimming the end of a region
6
Click at the end of the region and drag left to shorten the region.
Audio region
Trimming Regions
After recording an audio track, you will have an audio region on that track. If there is some silence at the beginning of the region, or there is some extra audio at the end of the region, you can use the Trimmer tool in Slip mode to shorten the beginning or end of the region.
Audio region on a track
To trim an audio region:
1
Select Slip mode.
2
Select the Trimmer tool.
3
Move the cursor near the beginning of the audio region (notice the cursor changes to a “[”).
The trimmed region
You can also extend a region using the Trimmer tool if there is audio data beyond the current boundaries of a region. If extending the region’s beginning, drag to the left; if extending the region’s end, drag to the right.
Arranging Regions
There are many ways to edit and arrange regions; the following example demonstrates how you might create and arrange a drum loop to compose a rhythm track.
To create and arrange a rhythm sequence:
1
Open or create a session in Pro Tools.
2
Specify the session meter (MIDI > Change
Meter) and tempo (MIDI > Change Tempo).
3
Select Grid mode.
4
Prepare to record using a MIDI click (see “Using the Click” on page 73).
Trimming the beginning of a region
Chapter 5: Working with Pro Tools
89
5
Record a drum track (see “Recording an Audio
Track” on page 84) keeping in mind that you
want to use only the best bar (measure). Your recording should fit the grid at the specified tempo and meter.
– or –
Import an existing audio file, such as a drum loop from a sample library, and place it on an
audio track (see “Importing Audio” on page 81).
6
Drag on the waveform with the Selector to make a one-bar selection. Note that the selection snaps to the specified grid.
Making a selection in Grid mode
7
Create a new audio track (File > New Track).
8
From the Grabber pop-up menu, select the
Separation Grabber tool.
9
With the Separation Grabber tool, drag the selection to the beginning of the new audio track.
A new region is created and appears at the beginning of the new track.
11
In the Repeat dialog, enter a number of repeats, and click OK.
You now have a new rhythm track with a
“looped” (repeated) phrase. You can use these editing tools to do much more advanced and involved editing of regions. For example, you could separate beats or “hits” into individual regions and rearrange them in Grid or Shuffle mode as a way of coming up with new and interesting rhythms.
Playlists and Non-Destructive Editing
Playlists let you create and retrieve multiple versions of track edits. A playlist can be a complete take, an overdub, or an arrangement of selections from multiple takes. You can duplicate playlists to save edits in their current state, then continue making additional edits to the new playlist knowing you can always go back to the previous version.
To create multiple playlists for editing:
1
Start with a track on which you want to try different edits.
2
From the Playlist Selector pop-up menu, choose Duplicate.
Dragging a selection with the Separation Grabber tool
10
With the new region still selected, choose
Edit > Repeat.
Duplicating a playlist
3
Name the duplicated playlist and click OK.
4
Make your first series of edits.
5
Return to the original playlist by selecting it from the Playlist Selector pop-up menu.
Repeat dialog
90
Getting Started with HD
6
Repeat steps 2–5 for any further edits.
In this way, you can try out different edits of a track, and switch back and forth between playlists for comparison.
Mixing
The Pro Tools mix environment provides many familiar channel strip controls for setting volume, pan, solo, and mute. Mixer and I/O controls can be shown in both the Mix and Edit windows.
To view the Mix window:
■
Select Windows > Show Mix.
Press Command+Equals (=) on Macintosh, or Control+Equals (=) in Windows to switch between the Edit and Mix windows.
Using Channel Strip Controls
Volume
Increase or decrease the track level by dragging its Volume fader up or down.
Pan
Pan a track left or right in the mix by dragging its Pan slider left or right.
Solo
Solo a track (muting all other tracks) by clicking its Solo button.
Mute
Mute a track by clicking its Mute button.
Basic Signal Routing
Signal routing is accomplished by assigning track inputs and outputs. Audio track inputs can be from any hardware input or bus path. Once recorded, an audio track’s input is its audio file on disk. Auxiliary Inputs can be any hardware input or internal bus path. For all types of audio tracks, outputs can be routed to any hardware output or internal bus path.
Together, these signal routing features let you set up virtually any mixer architecture for your projects, including submixing, sends and returns for effects processing, and multichannel mixing for surround.
Send and Return Submixing for Effects
Processing
When you are submixing for reverb, delay, and similar effects processing, you can use sends and
Auxiliary Inputs to achieve traditional send/return bussing. You can use a real-time plug-in
(see “Plug-Ins” on page 94) or a hardware I/O in-
sert (see “Connecting Effects Units” on page 69)
as a shared resource for all tracks included in a submix. The wet/dry balance in the mix can be controlled using the track faders (dry level) and
Auxiliary Input fader (wet, or effect return level).
Chapter 5: Working with Pro Tools
91
Creating a Send
Pro Tools provides up to five sends per audio track. A send can be mono or stereo, routing to an output or one of 64 internal bus paths.
To assign a send on a track:
1
Make sure Sends View is enabled in the Mix window (Display > Mix Window Shows > Sends
View).
2
Click the Sends button on an audio track and choose a bus path from the pop-up menu.
Creating a Return
Auxiliary Inputs can be created to act as return channels for busses, as well as for inputs from hardware sources.
Send window
Send to bus 9–10
Real-time plug-in
Assigning a send to a stereo bus path
3
Set the output level of the send. You can set the send level to zero by Option-clicking (Macintosh) or Alt-clicking (Windows) the send fader.
You can configure the default level for new sends to be
–
∞
or at unity gain (0 dB) by enabling or disabling the Sends Default To
“–INF” option under the Operation Preferences.
Aux Input input from bus 9–10
Audio and Auxiliary Input tracks configured for a send and return
To create a return:
1
Choose File > New Track and specify 1 mono or stereo Auxiliary Input, then click Create.
2
Click the Input Selector of the Auxiliary Input and set it to the bus path you assigned to the sends on the source tracks.
3
Click the Output Selector of the Auxiliary Input and choose an output path.
92
Getting Started with HD
Master Faders
Master Faders are used as output and bus masters, and can control any mono, stereo or multichannel output or bus path in a session. You can then use the controls on the Master Fader to control the volume, solo and mute, or apply inserts to those paths.
When you are mastering your final mix, it is recommended that you use a dither plug-in on the
Master Fader controlling your main outputs (see
“Using Dither on Mixdown” on page 96).
Dither plug-in applied to final mix
To create a Master Fader:
1
Choose File > New Track and specify 1 mono or stereo Master Fader track, then click Create.
2
In the Mix window, click the Master Fader’s
Output Selector and choose the output path that you want to control. You can choose either outputs or internal busses.
To use a Master Fader as a master stereo volume control for all tracks in a session:
1
Choose File > New Track and specify 1 stereo
Master Fader track, then click Create.
2
Set the outputs of all audio tracks in the session to outputs 1–2 and set the panning of each track.
3
Set the output of the Master Fader to your main output path (outputs 1–2).
Output assigned to control main mix
Master Fader controlling main outputs
Chapter 5: Working with Pro Tools
93
Plug-Ins
Plug-ins provide EQ, dynamics, delays and many other types of effects processing.
Plug-ins function either in real time or in nonreal time. TDM and RTAS plug-ins are non-destructive effects, which are inserted on tracks to process audio in real time—just like an external hardware processor (during playback). Audio-
Suite plug-ins, on the other hand, are destructive effects that process audio files on disk in non-real time.
Real-time plug-ins are assigned to tracks from the Inserts view in the Mix or Edit windows.
Once assigned to a track, plug-ins appear in the track’s Inserts view, and can be opened by clicking on the Insert button.
Insert button Plug-In
Pro Tools comes with a complete set of DigiRack plug-ins, and many more are available from
Digidesign and our Development Partners.
For more information about plug-ins, see the DigiRack Plug-Ins Guide, the Digidesign Plug-Ins Guide, and the Plug-Ins chapter of the Pro Tools Reference Guide.
Mix Automation
Mix automation lets you record, or automate, changes to track and send levels, mutes, pan, and plug-in parameters. MIDI tracks provide volume, pan, and mute automation only.
To write automation:
1
In the Automation Enable window
(Windows > Show Automation Enable), enable an automation type (volume, pan, mute, send level, send pan, send mute, or any plug-in automation).
2
Select an automation mode for the tracks to be automated (Write, Touch, Latch, or Trim mode).
3
Start playback and begin writing automation by adjusting faders and other controls during playback. Pro Tools remembers all moves performed on enabled parameters.
Compressor plug-in
To insert a real-time plug-in on a track:
1
Make sure the Inserts View is shown in the
Mix or Edit window.
2
Click the Insert Selector on the track and select the plug-in that you want to use.
Enabling automation (left) and choosing a track
Automation mode (right)
94
Getting Started with HD
Once written, automation can be re-written or displayed and edited graphically in the Edit window.
Track view set to Volume
Volume breakpoint automation
Volume automation in a track in the Edit window
For more information on using automation, see the Pro Tools Reference Guide .
Mixing with a Control Surface
Rather than mixing with a mouse—adjusting one fader at a time—you might find using a
MIDI control surface (such as Motor Mix from
CM Labs) or an Ethernet control surface (such as
ProControl or Control|24) for mixing to be much more effective.
For more information on using a MIDI Control Surface, see the MIDI Control Surfaces
Guide . For more information on using Pro-
Control or Control|24, see their guides.
Final Mixdown
The Bounce to Disk command lets you write a final mix to disk, create a new loop, print effects, or bounce any submix. Once you have bounced your final mix to disk, you can use another program to burn the resulting file to Compact Disc.
Pro Tools lets you choose from a variety of formats when you Bounce to Disk (such as .WAV. See the Pro Tools Reference
Guide for more information.
When you bounce a track to disk, the bounced mix includes the following:
Audible Tracks
All audible tracks are included in the bounce. Any muted tracks do not appear in the bounce. If you solo a track or region, only the soloed elements appear in the bounced mix.
Automation
All read-enabled automation is played back and incorporated in the bounced mix.
Inserts and Sends
All active inserts, including real-time plug-ins and hardware inserts, are applied to the bounced mix.
Selection or Track Length
If you make a selection in a track, the bounced mix will be the length of the selection. If there is no selection in any track, the bounce will be the length of the longest audible track in the session.
To Bounce to Disk:
1
Choose File > Bounce to Disk.
2
Select any mono, stereo, or multichannel output or bus path as the source for the bounce.
3
Select the File Type (such as WAV), Format
(such as mono or stereo), Resolution (such as 16bit), and Sample Rate (such as 44.1 kHz).
4
Click Bounce.
Chapter 5: Working with Pro Tools
95
Using Dither on Mixdown
You should use a dither plug-in when using the
Bounce To Disk command, or when mastering to an external device. Bounce to Disk does not automatically apply dither. To dither a bounce file, insert an included Digidesign Dither plugin, or another dither plug-in, on a Master Fader assigned to the bounce source path. Master Faders are often preferable to Auxiliary Inputs because Master Fader inserts are post-fader (which is better for dither applications).
For more information on using dither, refer to the Pro Tools Reference Guide .
96
Getting Started with HD
advertisement
Related manuals
advertisement
Table of contents
- 3 Contents
- 7 Welcome to Pro Tools|HD
- 7 Pro Tools TDM Systems
- 7 HD-Series Systems
- 7 Pro Tools|HD 1, HD 2 Accel, and HD 3 Accel
- 7 Pro Tools|HD 1, HD 2, and HD 3
- 8 Recording and Playback Capabilities
- 8 All Pro Tools|HD systems provide:
- 8 Audio Interfaces
- 8 192 I/O Audio Interface
- 9 192 Digital I/O Audio Interface
- 9 96 I/O Audio Interface
- 9 96i I/O Audio Interface
- 9 Optional Legacy I/O Audio Interfaces
- 10 System Requirements
- 10 MIDI Requirements
- 10 Hard Drive Requirements
- 10 Drive Formats
- 11 SCSI Hard Drives
- 11 FireWire Hard Drives
- 11 IDE/ATA Hard Drives
- 11 Avoid Recording to System Drives
- 12 Hard Drive Storage Space
- 12 Digidesign Registration
- 12 About the Pro Tools Guides
- 13 Conventions Used in This Guide
- 13 About www.digidesign.com
- 15 Windows Configuration
- 15 Installing Windows XP
- 16 Configuring Your Computer
- 16 Configuring the BIOS
- 16 Configuring the SCSI BIOS
- 17 Updating the SCSI BIOS
- 17 Installing SCSI Drivers
- 17 Installing the Adaptec SCSI Driver
- 18 Installing the ATTO SCSI Drivers
- 18 After Configuring your Computer
- 19 Windows System Settings
- 19 Required Settings
- 19 Disable Hyper-Threading
- 19 Enable DMA
- 19 Disable Virus Protection Software
- 19 Disable System Standby and Power Management
- 20 Disable ClearType Font Smoothing
- 20 Completing Windows System Settings
- 20 Recommended Settings
- 20 Pro Tools Hardware Overview
- 20 Pro Tools|HD Hardware
- 21 HD Core Card
- 21 HD Accel Card
- 22 HD Process Card
- 22 TDM FlexCable
- 22 Installing Pro Tools Hardware
- 22 Disabling Driver Signing Warnings
- 23 Installing Pro Tool|HD Cards
- 24 Connecting Pro Tools|HD Cards
- 25 Connecting Audio Interfaces
- 27 Connecting an Additional 16 Channels of Audio with Legacy Audio Interfaces
- 29 Installing Pro Tools Software
- 30 Installing QuickTime
- 30 Optional Software
- 30 The Digidesign ASIO Driver
- 30 Installing the Demo Session
- 31 Installing MacOpener
- 31 Installing ProControl or Control|24 Software
- 32 Removing Pro Tools
- 32 Using MIDI
- 32 Checking Your HD System
- 32 Starting Up Your System
- 32 Running DigiTest
- 33 Errors and Undetected Cards
- 34 Updating Audio Peripheral Firmware with DigiTest
- 34 Launching Pro Tools
- 35 Configuring Pro Tools
- 35 Pro Tools System Settings
- 35 Voice Count
- 36 Hardware Buffer Size
- 36 CPU Usage Limit
- 37 DAE Playback Buffer Size
- 37 Pro Tools Hardware Settings
- 37 Default Sample Rate
- 38 Clock Source
- 38 Configuring Audio Interfaces
- 43 Configuring I/O Setup
- 44 Routing a Pro Tools Output Pair to Multiple Destinations
- 45 Macintosh Configuration
- 45 Pro Tools Hardware Overview
- 45 Pro Tools|HD Hardware
- 46 HD Core Card
- 46 HD Accel Card
- 46 HD Process Card
- 47 TDM FlexCable
- 47 Installing Pro Tools Hardware
- 47 Installing the Pro Tools|HD Cards
- 49 Connecting Pro Tools|HD Cards
- 51 Connecting Audio Interfaces
- 52 Connecting an Additional 16 Channels of Audio with Legacy Audio Interfaces
- 55 Apple System Settings
- 55 System Settings for Mac OS X
- 55 Installing Pro Tools Software
- 55 Installing Pro Tools on Mac OS X
- 56 Removing Pro Tools on Mac OS X
- 56 Installing the Demo Session
- 56 Checking Your HD System
- 56 Starting Up Your System
- 57 Running DigiTest
- 58 Identifying Digidesign Cards with DigiTest
- 58 Viewing Card Information with DigiTest
- 58 Updating Audio Peripheral Firmware with DigiTest
- 59 Launching Pro Tools
- 59 Configuring Pro Tools
- 59 Pro Tools System Settings
- 59 Voice Count
- 60 Hardware Buffer Size
- 61 CPU Usage Limit
- 61 DAE Playback Buffer Size
- 62 System Memory Allocation
- 62 Pro Tools Hardware Settings
- 62 Default Sample Rate
- 62 Clock Source
- 63 Configuring Audio Interfaces
- 67 Configuring I/O Setup
- 68 Routing a Pro Tools Output Pair to Multiple Destinations
- 71 Connecting Your Studio
- 71 Setting Up Your Studio
- 72 Example Studio Setup with a Mixing Console
- 73 Example Studio Setup without a Mixing Console
- 74 192 I/O
- 74 192 Digital I/O
- 74 96 I/O
- 74 96i I/O
- 74 Connecting Equipment with Digital Audio Ins and Outs
- 75 Connecting Effects Units
- 75 Connecting Effects Units Digitally
- 76 Connecting MIDI Devices
- 76 Connecting SMPTE Synchronization Devices
- 76 Digidesign SYNC I/O
- 77 Working with Pro Tools
- 77 Session Basics
- 77 Starting a Session
- 78 Main Windows
- 79 Rulers
- 79 Setting a Tempo
- 79 Using the Click
- 80 Saving Sessions
- 80 System Resources and Settings
- 80 Playback Engine Dialog
- 81 System Usage Window
- 81 I/O Setup
- 82 Transport Controls
- 83 Navigating a Session
- 83 Memory Locations
- 84 Viewing and Zooming
- 85 Tracks
- 86 Audio Tracks
- 86 MIDI Tracks
- 87 Regions Lists
- 87 Importing Audio
- 87 Importing using DigiBase
- 88 Importing Audio Files or Regions
- 88 Basic Recording
- 88 Routing Audio to a Track
- 89 Setting Levels
- 89 Setting Reference Levels
- 90 Recording an Audio Track
- 90 Recording To and From Digital Devices
- 90 Setting Digital Format and Clock Source
- 92 Recording to and from an ADAT
- 92 Recording MIDI
- 94 Editing
- 94 Edit Modes
- 94 Edit Tools
- 95 Editing Regions
- 96 Playlists and Non-Destructive Editing
- 97 Mixing
- 97 Basic Signal Routing
- 97 Send and Return Submixing for Effects Processing
- 99 Master Faders
- 100 Plug-Ins
- 100 Mix Automation
- 101 Mixing with a Control Surface
- 101 Final Mixdown
- 102 Using Dither on Mixdown
- 103 Connecting SCSI Drives
- 103 SCSI Requirements
- 104 SCSI Cables
- 104 Disk Space for Audio Tracks
- 105 Distribute Audio Across Multiple Drives
- 105 Separate Video and Audio Files
- 105 Dual-Channel SCSI HBA Cards
- 105 Connecting SCSI Drives
- 106 SCSI Termination
- 106 Quick Formatting SCSI Drives
- 106 Initializing a Macintosh Drive
- 106 Initializing a Windows Drive
- 107 General Hard Drive Maintenance
- 107 Formatting Drives
- 107 High-Level Formatting (Initialization)
- 107 Low-Level (Physical) Formatting
- 108 Partitioning Drives
- 108 Seek Times on Partitioned Drives
- 108 Avoiding File Fragmentation
- 108 Optimizing (Defragmenting) Drives
- 109 Backing Up Data Before Optimizing
- 109 Using Macintosh Drives on Windows Systems
- 109 Installing the MacOpener Utility
- 109 Enabling the MacOpener Driver
- 109 Mounting HFS Drives
- 110 Formatting and Maintaining HFS and HFS+ Drives
- 111 DigiTest Error Codes
- 113 Windows System Optimizations
- 113 Troubleshooting
- 113 Blue Screen at Startup
- 113 Advanced Settings
- 115 Digidesign ASIO Driver (Windows Only)
- 115 Introduction
- 115 Compatible Software
- 115 Installing the ASIO Driver
- 115 Removing the ASIO Driver
- 116 Changing ASIO Driver Settings
- 116 ASIO Driver Control Panel
- 116 Buffer Size Control
- 117 Device
- 117 Advanced Button
- 119 Configuring AMS (Mac OS X Only)
- 123 Index