advertisement
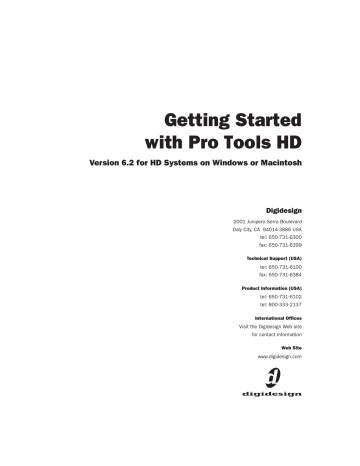
appendix c
Windows System Optimizations
When installing Pro Tools on Windows XP, there are many system variables that affect performance. If you have followed all the Windows
configuration instructions in Chapter 2, “Windows Configuration” and are still experiencing
problems, try the following troubleshooting suggestions.
Norton Ghost is highly recommended, as it lets you save your system in a working state and easily revert to that state should you accidentally disable anything that your computer needs.
Troubleshooting
Blue Screen at Startup
If, after installing Pro Tools and QuickTime, your computer crashes with a blue screen, use
Add/Remove Programs to uninstall Pro Tools and QuickTime. Then, repeat the installation in-
structions in “Installing Pro Tools Software” on page 23.
Advanced Settings
The following system optimizations may help
Pro Tools perform better on some systems. It is recommended that you only try these optimizations if necessary, as they may disable or adversely affect the functionality of other programs on your system.
Disabling Network Cards
If applicable, disable any networking cards
(other than a 1394 “FireWire” card that you might use to connect an external drive to your system).
To disable a network card:
1
Right-click My Computer and choose Manage.
2
Under System Tools, select Device Manager.
3
In the Device Manager window, double-click
Network adapters, then double-click the Network Adapter card you want to disable.
4
Under the General tab, choose “Do note use this device (disable)” from the Device Usage pop-up menu, and click OK.
5
Close the Computer Management window.
Appendix C: Windows System Optimizations
107
Processor Scheduling
To Adjust Processor Scheduling Performance:
1
Choose Start > Control Panel.
2
Launch System.
3
Click the Advanced tab.
4
Under the Performance section, click the Settings button.
5
Select the Advanced tab.
6
Under the Processor scheduling section, select the “Adjust for best performance of background services” option.
7
Under the Memory Usage section, select the
System cache option.
8
Click OK twice. You will need to restart your computer for the changes to take effect.
Startup Items
The fewer items in use by your computer, the more resources are available for Pro Tools. Some startup applications may be consuming unnecessary CPU resources, and should be turned off.
Be very careful when disabling startup items, including (but not limited to) the following:
• Portable media serial number (required for applications that utilize a copy protection key)
• Plug and play
• Event log
• Cryptographic services
• DHCP Client, TCP/IP Net BIOS, and other networking-related items (unless the computer has no network or internet connection, in which case these items can be disabled)
Norton Ghost is highly recommended, as it lets you save your system in a working state and easily revert to that state should you accidentally disable anything that your computer needs.
To Disable System Startup Items:
1
From the Start menu, choose Run.
2
Type “msconfig” and click OK. The System
Configuration Utility opens.
3
Under the General tab, choose Selective Startup.
4
Deselect Load Startup Items and click OK.
5
Click Restart to restart the computer.
6
After restarting your computer, a System Configuration message dialog is displayed. Check to see if Pro Tools performance has increased before you deselect the “don't show this message again” option. If performance has not changed, run “msconfig” and return your computer Selective Startup back to Normal Startup. Alternatively, try disabling start up items and nonessential processes individually.
108
Getting Started with HD
advertisement
Related manuals
advertisement
Table of contents
- 3 Contents
- 7 Welcome to Pro Tools|HD
- 7 Pro Tools TDM Systems
- 7 HD-Series Systems
- 7 Pro Tools|HD 1, HD 2 Accel, and HD 3 Accel
- 7 Pro Tools|HD 1, HD 2, and HD 3
- 8 Recording and Playback Capabilities
- 8 All Pro Tools|HD systems provide:
- 8 Audio Interfaces
- 8 192 I/O Audio Interface
- 9 192 Digital I/O Audio Interface
- 9 96 I/O Audio Interface
- 9 96i I/O Audio Interface
- 9 Optional Legacy I/O Audio Interfaces
- 10 System Requirements
- 10 MIDI Requirements
- 10 Hard Drive Requirements
- 10 Drive Formats
- 11 SCSI Hard Drives
- 11 FireWire Hard Drives
- 11 IDE/ATA Hard Drives
- 11 Avoid Recording to System Drives
- 12 Hard Drive Storage Space
- 12 Digidesign Registration
- 12 About the Pro Tools Guides
- 13 Conventions Used in This Guide
- 13 About www.digidesign.com
- 15 Windows Configuration
- 15 Installing Windows XP
- 16 Configuring Your Computer
- 16 Configuring the BIOS
- 16 Configuring the SCSI BIOS
- 17 Updating the SCSI BIOS
- 17 Installing SCSI Drivers
- 17 Installing the Adaptec SCSI Driver
- 18 Installing the ATTO SCSI Drivers
- 18 After Configuring your Computer
- 19 Windows System Settings
- 19 Required Settings
- 19 Disable Hyper-Threading
- 19 Enable DMA
- 19 Disable Virus Protection Software
- 19 Disable System Standby and Power Management
- 20 Disable ClearType Font Smoothing
- 20 Completing Windows System Settings
- 20 Recommended Settings
- 20 Pro Tools Hardware Overview
- 20 Pro Tools|HD Hardware
- 21 HD Core Card
- 21 HD Accel Card
- 22 HD Process Card
- 22 TDM FlexCable
- 22 Installing Pro Tools Hardware
- 22 Disabling Driver Signing Warnings
- 23 Installing Pro Tool|HD Cards
- 24 Connecting Pro Tools|HD Cards
- 25 Connecting Audio Interfaces
- 27 Connecting an Additional 16 Channels of Audio with Legacy Audio Interfaces
- 29 Installing Pro Tools Software
- 30 Installing QuickTime
- 30 Optional Software
- 30 The Digidesign ASIO Driver
- 30 Installing the Demo Session
- 31 Installing MacOpener
- 31 Installing ProControl or Control|24 Software
- 32 Removing Pro Tools
- 32 Using MIDI
- 32 Checking Your HD System
- 32 Starting Up Your System
- 32 Running DigiTest
- 33 Errors and Undetected Cards
- 34 Updating Audio Peripheral Firmware with DigiTest
- 34 Launching Pro Tools
- 35 Configuring Pro Tools
- 35 Pro Tools System Settings
- 35 Voice Count
- 36 Hardware Buffer Size
- 36 CPU Usage Limit
- 37 DAE Playback Buffer Size
- 37 Pro Tools Hardware Settings
- 37 Default Sample Rate
- 38 Clock Source
- 38 Configuring Audio Interfaces
- 43 Configuring I/O Setup
- 44 Routing a Pro Tools Output Pair to Multiple Destinations
- 45 Macintosh Configuration
- 45 Pro Tools Hardware Overview
- 45 Pro Tools|HD Hardware
- 46 HD Core Card
- 46 HD Accel Card
- 46 HD Process Card
- 47 TDM FlexCable
- 47 Installing Pro Tools Hardware
- 47 Installing the Pro Tools|HD Cards
- 49 Connecting Pro Tools|HD Cards
- 51 Connecting Audio Interfaces
- 52 Connecting an Additional 16 Channels of Audio with Legacy Audio Interfaces
- 55 Apple System Settings
- 55 System Settings for Mac OS X
- 55 Installing Pro Tools Software
- 55 Installing Pro Tools on Mac OS X
- 56 Removing Pro Tools on Mac OS X
- 56 Installing the Demo Session
- 56 Checking Your HD System
- 56 Starting Up Your System
- 57 Running DigiTest
- 58 Identifying Digidesign Cards with DigiTest
- 58 Viewing Card Information with DigiTest
- 58 Updating Audio Peripheral Firmware with DigiTest
- 59 Launching Pro Tools
- 59 Configuring Pro Tools
- 59 Pro Tools System Settings
- 59 Voice Count
- 60 Hardware Buffer Size
- 61 CPU Usage Limit
- 61 DAE Playback Buffer Size
- 62 System Memory Allocation
- 62 Pro Tools Hardware Settings
- 62 Default Sample Rate
- 62 Clock Source
- 63 Configuring Audio Interfaces
- 67 Configuring I/O Setup
- 68 Routing a Pro Tools Output Pair to Multiple Destinations
- 71 Connecting Your Studio
- 71 Setting Up Your Studio
- 72 Example Studio Setup with a Mixing Console
- 73 Example Studio Setup without a Mixing Console
- 74 192 I/O
- 74 192 Digital I/O
- 74 96 I/O
- 74 96i I/O
- 74 Connecting Equipment with Digital Audio Ins and Outs
- 75 Connecting Effects Units
- 75 Connecting Effects Units Digitally
- 76 Connecting MIDI Devices
- 76 Connecting SMPTE Synchronization Devices
- 76 Digidesign SYNC I/O
- 77 Working with Pro Tools
- 77 Session Basics
- 77 Starting a Session
- 78 Main Windows
- 79 Rulers
- 79 Setting a Tempo
- 79 Using the Click
- 80 Saving Sessions
- 80 System Resources and Settings
- 80 Playback Engine Dialog
- 81 System Usage Window
- 81 I/O Setup
- 82 Transport Controls
- 83 Navigating a Session
- 83 Memory Locations
- 84 Viewing and Zooming
- 85 Tracks
- 86 Audio Tracks
- 86 MIDI Tracks
- 87 Regions Lists
- 87 Importing Audio
- 87 Importing using DigiBase
- 88 Importing Audio Files or Regions
- 88 Basic Recording
- 88 Routing Audio to a Track
- 89 Setting Levels
- 89 Setting Reference Levels
- 90 Recording an Audio Track
- 90 Recording To and From Digital Devices
- 90 Setting Digital Format and Clock Source
- 92 Recording to and from an ADAT
- 92 Recording MIDI
- 94 Editing
- 94 Edit Modes
- 94 Edit Tools
- 95 Editing Regions
- 96 Playlists and Non-Destructive Editing
- 97 Mixing
- 97 Basic Signal Routing
- 97 Send and Return Submixing for Effects Processing
- 99 Master Faders
- 100 Plug-Ins
- 100 Mix Automation
- 101 Mixing with a Control Surface
- 101 Final Mixdown
- 102 Using Dither on Mixdown
- 103 Connecting SCSI Drives
- 103 SCSI Requirements
- 104 SCSI Cables
- 104 Disk Space for Audio Tracks
- 105 Distribute Audio Across Multiple Drives
- 105 Separate Video and Audio Files
- 105 Dual-Channel SCSI HBA Cards
- 105 Connecting SCSI Drives
- 106 SCSI Termination
- 106 Quick Formatting SCSI Drives
- 106 Initializing a Macintosh Drive
- 106 Initializing a Windows Drive
- 107 General Hard Drive Maintenance
- 107 Formatting Drives
- 107 High-Level Formatting (Initialization)
- 107 Low-Level (Physical) Formatting
- 108 Partitioning Drives
- 108 Seek Times on Partitioned Drives
- 108 Avoiding File Fragmentation
- 108 Optimizing (Defragmenting) Drives
- 109 Backing Up Data Before Optimizing
- 109 Using Macintosh Drives on Windows Systems
- 109 Installing the MacOpener Utility
- 109 Enabling the MacOpener Driver
- 109 Mounting HFS Drives
- 110 Formatting and Maintaining HFS and HFS+ Drives
- 111 DigiTest Error Codes
- 113 Windows System Optimizations
- 113 Troubleshooting
- 113 Blue Screen at Startup
- 113 Advanced Settings
- 115 Digidesign ASIO Driver (Windows Only)
- 115 Introduction
- 115 Compatible Software
- 115 Installing the ASIO Driver
- 115 Removing the ASIO Driver
- 116 Changing ASIO Driver Settings
- 116 ASIO Driver Control Panel
- 116 Buffer Size Control
- 117 Device
- 117 Advanced Button
- 119 Configuring AMS (Mac OS X Only)
- 123 Index