- Computers & electronics
- Software
- Multimedia software
- Audio editing software
- Akai
- MPC Touch
- User Guide
advertisement
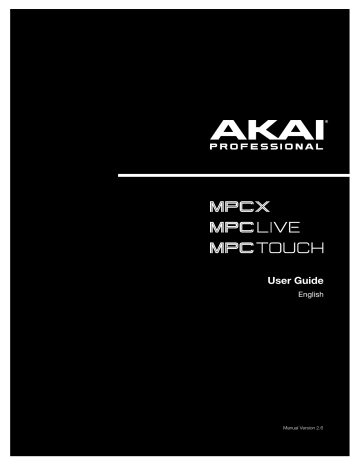
Tutorial
This chapter should familiarize you with some basic MPC features. We’ll create a short song to illustrate some of the most important features. To get the most out of this chapter, we recommend reproducing each of the described steps.
Starting Up
Make sure you have completed all of the steps described in
• • Installing the most current drivers and software. Connecting your MPC hardware to a power source using the included power adapter (if required) and powering it on. • Opening and authorizing your MPC software (if you are using your MPC hardware as a controller).
Creating a Drum Kit
Let’s start by making a simple drum kit. Press
Browse
(MPC X) or
Shift
+
Menu
/
Browse
(MPC Live, MPC Touch) to show the Browser. Then, use the touchscreen to navigate to where your drum sounds are located:
To browse your files by location
, tap
Places
on the left side of the screen.
Internal
is the internal drive of MPC X or MPC Live.
MPC Documents
is a shortcut to the
MPC Documents
folder on the internal drive of MPC X or MPC Live. If you have storage devices connected to USB ports or SD card slot of MPC X, MPC Live, or your computer (with MPC Touch), they will appear in this column, as well.
Important
: MPC X and MPC Live support read and write capability for
exFAT
,
FAT32
,
NTFS
, and
EXT4
file systems as well as read-only capability for
HFS+
file systems. (We recommend using an exFAT file system as it is the most robust one supported by both Windows and macOS.)
To browse your files by type
, tap
Content
and then tap the type of file:
Drums
,
Instruments
,
Clips
,
Samples
,
Demos
, or
My Files
.
To browse your MPC Expansions
(MPC X or MPC Live only), tap
Expansions
to learn how to export MPC Expansions from your computer
to your MPC X or MPC Live).
To move up one folder level
, tap the
folder
/
icon
in the upper-left corner.
To move through a list
, swipe up or down, turn the
data dial
or use the
–
/
+
buttons.
To select a file or folder
, tap it once.
To enter a folder
, double-tap it or tap
Open
in the lower-right corner. Alternatively, press the
center cursor
or
Enter
(MPC X) or the
data dial
(MPC Live, MPC Touch) to enter a selected folder. 27
To load a selected file
, double-tap it, tap
Load
, or press the
center cursor
or
Enter
(MPC X) or the
data dial
(MPC Live, MPC Touch). If the file is a sample, it will be loaded to the project’s sample pool. If the file is a project, it will be loaded in its entirety (you will be asked if you want to close your current project).
To load all files in a folder
, select the folder (so it is highlighted in the list), press and hold
Shift
, and then tap
Load All
in the lower-right corner.
Important
: Although you can load multiple files at once, any samples you load into a project will be automatically converted to full-quality uncompressed audio files, so they may use more storage space than they do on your external storage device. If you are unable to load multiple files at once due to this, select fewer files and try again.
To delete a selected file or folder
, press and hold
Shift
and then tap
Delete File
at the bottom of the screen.
To preview a selected sound
, tap and hold
Play
( ) at the bottom of the screen.
To enable or disable the audition function and set its volume level
, tap
Audition
at the bottom of the screen. In the screen that appears, tap
Auto
to enable or disable it, and tap and drag the
level slider
up or down to set the volume level. Tap
Audition
once more to hide the window.
To show the information for the current drive
(MPC X, MPC Live), press and hold
Shift
and then tap
Drive Info
at the bottom of the screen. The drive’s information will appear in a new window. Tap
OK
to return to the previous screen. After loading samples for a drum kit into the sample pool, use the
Sample Assign
tab to assign a kick drum sound to a pad: 1.
Tap
Sample Assign
at the bottom of the screen. This lets you view the pads and project’s sample pool. 2.
Press
Pad 1
or tap pad will be lit green.
Pad 1
on the screen to select it. The 3.
Swipe the
Sample Pool
list up or down or use the
data dial
or
–
/
+
buttons to move through it. 4.
To load a sample to the selected pad
(
Pad 1
, in this case) tap it in the
Sample Pool
list, or press the
center cursor
or
Enter
(MPC X) or the
data dial
(MPC Live, MPC Touch). Now, you can press
Pad 1
to play the kick drum sample.
To create a simple drum kit
, repeat the above steps for other pads. We recommend loading a snare drum, a closed hi-hat, and an open hi-hat. 28
Creating a Drum Sequence
Now that your drum kit is set up, let’s record a drum sequence. 1.
Press
Menu
to enter the Menu, and then tap
Grid View
. 2.
Press
Tap
repeatedly at the speed you want to record your sequence. Your MPC hardware will detect the rate and adjust itself automatically. 3.
4.
Press the
Rec
button to record-arm the sequence. Press the
Play
button to start the actual recording. You will hear the count-in for one measure before the recording starts. We recommend recording only one sound (pad) at a time, especially if you’re not familiar with playing drums on the pads. 5.
Play a simple kick drum pattern. The note events you just recorded will automatically be placed in the grid (in this case, on 16th notes). The initial measure length is two bars. After the two bars, the recording will automatically activate Overdub; the sequence will play again from the beginning and keeps looping, allowing you to record further notes. Don’t stop the recording! 6.
Play the snare drum part, then a hi-hat part. 7.
When you’re done recording, press the
Stop
button. If you start recording again on this sequence, keep in mind that the pads you play in your new recording will replace existing notes played with the same pads. To prevent this, press the
Overdub
button before recording instead of the Rec button. Overdub lets you record additional note events over the existing sequence. The
Undo
button functions differently while recording. Normally, pressing
Undo
will undo just the last event. When there is an event to undo, the
Undo
button will be lit solid. While recording, the
Undo
button will flash. In this case, pressing
Undo
will erase
all
events from that recording (i.e., since
Play
or
Play Start
was pressed). 29
Saving & Renaming
We recommend doing some renaming of your programs and samples before going further. The collection of drum samples you loaded earlier (and their respective pad assignments) are arranged into a program. When you load this program in the future, you will be able to use all of the samples that belong to it. Let’s rename the existing program as we’ll want to create more programs later on.
To rename a program
: 1.
Press
Main
to enter Main Mode. 2.
3.
In the
Program
section in the lower part of the screen, tap the
cursor icon
Use the virtual keyboard that appears to enter a new name (e.g.,
Drums
on the right edge. ), and then tap
Do It
.
To rename your samples
: 1.
Press
Menu
to enter the Menu, and then tap
Sample Edit
to enter Sample Edit Mode. 2.
The
Sample
field at the top of the screen will show the name of a sample. Select a sample in one of the following ways: 3.
4.
• • When the
Sample
Double-tap the field is selected, use the
Sample data dial
or
–
/
+
buttons to change it. field and tap one in the list that appears. Tap the
keyboard icon
next to it to rename the current sample. Use the virtual keyboard that appears to enter a new name (e.g.,
Kick
,
Snare
, etc.), and then tap
Do It
. Repeat Steps 2–4 to rename other samples. 30
Now would be a good time to save your project.
To save your project
, press
Menu
to show the Menu, and tap the
disk icon
at the top of the screen to open the
Save
window. Alternatively, press
Shift
+
Browse
/
Save
(MPC X). In the Save window, do any of the following:
To select the storage device you want to view
, tap it in the
Storage
column on the left.
Internal
is the internal drive of MPC X or MPC Live.
MPC Documents
is a shortcut to the
MPC Documents
folder on the internal drive of MPC X or MPC Live. If you have storage devices connected to USB ports or SD card slot of MPC X, MPC Live, or your computer (with MPC Touch), they will appear in this column, as well.
To enter a folder
, double-tap it. Alternatively, turn the
data dial
or use the
–
/
+
buttons to move through the list, and press the
center cursor
or
Enter
(MPC X) or the
data dial
(MPC Live, MPC Touch) to enter a folder. You can also tap one of the five
folder buttons
in the upper-right to jump immediately to those pre-assigned file
To create a new folder
, tap
New Folder
, use the virtual keyboard that appears to enter a name, and then tap
Do It
. You will immediately enter the new folder.
To move up one folder level
, tap the
folder
/
icon
in the upper-left corner.
To name the file
, tap the
File Name
field at the bottom of the screen, and use the virtual keyboard that appears.
To save the file
, tap
Save
.
To cancel and return to the Menu
, tap
Cancel
. Alternatively, tap the
icon
in the upper-left corner. 31
Editing Note Events
In the grid, you can see your recorded notes (or note events) as a sequence.
To enter the Grid View
, press
Menu
, and then tap
Grid View
. In the Grid View, you can do any of the following:
To zoom in or out
, tap the
magnifying-glass icon
in the upper-right corner. Then, in the grid, spread two fingers apart or pinch two fingers together. You can do this for each axis, horizontal or vertical.
To automatically set the grid to view one pad bank and two bars
, tap the
grid-and-magnifying-glass icon
in the lower-left corner.
To undo your last action
, press
Undo
.
To redo the last action you undid
, press
Shift
+
Undo
/
Redo
.
To enter a note
, tap the
pencil icon
in the upper-right corner. Then, in the grid, tap a square.
To delete a note
, tap the
eraser icon
in the upper-right corner. Then, in the grid, tap a note.
To select a single note
, tap the
select box
in the upper-right corner. Then, in the grid, tap the note.
To select all notes for a pad
, press the desired
pad
.
To move the selected notes
, tap
Nudge
at the bottom of the screen, and then use the
data dial
or
–
/
+
buttons to shift the notes left or right. By default, you can position notes only by quantization values defined by the
Time Correct
value (learn about this feature in
).
To move the selected notes without restricting
(“snapping”)
them to the quantization grid
, tap and hold
Don’t Snap
in the lower-left corner of the screen, and then use the
data dial o
r
–
/
+
buttons to shift the notes. In this case, each nudge is equivalent to four ticks.
To adjust the start point or end point of the selected notes
(without changing their position), tap
Edit Start
or
Edit End
at the bottom of the screen, and then use the
data dial o
r
–
/
+
buttons.
To transpose the selected notes up or down
, tap
Transpose
at the bottom of the screen, and then use the
data dial o
r
–
/
+
buttons.
To switch to the previous or next track
, tap the
Track
field in the upper-left corner, and then use the
data dial o
r
–
/
+
buttons.
To mute or solo the track
, press and hold
Shift
, and then tap
Mute
or
Solo
(respectively) at the bottom of the screen. 32
To open the Timing Correct window
, press and hold
Shift
, and then tap
TC
at the bottom of the screen. See
To adjust the velocity of the selected notes
, tap
Velocity
at the bottom of the screen, and then use the
data dial o
r
–
/
+
buttons. The numeric value will appear on the screen.
To show or hide the velocity lane
the bar is, the higher the velocity is. , tap the
up arrow
( ∧ ) button in the lower-right corner of the screen to show the velocity lane below the grid. Each note’s velocity is represented by a vertical bar. The higher and more red Tap the
up arrow
( ∧ ) button once more to show a taller version of the velocity lane after which it will turn into a
down arrow
( ∨ ) button, which you can then tap to hide the velocity lane. 33
Making Basic Sound Edits
Let’s make sure the samples are properly tuned and have good levels. Press
Menu
, and then tap
Program Edit
to enter Program Edit Mode. Alternatively, press
Prog Edit
(MPC X). Press a pad to show its parameters on the screen.
To adjust its volume
, tap and drag the
Volume
knob up or down. Alternatively, use the
data dial
or
–
/
+
buttons.
To make finer adjustments
, double-tap the knob and adjust the larger version that appears. Tap anywhere else to return to the previous screen.
To adjust its stereo panning
, tap and drag the
Pan
knob up or down. Alternatively, use the
data dial
or
–
/
+
buttons.
To make finer adjustments
, double-tap the knob and adjust the larger version that appears. Tap anywhere else to return to the previous screen. Adjust the level of each pad to suit your taste. We recommend spreading the panning of the bright sounds (e.g., cymbals, snare drum) a little. Additionally, you can tune the kick drum sound—tap the
Samples
tab so the first square under it is lit, and then adjust the
Semi
and
Fine
knobs next to the sample name. 34
The snare drum may need some reverb to give it a more spatial sound. Tap
Effects
at bottom of the screen to view the
Insert Effects
tab. Press the
pad
with your snare drum sound to select it.
To add an effect
: 1.
Double-tap the desired slot. A list of effects will appear. 2.
3.
Swipe up or down to move through the list.
To load an effect Reverb Medium
. , double-tap it. Alternatively, tap it once and then tap
Select
or push the
data dial
. Let’s try 4.
To close the list
, tap
Close
.
To adjust the effect’s parameters
, tap the
pencil icon
.
To empty the effect slot
, tap the
trash can icon
. Switch the effect on or off by tapping the
On
/
Off
button for the slot. 35
Creating a Bass Track
Let’s try recording a bass line. Unlike a drum kit, it’s important to be able to play and record a bass sound chromatically, so this will be slightly different than setting up the drum kit. Adding a bass line over the drum part means we need to work on a new track. A
track
is simply a layer of a sequence. Each track uses a program within your project. You can work with multiple tracks in a single sequence (e.g., a drum track, a bass track, a piano track, etc.). When you play the sequence, all of them will play simultaneously. First, let’s make an empty track.
To select a new track
: 1.
2.
Press
Main
to go back to Main Mode. Double-tap the that appears.
Track
field in the center-left part of the screen, and then tap
Track 2
(
unused
) in the list of tracks Alternatively, tap the
Track +
button at the bottom of the screen until (
unused
) appears in the
Track
field. Let’s create a new program for this track to use.
To create a new program
: 1.
In the
Track
section in the middle of the screen, tap the
piano-keys icon
. This icon indicates a keygroup program, which is necessary to play the bass sound chromatically with the pads. 2.
3.
A name for the new keygroup program will appear in the
Program
field in the lower part of the screen. In the
Program
section in the lower part of the screen, tap the
cursor icon
on the right edge. Use the virtual keyboard that appears to enter a new name, and then tap
Do It
. 36
To load and edit a bass sound
: 1.
Press
Browse
(MPC X) or
Shift
+
Menu
/
Browse
(MPC Live, MPC Touch) to show the Browser. Then, use the touchscreen to navigate to where your bass sounds are located, and load one to the project’s sample pool. (You
if you forgot how to do this!) 2.
After loading a bass sample to the sample pool, drum program; keygroup programs are different.
don’t
use the Sample Assign tab like you did when creating a 4.
Instead, press
Menu
, and then tap
Program Edit
to enter Program Edit Mode. Alternatively, press
Prog Edit
(MPC X). 3.
In Program Edit Mode, tap the
Samples
tab at the bottom of the screen to show the four layers of samples in the program. Double-tap the first
Layer
field and then tap your bass sample in the list on the left. Because you’re working with a keygroup program instead of a drum program, this sample is now playable across
all
pads.
Tip
: On your MPC hardware, press the
Pad Bank D
button to switch to Pad Bank D and press
Pad 13
. You should hear the bass sample played back with its original pitch. You can use the other pads to play your sample chromatically. Let’s add a second layer and set the layers’ velocity ranges so the bass will sound different when played at a higher velocity (as a real bass would): 1.
Press
Browse
(MPC X) or
Shift
+
Menu
/
Browse
(MPC Live, MPC Touch) to show the Browser, select a different bass sample that sounds similar but a little bit brighter, and load it to the project’s sample pool. 2.
Return to Program Edit Mode, and in the
Layer
tab, double-tap the second
Layer
field, and select the new bass sample. Press a
pad
to hear both samples will sound at once. Maybe this new sound is interesting as it is, but let’s make some quick edits to get as close as we can to a real-life bass sound. 3.
4.
Tap the Tap
Pan Velocity Layer 1
’s
Vel End
tab to show its parameters. knob and turn the
data dial
to set it to
80
. Do the same to set
Layer 2
’s
Vel Start
slider to
81
. Now when you press a pad, the lower velocities (0–80) will trigger the Layer 1 sample only, while higher velocities (81–127) will trigger the Layer 2 sample only. 37
Let’s record that bass line now. Prepare your recording as described earlier, and record some bass notes. You can edit your recording just like we’ve done earlier. Once you’ve recorded it, let’s tweak the sound a bit in the
Filter
section: 1.
In Program Edit Mode, tap the
Filter
/
Env
tab to show its parameters. 2.
3.
Double-tap the Tap the
Cutoff Type
or
Reso
sounds good to you. drop-down menu, and select a filter. Let’s try working with (resonance) knob, and turn the
data dial Lowpass 4 Pole
. to adjust their settings until your bass sample 4.
In the
Amp Envelope
section, tap the
Attack
or
Release
These control the overall level characteristics of the sound. knob, and turn the
data dial
to adjust their settings. Do you want to add an effect? Do this in the
Effects
tab: 1.
Tap the
Effects
tab to show the insert effects. 2.
3.
Double-tap one of the
Inserts
slots to show a list of available effects. Double-tap the effect you want to add to your bass line, or click
Close
to cancel.
To adjust the settings of the effect
, click the
pencil icon
next to its slot to open a window that shows its parameters.
To activate or deactivate all insert effects for that program
, click the
All On
/
All Off
button in the upper-right corner. So far, we’ve created a simple drum sequence and a bass line to go with it. Repeat this process to create a second sequence. 38
Recording an Audio Track
We’ve already created some MIDI tracks, so let’s record some actual audio for our next track: 1.
Press
Main
to go back to Main Mode. 2.
3.
Tap the
Audio
tab at the bottom of the screen.
Audio 001
will appear in the If the channel strip is not already shown on the left side of the screen, tap
Input Config
screen) or the small
eye icon
(in the upper-left part of the screen) to show it.
Track
field. (in the lower part of the 4.
Connect a synthesizer or other line-level audio source to the 1/4” (6.35 mm) hardware’s rear panel, and set the
Line
/
Phono
selector to
Line
(MPC X, MPC Live).
input
/
inputs
on your MPC 5.
Double-tap the first field (
Input
__) and select
Input 1
or
Input 1,2
(depending on your audio source) as the input source. 6.
7.
If the second field is not set to
Out 1
,
2
, double-tap it and select that option as the output. Tap the
Monitor
button to cycle through its three states until it reads
Auto
(you will hear incoming audio while the track is record-enabled only). 8.
Turn the
3
/
4 Rec Gain
(MPC X) or
Rec Vol
(MPC Live, MPC Touch) knob to set the input level while playing your audio source. You should now see the level in the meter. Make sure it does not exceed the maximum level (the meter should not be “peaking” constantly). 9.
If
Solo
and
Mute
are on, tap or press them so they are
off
. Also, tap the
automation button
so it is
off
/
gray
(not
green
/
Read
[
R
] or
red
/
Write
[
W
]). Alternatively, press
Read
/
Write
(MPC X). 10.
Tap the
Record Arm
button to record-enable the track. Alternatively, press
Rec Arm
(MPC X). 11.
Press
Rec
to record-arm the sequence. 12.
To start recording
, press
Play
or
Play Start
—then play your audio source! You should hear your existing sequence playing in the background.
To stop recording
, press
Stop
. Record another audio track for your other sequence: Select the other sequence in Main Mode, and create another audio track (
Audio 002
) to go with that sequence. 39
Creating a Song
This section explains how to make a song out of your sequences. Before starting, make sure that you have recorded
some sequences (which we described
).
To enter Song Mode
, make sure playback is stopped, and then press
Menu
, and then tap
Song
to enter Song Mode. Alternatively, press
Song
(MPC X). In Song Mode, each of the sequences you’ve created in this project assigned to a pad. The sequence playlist is to the left of the pads, showing the song’s structure. As a song plays, it moves through each step of the sequence playlist. Each step contains a sequence you assigned. Each step can be repeated, determined by the value in the
Repeat
column (the
repeat icon
; a value of
1
means the sequence will play through only once). The
Bars
column on the right indicates the length of that sequence. Each step can be set to play its sequence at an independent tempo, determined by the value in the
BPM
column.
Important
: Each sequence has its own tempo, while the project itself may use a different master tempo. The BPM value for each sequence may be different from the master tempo. As long as playback is set to follow the master tempo, each sequence’s individual tempo will be ignored. By default, each project is set to use the sequence tempo, which you set
chapter. We recommend tapping the
Seq
/
Mst
button at the top of the screen (so the button displays
Mst
) and entering a master tempo to ensure all sequences use the same tempo.
To insert a step at the current position
, tap
Insert
.
To delete the currently selected step
, tap
Delete
.
To set which sequence plays for a step
, tap the step’s
Sequence
field, and then turn the
data dial
to select a sequence.
To set how many times a sequence repeats
, tap the step’s
Repeat
field (next to the sequence name), and then turn the
data dial
to select a number. 40
Exporting the Song
Want to share your new song? Just export it first.
To export a song
: 1.
While in Song Mode, tap
Export
at the bottom of the screen. 2.
In the
Audio Mixdown
screen that appears, do the following: 3.
• • • Make sure the Tap the
Start Audio Tail
field is set to
1
, and set the field and turn the
data dial
As you’ll likely share the song online, tap the
End
to set it to
mp3
Tap
Export
. Choose where you want to save the song. field to the last bar of your song.
2
seconds. file format option in the lower-left corner.
To name the song
, tap the
File Name
field, and use the virtual keyboard that appears to enter a new name, and then tap
Save
to start exporting. 41
Other Features Explained
This chapter describes various advanced features. For a fuller explanation of these features, please refer to their corresponding sections in the
chapter.
Step Sequencer
You’ve already learned how to record note events on a track, but you can quickly enter note events in the Step Sequencer by using the pads as “step buttons,” simulating the experience of a traditional step-sequencer-style drum machine.
To enter the Step Sequencer
, press
Menu
, and then tap
Step Sequencer
. Alternatively, in some modes, you can tap the
steps icon
on the left edge of the screen. You can also press
Step Seq
(MPC X). 1.
Let’s create a sequence on a new track. Tap the
Track
field in the upper-left corner, and then use the
data dial
or
–
/
+
buttons to select an (
unused
) track. Alternatively, double-tap the
Track
field, and then tap a track to select it. 2.
Tap the
Track Length
field at the top of the screen to set a length for the track, and then use the
data dial
or the
–
/
+
buttons to select a length. If you select the minimum value,
Sequence
, the track will be however long your sequence is. 4.
Tip
: This lets you maintain tracks of different lengths. For instance, you could play a 1-bar drum sequence repeatedly under a 4-bar bass line. 3.
Tap the
Bar –
/
+
buttons at the bottom of the screen to select the bar whose steps you want to create or edit. The bar number will appear in the
Bar
field in the upper-left corner. Tap the
Pad –
/
+
buttons at the bottom of the screen to select the pad whose steps want to create or edit. The pad number will appear in the
Pad
field in the upper-left corner. 5.
6.
Press
Play
to start your sequence. Each pad represents a step in the bar. If the pad already has note events on the selected track, the corresponding pads (steps) will be lit with colors corresponding to their velocities.
To enter a note at a step
, press an
unlit pad
. The pad will light up with a color corresponding to its velocity.
To delete the note from a step
, press a
lit pad
. The pad will become unlit.
To delete all notes from the entire bar
, press and hold
Shift
, and then tap
Clear Bar
in the lower-right corner.
to learn more about this feature. 42
Drum Loops & Chop Mode
Modern music producers often use drum loops to add grit and nuance to programmed beats. This section explains how to use Sample Edit Mode to work with drum loops. Use the Browser to locate a drum loop, and then double-tap it to add it to the current program. The loop does not have to match the tempo of anything in the project.
To enter Sample Edit Mode
, press
Menu
, and then tap
Sample Edit
to enter Sample Edit Mode. Alternatively, press
Sample Edit
(MPC X). 1.
Tap the
Sample
field at the top of the screen, and then use the
data dial
or
–
/
+
buttons to select the loaded drum loop. You can scroll through all loaded samples in the project. Alternatively, double-tap the
Sample
field, and then tap a sample to select it. 2.
Tap the
Trim
/
Chop
tab in the lower-left corner to switch between Trim Mode and Chop Mode. Select Chop Mode, which will let us cut the drum loop into slices. 3.
Tap
Threshold
, and then tap the
Threshold
field to the right of it. Use the
data dial
,
–
/
+
buttons, or
numeric keypad
(MPC X) to select a value. Alternatively, double-tap the
Threshold
field and use the numeric keypad on the screen. The lower the threshold, the more slices will be created. Be sure to select a value so that every transient peak of the drum loop has a corresponding a slice marker.
Tip
: Each slice will be automatically assigned to a pad:
Pad A01
plays Slice 1,
Pad A02
plays Slice 2, etc. Press each pad to play the slice with the same number. 43
Let’s use this chopped sample to create a new program in which each of these slices is an individual sample. We can also automatically create corresponding note events to play back these slices sequentially. 1.
Press and hold
Shift
and then tap
Convert
at the bottom of the screen to enter the
Convert or Assign Slices
window. 2.
Tap the
Convert To
field, and then use the
data dial
or
–
/
+
buttons to select
New Program with New Samples
. 3.
Make sure
Crop Samples
is checked. If it is not, tap it. 4.
5.
6.
Make sure Make sure
Create New Program Create Events
is checked. If it is not, tap it. is checked. If it is not, tap it. Tap the
Bars
field, and then use the
data dial
or
–
/
+
buttons to select how many bars the entire sample should use in your program. 7.
Tap
Do It
to proceed. Each slice will be assigned to a pad, and each pad will have a recorded note event in the track. When you play that track, it will play each pad (each slice) in the original order. Press
Menu
and then tap
Grid View
to see how the sample appears in your sequence. 8.
Press
Play
and listen to how the drum loop matches your song tempo now. You can also edit the note events of the drum loop slices—enter Main Mode to do this. A new track with the note events playing their corresponding slices has been automatically created. Tap the
TC
/
clock icon
at the top of the screen to use the
Timing Correct
window to quantize the note events so they fall on exact, even time intervals. You can also rearrange the note events, thus creating a new playback order for the slices. You can also edit each slice or sample in Program Edit Mode. You can add effects for slices or use the filter function to change the frequency range of a selected slice. There are almost no limits to what you can do.
to learn more about this feature. 44
Pad Muting & Track Muting
Pad Mute Mode and Track Mute Mode let you silence different pads and tracks to see what the sequence sounds like without those samples or parts.
To enter Pad Mute Mode
, press
Menu
, and then tap
Pad Mute
to enter Pad Mute Mode. Alternatively, press
Shift
+
Track Mute
/
Pad Mute
(MPC X). 1.
2.
Press
Play
to play the sequence. Tap the
Program
field at the top of the screen, and then use the
data dial
or
–
/
+
buttons to select your drum program. Alternatively, double-tap the
Program
field, and then tap a program to select it. 3.
Mute a pad by pressing it once or tapping it on the screen. The muted pad will be lit pads at the same time.
red
. You can mute multiple
to learn more about track mutes.
45
You can also mute entire tracks by using the similar Track Mute function.
To enter Track Mute Mode
, press
Menu
, and then tap
Track Mute
to enter Track Mute Mode. Alternatively, press
Track Mute
(MPC X). 1.
2.
Press
Play
to play the sequence. Tap the
Sequence
field at the top of the screen, and then use the
data dial
or
–
/
+
buttons to select the desired sequence. Alternatively, double-tap the
Sequence
field, and then tap a sequence to select it. 3.
Each pad is assigned to a track. Mute a track by pressing the corresponding pad or tapping it on the screen. The pad will be lit
red
. You can mute multiple tracks at the same time.
Tip
:
To mute a track only at precise note intervals
(“quantizing” your mutes, essentially), tap
Time Division
to set a musical timing value. Tap the desired musical value (e.g.,
1 Bar
). Alternatively, use the
data dial
or
–
/
+
buttons. Tap
Close
to close the page. Now, when you press a pad in Track Mute Mode, the mute will occur precisely at the beginning of the following time division (in this example, one bar). This lets you test musical combinations of patterns—the preliminary stage to building a song structure.
to learn more about track mutes. 46
Sampling
(
Recording
) This section describes recording new samples of your own, which you can use in your projects.
Important
: To record any audio, you need to connect an audio source to your MPC hardware or to your computer’s audio interface.
To open the Sampler
, press
Menu
, and then tap
Sampler
to enter Sampler Mode. Alternatively, press
Sampler
(MPC X). 1.
Connect an audio source to the input/inputs of your MPC hardware. 2.
The
Input ___
menu in the upper-left corner should be set to
Input 1,2
(the inputs of your MPC hardware). If it is not, then select
Input 1,2
. 3.
Turn the
3
/
4 Rec Gain
(MPC X) or
Rec Vol
(MPC Live, MPC Touch) knob to set the input level while playing your audio source. You should now see the level in the meter. Make sure it does not exceed the maximum level (the meter should not be “peaking” constantly). 4.
Tap and drag
threshold slider
fairly low level (e.g.,
-50 dB
). to set the threshold. Alternatively, use the
data dial
or
–
/
+
buttons. Set it to a 5.
6.
Tap
Arm
to record-arm the Sampler. Play your audio source. The Sampler will start recording immediately when the input level reaches the threshold value. Alternatively, tap the round
Record
button to manually start recording. 7.
To stop recording
, tap the round
Stop
button. The
Keep or Discard Sample
window will appear. 47
In the
Keep or Discard Sample
window:
To name the new sample
, tap the
Edit Name
field and use the virtual keyboard to enter a name.
To assign the new sample to a program
, tap the
Program
field, and then use the
data dial
or
–
/
+
buttons to select the desired program. Alternatively, double-tap the
Program
field, and then tap a program to select it.
To assign the sample to a pad in the program
, tap the
Assign to Pad
field, and then press the desired
pad
. Alternatively, use the
data dial
or
–
/
+
buttons to select the desired pad number, or double-tap the
Pad
field, and then tap a pad number.
To set the Root Note for the sample
, tap the
Root Note
field, and then then use the
data dial
or
–
/
+
buttons to select the desired note.
To save the sample,
tap the
Save
button at the bottom of the screen.
To play the recording
, tap the
Play
button at the bottom of the screen.
To discard the recording and return to the previous screen
, tap the
Discard
button at the bottom of the screen.
To confirm your selections
, tap
Keep
at the bottom of the screen.
To edit the sample in Sample Edit Mode,
tap the
Edit
button at the bottom of the screen. See
Operation
>
Modes
>
Sampler
to learn more about this feature. 48
Sample Editing
You may need to edit your newly recorded samples using Sample Edit Mode.
To enter Sample Edit Mode
, press
Menu
, and then tap
Sample Edit
to enter Sample Edit Mode. Alternatively, press
Sample Edit
(MPC X). In Sample Edit Mode:
To switch between Trim Mode and Chop Mode
, tap the
Trim
/
Chop
tab at the bottom of the screen. In this example, use
Trim Mode
.
To set the sample’s start point
, use the
first
column of
Q-Link knobs
(when in the
Screen
Q-Link Edit Mode) to adjust the start point with varying degrees of resolution. Alternatively, tap and drag the
S
marker in the waveform. You can also double-tap the
Start
field and use the numeric keypad on the screen to enter a value (or tap the
Start
field and use the
numeric keypad
).
To set the sample’s end point
, use the
second
column of
Q-Link knobs
(when in the
Screen
Q-Link Edit Mode) to adjust the end point with varying degrees of resolution. Alternatively, tap and drag the
E
marker in the waveform. You can also double-tap the
Start
field and use the numeric keypad on the screen to enter a value (or tap the
Start
field and use the
numeric keypad
).
To hear your edits
, press
Pad 10
to play the sample from the start point to the end point. 49
Let’s apply some processing to the sample.
To open the Process Sample window
, tap
Process
at the bottom of the screen. 1.
Use the
data dial
or
–
/
+
buttons to select the desired process in the
Function
field. Alternatively, tap
Function
or double-tap the
Function
field, and then tap the desired process. Let’s select
Pitch Shift
to change the overall pitch of your sample. This will transpose the sample without affecting its length. 2.
To set the pitch shift amount
, tap and drag the
knob
in the center of the window up or down. Alternatively, use the
data dial
or
–
/
+
buttons.
To make finer adjustments
, double-tap the
knob
and adjust the larger version that appears. Tap anywhere else to return to the previous screen. 3.
To confirm your selections
, tap
Do It
.
To cancel the process
, tap
Cancel
.
50
Recording Automation with the XY Pad
Automating various parameters is a good way to add some motion and dynamism to your sequences. 1.
Press
Menu
, and then tap
XYFX
to enter XYFX Mode. Alternatively, press
XYFX
(MPC X). 2.
Double-tap the
XYFX Location
field, and select
Program
. 3.
When you first enter this mode in a project, you will be prompted to “load” XYFX to the program. Tap
Insert XYFX
to do this. 4.
Tap
Setup
to show the Setup panel, which controls how the XY pad behaves. 5.
Double-tap the
Preset
field, and tap an effect to select it. (These are just the effects available in XYFX Mode, not all MPC effects.) Swipe up or down to view the entire list. 6.
Tap and drag any of the knobs (
Attack
,
Release
, or
Wet
/
Dry
) up or down to set their values as desired. Below them, you can see what parameter the X axis and Y axis control. 8.
9.
Note
: XYFX uses an envelope to control how quickly the effect crossfades between the dry signal and wet signal. The
Attack
knob determines how long it takes the completely dry signal to reach the wet signal (determined by the
Wet
/
Dry
knob) after you touch the XY pad. The
Release
knob determines how long it takes the wet signal (determined by the
Wet
/
Dry
knob) to return to the completely dry signal after you touch the XY pad. 7.
Tap the
automation button
or press
Read
/
Write
(MPC X) to cycle through the available automation modes. Make sure the button is
red
(the
Write
(
W
) option). Press
Play Start
to start recording. As you record, move your finger over the
XY pad
on the screen. The changes in the sound are being recorded as automation of both the X axis and Y axis parameters.
Tip
: While touching the
XY pad
, tap
Latch
in the lower-left corner to keep the marker on the XY pad even after you release it. The marker will remain there until you touch another part of the XY pad or until you tap
Latch
again. 10.
When you are done recording, press
Stop
. 11.
Tap the
automation button
or press
Read
/
Write
(MPC X) to select the
green Read
(
R
) option. This ensures your track uses the automation you just recorded when you play it back.
to learn more about using this feature. 51
Using MPC X or MPC Live as a Controller
If you are using the MPC software on your computer, you can switch MPC X or MPC Live into
Controller Mode
, allowing you to use it to control the software. MPC Touch already operates as a controller only. The MPC software offers the same features and functionality as the MPC hardware in Standalone Mode but with some notable differences, which are discussed in
Standalone vs. Controller Mode
52
advertisement
* Your assessment is very important for improving the workof artificial intelligence, which forms the content of this project
Related manuals
advertisement
Table of contents
- 2 Table of Contents
- 7 Introduction
- 7 System Requirements & Product Support
- 7 About This User Guide
- 8 Important Notes
- 8 Setup
- 8 1. Connection
- 9 2. Installation
- 9 3. Getting Started
- 10 Features
- 10 MPC X
- 10 Top Panel
- 10 Navigation & Data Entry Controls
- 11 Pad & Q-Link Controls
- 12 Mode & View Controls
- 13 Transport & Recording Controls
- 14 I/O & Level Controls
- 15 Touchscreen
- 16 Front Panel
- 17 Rear Panel
- 18 MPC Live
- 18 Top Panel
- 20 Touchscreen
- 21 Rear Panel
- 22 MPC Touch
- 22 Top Panel
- 24 Touchscreen
- 25 Rear Panel
- 26 Basic Concepts
- 27 Tutorial
- 27 Starting Up
- 27 Creating a Drum Kit
- 29 Creating a Drum Sequence
- 30 Saving & Renaming
- 32 Editing Note Events
- 34 Making Basic Sound Edits
- 36 Creating a Bass Track
- 39 Recording an Audio Track
- 40 Creating a Song
- 41 Exporting the Song
- 42 Other Features Explained
- 42 Step Sequencer
- 43 Drum Loops & Chop Mode
- 45 Pad Muting & Track Muting
- 47 Sampling (Recording)
- 49 Sample Editing
- 51 Recording Automation with the XY Pad
- 52 Using MPC X or MPC Live as a Controller
- 53 Operation
- 54 General Features
- 54 Control Types
- 54 Knobs
- 54 Parameter Values
- 55 Drop-Down Menus / Lists
- 55 Selectors
- 56 Buttons
- 56 Checkboxes
- 56 Tabs
- 56 Sliders
- 57 Envelopes
- 58 Grid View Tools
- 59 Audio Edit Tools
- 60 Programs
- 60 About Programs
- 61 Drum Programs
- 63 Keygroup Programs
- 64 Clip Programs
- 66 Plugin Programs
- 67 MIDI Programs
- 68 CV Programs
- 69 Menu
- 70 Save
- 71 Preferences
- 71 Info
- 71 Sequencer
- 72 Sync
- 72 Hardware
- 73 Project Defaults
- 74 Project Load/Save
- 74 Record/Export
- 74 General
- 76 Bluetooth
- 76 Wi-Fi
- 76 Sync
- 76 Mode
- 78 System Resources
- 79 Time Counter/Locate
- 81 Timing Correct (TC)
- 83 Metronome (Click/Metro)
- 84 Automation
- 84 Global
- 84 Programs & Audio Tracks
- 85 16 Level
- 86 Erase
- 87 Effects
- 87 Overview
- 89 Insert Effects
- 89 Pads
- 91 Keygroups
- 93 Audio Tracks
- 94 Programs
- 96 Submixes
- 97 Masters
- 98 Send/Return Effects
- 99 Pads
- 100 Keygroups
- 101 Audio Tracks
- 101 Programs
- 102 Submixes
- 103 Audio Mixdown
- 104 Battery Usage
- 105 Standalone vs. Controller Mode
- 107 Modes
- 108 Main Mode
- 113 Sequence Section
- 121 Track Section
- 130 Program Section
- 135 Grid View
- 140 Audio Edit Mode
- 148 Track View
- 150 MIDI Tracks
- 151 Audio Tracks
- 152 Step Sequencer
- 156 XYFX Mode
- 159 Sample Edit Mode
- 161 Settings
- 162 Trim Mode
- 166 Assigning Samples
- 168 Processing Slices & Samples
- 173 Chop Mode
- 176 Converting or Assigning Slices
- 179 Processing Slices
- 182 Program Mode
- 185 Assigning Samples
- 186 Processing Slices
- 189 Program Edit Mode
- 189 Drum Programs
- 192 Master
- 193 Samples
- 200 Pan Velocity
- 201 Filter Envelope
- 202 LFO Modulation
- 204 Effects
- 206 Keygroup Programs
- 207 Master
- 210 Samples
- 216 Pan Velocity
- 217 Filter Envelope
- 218 LFO Modulation
- 220 Effects
- 222 Clip Programs
- 224 Program
- 225 Pad
- 228 Plugin Programs
- 229 MIDI Programs
- 230 CV Programs
- 231 Anatomy of an Envelope
- 232 List Edit Mode
- 236 Browser
- 236 Browse
- 238 Sample Assign
- 239 Sampler
- 242 Sample
- 244 Slice
- 245 Pad Tap
- 246 Pad Hold
- 247 Looper
- 252 Pad Mixer
- 254 Levels
- 254 Panning
- 255 Mute
- 255 Send Effects
- 256 Insert Effects
- 256 Routing
- 257 Channel Mixer
- 260 MIDI Tracks
- 261 Audio Tracks
- 263 Programs
- 265 Returns
- 266 Submixes
- 267 Masters
- 268 Pad Mute Mode
- 269 Pad Mute
- 270 Pad Group
- 271 Track Mute Mode
- 272 Track Mute
- 273 Track Group
- 274 Next Sequence Mode
- 276 Song Mode
- 279 Q-Link Edit Mode
- 281 Project
- 283 Program/Audio Track
- 285 Pad Scene
- 286 Pad Parameter
- 287 Screen
- 288 Pad Color Mode
- 290 MIDI Control Mode
- 291 Pads
- 292 Buttons
- 293 Q-Link Knobs
- 294 XY Pad
- 294 MIDI Learn
- 295 Pad Perform Mode
- 298 Appendix
- 298 Effects & Parameters
- 298 Reverbs
- 300 Delays
- 303 Flangers
- 304 Chorus
- 304 Autopans
- 305 Tremolos
- 305 Phasers
- 306 HP (High-Pass) Filters
- 307 LP (Low-Pass) Filters
- 308 Parametric EQs
- 309 Distortions
- 310 Compressors
- 311 Bit Reducers
- 312 Other
- 313 Glossary
- 318 SATA Drive Installation
- 319 MIDI Machine Control (MMC)
- 320 Technical Specifications
- 320 MPC X
- 323 MPC Live
- 325 MPC Touch
- 326 Trademarks & Licenses
- 327 Addenda
- 327 Updates in MPC 2.1
- 327 New Features
- 327 Exporting Expansions
- 328 Snap: Absolute & Relative
- 328 List Edit Settings: Auto-Advance & Recorded Note Duration
- 329 Pitch Quantization
- 330 Step Sequencer: Velocity Adjustment via Q-Links
- 330 Pad Perform Mode: User Progressions
- 330 Faster Attack for Amp Envelopes
- 331 Updates in MPC 2.2
- 331 New Features
- 331 MIDI Control Mode: MIDI Learn
- 332 Humanize
- 334 Generate Random Events
- 336 Project Template
- 337 Updates in MPC 2.3
- 337 New Features
- 337 Arpeggiator
- 339 Auto Sampler
- 341 Crossfade Looping
- 342 Mode Selection Shortcut
- 342 Pad Perform Mode: Chromatic Type and Banks Additions
- 342 Q-Link Navigation Enhancements
- 343 Split Events
- 344 AIR Instrument Plugins
- 344 AIR Bassline
- 347 AIR Electric
- 351 AIR TubeSynth
- 358 Plugin Preset Support
- 359 Updates in MPC 2.4
- 359 New Features
- 359 AIR FX Bundle
- 370 AIR Instrument Layouts
- 371 Clip Program Improvements
- 371 FLAC and OGG Support
- 371 Mother Ducker
- 372 Next Sequence Mode
- 372 Additional Transport Controls
- 373 Corrections
- 373 Updates in MPC 2.5
- 373 New Features
- 373 Splice Integration
- 374 Browser Audition Warp and Sync
- 375 Updates in MPC 2.6
- 375 New Features
- 375 Ableton Live Set Export
- 375 Erase Parameters
- 376 Grid Automation Lanes
- 377 Step Automation
- 378 Submixes
- 378 Workflow Enhancements