Mac OS / Installing the printer driver. Sharp MX2630N, MX-3060N, MX-5050N, MX4060N, MX-3070N, MX4070N, MX3050N, MX-5070N, MX3060N, MX-6050N
Add to My manuals26 Pages
advertisement
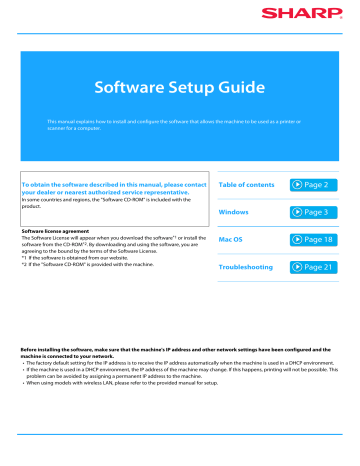
Mac OS / Installing the printer driver
This section explains how to install and setup the printer driver when using this machine in a Mac OS environment.
1
Double-click the [MacOSX] folder.
If you obtained the software from our website or your dealer
Extract the installer that you obtained, and double-click the
[MacOSX] folder.
If the "Software CD-ROM" was included with the machine
(1) Insert the "Software CD-ROM" into your computer's
CD-ROM drive.
(2) Double-click the [CD-ROM] icon on the desktop.
(3) Double-click the [MacOS] folder.
(4) Double-click the DMG file.
(5) Double-click the [MacOSX] folder.
Before installing the software, be sure to read "ReadMe First".
"ReadMe First" is in the [US-English] folder ([English] folder in areas other than the U.S.) in the [Readme] folder.
2
Double-click the folder corresponding to the versions of the operating system.
3
Double-click the [MX-C52*] icon.
* The characters and number may vary by model.
4
Click the [Continue] button.
5
Make sure that you understand the contents of the license agreement and then click the
[Continue] button.
• If the license appears in the different language, change the language in the language menu.
6
Click the [Agree] button.
7
Click the [Install] button.
Installation begins.
• If the "Authenticate" window appears, enter the password and click the [Install Software] (or [OK]) button.
8
When the installation completed screen appears, click the [Close] button.
This completes the installation of the software. Next, configure the printer driver settings.
9
Click [System Preferences] in the Apple menu and select [Printers & Scanners]
*
.
* Mac OS X v10.6 - 10.8: [Print & Scan] or [Print & Fax]
10
Click the [+] button.
Related topics
System requirements (Operating system):
• Mac OS X 10.4* -10.12
* On some models, the printer driver cannot be installed or used in Mac OS X10.4/10.5.
For operating systems, refer to some manuals such as the Start
Guide.
• Depending on the model used, a PS3 expansion kit is required.
• The scanner driver and PC-Fax driver cannot be used in a Mac OS environment.
• Printing using the IPP function (P. 20)
Troubleshooting
• The software cannot be installed (P. 22)
• How to setup this machine (P. 22)
18
Mac OS / Installing the printer driver
11
Click the [Default] icon.
12
Click the machine's model name.
The model name is normally displayed as below:
<Model name> (<Serial number>)
13
Make sure that the PPD file of your model is selected.
The PPD file of the machine is automatically selected.
14
Click the [Add] button.
Select the machine configuration and click the [Continue] button.
• The PPD file is installed in the following folders on the startup disk.
[Library] - [Printers] - [PPDs] - [Contents] - [Resources]
15
Click the printer icon, click the [Option &
Supplies] button and click the [Option] (or
[Driver]) tab.
16
Match the product configuration of this machine.
If the condition of this machine was automatically detected, check whether the settings are correct.
If the settings are incorrect, or it is necessary to manually setup, follow the steps below:
(1) Select the peripherals connected to the machine
(2) Click the [OK] button
This completes the configuration of the printer driver.
• You can check the options that are installed on the machine by printing out the "Machine Status List".
To print the [Machine Status List]: [Settings]
→ [Status] →
[List for User]
→ [Print]
Related topics
• Printing using the IPP function (P. 20)
Troubleshooting
• The software cannot be installed (P. 22)
• How to setup this machine (P. 22)
19
Mac OS / Installing the printer driver
Printing using the IPP function
You can use the machine like a fax, by printing data on a machine placed remotely.
1
Display the [Printer browser] screen.
Refer to steps 1-10 of "
Mac OS / Installing the printer driver
(page 18) " for how to display the screen.
2
Click the [IP] icon.
6
Make sure that the PPD file of your model is selected.
The PPD file of the machine is automatically selected.
7
Click the [Add] button.
When the "Options which can be installed" screen is displayed, confirm that it is correctly setup, then click the
[Continue] or [OK] button.
8
Proceed with setup.
3
Select [IPP] in "Protocol".
4
Enter the address of the machine (IP address or domain name) and the queue name.
5
Enter "ipp" in "Queue".
Related topics
• Printing using the IPP function (P. 20)
Troubleshooting
• The software cannot be installed (P. 22)
• How to setup this machine (P. 22)
20
advertisement