advertisement
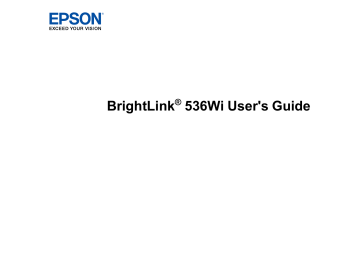
Using the Interactive Features
Follow the instructions in these sections to use your projector's interactive features.
Using BrightLink With a Computer
Using BrightLink Without a Computer
Interactive Modes
The BrightLink interactive features turn any wall into an interactive whiteboard, either with or without a computer. These interactive modes are available:
• In whiteboard mode, you can use one or both interactive pens to write on the projected "whiteboard".
• In annotation mode (PC Free Annotation), you can annotate over content projected from a computer, tablet, document camera, or other source.
• In PC Interactive mode, you can use the interactive pen as a mouse to navigate, select, and scroll through content from your computer.
Note: You can also use the Easy Interactive Tools software to provide additional interactive features, such as saving your annotations and printing them. See the online Easy Interactive Tools Operation
Guide for detailed instructions.
Using the Projected Screen as a Whiteboard (Whiteboard Mode)
Drawing on a Projected Image (PC Free Annotation Mode)
Controlling Computer Features from a Projected Screen (PC Interactive Mode)
Parent topic:
Using the Interactive Features
Using the Projected Screen as a Whiteboard (Whiteboard Mode)
You can use the interactive pens to write or draw on the projection surface just as you would on a chalkboard or dry erase board. You can use either one or two pens at the same time.
Note: Make sure you use two pens with different colored ends (blue and orange). You cannot use two pens of the same color simultaneously.
109
1.
Make sure the Pen Mode option in the Easy Interactive Function menu is set to PC Free
Interactive.
2.
Hover near or tap the board or projected image with the interactive pen. Tap the left or right arrow icon,
3.
Tap the whiteboard icon in the toolbar.
You see the whiteboard screen, with the main toolbar on the side and the projection control toolbar on the bottom of the screen:
4.
To move the main toolbar to the other side of the screen, tap the the screen.
arrow on the opposite side of
Note: You can use the pen to move the arrow icon up or down to reposition the toolbar.
5.
To close the main toolbar, select the icon at the bottom of the toolbar.
Note: If you want to hide the toolbar automatically after drawing, select the the toolbar (the icon will change shape).
icon at the bottom of
110
6.
To show or hide the projection control toolbar, select the arrow.
Note: You can also show or hide the projection control toolbar from the projector's Display menu.
Parent topic:
Drawing on a Projected Image (PC Free Annotation Mode)
You can project from a computer, tablet, video device, or other source and add notes to your projected content using the interactive pens. You can use either one pen or both pens at the same time.
Note: Make sure you use two pens with different colored ends (blue and orange). You cannot use two pens of the same color simultaneously.
1.
Make sure the Pen Mode option in the Easy Interactive Function menu is set to PC Free
Interactive.
2.
Project an image from a connected device.
3.
Hover near or tap the board or projected image with the interactive pen. Tap the left or right arrow icon.
4.
Tap the annotation icon on the toolbar.
111
You see the main toolbar on the side and the projection control toolbar on the bottom of the projected image.
5.
To move the main toolbar to the other side of the screen, tap the the screen.
arrow on the opposite side of
Note: You can use the pen to move the arrow icon up or down to reposition the toolbar.
6.
To switch to one of the other interactive modes, do one of the following:
• To switch to whiteboard mode, select the Whiteboard tool.
• To switch to PC Interactive mode, select , then select .
Note: You can also press the Pen Mode button on the remote control to switch between modes.
112
7.
To close the main toolbar, select the icon at the bottom of the toolbar.
Note: If you want to hide the toolbar automatically after drawing, select the the toolbar (the icon will change shape).
icon at the bottom of
8.
To show or hide the projection control toolbar, select the
Parent topic:
arrow.
Controlling Computer Features from a Projected Screen (PC Interactive Mode)
You can navigate, select, and interact with your computer programs from the projected screen using the interactive pens just as you would a mouse.
Note: OS X users need to install the Easy Interactive Driver before using PC Interactive mode. Go to epson.com/support (U.S.) or epson.ca/support (Canada) and select your projector.
1.
Connect the projector to your computer using a USB cable.
2.
Turn on your projector and project your computer screen.
3.
Press the Menu button on the remote control, select the Extended menu, and press the Enter button.
113
4.
Select the USB Type B setting and press the Enter button.
5.
Select one of the following:
• Easy Interactive Function to use PC Interactive mode.
• USB Display/Easy Interactive Function to use PC Interactive mode and USB Display.
• Wireless Mouse/USB Display to use the mouse and USB Display
6.
Press the Esc button to exit the USB Type B menu.
7.
Select the Easy Interactive Function setting and press the Enter button.
114
8.
Select one of the following as the Pen Operation Mode:
• Two Users/Mouse: Lets you use both interactive pens as a mouse with programs that support two pens
• One User/Mouse: Lets you use one interactive pen as a mouse
• One User/Pen: Uses the Windows pen and ink feature (Windows 8.x, Windows 7, and Windows
Vista)
9.
Press the Enter button on the remote control and press the Menu button to exit the Extended menu.
10. Hover near or tap on the board or the projected image with the interactive pen.
The icon is displayed on the projected screen.
11. Select the icon, then select the icon.
You can now operate the computer using the interactive pens.
PC Interactive Mode System Requirements
Parent topic:
PC Interactive Mode System Requirements
Your computer system must meet the system requirements here to use PC Interactive mode and Easy
Interactive Tools.
115
Note: The Easy Interactive Driver must be installed and running to use Easy Interactive Tools on a Mac.
Requirement
Operating system
CPU
Memory
Hard disk space
Display
Windows Mac
Windows XP Professional, Home OS X 10.5.8, 10.6.x, 10.7.x, 10.8.x,
Edition, and Tablet PC Edition (32-bit); 10.9.x, 10.10.x
except for Service Pack 1
Windows Vista Ultimate, Enterprise,
Business, Home Premium, and Home
Basic (32-bit)
Windows 8.x Pro, Enterprise, Windows 7
Ultimate, Enterprise, Professional, Home
Premium, and Home Basic (32- and 64bit)
Intel Pentium M 1.6 GHz or faster (Core2 Power PC G4 1.5 GHz or faster
Duo 1.2 GHz or faster recommended) (Core Duo 1.5 GHz or faster recommended)
512MB or more (1GB or more recommended)
100MB or more
Resolution between 1024 × 768 and 1920 × 1080, 16-bit color or greater
Parent topic:
Controlling Computer Features from a Projected Screen (PC Interactive Mode)
Using the Interactive Pens
Follow the instructions in these sections to use the interactive pens.
Parent topic:
Using the Interactive Features
Using the Pens
Your projector came with an orange pen (Interactive Pen A), identified by the color on the end of the pen.
You can purchase a second pen with a blue end (Interactive Pen B). You can use either pen, or both pens at the same time (one of each color), with Easy Interactive Tools. You can also purchase the
Interactive Pen Extender to increase your reach with the pen.
Make sure the pen batteries are installed.
116
Note: The pen turns off automatically after 20 minutes of inactivity. Tap the pen tip or press the button on the side to turn the pen back on.
1 Pen tip
2 Battery light
3 Power/function button
4 Attachment for optional strap or cord
5 Battery cover
• To turn on the pen, tap the pen tip or press the power/function button.
Note: If you press the button, the battery light flashes briefly, then turns off. If the battery is low, the battery light flashes continuously.
117
• For best performance, hold the pen perpendicular to the board, as shown below. Do not cover the black section near the tip of the pen.
• To write or draw on the projection surface in annotation mode or whiteboard mode, do the following:
• To select a projected item, such as an icon, tap the projection surface with the pen tip.
• To draw on the projected screen, tap the projection surface with the pen and drag it as necessary.
• To move the pointer, hover over the surface without touching it.
118
• To use the pen as a mouse in PC Interactive mode, select the icon and do the following:
• To left-click, tap the board with the pen tip.
• To double-click, tap twice.
• To right-click, press the board with the pen for about 3 seconds.
• To click and drag, tap and drag with the pen.
• To move the cursor, hover over the board without touching it.
Note: If you do not want to use the hovering feature, you can turn it off using the Easy Interactive
Function setting in the projector's Extended menu.
Parent topic:
Pen Calibration
Calibration coordinates the position of the pen with the location of your cursor. You only need to calibrate the first time you use your projector's interactive features. Calibration results remain until you calibrate again.
If you notice positioning discrepancies after doing any of the following, calibrate again:
• Performing Keystone correction
• Using the Quick Corner feature
• Adjusting the image size
• Moving the projector
Note: Move any pen you are not using away from the projection screen while calibrating.
119
Parent topic:
Calibrating Automatically
You do not need the pens or a computer for Auto Calibration.
Note: You can start Auto Calibration by pressing the User button on the remote control, by pressing and holding the A/V Mute button on the projector for three seconds, or by pressing the Menu button on the remote control as described here.
1.
Press the Menu button, select the Extended menu, and press Enter.
120
2.
Select the Easy Interactive Function setting and press Enter.
3.
Select Auto Calibration and press Enter.
4.
Adjust the image focus, if necessary.
5.
Press Enter to select Yes.
A pattern appears then disappears, and the system is calibrated. If you see a message that calibration failed, check for obstacles, disable the Quick Corner and Keystone settings, and retry the Auto Calibration. If you still see a message that calibration failed, you need to calibrate manually.
121
The cursor location and pen position should match after calibration. If not, you may need to calibrate manually.
Parent topic:
Calibrating Manually
If the cursor location and pen position do not match after auto calibration, you can calibrate manually.
1.
Press the Menu button, select the Extended menu, and press Enter.
2.
Select the Easy Interactive Function setting and press Enter.
122
3.
Select Manual Calibration and press Enter.
4.
Adjust the image focus, if necessary.
5.
Press Enter to select Yes.
A green circle appears in the upper left corner of your projected image.
6.
Touch the center of the circle with the tip of the pen.
The circle disappears, and you see another circle below the first one.
123
Note: For the most accurate calibration, make sure you touch the center of the circle.
7.
Touch the center of the next circle, then repeat. When you get to the bottom of the column, the next circle appears at the top of a new column.
Note: Make sure you are not blocking the signal between the pen and the interactive receiver (next to the projection window on the projector).
If you make a mistake, press the Esc button on the remote control to go back to the previous circle.
To restart the calibration process, press and hold the Esc button for 2 seconds.
8.
Continue until all of the circles disappear.
Parent topic:
124
Using BrightLink With a Computer
You can connect a computer to the projector and install the software from the CD labeled "Epson
Projector Software for Easy Interactive Function" or you can install third party interactive software. You can then do the following:
• Use the pens as a mouse to control your computer
• Use the Easy Interactive Tools software to annotate with two pens at the same time
Note: See the online Easy Interactive Tools Operation Guide for detailed information.
• Save and print your annotations
• Use the Tablet PC input panel in Windows 8.x, Windows 7, or Windows Vista
• Use Ink Tools for annotation in Microsoft Office applications
Adjusting the Pen Operation Area
Windows Pen Input and Ink Tools
Parent topic:
Using the Interactive Features
Adjusting the Pen Operation Area
If you connect a different computer or adjust the computer's resolution, the pen operation area is adjusted automatically to match your mouse pointer position. If you notice that the pen position is incorrect when using PC Interactive mode, you can adjust the pen area manually.
Note: Manual adjustment is not available when projecting from a LAN source.
1.
Project your computer's desktop.
125
2.
Press the Menu button, select the Extended menu, and press Enter.
3.
Select the Easy Interactive Function setting and press Enter.
4.
Set the Pen Mode setting to PC Interactive.
Note: You can also change this setting by pressing the Pen Mode button on the remote control.
126
5.
Select Advanced in the PC Interactive section and press Enter.
Note: Make sure the Auto Adjust Pen Area option is set to Off to prevent changes to your manual pen area adjustments.
6.
Select Manual Adj. Pen Area and press Enter.
You see this screen:
7.
Press Enter to select Yes.
The mouse pointer moves toward the top left corner.
8.
When the mouse pointer stops at the top left corner of the image, touch the tip of the pointer with the interactive pen.
The mouse pointer moves toward the bottom right corner.
127
9.
When the mouse pointer stops at the bottom right corner of the image, touch the tip of the pointer with the interactive pen.
Parent topic:
Using BrightLink With a Computer
Easy Interactive Tools
Your projector came with a CD containing the Easy Interactive Tools software for use with a computer.
Easy Interactive Tools lets you use your interactive pen as a mouse to navigate, select, scroll, draw, save, and interact with projected content from your computer.
These two modes are available:
• Annotation (PC interactive) mode displays the toolbar on the projected image and lets you use the pen as a mouse to open applications, access links, and operate scroll bars, for example (using one pen at a time). You can also annotate whatever is displayed from your computer (using both pens at the same time).
• Whiteboard mode lets you project on one of 3 solid colors or 6 background patterns, and use the toolbar to write or draw on the background. You can also import images from your computer or a document camera. In full screen whiteboard mode, two people can use the pens at the same time.
Note: For detailed instructions on using the Easy Interactive Tools software, see the online Easy
Interactive Tools Operation Guide or the online help.
Parent topic:
Using BrightLink With a Computer
Windows Pen Input and Ink Tools
If you are using Windows 8.x, Windows 7, or Windows Vista, you can use the pen input and Ink tools to add input and annotations to your work. You can also use these features over a network when you set the interactive features to be available on your network. See the EasyMP Network Projection Operation
Guide for instructions on setting up your computer for network projection.
Enabling Windows Pen Input and Ink Tools
Using Windows Pen Input and Ink Tools
Parent topic:
Using BrightLink With a Computer
Enabling Windows Pen Input and Ink Tools
To use the pen input and Ink tools in Windows 8.x, Windows 7, or Windows Vista, you need to adjust the pen operation mode in your projector's menus.
128
1.
Press the Menu button, select the Extended menu, and press Enter.
2.
Select the Easy Interactive Function setting and press Enter.
3.
Set the Pen Operation Mode setting in the PC Interactive section to One User/Pen and press
Enter.
Parent topic:
Windows Pen Input and Ink Tools
129
Using Windows Pen Input and Ink Tools
If you are using Windows 8.x, Windows 7, or Windows Vista, you can add handwritten input to your work and convert it to text.
If you have Microsoft Office 2003 or later, you can also use the Ink function to add handwritten notes to a
Word document, Excel spreadsheet, or PowerPoint presentation.
Note: Option names for the annotation functions may vary depending on your version of Microsoft
Office.
• To open the Touch Keyboard in Windows 8.x, right-click or tap-and-hold on the Taskbar, and select
Toolbars > Touch Keyboard. Select the keyboard icon on the screen and select the pen icon.
• To open the Tablet PC input panel in Windows 7 or Windows Vista, select
> All Programs >
Accessories > Tablet PC > Tablet PC Input Panel.
You can write in the box using the interactive pen or your finger, and select from a variety of options to edit and convert the text.
• To add Ink annotations in Microsoft Office applications, select the Review menu, and select Start
Inking.
Note: In Microsoft Word or Excel, select the Insert tab and select Start Inking.
130
• To annotate your PowerPoint slides in Slideshow mode, press the button on the side of the interactive pen or press the projection surface with your finger for about 3 seconds, and select Pointer Options >
Pen from the pop-up menu.
Note: This also works in Windows XP Tablet PC Edition.
For more information about these features, see Windows Help.
Parent topic:
Windows Pen Input and Ink Tools
Using BrightLink Without a Computer
You can use the pens to write or draw on the projection surface simultaneously without connecting a computer (PC Free annotation). This lets you annotate images from a document camera, iPad, DVD player, or other source.
These two modes are available:
• Annotation mode displays the built-in toolbar on whatever image is being projected from a document camera, iPad, or other source.
• Whiteboard mode lets you project a white or black screen or one of 4 background patterns, and use the toolbar to write or draw as you would on a chalkboard or dry erase board.
Built-in Tools for Use Without a Computer
Using the Built-in Whiteboard Mode
Changing Pen Width and Color Using the Built-in Toolbar
Parent topic:
Using the Interactive Features
Using PC Free Annotation
You can use a single pen with the built-in toolbar or two pens at the same time.
Note: Make sure you use two pens with different colored ends (blue and orange). You cannot use two pens of the same color simultaneously.
1.
Make sure the Pen Mode option in the Easy Interactive Function menu is set to PC Free
Interactive.
2.
Press one of the Source buttons on the remote control to select the source for the image you want to annotate. If you simply want to use a blank screen, select another unused source.
131
3.
To activate the toolbar, tap the projection surface with the pen.
You see arrow icons on the left and right side of the projected image.
Note: The toolbar arrows disappear if they are not used. To make them reappear, tap the projection surface with the pen.
4.
To display the toolbar, select one of the arrows.
Note: You can use the pen to move the arrows up or down.
5.
To close the toolbar, select the icon at the bottom of the toolbar.
Note: If you want to hide the toolbar automatically after drawing, select the toolbar (the icon will change shape).
icon at the bottom of the
Parent topic:
Using BrightLink Without a Computer
Built-in Tools for Use Without a Computer
The built-in toolbar is embedded in the projector and provides fewer functions than Easy Interactive
Tools. For example, you cannot save your work with the built-in toolbar. If you want to save, connect a computer to the projector and use Easy Interactive Tools.
132
In the following illustration, the annotation mode tools are shown on the left, and the whiteboard mode tools on the right:
Switch to annotation mode
Switch to whiteboard mode
Undo the last annotation
Redo the last undo
Select a white or black background or one of 4 patterns (whiteboard mode only)
Change custom pen color and width
Write or draw free-form lines with custom pen
133
Change highlighter pen color
Write or draw free-form lines with transparent highlighter pen
Black pen (fine point on left, thick on right)
Red pen (fine point on left, thick on right)
Blue pen (fine point on left, thick on right)
Eraser (thin width on left, thick on right)
Clear all annotations
Hide the toolbar after each annotation
Close the toolbar
Parent topic:
Using BrightLink Without a Computer
Using the Built-in Whiteboard Mode
In whiteboard mode, you can project a solid or patterned background, and then write or draw on it as you would on a chalkboard or dry erase board.
1.
Select the Whiteboard tool on the built-in toolbar.
You see a white background.
2.
If you want to change the background, do the following:
• Select the Background tool.
• Select a black background or one of 4 different patterns.
• Select the right arrow icon to close the selection window.
134
3.
Do one of the following to write or draw on the background.
• To erase, select the Eraser tool.
• To clear the whole screen, select the Clear all tool.
Parent topic:
Using BrightLink Without a Computer
Changing Pen Width and Color Using the Built-in Toolbar
When you use the custom Pen or highlighter tools, you can select different colors and line widths.
Note: You can also select the Black, Red, or Blue pen on the toolbar, and select the small circle on the left of the pen for a thin line, or the large circle on the right for a thick line.
Note: When multiple users draw on the projected screen using multiple pens, you can select different colors and line widths for each pen.
1.
Select the arrow next to the custom Pen or
2.
Select the color and line width you want.
3.
Select the right arrow icon to close the selection window.
Parent topic:
Using BrightLink Without a Computer
Highlighter pen on the toolbar.
Projector Control Toolbar
The projector control toolbar lets you control the projector with your pen from the projected screen just as you would using the remote control.
If your network device is connected to the projector using EasyMP Multi PC Projection or Epson iProjection, you can also use the toolbar to select the network device from which you want to project.
135
Turn off the projector
Change the image source using a displayed list.
(To close the image source list, select the arrow icon at the bottom of the list.)
Zoom into and out of the image
Turn off the picture and sound
Pause video action
Decrease the volume
Increase the volume
Close the projector control toolbar
Selecting Network Device Display from the Projector Control Toolbar
Parent topic:
Using BrightLink Without a Computer
136
Selecting Network Device Display from the Projector Control Toolbar
If you have connected devices to the projector via a network, you can select to project an image from up to 50 of those devices using the projector control toolbar. You can select the image source from computers that are running EasyMP Multi PC Projection, and smartphones or tablets that are running
Epson iProjection.
1.
Select the icon on the projector control toolbar.
An image source list appears.
2.
Select the Participant List option.
You see a list of available devices.
137
3.
Select the user name for the device from which you want to project.
The icon next to a user name indicates the currently selected source.
Note: Select Refresh to update the user list.
4.
Select Return.
You see the selected user's screen image.
Parent topic:
138
advertisement
Related manuals
advertisement
Table of contents
- 3 Contents
- 12 Introduction to Your Projector
- 12 Projector Features
- 13 Product Box Contents
- 15 Additional Components
- 15 Optional Equipment and Replacement Parts
- 17 Warranty and Registration Information
- 17 Notations Used in the Documentation
- 18 Where to Go for Additional Information
- 18 Projector Part Locations
- 19 Projector Parts - Front/Top
- 20 Projector Parts - Rear
- 22 Projector Parts - Base
- 23 Projector Parts - Control Panel
- 24 Projector Parts - Interactive Pen
- 25 Projector Parts - Remote Control
- 27 Setting Up the Projector
- 27 Projector Placement
- 27 Projector Setup and Installation Options
- 29 Projection Distance
- 31 Projector Connections
- 32 Connecting to Computer Sources
- 33 Connecting to a Computer for USB Video and Audio
- 34 Connecting to a Computer for VGA Video
- 34 Connecting to a Computer for HDMI Video and Audio
- 35 Connecting to a Computer for Pen Use or USB Mouse Control
- 36 Connecting to a Computer for Sound
- 36 Connecting to Video Sources
- 36 Connecting to an HDMI Video Source
- 37 Connecting to a Component-to-VGA Video Source
- 38 Connecting to a Composite Video Source
- 38 Connecting to an S-Video Video Source
- 39 Connecting to a Video Source for Sound
- 39 Connecting to an External Computer Monitor
- 40 Connecting to External Speakers
- 41 Connecting a Microphone
- 42 Connecting to External USB Devices
- 42 USB Device Projection
- 43 Connecting a USB Device or Camera to the Projector
- 43 Selecting the Connected USB Source
- 44 Disconnecting a USB Device or Camera From the Projector
- 44 Connecting to a Document Camera
- 44 Connecting Multiple Projectors of the Same Model
- 45 Installing Batteries in the Remote Control
- 47 Installing Batteries in the Pen
- 49 Using the Projector on a Network
- 49 Wired Network Projection
- 50 Connecting to a Wired Network
- 50 Selecting Wired Network Settings
- 53 Wireless Network Projection
- 54 Installing the Wireless LAN Module
- 56 Using Quick Wireless Connection (Windows Only)
- 56 Selecting Wireless Network Settings Manually
- 59 Wireless LAN Menu Settings
- 60 Selecting Wireless Network Settings in Windows
- 60 Selecting Wireless Network Settings in OS X
- 61 Setting Up Wireless Network Security
- 62 Wireless Security Menu Settings
- 62 Setting Up Projector Network E-Mail Alerts
- 63 Network Projector E-mail Alert Messages
- 64 Setting Up Monitoring Using SNMP
- 65 Controlling a Networked Projector Using a Web Browser
- 67 Crestron RoomView Support
- 67 Setting Up Crestron RoomView Support
- 68 Controlling a Networked Projector Using Crestron RoomView
- 70 Using Basic Projector Features
- 70 Turning On the Projector
- 71 Turning Off the Projector
- 73 Selecting the Language for the Projector Menus
- 73 Adjusting the Image Height
- 75 Image Shape
- 75 Correcting Image Shape with the Horizontal Keystone Slider
- 76 Correcting Image Shape with the Keystone Buttons
- 78 Correcting Image Shape with Quick Corner
- 79 Resizing the Image with the Wide and Tele Buttons
- 80 Focusing the Image Using the Focus Ring
- 81 Remote Control Operation
- 82 Using the Remote Control as a Wireless Mouse
- 83 Using the Remote Control as a Pointer
- 83 Selecting an Image Source
- 85 Projection Modes
- 85 Changing the Projection Mode Using the Remote Control
- 86 Changing the Projection Mode Using the Menus
- 86 Image Aspect Ratio
- 87 Changing the Image Aspect Ratio
- 87 Available Image Aspect Ratios
- 88 Color Mode
- 89 Changing the Color Mode
- 89 Available Color Modes
- 90 Turning On Auto Iris
- 91 Controlling the Volume with the Volume Buttons
- 91 Projecting a PC Free Presentation
- 92 Slideshow Features
- 92 Supported PC Free File Types
- 93 Starting a Slide Show
- 95 PC Free Display Options
- 96 Starting a PC Free Movie Presentation
- 98 Adjusting Projector Features
- 98 Shutting Off the Picture and Sound Temporarily
- 98 Stopping Video Action Temporarily
- 99 Zooming Into and Out of Images
- 100 Projector Security Features
- 100 Password Security Types
- 101 Setting a Password
- 102 Selecting Password Security Types
- 103 Entering a Password to Use the Projector
- 104 Saving a User's Logo Image to Display
- 106 Locking the Projector's Buttons
- 107 Unlocking the Projector's Buttons
- 107 Installing a Security Cable
- 107 Creating a User Pattern to Display
- 109 Using the Interactive Features
- 109 Interactive Modes
- 109 Using the Projected Screen as a Whiteboard (Whiteboard Mode)
- 111 Drawing on a Projected Image (PC Free Annotation Mode)
- 113 Controlling Computer Features from a Projected Screen (PC Interactive Mode)
- 115 PC Interactive Mode System Requirements
- 116 Using the Interactive Pens
- 116 Using the Pens
- 119 Pen Calibration
- 120 Calibrating Automatically
- 122 Calibrating Manually
- 125 Using BrightLink With a Computer
- 125 Adjusting the Pen Operation Area
- 128 Easy Interactive Tools
- 128 Windows Pen Input and Ink Tools
- 128 Enabling Windows Pen Input and Ink Tools
- 130 Using Windows Pen Input and Ink Tools
- 131 Using BrightLink Without a Computer
- 131 Using PC Free Annotation
- 132 Built-in Tools for Use Without a Computer
- 134 Using the Built-in Whiteboard Mode
- 135 Changing Pen Width and Color Using the Built-in Toolbar
- 135 Projector Control Toolbar
- 137 Selecting Network Device Display from the Projector Control Toolbar
- 139 Adjusting the Menu Settings
- 139 Using the Projector's Menus
- 141 Image Quality Settings - Image Menu
- 143 Input Signal Settings - Signal Menu
- 146 Projector Feature Settings - Settings Menu
- 148 Projector Setup Settings - Extended Menu
- 154 Projector Network Settings - Network Menu
- 156 Projector Setup Settings - ECO Menu
- 158 Projector Information Display - Info Menu
- 159 Event ID Code List
- 160 Projector Reset Options - Reset Menu
- 162 Maintaining and Transporting the Projector
- 162 Projector Maintenance
- 162 Cleaning the Lens
- 163 Cleaning the Projector Case
- 163 Air Filter and Vent Maintenance
- 164 Cleaning the Air Filter and Vents
- 166 Replacing the Air Filter
- 168 Projector Lamp Maintenance
- 169 Replacing the Lamp
- 174 Resetting the Lamp Timer
- 175 Replacing the Remote Control Batteries
- 176 Transporting the Projector
- 178 Solving Problems
- 178 Projection Problem Tips
- 179 Projector Light Status
- 181 Using the Projector Help Displays
- 182 Solving Image or Sound Problems
- 182 Solutions When No Image Appears
- 183 Solutions When Image is Incorrect Using the USB Display Function
- 184 Solutions When "No Signal" Message Appears
- 184 Displaying From a PC Laptop
- 184 Displaying From a Mac Laptop
- 185 Solutions When "Not Supported" Message Appears
- 185 Solutions When Only a Partial Image Appears
- 185 Solutions When the Image is Not Rectangular
- 186 Solutions When the Image Contains Noise or Static
- 187 Solutions When the Image is Fuzzy or Blurry
- 187 Solutions When the Image Brightness or Colors are Incorrect
- 188 Solutions to Sound Problems
- 189 Solutions to Microphone Problems
- 189 Solving Projector or Remote Control Operation Problems
- 189 Solutions to Projector Power or Shut-Off Problems
- 190 Solutions to Problems with the Remote Control
- 191 Solutions to Password Problems
- 191 Solving Interactive Problems
- 191 Solutions When "Hardware Device Not Found" Message Appears
- 192 Solutions When "Error Occurred in the Easy Interactive Function" Message Appears
- 192 Solutions When the Interactive Pens Do Not Work
- 193 Solutions When Manual Calibration Does Not Work
- 193 Solutions When the Built-In Toolbar (PC Free Annotation) Does Not Work
- 194 Solutions When the Interactive Pen Position Is Not Accurate
- 194 Solutions When the Interactive Pens Are Slow or Difficult to Use
- 195 Solutions When the Interactive Pens Cause Interference or Unwanted Effects
- 195 Solving Network Problems
- 195 Solutions When Network Alert E-Mails are Not Received
- 196 Solutions When You Cannot Access the Projector Through the Web
- 196 Where to Get Help
- 198 Technical Specifications
- 198 General Projector Specifications
- 199 Projector Lamp Specifications
- 200 Remote Control Specifications
- 200 Projector Dimension Specifications
- 200 Projector Electrical Specifications
- 201 Projector Environmental Specifications
- 201 Projector Safety and Approvals Specifications
- 202 Supported Video Display Formats
- 204 USB Display System Requirements
- 206 Notices
- 206 Recycling
- 206 Important Safety Information
- 207 Important Safety Instructions
- 209 Restriction of Use
- 210 FCC Compliance Statement
- 211 Trademarks
- 211 Open Source Software License
- 256 Copyright Notice
- 257 A Note Concerning Responsible Use of Copyrighted Materials
- 257 Copyright Attribution