Connections. Samsung VY-S100S
Add to my manuals
22 Pages
Samsung VY-S100S lets you record and save large amounts of music or voice on a built-in memory chip without using a tape. Features include long recording, output monitoring of external devices, TTS (text-to-speech) function, file download into a PC, microphone/recording mode selection, VOR (voice-activated recording), and a repeated play function.
advertisement
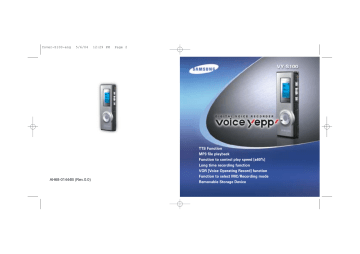
Eng-newfont 5/6/04 12:29 PM Page 10
➡
1. Slide the battery cover in the direction of the arrow.
2. Lift up the battery cover, insert the batteries with its poles in the correct position and close the cover.
10
B erryy L
The battery life is based on the AAA/LR03 alkaline battery
Voice Recording
Mode
MP3 Mode
Mode Recording
(SP mode)
Earphone Play
(based on VOL 10)
Earphone Play
(based on VOL 10)
Life
8hrs
10hrs 10hrs
●
Recordings will not be deleted when changing batteries.
●
Battery life may significantly vary depending on the type and duration of play and volume.
Recording with a Telephone
You can record telephone conversations in your Voice yepp.
Connect your Voice yepp to a telephone as shown in the picture using the telephone cable, adapter and connection cable for external devices. Connection to digital devices such as mobile phones is not supported. (Use of an additional ear microphone is recommended)
Telephone Cable
Telephone
Connection Cable
Adapter for
Telephone
Recording
Connection Cable for External
Devices
T o A e R ec diin g
Slliid
● e tth e R C s wiittcch n tth e d eccttiio
Recording will commence. n o arrrro w d elle ph ne nvve attiio
●
Pushing the REC switch in the direction of the arrow when the power is off may take a while to activate recording.
T o E Re co diin g
Slliid
● e tth e R C s wiittcch n tth e o po eccttiio n tth att yyo
Recording will stop and be automatically saved. u h d p he d ffo
●
The quality of the recorded sound may vary depending on the type of telephone and the voice of the other party.
diin g..
11
Eng-newfont 5/6/04 12:29 PM Page 12
Using with a PC
You can copy recordings from your Voice yepp to a PC or vice versa by using the Voice yepp program and installing a USB driver. You can also record, play and edit recordings on these devices and transmit voice files attached to e-mails.
C on eccttiin g V oiicce pp a P C
Connect Voice yepp to a PC as shown in the picture using the USB cable.
USB Connection Port
USB Cable
Connect it using the correct ends of the USB cable.
12
S ou d C np utt P
Connect it when recording using the Voice yepp program on your PC.
USB Connection
Port
External Microphone
Voice yepp stte m R uiirre me
●
Computer: IBM compatible with Pentium or greater that supports the USB port
●
Memory: 64MB or greater
●
O/S: Windows 98 / 98 SE / 2000 / ME / XP
●
Remaining Hard Memory: 400MB or greater
●
Sound Card
●
Microphone (for recording), speaker (for playback)
C on eccttiin g V oiicce pp a P C
When the installation CD is inserted in the CD-ROM drive, the CD will run automatically and the following display will appear.
Click [[VVooiiccee yyeepppp ppllaayyeerr 22000044]]
PA D]]
➤
Select the language you want to use.
➤
To delete the Voice yepp program:
●
Remove the program using
Add/Remove Programs from the Control Panel in the
Settings menu.
When the CD does not run automatically:
●
Open ‘My Computer’ in the desktop window, open the CD-ROM drive, and double click on Autorun.exe.
13
Eng-newfont 5/6/04 12:29 PM Page 14
Manual Installation of the USB driver
Turn the power on, connect it to a PC and install as instructed below:
F orr W 8S E
➤
Click [[F niis h]] and restart the system.
Insert the installation CD into the CD-ROM drive
Location of the USB driver
[CD ROM]D:Driver for win98SE
14
W heen
Reinstall the driver in the following ways:
Start
➔
Setup
➔
Controller
➔
System
➔
Device Manager
➔
Select the Driver (or Device) in error and double click.
➔
hee U B ddrriivveerr::
➔ ➔
(Windows 98SE version)
Click [[N ex
➔
[[F niis h]].
(Windows 98SE version)
●
The installation method may vary depending on the type of PC or operating system.
Contact your PC dealer or service center for installation information.
15
Eng-newfont 5/6/04 12:29 PM Page 16
16
Downloading/Uploading files
1. Turn on the Voice yepp and connect it to a PC
2. Open Windows Explorer on the PC.
3. Select a file to save, then drag and drop the file in the folder of your choice.
●
To save in Voice yepp, drag and drop the file in folder
A, B, C, D, E or MP3 inside the ‘removable disk directory’.
Notes for Downloading or Uploading Files
●
“USB WRITE/READ” is displayed on the main body during uploading or downloading.
When complete, “USB STD-BY” will be displayed. Disconnect the USB cable when “USB STD-BY” is displayed.
●
When your Voice yepp is connected to a PC that runs with Windows 2000 or later, the icon to delete a drive ( ) will appear in the lower part of the task bar. For Windows 2000 or later versions, run this program before you disconnect the USB cable.
●
Name files using the format: ‘Voice01’, ‘Voice02’, • • • ‘Voice99’ when you download a voice file into folders A, B, C, D or E in Voice yepp, as Voice yepp can only recognize files using this name format.
● with the .mp3 extension in the MP3 folder. Voice yepp cannot recognize files with other extensions.
●
Sort files before downloading, if possible, as the downloaded files are automatically re-sorted and
●
(e.g. files named ‘Voice02’, ‘Voice03’, ‘Voice10’ will be automatically saved as ‘Voice01’, ‘Voice02’, and ‘Voice03’ respectively.)
The maximum number of MP3 files to be recognized for downloading is 250.
Any more than this number can be downloaded but cannot be played.
Using the Voice yepp player
Double click the Voice yepp player 2004 icon on the desktop to open the program.
Volume
Voice Mode
Convert WAV file
Minimize
Close
About
Open
Save
E-mailing
●
V oiic e M od e: for recording, playing of voice files, editing and e-mailing
●
C errtt W AV
●
V ollu e: for volume control during file play
●
M
●
C os e: for ending the program
●
A
●
O
●
S
●
E aiilliin g: for attaching saved voice files to an e-mail
17
Eng-newfont 5/6/04 12:30 PM Page 18
O pe niin g a
Press the O en
●
When opening the file, click the voice file to automatically move to VOICE MODE.
18
●
You can use this product as an additional storage device in Windows Explorer as it is recognized as a removable disk. You can therefore save any file as well as voice or music files in this product, just as you would save them in a removable disk, and use the files on a PC.
●
When you formatted Voice yepp in your PC, please re-format Voice yepp in itself.
(Please refer to page 42 for formatting)
E--M aiilliin
●
Select a voice file to attach to the e-mail by pressing the Open button.
●
After selecting a file, press the E-mailing button in the main window.
A window will appear as shown below.
●
To send the mail, click the Send button.
●
To check the mailing setup:
Internet Explorer
➔
Tools
➔
Internet Options
➔
Program
➔
E-Mail (Microsoft Outlook, Outlook
Express, Hotmail)
Functions in VOICE MODE
Double click the Voice yepp player 2004 icon on the desktop to open the program.
Clliic k tth e V OIIC E M OD E b utttto an d a wiillll a pp arr a s s ow n b ello
Play
Pause
Stop
Delete selected area
Record o D ette
1. Press the Open button to select a voice file.
2. The selected file will automatically play.
3. Press the Pause (
»
) button at the start point of the area you want to cut, and right click on the slider.
●
When the Select Section message appears, press the [Start Point].
4. After playing back the voice file again, press the Pause (
»
) button at the end point of the area you want to cut, and right click on the slider.
●
When the Select Section message appears, press the [End Point].
5. Press the Delete Selected Area button.
6. To save, press the Save button in the Save As dialog box.
●
All tracks selected for deletion will be deleted and the
19
Eng-newfont 5/6/04 12:30 PM Page 20
20
R ec diin g
Click the Record button and the record mode window will appear as shown below.
Start Recording
Stop Recording
Long Play
Standard Play
High Quality Sound
Super High Quality Sound
Save Recording
Send Voice Mail
The top 4 buttons are used for different recording modes.
After recording you can play or send voice mails.
1. Select the recording mode and click the Start Recording (
●
Recording will commence.
√
) button.
2. To stop recording, click the Stop Recording (
■
) button.
●
To save after finishing recording, click Save Recording button.
Select a folder, type in the file name, and press the Save button to complete.
.VY1, .VY2, .VY3 etc. are the names of voice recording files.
●
To send mail, click the S d V oiic e M aiill button.
❉
T o c he k tth e m aiilliin g s ettu
Internet Explorer ➔ Tools ➔ Internet Options ➔ Program ➔ E-Mail
(Microsoft Outlook, Outlook Express, Hotmail)
●
Connect a microphone to the PC before recording.
●
File recorded in SHQ mode cannot be played back in Voice yepp.
Convert WAV file
Double click the Voice yepp player 2004 icon on the desktop to open the program.
Press Convert WAV File button ( ) to display WAV Converter window.
T o C errtt V oiic o W AV
1. When the WAV Converter window appears, select the Voice file you want and press the Open button or double-click it.
2. When the name of file you selected appears, press the Convert button.
●
Selected file will be converted to WAV file.
3. When conversion is finished, press the Save button to save the WAV file.
●
To continue to convert, press the Open button to select a new Voice file.
T o C errtt W AV o V oiic
1. When the WAV Converter window appears, select the WAV file you want and press the Open button or double-click it.
2. When the name of file you selected appears, press the Convert button.
●
Specific WAV file may not be converted.
Be careful since conversion over 2 times may damage the sound quality.
3. When the Select Mode window appears, select the mode you want among LP, SP and HQ, and press the OK button.
●
Selected file will be reconverted to the Voice file.
4. When the conversion is completed, press the Save button to save the Voice file.
●
To continue to convert, press the Open button to select a new WAV file.
If it is the WAV file that is converted from the Voice file recorded in SHQ mode, it can be reconverted to SHQ mode only.
21
Eng-newfont 5/6/04 12:30 PM Page 22
Using TTS PAD
Execute TTS PAD.
22
Œ ´ ˇ ¨ ˆ Ø ∏ ” ’ ˝ Ô
Ò Ú Æ ı ˜ ¯
1. N w: make new text.
2. O pe
3. S e: save the text entered as a TXT file.
4. S avve s: save the file with another name.
5. C utt: cut text.
6. C pyy: copy text.
7. P as
8. O pttiio
9. M ak e G en attiio n: convert the text entered into a TS3 file that you can listen to in Voice yepp.
11. H p: show help related to the use of the program.
12. V oiic e E giin e: view the language currently selected.
14. P au e: pause the play.
Stto p: stop the play.
16. R EW ck wa
17. F F ((F orrw d)): go to the next part/track during play.
18. T ex err: display the sentences and words currently being read.
Press the File button.
N w ( ): make new text.
O pe
G en e A s ( ): save the file with another name. attiio n ( ): convert the text entered into a TS3 file that you can listen to in Voice yepp.
evviie w: preview the contents to be printed.
ettu p: change the printer setup.
●
See Help for more details on how to use
●
What is the TTS PAD?
The Text-to-Speech (TTS) System converts text information into voice information.
When receiving text input from the user, the computer analyzes it and reads it out naturally in a human voice. This will be of great help for learning foreign languages.
●
TTS FILEs (TS3) can only be played in an MP3 folder.
23
Eng-newfont 5/6/04 12:30 PM Page 24
Press the Edit button.
U nd
C utt ( ): cut and move the text to another place.
C pyy ( ): copy the text.
P as
●
See Help for more details on how to use
Press the Option button.
S pe h O pttiio
●
See Help for more details on how to use
24
O on
1. S ettttiin
Language: select the language for the voice to read the text.
Letter: read in units of letters.
Word: read in units of words.
Sentence: read in units of sentences.
2. S pe h C on
Volume: adjust the volume.
Pitch: adjust the pitch of the voice.
Rate: adjust the speed of the voice.
cttiio arryy
You can “Define Reading” for the words in the Dictionary.
For example, if you want the system to read the word ‘IT’ as
'Information Technology’, define the word ‘IT’ as ‘Information
Technology’ in the relevant language dictionary.
Source Text: window for entering the word that you want to define.
Pronunciation: window for entering the ‘defined meaning’ words or sentences.
ADD: add words to be newly defined.
MOD: modify definitions of saved words.
DEL: delete saved words.
25
advertisement
* Your assessment is very important for improving the workof artificial intelligence, which forms the content of this project
Related manuals
advertisement
Table of contents
- 2 Contents
- 3 Preparations
- 3 Safety Instructions
- 4 Features
- 5 Components
- 6 Connections
- 6 Recording with a Telephone
- 7 Using with a PC
- 8 Manual Installation of the USB driver
- 9 Downloading/Uploading files
- 9 Using the Voice yepp player
- 10 Functions in VOICE MODE
- 11 Convert WAV file
- 12 Using TTS PAD
- 14 Usage
- 14 Turning Voice yepp On
- 15 Voice Recording
- 15 Playing a File
- 16 Deleting a File
- 17 Menu Setup (MP3 Folder Selection Status)
- 17 Customizing Options (MP3 Folder Selection Status)
- 19 Menu Setup (Recording Folder Selection Status)
- 19 Customizing Options (Recording Folder Selection Status)
- 21 Loop Repeat Setup
- 21 Customer Support
- 21 Troubleshooting
- 22 Specifications