Jak używać Touchpad. MSI GT83VR TITAN SLI (GEFORCE® GTX 1080 SLI), GT83VR TITAN SLI (7th Gen) (GEFORCE GTX 1070 SLI), GT83VR TITAN SLI (7th Gen) (GEFORCE® GTX 1080 SLI), MS-1815, GT83VR TITAN SLI (GEFORCE GTX 1070 SLI), GT83VR TITAN SLI (7th Gen) (GEFORCE GTX 1080 SLI), GT83VR TITAN SLI (GEFORCE GTX 1080 SLI), GT83VR TITAN SLI (GEFORCE® GTX 1070 SLI), GT83VR TITAN SLI (7th Gen) (GEFORCE® GTX 1070 SLI)
Add to My manuals64 Pages
advertisement
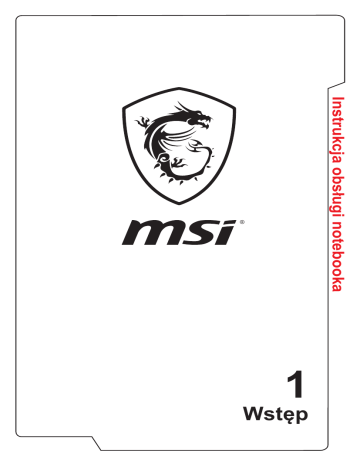
€
Jak używać Touchpad
Zintegrowany z notebookiem touchpad jest urządzeniem wskazującym kompatybilnym ze standardową myszą, które pozwala kontrolować notebook poprzez wskazywanie położenia kursora na ekranie i dokonywanie wyboru dwoma przyciskami.
1. Num Lock
Użyj tego przycisku, by włączać lub wyłączać funkcję touchpad w notebooku.
2. Obszar poruszania kursora
Powierzchnia wrażliwa na dotyk, umożliwiająca umieszczenie na niej palca i sterowanie ruchem kursora na ekranie poprzez przesuwanie palcem po tym obszarze.
2-17
3. Przyciski prawy /lewy
Działają tak jak prawy/lewy przycisk myszy.
▶ Konfigurowanie panelu dotykowego
Możesz dostosować urządzenie wskazujące do osobistych potrzeb. Na przykład, jeśli jesteś leworęczny, możesz zmienić funkcję dwóch przycisków .
Dodatkowo można zmieniać rozmiar, kształt, szybkość przesuwania oraz inne ustawienia kursora.
Aby skonfigurować płytkę dotykową, można użyć standardowego sterownika
Microsoft lub IBM PS/2 w systemie operacyjnym Windows . Zmianę konfiguracji można wykonać przez funkcję Właściwości myszy w Panelu sterowania.
▶ Pozycjonowanie i przesuwanie
Ustaw palec na touchpadzie (zazwyczaj najwygodniej jest używać palca wskazującego), prostokątny obszar duplikuje obszar wyświetlacza. Gdy przesuwasz na nim palec, jednocześnie i w tym samym kierunku na wyświetlaczu porusza się kursor. Po dotknięciu palcem krawędzi, unieś go i przenieś w odpowiednie miejsce touchpada w celu kontynuacji ruchu.
▶ Wskaż i kliknij
Po przeniesieniu kursora nad ikonę, element menu czy polecenie do wykonania, stuknij lekko touchpad lub kliknij lewym przyciskiem w celu dokonania wyboru. Ta procedura, zwana „wskaż i kliknij” jest podstawowa przy korzystaniu z notebooka. W odróżnieniu od tradycyjnych urządzeń wskazujących, takich jak mysz, cała płytka dotykowa może działać jako lewy przycisk i każde dotknięcie panelu jest równoznaczne z naciśnięciem lewego klawisza myszy. Dwa szybkie stuknięcia w touchpad oznaczają podwójne kliknięcie.
▶ Przeciągnij i upuść
Pliki i obiekty można przenosić za pomocą metody przeciągnij i upuść. Aby tego dokonać umieść kursor na pożądanym obiekcie i podwójnie stuknij w touchpad, za drugim razem nie odrywaj jednak palca, lecz przesuwaj go po płytce – w ten sposób przenosisz wybrany obiekt. Teraz można przeciągnąć wybraną pozycję w określone miejsce przesuwając palec po tabliczce dotykowej i upuścić odrywając palec od tabliczki dotykowej. Innym rozwiązaniem jest naciśnięcie i przytrzymanie lewego przycisku po wybraniu elementu, a następnie przeniesienie palca w wybrane miejsce; oraz zwolnienie lewego przycisku w celu zakończenia operacji przeciągnij i upuść.
2-18
advertisement
Related manuals
advertisement
Table of contents
- 4 Uwaga dotycząca praw autorskich
- 4 Znaki towarowe
- 4 Historia wersji
- 5 Oświadczenie FCC-B o zakłóceniach częstotliwości radiowych
- 5 Warunki FCC
- 6 Zgodność z CE
- 6 Uregulowania prawne dotyczące baterii
- 7 Oświadczenie WEEE
- 7 Informacja dotycząca substancji chemicznych
- 7 Uaktualnianie i gwarancja
- 8 Zakup części wymiennych
- 8 Informacja o dysku optycznym
- 9 Instrukcje bezpieczeństwa
- 11 Najważniejsze informacje MSI
- 14 Rozpakowywanie
- 15 Ogólny opis produktu
- 15 Widok z góry (otwarty)
- 18 Widok z przodu
- 19 Widok z prawej strony
- 20 Widok z lewej strony
- 22 Widok od tyłu
- 23 Widok od spodu
- 24 Jak korzystać z klawiatury
- 24 Przycisk Windows
- 25 Klawisze szybkiego uruchamiania
- 26 Wyłączanie lub włączanie płytki dotykowej
- 26 Przejście w tryb uśpienia
- 26 Przełącznik monitora
- 26 Korzystanie z wielu monitorów
- 27 Regulacja poziomu jasności ekranu
- 27 Regulacja poziomu głośności dźwięku z głośników
- 27 Regulacja poziomów jasności podświetlenia klawiatury LED
- 28 Aplikacja: True Color (opcjonalnie)
- 29 Jak używać Touchpad
- 31 Dane techniczne
- 36 Rozpoczęcie pracy z notebookiem
- 37 Jak komfortowo rozpocząć pracę z notebookiem
- 38 Jak zarządzać zasilaniem
- 38 Zasilacz AC/DC
- 38 Bateria
- 40 W jaki sposób ustawić plan zasilania w systemie Windows 10
- 40 Wybór lub dostosowanie planu zasilania
- 42 Tworzenie własnego planu zasilania
- 44 O dyskach HDD i SSD
- 44 O gnieździe M.2 SSD
- 45 Jak korzystać z napędu dysków optycznych
- 46 Jak połączyć się z Internetem
- 46 Bezprzewodowa sieć LAN
- 48 Przewodowa sieć LAN
- 53 Jak skonfigurować połączenie Bluetooth
- 53 Aktywacja połączenia Bluetooth
- 57 Jak połączyć się z urządzeniami zewnętrznymi
- 58 Wideo: Jak korzystać z funkcji RAID
- 59 Jak wybrać Boot Mode (tryb uruchamiania) w BIOS.
- 61 Wideo: Jak przywrócić system operacyjny Windows 10 na notebookach MSI
- 62 Jak korzystać z MSI One Touch Install