Konfigurera inställningar för PIP/PBP. Samsung S24H850QFU, S27H850QFU
Add to My manuals57 Pages
advertisement
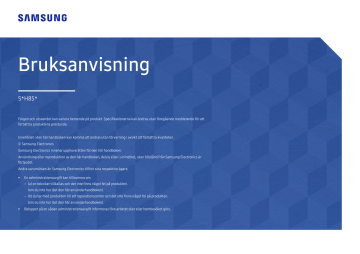
Kapitel 05
Konfigurera inställningar för PIP/PBP
En detaljerad beskrivning av varje funktion finns med. Se apparaten för detaljer.
―
De funktionerna som är tillgängliga varierar beroende på produktmodellen. Färg och form på delarna kan variera från det som visas på bilden. Specifikationerna kan ändras utan föregående meddelande för att höja prestandan.
PIP/PBP-läge
Aktivera eller inaktivera PIP/PBP-läge -funktionen.
PIP-funktionen (Picture in Picture) delar upp bilden i två delar. Den ena källenheten visas på huvudskärmen samtidigt som den andra visas visas i de infällda fönstren.
PBP-funktionen (Picture by Picture) delar skärmen på hälften och visa två olika källor samtidigt, en på vänster och en på höger sida.
―
Läget PIP/PBP är kompatibelt med Windows 7, Windows 8 och Windows 10.
―
PIP/PBP -funktionen kanskte inte är tillgängilg beroende på specifikationerna för det grafikkort som används. Om skärmen är tom i PIP/PBP -läge när optimal upplösning väljs ska du gå till Kontrollpanelen →
Bildskärm → Skärmupplösning och klicka på Identifiera på datorn. (Instruktionerna gäller för Windows 7).
―
Om skärmen är tom när upplösningen ställs in på optimal upplösning, ändrar du den till 1280 × 1024.
Skärmen kan blinka ett kort ögonblick eller visas med fördröjning när du aktiverar eller inaktiverar PIP/
PBP -funktionen eller när du ändrar skärmstorleken med PIP/PBP -funktionen aktiverad.
Det här kan ibland hända när en skärm och en dator är anslutna till två eller flera indatakällor. Det beror inte på skärmens prestanda.
Problemet uppstår huvudsakligen då videosignalerna fördröjs i överföringen till skärmen beroende på grafikkortets prestanda.
―
När PIP/PBP -funktionen är aktiverad kan inte upplösningen växla till optimal upplösning på grund av ett kompatibilitetsproblem mellan grafikkortet och Windows.
Ställ in PIP/PBP-läge på Av . Eller starta om skärmen och ställ sedan in optimal upplösning i Windowsgränssnittet.
36
Storlek
Välj storlek och bildformat för underbilden.
• : Välj den här ikonbilden om du vill använda PBP-läget när den optimala upplösningen för skärmens vänstra och högra sida är 1280 × 1440 (bredd × höjd).
• : Välj den här ikonbilden om du vill använda PIP-läget när den optimala upplösningen för underbilden är 720 x 480 (bredd × höjd).
• : Välj den här ikonbilden om du vill använda PIP-läget när den optimala upplösningen för underbilden är 1280 x 720 (bredd × höjd).
Position
Välj position för underbilden bland de tillgängliga alternativen.
• / / /
―
Inte tillgängligt när PBP är valt.
―
Skärmen kan blinka om ingångssignalen är instabil.
Ljudkälla
Ange vilken skärm du vill höra ljudet för.
PIP-läge
/
PBP-läge
/
37
Källa
Välj källa för varje skärm.
PIP-läge (tillgängligt i PIP-läge(
Storlek
/ ))
―
Indatakällan för ändringarna på huvudskärmen.
―
Med undantag för den aktuella indatakällan kan de andra två indatakällorna väljas.
―
Skärmen kan blinka om ingångssignalen är instabil.
―
När funktionsknappsguiden visas för du JOG-knappen åt VÄNSTER, väljer -ikonen och trycker ned JOGknappen. Bilden på huvudskärmen växlar i ordningen HDMI → DisplayPort → USB Type-C .
PBP-läge (tillgängligt i PBP-läge (
Storlek
))
―
Indatakällan för ändringarna på huvudskärmen.
―
Skärmen kan blinka om ingångssignalen är instabil.
―
När indatasignalen för vänster och höger skärm är identiska går det inte att utföra åtgärden.
―
När funktionsknappsguiden visas för du JOG-knappen åt VÄNSTER, väljer -ikonen och trycker ned JOGknappen. Samma inställningsmeny för PBP-källa visas.
Bildstorlek
PIP-läge (tillgängligt i PIP-läge(
Storlek
/ ))
Välj bildstorlek för underbilden.
I PC -läge
• Auto : Visa bilden enligt varje inmatningskällas bildformat.
• Wide : Visa bilden i helskärmsläge oavsett bildformat för varje inmatningskälla.
I AV -läge
• 4:3 : Visa underbilden med bildformatet 4:3. Passar för videor och standardsändningar.
• 16:9 : Visa underbilden med bildformatet 16:9.
• Anpassa t. skärm : Visa underbilden med originalbildformatet utan beskärning.
―
Funktionen kanske inte ingår beroende på vilka portar produkten har.
―
Du kan ändra skärmstorlek när följande villkor är uppfyllda.
―
En digital utenhet är ansluten med HDMI/DP/USB Type-C-kabeln.
―
Ingångssignalen är 480p, 576p, 720p eller 1080p och skärmen kan visas normalt (signalerna kan inte användas på alla modeller).
―
Detta kan endast ställas in när det externa ingången är ansluten via HDMI/DP/USB Type-C och PC/AVläge är inställt som AV .
38
PBP-läge (tillgängligt i PBP-läge (
Storlek
))
Ställ in Bildstorlek för var och en av skärmdelarna.
I PC -läge
• Auto : Visa bilden enligt varje inmatningskällas bildformat.
• Wide : Visa bilden i helskärmsläge oavsett bildformat för varje inmatningskälla.
I AV -läge
• 4:3 : Visa underbilden med bildformatet 4:3. Passar för videor och standardsändningar.
• 16:9 : Visa underbilden med bildformatet 16:9.
• Anpassa t. skärm : Visa underbilden med originalbildformatet utan beskärning.
―
Funktionen kanske inte ingår beroende på vilka portar produkten har.
―
Du kan ändra skärmstorlek när följande villkor är uppfyllda.
―
En digital utenhet är ansluten med HDMI/DP/USB Type-C-kabeln.
―
Ingångssignalen är 480p, 576p, 720p eller 1080p och skärmen kan visas normalt (signalerna kan inte användas på alla modeller).
―
Detta kan endast ställas in när det externa ingången är ansluten via HDMI/DP/USB Type-C och PC/AVläge är inställt som AV .
Kontrast
PIP-läge (tillgängligt i PIP-läge(
Storlek
/ ))
Justera kontrastnivån för underbilden.
PBP-läge (tillgängligt i PBP-läge (
Storlek
))
Justera kontrastnivån för varje bild.
39
advertisement
Key Features
- Vivid, consistent colors through high-end PLS displays
- Advanced WQHD resolution (2560*1440)
- A new USB type C port for simple connectivity
- Powerful multi-tasking with PBP and easy setting box S/W
Related manuals
advertisement
Table of contents
- 4 Innan du använder produkten
- 4 Säkra installationsutrymmet
- 4 Förvaring
- 4 Säkerhetsföreskrifter
- 5 Rengöring
- 5 Elektricitet och säkerhet
- 6 Installation
- 7 Användning
- 9 Förberedelser
- 9 Delar
- 9 Panelkontroll
- 10 Direktknappguide
- 11 Funktionsknappguide
- 13 Ändra inställningarna för Ljus, Kontrast och Läge för ögonvila
- 13 Ändra inställningen för Volym
- 14 Baksidan
- 15 Justera produktens lutning och höjd
- 15 Rotera skärmen
- 16 Antistöldlås
- 16 Att tänka på när du flyttar skärmen
- 17 Installera ett väggstativ eller ett skrivbordsstativ (S24H850QF* / S24H851QF*)
- 18 Installera ett väggstativ eller ett skrivbordsstativ (S27H850QF* / S27H851QF*)
- 19 Installation
- 19 Montera stativet (S24H850QF* / S24H851QF*)
- 20 Montera stativet (S27H850QF* / S27H851QF*)
- 21 Avlägsna stativet (S24H850QF* / S24H851QF*)
- 22 Avlägsna stativet (S27H850QF* / S27H851QF*)
- 23 Ansluta och använda en källenhet
- 23 Läs igenom nedanstående innan du installerar bildskärmen.
- 23 Ansluta och använda en dator
- 23 Ansluta med en HDMI-kabel
- 24 Anslutning med en HDMI-DVI-kabel
- 24 Anslutning med USB Type-C-kabeln
- 25 Anslutning med DP-kabel
- 25 Ansluta till hörlurar
- 25 Ansluta en extern skärm
- 25 Anslutning med en DP-kabel
- 26 Ansluta produkten till en dator som en USB-hubb
- 26 Ansluta en dator till produkten
- 26 Använda produkten som en USB-hubb
- 28 Organisera de anslutna kablarna (S24H850QF* / S24H851QF*)
- 29 Organisera de anslutna kablarna (S27H850QF* / S27H851QF*)
- 30 Ansluta strömmen
- 31 Korrekt hållning vid användning av produkten
- 31 Installation av drivrutiner
- 31 Ställa in den optimala upplösningen
- 32 Skärminställning
- 32 SAMSUNG MAGIC Bright
- 33 Ljus
- 33 Kontrast
- 33 Skärpa
- 33 Färg
- 34 SAMSUNG MAGIC Upscale
- 34 HDMI svart
- 34 Läge för ögonvila
- 34 Spelläge
- 34 Svarstid
- 35 Bildstorlek
- 35 Skärmjustering
- 36 Konfigurera inställningar för PIP/PBP
- 36 PIP/PBP-läge
- 37 Storlek
- 37 Position
- 37 Ljudkälla
- 38 Källa
- 38 Bildstorlek
- 39 Kontrast
- 40 Justera OSD-inställningarna (On Screen Display)
- 40 Transparens
- 40 Språk
- 40 Visa tid
- 41 Inställningar och återställning
- 41 DisplayPort Ver.
- 42 DP OUT
- 42 DP OUT (MST/SST)-funktionsimplementering
- 45 FreeSync
- 47 Smart Eco-spar
- 47 Sluttid-timer Plus
- 47 PC/AV-läge
- 48 Källdetektering
- 48 Knappupprepn.tid
- 48 På för LED-ström
- 48 Återställ alla
- 48 Information
- 49 Installera programmet
- 49 Easy Setting Box
- 49 Begränsningar och problem vid installation
- 49 Systemkrav
- 50 Felsökningsguide
- 50 Innan du kontaktar Samsungs kundtjänst
- 50 Testa produkten
- 50 Kontrollera upplösning och frekvens
- 50 Kontrollera följande.
- 52 Vanliga frågor
- 53 Specifikationer
- 53 Allmänt
- 54 Tabell över standardsignallägen
- 56 Appendix
- 56 Ansvar för betalservice (kostnad för kunder)
- 56 Inget fel på produkten
- 56 En skada på produkten som orsakats av kunden
- 56 Annat
- 57 Extended warranty