Inställningar och återställning. Samsung S24H850QFU, S27H850QFU
Add to My manuals57 Pages
advertisement
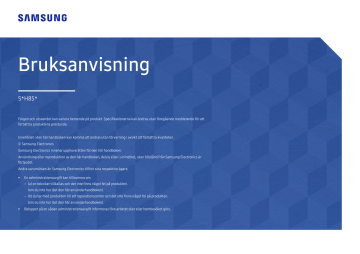
Kapitel 07
Inställningar och återställning
En detaljerad beskrivning av varje funktion finns med. Se apparaten för detaljer.
―
De funktionerna som är tillgängliga varierar beroende på produktmodellen. Färg och form på delarna kan variera från det som visas på bilden. Specifikationerna kan ändras utan föregående meddelande för att höja prestandan.
DisplayPort Ver.
Välj rätt version av visningsporten (DisplayPort).
―
En felaktig inställning kan göra att skärmen blir svart. Om detta inträffar kontrollerar du enhetens specifikationer.
―
Om skärmen är i HDMI / DisplayPort / USB Type-C -läget och Kontrollera signal visas på skärmen eller energisparläget aktiveras, trycker du på JOG-knappen så att funktionsknappsskärmen visas. Välj sedan
-ikonen. Du kan välja 1.1
eller 1.2↑ .
41
DP OUT
Välj ingångssignal som ska matas ut till nästa bildskärm och utgångsläge för att förenkla anslutning och styrning av bildenheter.
―
Om läget MST väljs för DP OUT , stöds inte FreeSync för alla anslutna bildskärmar.
―
Innan du väljer MST -läget för DP OUT , kontrollerar du att enheten stöder DisplayPort:MST (seriekopplad)/
HBR2 (hög bithastighet). Felaktiga inställningar kan leda till en svart skärm eller inkonsekvenser mellan det faktiska utmatningsläget och det valda utmatningsläget. Om en svart skärm visas ändrar du DP OUT utmatningsläget.
• MST/SST : En teknik som används för att ansluta och driva bildsignaler med flera strömmar.
‒ MST : Står för multiströmstransport. Kan transportera flera video- och ljudströmmar, men behöver stöd av både grafikkortets drivkapacitet och bildskärmens upplösning.
‒ SST : Står för enkelströmstransport. Kan bara transportera en kombination av en videoström och en ljudström.
• DP OUT-läge: 5 lägen
USB Type-C:MST
USB Type-C:SST
DisplayPort:MST
DisplayPort:SST
HDMI:SST
DP OUT (MST/SST)-funktionsimplementering
Ansluta en dator via DisplayPort
PC Skärm 1
MST
PC
Skärm 2
DP-kabel
DP IN
Skärm A
DP OUT
OSD → DisplayPort:MST
Skärm 1
DP-kabel
DP IN
Skärm B
Skärm 2
SST
DP-kabel
DP IN
Skärm A
DP OUT
DP-kabel
DP IN
Skärm A
OSD → DisplayPort:SST
• Kontrollera att grafikkortet stöder funktionen MST (Daisy Chain). Kontrollera det genom att gå till webbplatsen för grafikkortets tillverkare.
• Utmatningsläget för DP OUT varierar med inställningarna för DisplayPort Ver. När DisplayPort Ver.
är inställd på 1.1
, stöder DP OUT endast SST .
• När du ansluter en dator med DP-kabeln, måste du ställa in DP OUT-läget till "DisplayPort:MST
(SST)" på skärmmenyn. (OSD – System – DP OUT - DisplayPort:MST / DisplayPort:SST )
• På grund av bandbreddsbegränsningen i DisplayPort Ver. 1.2, går det att ansluta och använda upp till två 2560 x 1440 @ 60 Hz-bildskärmar. Specifikationen kan dock variera beroende på vilken kabel som används och grafikkortets prestanda.
42
• När funktionen är tillgänglig kan följande inträffa: blinkande eller svart skärm, beroende på vilken typ av tidigare enhet som använts tidigare och kvaliteten på den använda kabeln. Prova att använda en kabel med Samsungs varumärke, och gå till webbplatsen för grafikkortets tillverkare för att kontrollera och uppdatera drivrutinen till den senaste versionen.
• En Samsung-märkt kabel rekommenderas.
Ansluta en dator via USB Type-C-porten
MST
PC Skärm 1 Skärm 2
PC
USB Type-Ckabel
Skärm A
DP OUT
OSD → USB Type-C:MST
Skärm 1
DP-kabel
DP IN
Skärm B
Skärm 2
SST USB Type-Ckabel
Skärm A
DP OUT
DP-kabel
Skärm A
DP IN
OSD → USB Type-C:SST
• Kontrollera att grafikkortet stöder funktionen MST (Daisy Chain). Kontrollera det genom att gå till webbplatsen för grafikkortets tillverkare.
• När du ansluter en dator med USB Type-C-kabeln, måste du ställa in DP OUT-läget till "USB Type-
C:MST (SST)" på skärmmenyn. (OSD – System – DP OUT - USB Type-C:MST / USB Type-C:SST )
―
Antalet tillgängliga bildskärmar kan variera beroende på vilken kabel som används och grafikkortets prestanda.
• När funktionen är tillgänglig kan följande inträffa: blinkande eller svart skärm, beroende på vilken typ av tidigare enhet som använts tidigare och kvaliteten på den använda kabeln. Prova att använda en kabel med Samsungs varumärke, och gå till webbplatsen för grafikkortets tillverkare för att kontrollera och uppdatera drivrutinen till den senaste versionen.
• En Samsung-märkt kabel rekommenderas.
43
Ansluta en dator via HDMI-porten
PC Skärm 1 Skärm 2
HDMI-kabel
HDMI IN
Skärm A
DP OUT
Skärm A
SST
DP-kabel
DP IN
OSD → HDMI:SST
• När du ansluter en dator med HDMI-kabeln, måste du ställa in DP OUT-läget till "HDMI:SST" på skärmmenyn. (OSD – System – DP OUT - HDMI:SST )
• HDMI-källor stöder endast " HDMI:SST "-läget.
• När funktionen är tillgänglig kan följande inträffa: blinkande eller svart skärm, beroende på vilken typ av tidigare enhet som använts tidigare och kvaliteten på den använda kabeln. Prova att använda en kabel med Samsungs varumärke, och gå till webbplatsen för grafikkortets tillverkare för att kontrollera och uppdatera drivrutinen till den senaste versionen.
• En Samsung-märkt kabel rekommenderas.
När MST-funktionen inte stöds
1
Kontrollera att kabeln är korrekt ansluten och att DP OUT-läget är korrekt inställt på skärmmenyn.
Se DP OUT (MST/SST)-funktionsimplementering .
2
Kontrollera att grafikkortet stöder funktionen MST (Daisy Chain). Kontrollera det genom att gå till webbplatsen för grafikkortets tillverkare.
3
HDMI-källor stöder endast ”HDMI:SST”-läget. När DisplayPort Ver. är inställd på 1.1, stöder DP OUT endast SST för DP-källan.
4
Kontrollera och säkerställ följande inställning: Högerklicka på Windows-skrivbordet → Klicka på
Skärmupplösning (eller klicka på Bildskärmsinställningar för Windows 10). Kontrollera att MST är aktiverat: Kontrollera om listan Flera bildskärmar är inställd på " Utvidga dessa bildskärmar ". Om ett annat värde är inställt ändrar du det till " Utvidga dessa bildskärmars ".
Windows 7
Windows 10
44
FreeSync
FreeSync -tekniken är en lösning som minskar screen tearing utan fördröjning och väntetid.
Med den här funktionen minskas screen tearing och fördröjning under spel. Få en bättre spelupplevelse.
• Av : Avaktivera FreeSync .
• Standardmotor : Aktivera de grundläggande FreeSync -funktionerna för AMD-grafikkortet.
• Ultimat motor : Aktivera FreeSync -funktionen med en högre bildfrekvens för skärmen. Screen tearing (onormal synkronisering mellan skärmen och innehållet) reduceras i det här läget.
Observera att skärmflimmer kan förekomma när du spelar spel.
När du aktiverar funktionen FreeSync bör du använda den högsta uppdateringsfrekvensen för att få optimal freesync-effekt.
Information om hur du anger uppdateringsfrekvens finns i Vanliga frågor Hur ändrar jag frekvens?
―
Använd HDMI/DP-kabeln från skärmtillverkaren när du använder funktionen FreeSync .
―
Funktionen är inte tillgänglig för USB Type-C-porten.
Om du använder FreeSync -funktionen när du spelar ett spel kan följande symptom förekomma:
• Skärmen kan flimra beroende på typ av grafikkort, inställningarna i spelet eller videon som spelas.
Prova med följande åtgärder: minska värdena i spelinställningarna, ändra det aktuella FreeSync läget till Standardmotor , eller gå till AMD:s webbplats för att kontrollera versionen av din grafikdrivrutin och uppdatera den med den senaste versionen.
• När du använder FreeSync -funktionen kan skärmen flimra på grund av variationer i utdatafrekvensen från grafikkortet.
• Svarshastigheten kan variera under spelets gång beroende på upplösningen. En högre upplösning gör i allmänhet att svarshastigheten sjunker.
• Skärmens ljudkvalitet kan försämras.
―
Om du fortfarande har problem när du använder funktionen ska du kontakta Samsungs servicecenter.
Modellerna i grafikkortlistan har stöd för FreeSync
FreeSync kan bara användas med modeller med AMD-grafikkort. I följande lista visas de grafikkort som stöds:
Installera de senaste officiella grafikdrivrutinerna från AMD som har stöd för FreeSync .
―
Besök AMD:s officiella webbplats för ytterligare modeller av AMD-grafikkort som stöder FreeSync -
― funktionen.
Välj FreeSync Av om du använder ett grafikkort från en annan tillverkare.
• AMD Radeon R9 300 Series (Inkluderar inte 370 /
370X)
• AMD Radeon R9 Fury X
• AMD Radeon R7 360
• AMD Radeon R9 295X2
• AMD Radeon R9 290X
• AMD Radeon R9 290
• AMD Radeon R9 285
• AMD Radeon R7 260X
• AMD Radeon R7 260
• AMD Radeon RX 400 Series
Hur aktiverar du FreeSync?
1
Ställ in FreeSync på Standardmotor eller Ultimat motor på skärmmenyn.
2
Aktivera FreeSync i AMD Radeon Settings :
Högerklicka och välj AMD Radeon Settings Display
Funktionen " AMD FreeSync " ska vara inställd på "På". Välj "På" om det inte redan är aktiverat.
45
46
Smart Eco-spar
Funktionen Smart Eco-spar minskar strömförbrukningen genom att kontrollera den elektriska ström som används av skärmpanelen.
―
Menyn är inte tillgänglig när Läge för ögonvila är aktiverat.
• Av : Avaktivera funktionen Smart Eco-spar .
• På : Strömförbrukningen minskas automatiskt med ca 10 % från den aktuella inställningen. (Hur mycket strömförbrukningen minskas beror på skärmens ljusstyrka.)
Sluttid-timer Plus
Konfigurera Sluttid
Sluttid : Aktivera Sluttid -läget.
Stäng av efter : Timern kan ställas in på 1 till 23 timmar. Produkten stängs automatiskt av efter det angivna antalet timmar.
―
Alternativet är bara tillgängligt när Sluttid är inställt på På .
―
I produkter för vissa marknader är Sluttid inställt på att aktiveras automatiskt 4 timmar efter att produkten slås på. Det görs i enlighet med regelverk för strömförsörjning. Öppna System Sluttid-timer
Plus och ställ in Sluttid på Av om du inte vill att timern ska aktiveras.
Konfigurera Eko-timer
Eko-timer : Aktivera Eko-timer -läget.
Stäng av Eko efter : Eko-timer kan ställas in på ett värde mellan 10 och 180 minuter. Produkten stängs automatiskt av efter en angiven tid.
―
Alternativet är bara tillgängligt när Eko-timer är inställt på På .
PC/AV-läge
Ställ in PC/AV-läge på AV . Bildstorleken förstoras.
Det här alternativet är användbart när du tittar på en film.
• Ställ in som " PC " vid anslutning till en PC.
• Ställ in som " AV " vid anslutning till en AV-enhet.
―
Medföljer endast Wide-modellerna, som 16:9 eller 16:10.
―
Om skärmen är i HDMI / DisplayPort / USB Type-C -läget och Kontrollera signal visas på skärmen eller energisparläget aktiveras, trycker du på JOG-knappen så att funktionsknappsskärmen visas. Välj sedan
-ikonen. Du kan välja PC eller AV .
47
Källdetektering
Välj antingen Auto eller Manuellt som metod för att känna igen ingångssignalen.
―
Menyn är inte tillgänglig när läget MST är valt för DP OUT .
Knappupprepn.tid
Ställ in hur snabbt en knapp ska svara när den trycks ner.
Du kan välja Acceleration , 1 sek eller 2 sek . Om du väljer Ingen upprepning svarar ett kommando bara en gång när en knapp trycks ner.
På för LED-ström
Konfigurera inställningarna för att aktivera eller avaktivera strömindikatorn som sitter längst ned på produkten.
• Arbetar : Strömindikatorn lyser när produkten är på.
• Standby : Strömindikatorn lyser när produkten är avstängd.
Information
Visa den aktuella inmatningskällan, frekvensen och upplösningen.
Återställ alla
Återställ alla inställningar för produkten till standardfabriksinställningarna.
48
advertisement
Key Features
- Vivid, consistent colors through high-end PLS displays
- Advanced WQHD resolution (2560*1440)
- A new USB type C port for simple connectivity
- Powerful multi-tasking with PBP and easy setting box S/W
Related manuals
advertisement
Table of contents
- 4 Innan du använder produkten
- 4 Säkra installationsutrymmet
- 4 Förvaring
- 4 Säkerhetsföreskrifter
- 5 Rengöring
- 5 Elektricitet och säkerhet
- 6 Installation
- 7 Användning
- 9 Förberedelser
- 9 Delar
- 9 Panelkontroll
- 10 Direktknappguide
- 11 Funktionsknappguide
- 13 Ändra inställningarna för Ljus, Kontrast och Läge för ögonvila
- 13 Ändra inställningen för Volym
- 14 Baksidan
- 15 Justera produktens lutning och höjd
- 15 Rotera skärmen
- 16 Antistöldlås
- 16 Att tänka på när du flyttar skärmen
- 17 Installera ett väggstativ eller ett skrivbordsstativ (S24H850QF* / S24H851QF*)
- 18 Installera ett väggstativ eller ett skrivbordsstativ (S27H850QF* / S27H851QF*)
- 19 Installation
- 19 Montera stativet (S24H850QF* / S24H851QF*)
- 20 Montera stativet (S27H850QF* / S27H851QF*)
- 21 Avlägsna stativet (S24H850QF* / S24H851QF*)
- 22 Avlägsna stativet (S27H850QF* / S27H851QF*)
- 23 Ansluta och använda en källenhet
- 23 Läs igenom nedanstående innan du installerar bildskärmen.
- 23 Ansluta och använda en dator
- 23 Ansluta med en HDMI-kabel
- 24 Anslutning med en HDMI-DVI-kabel
- 24 Anslutning med USB Type-C-kabeln
- 25 Anslutning med DP-kabel
- 25 Ansluta till hörlurar
- 25 Ansluta en extern skärm
- 25 Anslutning med en DP-kabel
- 26 Ansluta produkten till en dator som en USB-hubb
- 26 Ansluta en dator till produkten
- 26 Använda produkten som en USB-hubb
- 28 Organisera de anslutna kablarna (S24H850QF* / S24H851QF*)
- 29 Organisera de anslutna kablarna (S27H850QF* / S27H851QF*)
- 30 Ansluta strömmen
- 31 Korrekt hållning vid användning av produkten
- 31 Installation av drivrutiner
- 31 Ställa in den optimala upplösningen
- 32 Skärminställning
- 32 SAMSUNG MAGIC Bright
- 33 Ljus
- 33 Kontrast
- 33 Skärpa
- 33 Färg
- 34 SAMSUNG MAGIC Upscale
- 34 HDMI svart
- 34 Läge för ögonvila
- 34 Spelläge
- 34 Svarstid
- 35 Bildstorlek
- 35 Skärmjustering
- 36 Konfigurera inställningar för PIP/PBP
- 36 PIP/PBP-läge
- 37 Storlek
- 37 Position
- 37 Ljudkälla
- 38 Källa
- 38 Bildstorlek
- 39 Kontrast
- 40 Justera OSD-inställningarna (On Screen Display)
- 40 Transparens
- 40 Språk
- 40 Visa tid
- 41 Inställningar och återställning
- 41 DisplayPort Ver.
- 42 DP OUT
- 42 DP OUT (MST/SST)-funktionsimplementering
- 45 FreeSync
- 47 Smart Eco-spar
- 47 Sluttid-timer Plus
- 47 PC/AV-läge
- 48 Källdetektering
- 48 Knappupprepn.tid
- 48 På för LED-ström
- 48 Återställ alla
- 48 Information
- 49 Installera programmet
- 49 Easy Setting Box
- 49 Begränsningar och problem vid installation
- 49 Systemkrav
- 50 Felsökningsguide
- 50 Innan du kontaktar Samsungs kundtjänst
- 50 Testa produkten
- 50 Kontrollera upplösning och frekvens
- 50 Kontrollera följande.
- 52 Vanliga frågor
- 53 Specifikationer
- 53 Allmänt
- 54 Tabell över standardsignallägen
- 56 Appendix
- 56 Ansvar för betalservice (kostnad för kunder)
- 56 Inget fel på produkten
- 56 En skada på produkten som orsakats av kunden
- 56 Annat
- 57 Extended warranty