Funkcje Smart. Samsung UE65TU7102K, UE50TU7172U, UE70TU7102K, UE65TU7172U, UE58TU7102K
Add to my manuals
187 Pages
advertisement
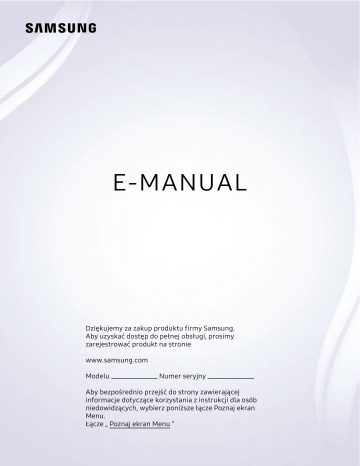
Funkcje Smart
Można korzystać z różnych aplikacji dostępnych w usłudze Smart Hub.
Korzystanie z funkcji Smart Hub
Wyświetlanie opisów podstawowych funkcji Smart Hub.
Funkcja Smart Hub pozwala wyszukiwać informacje w Internecie, instalować i uruchamiać aplikacje, wyświetlać zdjęcia i filmy, odtwarzać muzykę zapisaną na zewnętrznych urządzeniach pamięci masowej oraz wykonywać inne czynności.
Niektóre usługi Smart Hub są płatne.
Z serwisu Smart Hub można korzystać, gdy telewizor jest podłączony do Internetu.
Niektóre funkcje serwisu Smart Hub mogą nie być obsługiwane w zależności od usługodawcy, języka lub regionu geograficznego.
Przerwy w usłudze Smart Hub mogą być spowodowane zakłóceniami w połączeniu z Internetem.
Aby korzystać z serwisu Smart Hub, należy wyrazić zgodę na warunki umowy dla użytkownika serwisu Smart Hub oraz na zbieranie danych osobowych i korzystanie z nich. Bez wyrażenia takiej zgody nie można korzystać z dodatkowych funkcji i usług. Aby wyświetlić cały tekst dokumentu prywatność .
Spróbuj
Warunki i prywatność wybierz kolejno Ustawienia Warunki i
Aby zaprzestać korzystania z funkcji Smart Hub, można anulować umowę. Aby anulować umowę na usługę Smart Hub wybierz Resetuj Smart Hub ( Ustawienia Pomoc techn.
Konserwacja urządzenia Diagnostyka Resetuj
Smart Hub ).
- 22 -
Wyświetlanie ekranu Pierwszy ekran
Naciśnij przycisk .
Źródła
TV
Źródło
HDMI 1 USB Remote Access Przewodnik… Konfiguracja …
Obraz na danym telewizorze może wyglądać inaczej niż na powyższej ilustracji w zależności od modelu i regionu geograficznego.
Na ekranie Pierwszy ekran można łatwo uruchamiać poprzednio lub często używane aplikacje. Aplikacje można także dodawać do tego ekranu lub je z niego usuwać.
1.
Ustawienia
Po przeniesieniu fokusu na ikonę Ustawienia nad menu pojawi się lista szybkich ustawień. Kliknięcie ikon pozwala szybko ustawić często używane funkcje.
• e-Manual
W telewizorze jest wbudowana instrukcja, którą można otworzyć.
- 23 -
• Tryb obrazu
Wybór trybu obrazu zapewniającego najlepsze wrażenia podczas oglądania. Aby zmienić tryb obrazu, naciśnij przycisk Wybierz. Aby dokonać precyzyjnych regulacji, naciśnij przycisk kierunkowy w górę, a następnie wybierz opcję Ustawienia obrazu .
• Tryb dźwięku
Wybór trybu dźwięku zapewniającego najlepsze wrażenia podczas słuchania. Aby zmienić tryb dźwięku, naciśnij przycisk Wybierz. Aby dokonać precyzyjnych regulacji, naciśnij przycisk kierunkowy w górę, a następnie wybierz opcję Ustawienia korektora .
• Wyjście dźwięku
Wybór głośników wykorzystywanych przez telewizor do emitowania dźwięku. Aby zmienić wyjście audio, naciśnij przycisk Wybierz. Aby nawiązać połączenie z głośnikiem Bluetooth, naciśnij przycisk kierunkowy w górę, a następnie wybierz opcję Lista głośników Bluetooth .
Funkcja połączenia z głośnikiem Bluetooth może nie być obsługiwana w zależności od modelu lub regionu geograficznego.
• Tryb gry
Tryb gry optymalizuje ustawienia telewizora pod kątem korzystania z gier wideo na konsolach, takich jak
PlayStation™, Xbox™ czy Nintendo Switch™.
Ta funkcja jest dostępna tylko wtedy, gdy używane jest zewnętrzne źródło sygnału.
Ta funkcja może nie być obsługiwana w zależności od modelu lub regionu geograficznego.
• Napisy
Transmisje telewizyjne można oglądać z napisami. Aby aktywować/dezaktywować funkcję Napisy , naciśnij przycisk Wybierz. Aby uruchomić Skróty dostępności , naciśnij przycisk kierunkowy w górę, a następnie wybierz opcję Skróty dostępności .
• Jęz. ścieżki dźw.
Umożliwia zmianę języka odtwarzanego dźwięku. Aby dokonać precyzyjnych regulacji, naciśnij przycisk kierunkowy w górę, a następnie wybierz opcję Przejdź do Opcji dźwięku .
• PIP
Podczas korzystania z podłączonego urządzenia zewnętrznego można oglądać transmisje telewizyjne w małym oknie trybu „obraz w obrazie” (PIP). Aby dokonać precyzyjnych regulacji, naciśnij przycisk kierunkowy w górę, a następnie wybierz opcję Konfiguracja PIP .
Ta funkcja może nie być obsługiwana w zależności od modelu lub regionu geograficznego.
• Sieć
Wyświetlanie aktualnego stanu sieci i Internetu. Naciśnij przycisk kierunkowy w górę, a następnie wybierz opcję
Stan sieci lub Ustawienia sieci .
- 24 -
• Rozmiar obrazu
Umożliwia zmianę rozmiaru wyświetlanego obrazu. Aby dokonać precyzyjnych regulacji, naciśnij przycisk kierunkowy w górę, a następnie wybierz opcję Przejdź do rozmiaru obrazu .
• Tonacja kolorów
Pozwala wybrać odcień koloru odpowiedni do preferencji użytkownika. Aby zmienić na żądany odcień koloru, naciśnij przycisk Wybierz.
• Wyrazistość obrazu
Możesz zoptymalizować zdjęcia, które zawierają dużo ruchów. Aby włączyć lub wyłączyć tę funkcję, naciśnij przycisk Wybierz. Aby skonfigurować szczegółowe opcje, naciśnij przycisk kierunkowy w górę, a następnie wybierz opcję Ustawienia wyrazistości obrazu .
Ta funkcja jest obsługiwana w serii TU7.
• Contrast Enhancer
Możesz zapobiec nadmiernym różnicom między jasnymi i ciemnymi obszarami na ekranie telewizora. Aby zmienić ustawienie Contrast Enhancer , naciśnij przycisk Wybierz.
• Format wyjściowego dźwięku cyfrowego
Można wybrać format wyjściowy dla dźwięku cyfrowego. Opcja Dolby Digital+ jest dostępna wyłącznie przez złącze HDMI (ARC) dla urządzeń zewnętrznych obsługujących format Dolby Digital+.
Porty HDMI (ARC) w niektórych modelach mogą obsługiwać funkcję eARC.
• Przestrzeń kolorów
Na ekranie telewizora można ustawić spektrum kolorów. Aby zmienić na żądane spektrum kolorów, naciśnij przycisk Wybierz. Aby skonfigurować szczegółowe opcje, naciśnij przycisk kierunkowy w górę, a następnie wybierz opcję Ustawienia przestrzeni kolorów .
• Konserwacja urządzenia
Można wybrać opcję Konserwacja urządzenia , aby zdiagnozować i zoptymalizować działanie telewizora. Funkcja
Konserwacja urządzenia może również sprawdzać i optymalizować pamięć masową telewizora. W przypadku stwierdzenia jakichkolwiek problemów można skontaktować się z pomocą techniczną.
• Wszystkie ustawienia
Wyświetlanie menu Ustawienia .
Te funkcje mogą nie być obsługiwane w zależności od modelu lub obszaru geograficznego.
- 25 -
2.
Źródło
Wybór urządzenia zewnętrznego podłączonego do telewizora.
3.
Wyszukaj
Można wyszukiwać kanały, programy, filmy i aplikacje w usłudze Smart Hub.
Aby można było skorzystać z tej funkcji, telewizor musi być podłączony do Internetu.
4.
Apps
Korzystanie z kolekcji aplikacji umożliwiających wyświetlanie na ekranie telewizora różnego rodzaju treści, takich jak wiadomości, sport, prognoza pogody oraz gry.
Aby można było skorzystać z tej funkcji, telewizor musi być podłączony do Internetu.
Aby uzyskać więcej informacji, przejdź do części „Korzystanie z usługi Apps”.
To menu pojawia się jako pierwsze po naciśnięciu przycisku . Następnie można szybko użyć opcji Konto Samsung ,
Powiadomienie lub Privacy Choices .
• Konto Samsung
Przejdź do ekranu Konto Samsung , aby utworzyć nowe konto i wylogować się ze swojego konta.
Więcej informacji dotyczących aplikacji Konto Samsung
zawiera część „Korzystanie z konta Samsung”.
• Powiadomienie
Funkcja umożliwia wyświetlanie listy powiadomień o wszystkich zdarzeniach telewizora. Powiadomienie pojawia się na ekranie, gdy rozpocznie się nadawanie zaplanowanego programu lub wystąpi zdarzenie w zarejestrowanym urządzeniu.
Po przesunięciu fokusu na opcję Powiadomienie i naciśnięciu przycisku Wybierz pojawi się okno z powiadomieniem po prawej stronie oraz następujące funkcje:
– Usuń wszystko
Pozwala usunąć wszystkie powiadomienia.
– Ustawienia
Pozwala wybrać usługi, dla których mają być wyświetlane powiadomienia.
W przypadku wyboru opcji Zezwól na dźwięk powiadomienia są wyświetlane wraz z dźwiękiem powiadomienia.
• Privacy Choices
Można przejrzeć i ustawić zasady ochrony prywatności dla usługi Smart Hub i różnych innych usług.
- 26 -
Universal Guide to aplikacja, która pozwala wyszukiwać i wyświetlać różne treści, takie jak programy telewizyjne, przedstawienia i filmy w jednym miejscu. Universal Guide może polecać treści dostosowane do preferencji użytkownika.
Z tej funkcji można korzystać przy użyciu aplikacji Samsung SmartThings na urządzeniu mobilnym.
Aby można było wyświetlać treści z tych aplikacji na ekranie telewizora, aplikacje muszą być zainstalowane w telewizorze.
W przypadku oglądania treści płatnych dodatkowo może być wymagane dokonanie płatności za pośrednictwem powiązanej aplikacji.
Niektóre treści mogą być ograniczone w zależności od warunków sieciowych i abonamentów na płatne kanały.
Kontrola rodzicielska jest konieczna, gdy z tej usługi korzystają dzieci.
Obrazy mogą być nieostre w zależności od parametrów dostawcy usług.
Ta funkcja może nie być obsługiwana w zależności od modelu lub regionu geograficznego.
- 27 -
Przenieś
Usuń
Obraz na danym telewizorze może wyglądać inaczej niż na powyższej ilustracji w zależności od modelu i regionu geograficznego.
Przesuń fokus na aplikację, którą ma być przeniesiona, naciśnij i przytrzymaj przycisk Wybierz na pilocie, a następnie w menu opcji wybierz opcję Przenieś . Przenieś aplikację w żądane miejsce, naciskając przycisk kierunkowy w lewo lub w prawo, a następnie naciśnij przycisk Wybierz. Wybrana aplikacja zostanie przeniesiona na ekranie głównym.
W regionie, w którym Universal Guide nie jest obsługiwana, naciśnij przycisk kierunkowy w dół na pilocie.
Przesuń fokus na aplikację, która ma być usunięta, naciśnij przycisk Wybierz na pilocie, a następnie w menu opcji wybierz opcję Usuń . Wybrana aplikacja zostanie usunięta.
Często używane aplikacje można dodać do ekranu Pierwszy ekran przy użyciu opcji Apps. Aby dodać ulubione aplikacje do
ekranu Pierwszy ekran, patrz „Zarządzanie zainstalowanymi aplikacjami”.
- 28 -
Automatyczne uruchamianie funkcji Smart Hub
Ustawienia Ogólne Funkcje Smart Autouruchamianie Smart Hub
Spróbuj
Gdy dla opcji Autouruchamianie Smart Hub zostanie wybrane ustawienie Włączone , po włączeniu telewizora na jego ekranie będzie automatycznie wyświetlany Pierwszy ekran. Można także włączyć lub wyłączyć tę funkcję.
Naciśnij przycisk Wybierz w bieżącym menu.
Automatyczne uruchamianie ostatnio używanej aplikacji
Ustawienia Ogólne Funkcje Smart Autouruchamianie ostatniej aplikacji
Spróbuj
Jeśli dla opcji Autouruchamianie ostatniej aplikacji wybrano ustawienie Włączone , po włączeniu telewizora ostatnio używana aplikacja zostanie uruchomiona automatycznie. Można także włączyć lub wyłączyć tę funkcję. Naciśnij przycisk Wybierz w bieżącym menu.
W zależności od aplikacji ta funkcja może nie być obsługiwana.
Testowanie połączeń z usługą Smart Hub
Ustawienia Pomoc techn. Konserwacja urządzenia Diagnostyka Test połączenia
Smart Hub
Spróbuj
Resetowanie funkcji Smart Hub
Ustawienia Pomoc techn. Konserwacja urządzenia Diagnostyka Resetuj Smart
Hub
Spróbuj
Pozwala zresetować ustawienia funkcji Smart Hub. Aby zresetować funkcję Smart Hub, wprowadź kod PIN. Domyślny kod
PIN to „0000” (we Francji i Włoszech: „1111”). Kod PIN można ustawić, wybierając kolejno Ustawienia Ogólne
Menedżer systemu Zmień kod PIN .
- 29 -
Korzystanie z konta Samsung
Można utworzyć konto Samsung i nim zarządzać.
Ustawienia Ogólne Menedżer systemu Konto Samsung
Spróbuj
Cały tekst dokumentu Warunki i prywatność można wyświetlić, przechodząc do opcji Ustawienia Ogólne
Menedżer systemu Konto Samsung Moje konto Warunki korzyst., ochrona prywatn.
po zalogowaniu się do konta
Samsung.
Konto Samsung można założyć na stronie http://account.samsung.com. Po utworzeniu konta można korzystać z tego samego identyfikatora w telewizorze i na stronie internetowej Samsung.
Logowanie się do konta Samsung
Ustawienia Ogólne Menedżer systemu Konto Samsung Zaloguj
Tworzenie nowego konta
Ustawienia Ogólne Menedżer systemu Konto Samsung Stwórz konto
Załóż konto Samsung na telefonie komórkowym lub komputerze. Odwiedź stronę: https://account.samsung.com
- 30 -
Zarządzanie kontem Samsung
Ustawienia Ogólne Menedżer systemu Konto Samsung Moje konto
Po zalogowaniu się na konto Samsung można korzystać z następujących funkcji:
• Wyloguj
Gdy wiele osób korzysta z telewizora, można wylogować się ze swojego konta, aby inni nie mogli z niego korzystać.
Aby wylogować się ze swojego konta Konto Samsung ( Ustawienia Ogólne Menedżer systemu Konto
Samsung ), przenieś fokus na ikonę konta, a następnie naciśnij przycisk Wybierz. Po wyświetleniu okna podręcznego wybierz opcję Wyloguj .
• Edytuj profil
Można edytować informacje o swoim koncie.
Aby chronić dane osobowe, należy wybrać opcję Edytuj profil , a następnie ustawić Sign-in Method na Wybór obrazu profilu i wprowadzenie hasła (zabezpieczenie wysokiego poziomu) .
Jeśli chcesz, aby telewizor automatycznie logował się do konta, gdy tylko go włączysz, kliknij Nie wylogowuj mnie .
• Informacje o płatności
Można przeglądać informacje dotyczące płatności i zarządzać nimi.
• Kopia
Można wykonać kopię zapasową ustawień telewizora i zapisać ją w pamięci chmury Chmura Samsung. Podczas resetowania lub wymiany telewizora można przywrócić jego ustawienia z kopii zapasowej.
• Synchronizuj przeglądarkę
Po zalogowaniu się do konta Samsung i skonfigurowaniu ustawień Synchronizuj przeglądarkę można udostępniać ulubione pozycje i zakładki zarejestrowane przy użyciu innych urządzeń.
• Usuń konto
Można usunąć konto z telewizora. Pomimo usunięcia konta Samsung z telewizora, subskrypcja nie zostaje anulowana. Aby wycofać subskrypcję konta Samsung, wejdź na stronę internetową konta Samsung (http:// account.samsung.com).
• Warunki korzyst., ochrona prywatn.
Można tam przeczytać umowę z użytkownikiem oraz zasady ochrony prywatności.
Aby uzyskać więcej informacji na temat warunków korzystania i polityki prywatności, wybierz opcję Wyświetl szczegóły .
- 31 -
Korzystanie z funkcji Remote Access
Aby uzyskać dostęp do komputera za pomocą telewizora, można użyć opcji Zdalny PC, Udostępnianie ekranu
(Bezprzewodowa) lub Usługa chmury.
Źródło Remote Access
Aby uzyskać dostęp do komputera za pomocą telewizora, można użyć opcji Zdalny PC, Udostępnianie ekranu
(Bezprzewodowa) lub Usługa chmury.
W celu bezproblemowego korzystania z tej funkcji jak w komputerze należy wcześniej podłączyć do telewizora klawiaturę i mysz.
Remote Access secured by Knox
Ta funkcja umożliwia dostęp do zdalnego PC i zasobów roboczych.
Przed rozpoczęciem podłącz klawiaturę i mysz do tego TV.
Polecane funkcje
Zdalny PC
Udostępnianie ekranu
(Bezprzewodowa)
Dodane usługi w chmurze
Office 365
Dodaj usługę chmury
Nawiązywanie zdalnego połączenia z komputerem
Zapewnia dostęp do funkcji RDP (Remote Desktop Connection — połączenie z pulpitem zdalnym) w celu zdalnego połączenia z komputerem z systemem Windows oraz VNC (Virtual Network Computing — wirtualna sieć obliczeniowa) w celu połączenia z komputerem typu Mac. Aby nawiązać zdalne połączenie z komputerem, wprowadź adres IP komputera zdalnego lub wybierz zapisany profil. Wprowadź poprawną nazwę użytkownika i hasło oraz wybierz prawidłowy protokół. Jeśli jakiś komputer jest dostępny za pośrednictwem tej samej sieci, wyświetlany jest znaleziony adres IP i protokół.
Aby zarejestrować często używany komputer, przenieś fokus na opcję Zarządzaj profilami użytkowników , a następnie naciśnij przycisk Wybierz. Po wyświetleniu okna podręcznego wybierz opcję Dodaj , a następnie wprowadź informacje o komputerze.
Aby użyć tej funkcji, musisz wcześniej wybrać opcję Zezwalaj na połączenia zdalne z tym komputerem na komputerze z systemem Windows, z którym chcesz się połączyć.
Gdy komputer przechodzi w tryb oszczędzania energii, połączenie nie jest dostępne. Zaleca się anulowanie trybu oszczędzania energii.
• System operacyjny Windows:
1.
Kliknij prawym przyciskiem myszy ikonę Mój komputer na pulpicie lub w Eksploratorze Windows, a następnie kliknij polecenie Właściwości .
2.
Kliknij przycisk Zaawansowane ustawienia systemu . Zostanie wyświetlone okno Właściwości systemu .
3.
Kliknij kartę Zdalny , a następnie wybierz opcję Zezwalaj na połączenia Pomocy zdalnej z tym komputerem .
- 32 -
• System operacyjny Mac OS:
1.
Wybierz kolejno Menu Preferencje systemowe , a następnie kliknij opcję Udostępnianie .
2.
Zaznacz pole wyboru Udostępnianie ekranu .
3.
Uruchom aplikację do zmiany rozdzielczości pobraną ze sklepu z aplikacjami, a następnie zmień rozdzielczość na 1440 x 900 lub niższą.
Jeśli nie zmienisz rozdzielczości w systemie operacyjnym Mac OS, podczas nawiązywania zdalnego połączenia z komputerem może pojawić się poprzedni obraz.
Zdalne połączenie z komputerem z systemem Windows za pośrednictwem protokołu RDP jest obsługiwane tylko w systemie Windows 7 i nowszych. System operacyjny musi być w wersji Professional lub wyższej.
Zdalne połączenie z komputerem typu Mac za pośrednictwem protokołu VNC jest obsługiwane tylko w systemie Mac OS X
10.5 i nowszych.
Zaleca się połączenie z siecią przewodową, ponieważ w zależności od stanu sieci ekran lub dźwięk może być przerywany.
Odtwarzanie treści multimedialnych na zdalnym komputerze
Po uzyskaniu dostępu do zdalnego komputera i przesunięciu kursora myszy do górnej krawędzi ekranu pojawia się górny pasek. Po kliknięciu na górnym pasku ikony udostępniania folderów pojawiają się foldery udostępniane w systemie Windows lub Mac OS. Można odtwarzać dowolne treści multimedialne znajdujące się w danym folderze.
Aby móc korzystać z tej funkcji, na komputerze zdalnym musi być włączona opcja udostępniania folderów, jak pokazano poniżej:
• System operacyjny Windows:
1.
Uruchom program Eksplorator Windows, a następnie przejdź do folderu, który chcesz udostępnić.
2.
Kliknij folder prawym przyciskiem myszy, a następnie kliknij polecenie Właściwości .
3.
Po wyświetleniu okna Właściwości kliknij kartę Udostępnianie , a następnie kliknij przycisk Udostępnianie zaawansowane .
4.
Po wyświetleniu okna Udostępnianie zaawansowane zaznacz pole wyboru Udostępnij ten folder .
• System operacyjny Mac OS:
1.
Wybierz kolejno Menu Preferencje systemowe , a następnie kliknij opcję Udostępnianie .
2.
Zaznacz pole wyboru Udostępnianie plików .
3.
Aby dodać folder do udostępnienia, kliknij przycisk Dodaj + na dole ekranu.
4.
Zaznacz folder, a następnie kliknij przycisk Dodaj + .
Zaleca się połączenie z siecią przewodową, ponieważ w zależności od stanu sieci ekran lub dźwięk może być przerywany.
- 33 -
Korzystanie z funkcji Udostępnianie ekranu (Bezprzewodowa)
Postępuj zgodnie z instrukcjami wyświetlanymi na ekranie, aby dostosować ustawienia komputera i bezprzewodowo podłączyć telewizor do komputera.
Ta funkcja jest dostępna tylko dla komputerów PC, które obsługują udostępnianie ekranu za pomocą połączenia bezprzewodowego.
Ta funkcja jest także obsługiwana przez system Windows 10.
Korzystanie z funkcji Office 365
Po przejściu na stronę internetową Office 365 można wyświetlić lub utworzyć dokument.
Uruchom przeglądarkę w trybie pełnoekranowym.
Modyfikacja adresu URL nie jest możliwa na stronie Office 365.
Dodawanie usługi chmury
Wybierz ikonę Dodaj usługę chmury . Korzystając z funkcji tworzenia zakładek w przeglądarce, można dodać lub usunąć łącze do usługi chmury do/z funkcji Remote Access .
Aby dodać usługę chmury, należy zalogować się na swoje konto Samsung.
Liczba usług chmury, które można dodać do funkcji Remote Access , jest ograniczona.
- 34 -
Korzystanie z funkcji Usługa chmury
Dostęp do usługi chmury można uzyskać, wybierając ikonę usługi chmury dodanej do funkcji Remote Access .
Ekran strony internetowej może różnić się od ekranu komputera.
Można kopiować i wklejać dowolny tekst. Obsługiwane są niektóre formaty obrazów.
W celu łatwego i bezpiecznego logowania się na stronie Usługa chmury dodatkowo obsługiwane są funkcje Remote Access
Pass i Samsung Pass .
Ustawianie funkcji Samsung Pass lub Remote Access Pass .
Wybierz dla funkcji Samsung Pass lub Remote Access Pass ustawienie Użyj na ekranie Źródło Remote Access
Uruchom przeglądarkę Remote Access (dodatkowo wybierz opcję Office 365 lub Dodaj usługę chmury ) Menu Internet
Ustawienia .
Funkcja Remote Access Pass pozwala na łatwe zarządzanie identyfikatorem i hasłem usługi chmury bez konieczności uwierzytelniania biometrycznego na urządzeniach mobilnych. Wcześniej należy zalogować się na swoje konto Samsung.
Hasło jest zaszyfrowane w celu bezpiecznego przechowywania w telewizorze.
Jednakże logowanie się za pomocą funkcji Remote Access Pass może nie działać, zależnie od zasad obowiązujących na stronie.
Aby bezpiecznie uzyskać dostęp do usługi chmury, można korzystać z funkcji automatycznego zamykania stron lub czyszczenia dzienników historii w przeglądarce.
Usługa chmury obsługuje następujące skróty klawiszowe:
• F1: Powrót do ekranu głównego funkcji Remote Access .
• F8: Wyciszenie dźwięku.
• F9/F10: Regulacja głośności dźwięku.
• F11: Przełączanie pomiędzy pełnym ekranem i ekranem domyślnym.
- 35 -
Korzystanie z usługi Apps
Można pobierać i uruchamiać różne aplikacje dostępne w usłudze Smart Hub.
Apps
Korzystanie z kolekcji aplikacji umożliwiających wyświetlanie na ekranie telewizora różnego rodzaju treści, takich jak wiadomości, sport, prognoza pogody oraz gry.
Aby można było skorzystać z tej funkcji, telewizor musi być podłączony do Internetu.
Przy pierwszym uruchomieniu funkcji Smart Hub automatycznie instalowane są aplikacje domyślne. Aplikacje domyślne mogą się różnić w zależności od regionu geograficznego.
Apps
Wybór redakcji
Najpopularniejsze
Obraz na danym telewizorze może wyglądać inaczej niż na powyższej ilustracji w zależności od modelu i regionu geograficznego.
1.
Konto Samsung
Przejdź do ekranu Konto Samsung , aby utworzyć nowe konto i wylogować się ze swojego konta.
Jeśli wylogowano się z konta Samsung, wybierz Zaloguj , aby się zalogować.
Jeśli chcesz pobierać nowe aplikacje za pomocą funkcji Apps , najpierw zaloguj się na swoje konto Samsung.
2.
Wyszukiwanie aplikacji
Umożliwia wyszukiwanie dostępnych aplikacji.
3.
Ustawienia
Umożliwia zarządzanie zainstalowanymi aplikacjami.
- 36 -
Instalowanie aplikacji
1.
Przejdź do aplikacji, którą chcesz zainstalować, a następnie naciśnij przycisk Wybierz. Zostanie wyświetlony szczegółowy ekran informacyjny.
2.
Wybierz opcję Zainstaluj . Po zakończeniu instalacji zostanie wyświetlone menu Otwórz .
3.
Aby natychmiast uruchomić aplikację, wybierz opcję Otwórz .
Zainstalowane aplikacje można wyświetlić na ekranie Ustawienia .
Jeśli pamięć wewnętrzna telewizora jest niewystarczająca, niektóre aplikacje można zainstalować na urządzeniu USB.
Aplikację zainstalowaną w urządzeniu USB można uruchomić tylko wtedy, gdy urządzenie jest podłączone do telewizora.
Jeśli urządzenie USB zostanie odłączone w trakcie działania aplikacji, aplikacja zostanie zamknięta.
Aplikacji zainstalowanej w urządzeniu USB nie można uruchamiać na komputerze ani innym telewizorze.
Uruchamianie aplikacji
Żądaną aplikację można uruchomić na ekranie Pobrana aplikacja .
W obrębie ikony wybranej aplikacji mogą zostać wyświetlone ikony o następującym znaczeniu:
– : Aplikacja jest zainstalowana w urządzeniu USB.
– : Aplikacja jest zabezpieczona hasłem.
– : Aplikacja wymaga aktualizacji.
– : Aplikacja obsługuje funkcję dublowania.
- 37 -
Zarządzanie zainstalowanymi aplikacjami
Wybierz Ustawienia na ekranie Apps . Umożliwia zarządzanie zainstalowanymi aplikacjami.
Ustawienia
Copyright Aktualizacja automatyczna : WŁĄCZ
Usuń
Dodaj do strony głównej
Zablokuj
Przenieś
Ponownie inst.
Wyświetl szczegóły
Obraz na danym telewizorze może wyglądać inaczej niż na powyższej ilustracji w zależności od modelu i regionu geograficznego.
1.
Wybierz aplikację, którą chcesz usunąć.
2.
Wybierz opcję Usuń .
Wybrana aplikacja zostanie usunięta.
Usunięcie aplikacji powoduje także usunięcie powiązanych z nią danych.
Aplikacji standardowych nie można odinstalować.
1.
Wybierz aplikację, którą chcesz dodać.
2.
Wybierz opcję Dodaj do strony głównej .
3.
Gdy zostanie wyświetlony ekran główny, przenieś aplikację w żądane miejsce.
4.
Naciśnij przycisk Wybierz.
Wybrana aplikacja zostanie dodana do ekranu Pierwszy ekran.
Jeśli wybrana aplikacja jest już dodana do ekranu Pierwszy ekran, ta funkcja jest niedostępna.
- 38 -
1.
Wybierz aplikację, którą chcesz zablokować lub odblokować.
2.
Wybierz opcję Zablokuj/Odblokuj .
Wybrana aplikacja zostanie zablokowana lub odblokowana.
Zablokowanie lub odblokowanie aplikacji wymaga wprowadzenia kodu PIN. Domyślny kod PIN to „0000” (we Francji i
Włoszech: „1111”). Kod PIN można ustawić, wybierając kolejno Ustawienia Ogólne Menedżer systemu
Zmień kod PIN .
1.
Wybierz aplikację, którą chcesz przenieść.
2.
Wybierz opcję Przenieś .
3.
Przenieś aplikację do wybranej lokalizacji.
4.
Naciśnij przycisk Wybierz.
Wybrana aplikacja zostanie przeniesiona.
Ta funkcja może nie być obsługiwana w zależności od modelu lub regionu geograficznego.
1.
Wybierz aplikację, aby zainstalować ją ponownie.
2.
Wybierz opcję Ponownie inst.
.
Zostanie rozpoczęte ponowne instalowanie.
1.
Wybierz aplikację, informacje o której chcesz wyświetlić.
2.
Wybierz opcję Wyświetl szczegóły .
Zostanie wyświetlony ekran informacji o aplikacji.
Aplikację można ocenić na ekranie Wyświetl szczegóły .
Aby automatycznie aktualizować zainstalowane aplikacje, dla opcji Aktualizacja automatyczna wybierz ustawienie
WŁĄCZ .
Automatyczna aktualizacja jest aktywna tylko wówczas, gdy telewizor jest połączony z Internetem.
- 39 -
Korzystanie z aplikacji Galeria
Wyświetlanie zdjęć i filmów zsynchronizowanych z chmurą Chmura Samsung.
Galeria
Galeria
Widok: Codziennie
Obraz na danym telewizorze może wyglądać inaczej niż na powyższej ilustracji w zależności od modelu i regionu geograficznego.
Funkcja zapewnia dostęp do różnego rodzaju treści zsynchronizowanych z urządzeniem mobilnym obsługującym chmurę Chmura Samsung. Dostępne treści obejmują zdjęcia, filmy, informacje i inne treści udostępniane w grupach.
Jeśli udostępnisz treści ze swoich grup, masz do nich dostęp w powiadomieniach.
Aby skorzystać z aplikacji Galeria , należy zalogować się do konta Samsung, które jest połączone z serwisem Chmura
Samsung.
Funkcja ta jest dostępna po wprowadzeniu kodu PIN.
1.
Otwarcie kategorii
Przy użyciu przycisków kierunkowych na pilocie przejdź do ikony w lewym górnym rogu ekranu, aby wyświetlić kategorie treści zsynchronizowanych z chmurą Chmura Samsung.
2.
/ Widok: Co miesiąc
Sortowanie treści według dni lub miesięcy.
3.
Konto Samsung
Przejdź do ekranu Konto Samsung , aby utworzyć nowe konto i wylogować się ze swojego konta.
Jeśli wylogowano się z konta Samsung, wybierz Zaloguj , aby się zalogować.
4.
Ustawienia Gallery
Pozwala ustawić kod PIN dla blokady ekranu w celu ograniczenia dostępu do aplikacji Galeria , a także wyświetlić warunki i zasady.
- 40 -
Korzystanie z aplikacji SmartThings
Umożliwia monitorowanie i konfigurowanie urządzeń inteligentnych podłączonych do usługi SmartThings.
SmartThings
Wszystkie urządzenia
Sceny
Lista urządzeń
Obraz na danym telewizorze może wyglądać inaczej niż na powyższej ilustracji w zależności od modelu i regionu geograficznego.
Telewizor umożliwia monitorowanie i konfigurowanie urządzeń inteligentnych podłączonych do usługi SmartThings przy użyciu zainstalowanej w tych urządzeniach aplikacji SmartThings. Istnieje możliwość odbierania powiadomień dotyczących stanów połączonych urządzeń.
Aby można było skorzystać z tej funkcji, należy zalogować się do konta Samsung.
Ta funkcja może nie być obsługiwana w zależności od modelu lub regionu geograficznego.
Naciśnij przycisk Wybierz, aby zidentyfikować wszystkie podłączone urządzenia lub urządzenia specyficzne dla danej lokalizacji.
2.
Konto Samsung
Przejdź do ekranu Konto Samsung , aby utworzyć nowe konto i wylogować się ze swojego konta.
Jeśli wylogowano się z konta Samsung, wybierz Zaloguj , aby się zalogować.
- 41 -
3.
Ustawienia
Umożliwia włączenie i wyłączenie powiadomień dla podłączonych urządzeń inteligentnych.
Ustawienie scen w aplikacji SmartThings w urządzeniu mobilnym pozwala sterować wieloma urządzeniami przy użyciu jednego polecenia.
Wyświetla listę podłączonych urządzeń inteligentnych oraz ich stany.
Nowe urządzenie można dodać i sterować nim przy użyciu aplikacji SmartThings na urządzeniu mobilnym. Można sprawdzać różne urządzenia, takie jak głośnik, urządzenia inteligentne (urządzenia IoT) i urządzenia gospodarstwa domowego zarejestrowane na serwerze i sterować nimi. Szczegółowe informacje można znaleźć w instrukcji obsługi aplikacji SmartThings na urządzeniu mobilnym.
Sterowanie telewizorem za pomocą aplikacji mobilnej SmartThings
Można zarejestrować telewizor i korzystać z niektórych funkcji telewizora za pośrednictwem aplikacji SmartThings na urządzeniu mobilnym.
Korzystanie z funkcji e-Manual
W telewizorze jest wbudowana instrukcja elektroniczna, którą można przeczytać, korzystając z elementów sterujących.
Uruchamianie instrukcji e-Manual
Ustawienia Pomoc techn. Otwórz e-Manual
Umożliwia wyświetlenie wbudowanej instrukcji e-Manual, która zawiera informacje o podstawowych funkcjach telewizora.
Kopię instrukcji e-Manual można pobrać ze strony internetowej firmy Samsung, aby wyświetlić lub wydrukować ją na swoim komputerze lub urządzeniu mobilnym ((http://www.samsung.com)).
Niektóre ekrany menu są niedostępne z poziomu instrukcji e-Manual.
- 42 -
Korzystanie z przycisków instrukcji e-Manual
e-Manual
Guide Rozwiązywanie problemów
Pierwsze użycie Ostatnio oglądane Najczęściej zadawane pytania
Obraz na danym telewizorze może wyglądać inaczej niż na powyższej ilustracji w zależności od modelu i regionu geograficznego.
1.
( Wyszukaj )
Wybierz pozycję z wyników wyszukiwania, aby wczytać odpowiednią stronę.
2.
( Mapa strony )
Wyświetla listy dla każdego elementu w instrukcji e-Manual.
3.
( Indeks )
Wybierz słowo kluczowe, aby przejść do odpowiedniej strony.
Ta funkcja może nie być obsługiwana w zależności od modelu lub regionu geograficznego.
4.
Najczęściej zadawane pytania
Rozwiązanie problemu można znaleźć na podstawie wybranego objawu.
5.
( Ostatnio oglądane )
Wybierz temat z listy ostatnio wyświetlanych tematów.
- 43 -
e-Manual
Internet
Za pośrednictwem telewizora można surfować po Internecie.
Przed skorzystaniem z Internetu zapoznaj się z rozdziałem „Przeczytaj przed użyciem funkcji Internetu”.
Niebieska czcionka (np. Internet ) oznacza opcje lub elementy menu.
Obraz na danym telewizorze może wyglądać inaczej niż na powyższej ilustracji w zależności od modelu i regionu geograficznego.
6.
( Spróbuj )
Umożliwia przejście do odpowiedniej pozycji menu i natychmiastowe wypróbowanie działania danej funkcji.
7.
( Łącze )
Bezpośredni dostęp do podkreślonego tematu wskazanego na stronie instrukcji e-Manual.
- 44 -
Korzystanie z funkcji Internet
Za pośrednictwem telewizora można surfować po Internecie.
Internet
Po uruchomieniu funkcji Internet pojawią się ostatnio wyświetlone strony lub promowane strony internetowe. Są one dostępne bezpośrednio po wybraniu żądanej strony internetowej.
Korzystanie z aplikacji Internet jest łatwiejsze po podłączeniu klawiatury i myszy.
Strony internetowe mogą wyglądać inaczej niż na komputerze.
Przed skorzystaniem z Internetu Internet
należy zapoznać się z częścią „Przeczytaj przed skorzystaniem z funkcji Internet".
Aplikacja Internet ma wbudowaną funkcję Samsung Pass ( Internet Menu Internet Ustawienia Samsung Pass ).
Dzięki funkcji Samsung Pass można łatwo i bezpiecznie zalogować się na stronie internetowej. Po ponownym skorzystaniu z witryny można zalogować się przy użyciu uwierzytelniania biometrycznego Samsung Pass na urządzeniu mobilnym bez podawania identyfikatora i hasła. Jednak logowanie za pomocą funkcji Samsung Pass może nie działać w zależności od polityki danej witryny. W tym celu należy się zalogować na urządzeniu mobilnym przy użyciu konta Samsung zarejestrowanego dla funkcji Samsung Pass .
- 45 -
Odtwarzanie zdjęć/filmów/utworów muzycznych
Można odtwarzać treści multimedialne zapisane w telewizorze, urządzeniach USB, urządzeniach mobilnych, aparatach fotograficznych/kamerach, komputerach itp.
Źródło podłączone urządzenie
Spróbuj
Samsung USB
Samsung USB
Filtruj według : Wszystkie Sortuj według : Tytuł Opcje
Obraz na danym telewizorze może wyglądać inaczej niż na powyższej ilustracji w zależności od modelu i regionu geograficznego.
Na ekranie telewizora można odtwarzać treści multimedialne zapisane w urządzeniach pamięci masowej, takich jak urządzenia USB, urządzenia mobilne i aparaty fotograficzne.
Nie można odtwarzać treści multimedialnych, jeśli treści te lub urządzenie pamięci masowej nie są obsługiwane przez
Przed podłączaniem urządzenia USB należy wykonać kopię zapasową ważnych plików. Firma Samsung nie odpowiada za uszkodzone i utracone pliki.
Na ekranie listy treści multimedialnych zapisanych w urządzeniu pamięci masowej dostępne są poniższe funkcje.
Filtrowanie wyświetlanych treści według typu.
- 46 -
Sortowanie listy treści wg opcji Tytuł , Data lub Kanał .
Ta funkcja może nie być obsługiwana w zależności od typu urządzenia zewnętrznego.
Usuwanie lub odtwarzanie wybranej treści z listy treści multimedialnych. Po wybraniu opcji Odśwież lista treści zostanie załadowana ponownie.
Odtwarzanie treści multimedialnych z komputera lub urządzenia mobilnego
1.
Wybierz urządzenie zawierające treści multimedialne przy użyciu opcji lista treści multimedialnych zapisanych w urządzeniu.
2.
Wybierz treść multimedialną z listy.
Wybrana treść zostanie odtworzona.
Źródło . Zostanie wyświetlona
Treści mogą nie być odtwarzane w zależności od metody kodowania lub formatu pliku. Ponadto niektóre funkcje mogą być ograniczone.
Treść z urządzeń podłączonych do telewizora za pośrednictwem sieci może nie być wyświetlana płynnie ze względu na zakłócenia komunikacji z siecią. Jeśli tak się dzieje, należy użyć urządzenia USB.
Odtwarzanie treści multimedialnych z urządzenia USB
1.
Podłącz urządzenie USB do gniazda USB.
2.
Gdy na ekranie pojawi się okno podręczne z komunikatem, wybierz opcję Przegl.
, aby łatwo przejść do treści multimedialnych zapisanych w urządzeniu.
Jeśli urządzenie USB zawierające treści, które mają być odtworzone, jest już podłączone do telewizora, wybierz urządzenie USB na ekranie Źródło .
3.
Wybierz z listy pozycję treści, którą chcesz odtworzyć.
Wybrana treść zostanie odtworzona.
- 47 -
Odtwarzanie dźwięku z urządzenia mobilnego przez głośniki telewizora przy użyciu funkcji
Sound Mirroring
1.
Wyszukaj i podłącz telewizor z listy urządzeń (Bluetooth) wyświetlanej na urządzeniu mobilnym.
2.
Wybierz treść multimedialną do odtwarzania na urządzeniu mobilnym.
Wybrany materiał multimedialny jest odtwarzany przez głośnik telewizora.
Jeśli telewizor i urządzenie soundbar są połączone bezprzewodowo, działanie tej funkcji może być ograniczone.
Ta funkcja może nie być obsługiwana w zależności od modelu lub regionu geograficznego.
Przyciski i funkcje dostępne podczas odtwarzania treści multimedialnych
Naciśnij przycisk Wybierz podczas odtwarzania pliku wideo lub wyświetlania zdjęcia. Zostaną wyświetlone poniższe przyciski.
Wyświetlone przyciski i funkcje mogą nie być obsługiwane w zależności od modelu lub regionu geograficznego.
Dostępne przyciski i funkcje mogą się różnić w zależności od oglądanej lub odtwarzanej treści.
• Pauza / Odtwórz
Wstrzymanie lub wznowienie odtwarzania treści multimedialnych. Po wstrzymaniu odtwarzania pliku wideo można korzystać z poniższych funkcji. Gdy odtwarzanie treści wideo jest wstrzymane, telewizor nie odtwarza również dźwięku.
– Powolne przewijanie w tył lub Powolne przewijanie do przodu : Umożliwia odtwarzanie pliku wideo w zwolnionym tempie do tyłu lub do przodu przy użyciu opcji lub . Dostępne są 3 prędkości odtwarzania.
Aby zmienić prędkość odtwarzania, naciśnij opcję kilkakrotnie. Aby powrócić do normalnej szybkości, wybierz opcję lub naciśnij przycisk .
• Przejście do tyłu / do przodu
Naciśnij przycisk kierunkowy w górę, aby przesunąć fokus na pasek sterowania odtwarzaniem, a następnie wybierz przycisk kierunkowy w lewo lub prawo na pasku sterowania odtwarzaniem, aby przechodzić do tyłu lub do przodu o 10 sekund podczas odtwarzania pliku wideo.
- 48 -
• Przejdź do określonej sekcji odtwarzania, przesuń fokus w górę na pasek odtwarzania, a następnie wybierz jedną z pięciu miniatur.
Ta funkcja może nie być obsługiwana w zależności od formatu pliku.
• Stop
Zatrzymanie odtwarzania treści.
• Poprzedni / Dalej
Wyświetlanie poprzedniego lub następnego pliku treści multimedialnej.
• Przewijanie w tył / Przewij. do przodu
Przewijanie treści multimedialnej do tyłu lub do przodu. Wielokrotne wybranie przycisku powoduje zwiększenie szybkości przewijania maksymalnie 3-krotnie. Aby powrócić do normalnej szybkości, wybierz opcję lub naciśnij przycisk .
• Powtórz
Powtarzanie odtwarzania bieżącego pliku lub wszystkich plików multimedialnych w tym folderze.
• Losowo
Odtwarzanie plików muzycznych w kolejności losowej.
- 49 -
• Wyłącz obraz
Odtwarzanie jedynie plików muzycznych przy wyłączonym ekranie.
• Dopasowany do ekranu
Dopasowanie zdjęcia do ekranu.
• Obróć w lewo / Obróć w prawo
Obrót zdjęcia w lewo lub w prawo.
• Powiększenie
Powiększanie zdjęcia.
• Podkład muzyczny
Zatrzymywanie lub wznawianie odtwarzania podkładu muzycznego podczas wyświetlania zdjęć na ekranie telewizora.
Ta funkcja jest dostępna po włączeniu opcji Podkład muzyczny .
• Opcje
Dostępne opcje mogą się różnić w zależności od modelu i rodzaju treści.
Funkcja
Prędkość pokazu slajdów
Opis
Ustawianie szybkości pokazu slajdów.
Jeśli w urządzeniu USB jest zapisany tylko jeden plik obrazu, pokaz slajdów nie zostanie uruchomiony.
Ef. pok. slajdów
Podkład muzyczny
Napisy
Obróć
Jęz. ścieżki dźw.
Informacja
Zastosowanie efektu przenikania do pokazu slajdów.
Jeśli w urządzeniu USB jest zapisany tylko jeden plik obrazu, pokaz slajdów nie zostanie uruchomiony.
Odtwarzanie podkładu muzycznego ustawionego w oknie podręcznym podczas wyświetlania zdjęć na ekranie telewizora.
Pliki muzyczne muszą być zapisane na tym samym urządzeniu USB co pliki zdjęciowe.
Aby wstrzymać odtwarzanie podkładu muzycznego, wybierz opcję Podkład muzyczny w dolnej części ekranu odtwarzania.
Można ustawić szczegółowe opcje napisów, takie jak język, synchronizacja, rozmiar i kolor.
Jeśli napisy nie są wyświetlane poprawnie, sprawdź ustawienie kodowania.
Obracanie obrazu z filmu.
Zmienia język dźwięku.
Ta funkcja jest dostępna tylko wtedy, gdy plik wideo obsługuje dźwięk wielościeżkowy.
Wyświetlanie szczegółowych informacji o bieżącej treści multimedialnej.
- 50 -
advertisement
* Your assessment is very important for improving the workof artificial intelligence, which forms the content of this project
Key Features
- Flat 127 cm (50") LED
- 4K Ultra HD 3840 x 2160 pixels 16:9
- PQI (Picture Quality Index) 2000
- DVB-C, DVB-S2, DVB-T2
- Smart TV Internet TV
- Wi-Fi Ethernet LAN Bluetooth
- High Dynamic Range (HDR) supported
- 91 W
Related manuals
advertisement
Table of contents
- 2 Spis treści
- 5 Guide
- 5 Połączenia
- 5 Przewodnik połączeń
- 6 Podłączanie następujących urządzeń: Antenna (Antena)
- 7 Podłączenie do Internetu
- 7 Nawiązywanie przewodowego połączenia internetowego
- 8 Nawiązywanie bezprzewodowego połączenia internetowego
- 9 Sprawdzanie stanu połączenia internetowego
- 9 Resetowanie sieci
- 9 Włączanie telewizora urządzeniem mobilnym
- 9 Podłączenie urządzenia sterującego IP do telewizora
- 9 Zmiana nazwy telewizora
- 10 Kable połączeniowe do urządzeń zewnętrznych
- 12 Przełączanie urządzeń zewnętrznych podłączonych do telewizora
- 12 Edytowanie nazwy i ikony urządzenia zewnętrznego
- 13 Korzystanie z funkcji dodatkowych
- 14 Uwagi dotyczące połączeń
- 14 Uwagi dotyczące połączenia HDMI
- 15 Uwagi dotyczące podłączania komputerów
- 15 Uwagi dotyczące podłączania urządzeń mobilnych
- 16 Urządzenia peryferyjne
- 16 Sterowanie urządzeniami zewnętrznymi za pomocą pilota Samsung — korzystanie z pilota Konfiguracja uniwersalnego pilota
- 17 Korzystanie z funkcji Anynet+ (HDMI-CEC)
- 17 Podłączenie urządzenia zewnętrznego przy użyciu funkcji Anynet+ i korzystanie z menu tego urządzenia
- 17 Przeczytaj przed podłączeniem urządzenia Anynet+ (HDMI-CEC)
- 18 Sterowanie telewizorem za pomocą klawiatury, myszy lub gamepada
- 18 Podłączanie klawiatury, myszy lub gamepada przez port USB
- 18 Podłączanie klawiatury, myszy lub gamepada przez Bluetooth
- 19 Korzystanie z klawiatury i myszy
- 20 Konfigurowanie urządzeń wejściowych
- 20 Wprowadzanie tekstu za pomocą ekranowej klawiatury wirtualnej
- 22 Funkcje Smart
- 22 Korzystanie z funkcji Smart Hub
- 23 Wyświetlanie ekranu Pierwszy ekran
- 29 Automatyczne uruchamianie funkcji Smart Hub
- 29 Automatyczne uruchamianie ostatnio używanej aplikacji
- 29 Testowanie połączeń z usługą Smart Hub
- 29 Resetowanie funkcji Smart Hub
- 30 Korzystanie z konta Samsung
- 30 Logowanie się do konta Samsung
- 30 Tworzenie nowego konta
- 31 Zarządzanie kontem Samsung
- 32 Korzystanie z funkcji Remote Access
- 32 Nawiązywanie zdalnego połączenia z komputerem
- 33 Odtwarzanie treści multimedialnych na zdalnym komputerze
- 34 Korzystanie z funkcji Udostępnianie ekranu (Bezprzewodowa)
- 34 Korzystanie z funkcji Office 365
- 34 Dodawanie usługi chmury
- 35 Korzystanie z funkcji Usługa chmury
- 36 Korzystanie z usługi Apps
- 37 Instalowanie aplikacji
- 37 Uruchamianie aplikacji
- 38 Zarządzanie zainstalowanymi aplikacjami
- 40 Korzystanie z aplikacji Galeria
- 41 Korzystanie z aplikacji SmartThings
- 42 Sterowanie telewizorem za pomocą aplikacji mobilnej SmartThings
- 42 Korzystanie z funkcji e-Manual
- 42 Uruchamianie instrukcji e-Manual
- 43 Korzystanie z przycisków instrukcji e-Manual
- 45 Korzystanie z funkcji Internet
- 46 Odtwarzanie zdjęć/filmów/utworów muzycznych
- 47 Odtwarzanie treści multimedialnych z komputera lub urządzenia mobilnego
- 47 Odtwarzanie treści multimedialnych z urządzenia USB
- 48 Odtwarzanie dźwięku z urządzenia mobilnego przez głośniki telewizora przy użyciu funkcji Sound Mirroring
- 48 Przyciski i funkcje dostępne podczas odtwarzania treści multimedialnych
- 51 Oglądanie telewizji
- 51 Korzystanie z funkcji Przewodnik
- 53 Konfigurowanie funkcji Programowanie wyświetlania
- 53 Korzystanie z opcji planowania oglądania na ekranie przewodnika
- 53 Korzystanie z opcji wyświetlania harmonogramu podczas oglądania programu
- 53 Planowanie oglądania programów o wyznaczonej godzinie w wyznaczony dzień za pomocą funkcji programowania wyświetlania
- 53 Ustawianie czasu zaplanowanego oglądania
- 54 Korzystanie z funkcji Lista kanałów
- 55 Edytowanie kanałów
- 56 Korzystanie z osobistej listy ulubionych
- 56 Tworzenie listy ulubionych
- 57 Funkcje ułatwiające oglądanie telewizji
- 57 Zmiana emitowanego sygnału
- 57 Wyszukiwanie dostępnych kanałów
- 57 Wybieranie opcji wyszukiwania sieci kablowej
- 58 Wyszukiwanie dostępnych kanałów w trybie gotowości
- 58 Ustawianie godziny budzenia
- 58 Sprawdzanie informacji o sygnale cyfrowym i o jego sile
- 58 Ograniczanie dostępu do oglądania określonych kanałów
- 59 Korzystanie z funkcji Zazn. kan. dla dorosłych
- 59 Wybieranie opcji dźwięku emisji
- 59 Korzystanie z funkcji Blokada klasyfikacji programu
- 60 Wyświetlanie menu interfejsu Common Interface
- 61 Konfiguracja zaawansowanych ustawień transmisji
- 61 Ręczne dostrajanie sygnałów telewizyjnych
- 61 Dostrajanie kanałów cyfrowych
- 61 Dostrajanie kanałów analogowych
- 61 Precyzyjne dostrajanie odbioru kanałów analogowych
- 61 Transfer listy kanałów
- 62 Włączanie/wyłączanie edycji numerów kanałów
- 62 Usuwanie profilu operatora CAM
- 62 Ustawianie systemu satelitarnego
- 62 Zmiana języka telegazety
- 63 Wybór języka nadawanego dźwięku
- 63 Wyświetlanie menu Interfejs TVkey
- 63 Czytanie tekstu cyfrowego
- 64 Obraz oraz Dźwięk
- 64 Regulacja jakości obrazu
- 64 Wybór trybu obrazu
- 65 Konfiguracja zaawansowanych ustawień obrazu
- 66 Ustawianie środowiska oglądania dla urządzeń zewnętrznych
- 66 Granie w gry na zoptymalizowanym ekranie
- 67 Korzystanie z funkcji Rozszerzenie sygnału wejściowego
- 67 Korzystanie z poziomu czerni HDMI
- 68 Funkcje obsługi obrazu
- 68 Wyświetlanie obrazu telewizyjnego w okienku (PIP)
- 69 Automatyczna zmiana ustawień obrazu
- 70 Konfigurowanie ustawień funkcji Tryb dźwięku oraz Ustawienia eksperckie
- 70 Wybór trybu dźwięku
- 70 Konfiguracja zaawansowanych ustawień dźwięku
- 72 Korzystanie z funkcji obsługi dźwięku
- 72 Wybór głośników
- 72 Słuchanie dźwięku telewizora za pośrednictwem urządzeń Bluetooth
- 73 Odtwarzanie dźwięku z telewizora przez urządzenie audio firmy Samsung obsługujące funkcję Wi-Fi
- 74 System oraz Pomoc techn.
- 74 Korzystanie z funkcji czasowych i czasomierzy
- 74 Automatyczne ustawianie zegara
- 75 Ustawianie czasu letniego (DST) i strefy czasowej
- 75 Zmiana bieżącej godziny
- 76 Ręczne ustawianie zegara
- 76 Korzystanie z funkcji automatycznego wyłączania
- 76 Wyłączanie telewizora przy użyciu czasomierza
- 77 Obsługa funkcji Czas automatycznej ochrony i Oszczędz. Energii
- 77 Ustawianie funkcji Czas automatycznej ochrony
- 77 Ograniczanie zużycia energii przez telewizor
- 78 Aktualizacja oprogramowania telewizora
- 78 Aktualizowanie przez Internet
- 78 Aktualizowanie przez urządzenie USB
- 78 Automatyczna aktualizacja telewizora
- 79 Funkcje audio i wideo dla osób niedowidzących i niedosłyszących
- 79 Uruchamianie funkcji dostępności
- 79 Uruchamianie funkcji Skróty dostępności
- 80 Włączanie instrukcji głosowych dla osób niedowidzących
- 80 Możliwość zmiany głośności, tempa odtwarzania, wysokość tonu i głośności tła w telewizorze dla funkcji Przewodnik głosowy
- 80 Opis audio
- 81 Wyłączenie ekranu z pozostawieniem dźwięku
- 81 Biały tekst na czarnym tle (wysoki kontrast)
- 81 Powiększanie czcionki (dla osób niedowidzących)
- 81 Zapoznanie się z przyciskami pilota (dla osób niedowidzących)
- 81 Nauka korzystania z menu telewizora
- 82 Oglądanie transmisji telewizyjnych z napisami
- 82 Wybór języka nadawanych napisów
- 83 Słuchanie dźwięku telewizora za pośrednictwem urządzeń Bluetooth (dla osób niedosłyszących)
- 83 Konfigurowanie ustawień powtarzania dla przycisków zdalnego sterowania
- 84 Korzystanie z innych funkcji
- 84 Zmiana języka menu
- 84 Ustawianie hasła
- 84 Wybór trybu użytkowania i ustawienia Tryb sklepowy
- 85 Zarządzanie urządzeniami zewnętrznymi
- 85 Korzystanie z funkcji AirPlay
- 85 Przywracanie ustawień fabrycznych telewizora
- 86 HbbTV
- 87 Korzystanie z kart telewizyjnych (karta CI lub CI+)
- 87 Podłączanie karty CI lub CI+ do gniazda COMMON INTERFACE z adapterem kart CI
- 87 Mocowanie adaptera kart CI do gniazda COMMON INTERFACE
- 88 Podłączanie karty CI lub CI+
- 88 Podłączanie karty CI lub CI+ do gniazda COMMON INTERFACE
- 89 Korzystanie z karty CI lub CI+
- 90 Funkcja telegazety
- 92 Typowa strona telegazety
- 93 Środki ostrożności i uwagi
- 93 Obsługiwane opcje dźwięku emisji
- 94 Przeczytaj przed użyciem funkcji Apps
- 95 Przeczytaj przed skorzystaniem z funkcji Internet
- 96 Przeczytaj przed skonfigurowaniem bezprzewodowego połączenia internetowego
- 96 Środki ostrożności dotyczące bezprzewodowego połączenia internetowego
- 96 Protokoły zabezpieczeń bezprzewodowych
- 97 Przeczytaj przed odtwarzaniem plików zdjęć, wideo lub muzyki
- 97 Ograniczenia dotyczące używania plików zdjęć, wideo i muzyki
- 98 Obsługa napisów
- 98 Formaty napisów
- 98 Formaty wideo z napisami
- 99 Obsługiwane formaty obrazu i rozdzielczości
- 99 Obsługiwane formaty muzyczne i kodeki
- 100 Obsługiwane kodeki wideo (seria TU7)
- 101 Inne ograniczenia
- 101 Dekodery wideo
- 101 Dekodery audio
- 102 Obsługiwane kodeki wideo (seria T5 i niższe)
- 103 Inne ograniczenia
- 103 Dekodery wideo
- 103 Dekodery audio
- 104 Przeczytać po zainstalowaniu telewizora
- 104 Rozmiary obrazu a sygnały wejściowe
- 104 Instalacja blokady przeciwkradzieżowej
- 105 Obsługiwane rozdzielczości sygnałów wejściowych UHD
- 105 Po wybraniu dla funkcji Rozszerzenie sygnału wejściowego ustawienia Wyłączone
- 105 Po wybraniu dla funkcji Rozszerzenie sygnału wejściowego ustawienia Włączone
- 106 Przeczytaj przed podłączeniem komputera (obsługiwane rozdzielczości)
- 106 IBM
- 106 MAC
- 107 VESA DMT
- 108 VESA CVT
- 108 CTA-861
- 109 Obsługiwane rozdzielczości sygnałów wideo
- 109 CTA-861
- 110 VESA CVT
- 111 Przeczytaj przed użyciem urządzeń Bluetooth
- 111 Ograniczenia dotycząca korzystania z funkcji Bluetooth
- 112 Licencje
- 113 Rozwiązywanie problemów
- 113 Problemy z obrazem
- 113 Testowanie obrazu
- 117 Problemy z dźwiękiem i szumem
- 117 Testowanie dźwięku
- 120 Problemy z kanałami i transmisją
- 121 Problemy z łącznością z urządzeniami zewnętrznymi
- 123 Problemy z siecią
- 124 Problemy z funkcją Anynet+ (HDMI-CEC)
- 126 Problemy z pilotem
- 127 Aplikacje
- 127 Pliki multimedialne
- 128 Inne problemy
- 130 Diagnostyka nieprawidłowego działania telewizora
- 131 Uzyskiwanie pomocy technicznej
- 131 Uzyskiwanie pomocy technicznej z wykorzystaniem funkcji Zarządzanie zdalne
- 131 Wyszukiwanie informacji kontaktowych serwisu
- 131 Zamówienie serwisu
- 132 Najczęściej zadawane pytania
- 132 Ekran telewizora nie jest prawidłowo wyświetlany
- 132 Gdy ekran telewizora nie wyświetla się prawidłowo
- 139 Telewizor nie włącza się
- 139 Jeśli telewizor nie włącza się
- 145 Zniekształcony obraz lub brak dźwięku z urządzenia soundbar
- 145 Gdy telewizor nie łączy się prawidłowo z urządzeniem zewnętrznym
- 150 Brak dostępu do Internetu
- 150 Gdy telewizor nie łączy się z Internetem
- 155 Brak dźwięku lub głośniki wydają nietypowe dźwięki
- 155 Gdy z telewizora nie jest emitowany żaden dźwięk lub dźwięk jest przerywany
- 162 Pilot nie działa
- 162 Gdy pilot nie działa
- 167 Aktualizacja oprogramowania
- 167 Aktualizacja oprogramowania telewizora do najnowszej wersji
- 174 Przewodnik dostępności
- 174 Poznaj ekran Menu
- 174 Korzystanie z menu dostępności
- 174 Uruchamianie menu Skróty dostępności
- 175 Uruchamianie funkcji menu Dostępność za pomocą menu Ogólne
- 176 Informacje na temat funkcji menu Dostępność
- 178 Korzystanie z telewizora z włączoną funkcją Przewodnik głosowy
- 178 Zmiana kanału
- 178 Zmiana głośności
- 178 Korzystanie z informacji o programie
- 179 Korzystanie z przewodnika
- 180 Oglądanie bieżącego programu
- 180 Inne opcje w przewodniku
- 181 Korzystanie z funkcji Programowanie wyświetlania
- 181 Ustawianie funkcji zaplanowanego wyświetlania
- 181 Anulowanie pozycji zaplanowanego wyświetlania
- 182 Korzystanie z funkcji Lista kanałów
- 184 Korzystanie z funkcji Smart Hub
- 184 Smart Hub
- 185 Korzystanie ze strony Pierwszy ekran usługi Smart Hub
- 187 Uruchamianie instrukcji e-Manual