Propaganda
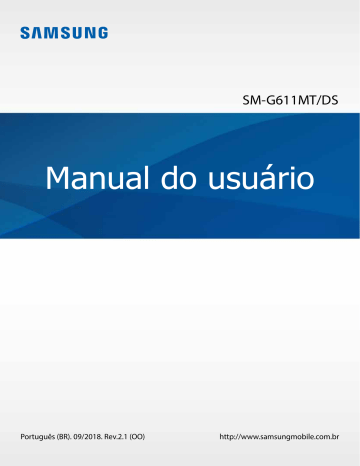
Informações básicas
Leia-me primeiro
Por favor, leia este manual cuidadosamente antes de utilizar seu aparelho de forma a garantir um uso seguro e adequado.
• As descrições nesse manual são baseadas nas configurações padrão do aparelho.
• Alguns conteúdos podem estar diferentes em seu aparelho dependendo da região, operadora de serviços ou do software.
• Conteúdos (de alta qualidade) que requerem altos usos da CPU e da memória RAM irão afetar o desempenho geral do aparelho. Aplicativos relacionados ao conteúdo podem não funcionar adequadamente dependendo das especificações do aparelho e do ambiente em que é utilizado.
• A Samsung não é responsável por problemas no funcionamento causados por aplicativos de qualquer outro fornecedor diferente da Samsung.
• A Samsung não é responsável por problemas no funcionamento ou incompatibilidades causadas pela alteração das configurações por parte do usuário no sistema operacional. Tentar personalizar o sistema operacional pode fazer com que seu telefone ou aplicativos não funcionem de forma adequada.
• Softwares, sons, papéis de parede, imagens e outras mídias fornecidas com este aparelho estão licenciados para uso limitado. Extrair e utilizar estes materiais para comercialização ou outros propósitos são infrações à lei dos direitos autorais.
Os usuários são inteiramente responsáveis pelo uso ilegal de mídia.
• Podem existir cobranças adicionais de acesso referentes à transmissão de dados, tais como mensagens, transferências e downloads, sincronização automática ou utilização de serviços de localização dependendo do seu plano de dados. Para grandes transferências de dados, é recomendável utilizar a função Wi-Fi.
• Aplicativos padrão que vão instalados no aparelho estão sujeitos a atualizações e podem deixar de ser suportados sem aviso prévio. Se você tiver dúvidas sobre qualquer aplicação fornecida com o aparelho, contate a Central de Atendimento Samsung. Para aplicativos instalados pelo usuário, contate as operadoras de serviço.
4
Informações básicas
• Alterar o sistema operacional do aparelho ou instalar softwares de fontes não oficiais pode resultar em mau funcionamento do aparelho, corromper ou perder dados. Essas ações são violações do seu contrato de licença Samsung e anularão sua garantia.
• Você poderá visualizar informações regulamentares dependendo de seu país. Para visualizar as informações, inicie o aplicativo
Config.
e toque em
Sobre o telefone
→
Status
.
Ícones de instrução
Aviso
: situações que podem prejudicar você ou terceiros
Atenção
: situações que podem danificar seu aparelho ou outro equipamento
Nota
: notas, dicas de uso ou informações adicionais
Situações e soluções para o superaquecimento do aparelho
Quando o aparelho aquecer enquanto carrega
O aparelho e o carregador podem aquecer enquanto carregam. Durante o carregamento, o aparelho pode parecer mais quente ao manuseá-lo. Isso não afeta a vida útil do aparelho ou seu desempenho e está na faixa normal de funcionamento do aparelho. Se a bateria aquecer mais do que o normal, o carregador pode parar de funcionar.
Quando o aparelho aquecer, siga esses passos:
• Desconecte o carregador do aparelho e feche quaisquer aplicativos em execução. Espere que o aparelho esfrie e depois recomece a carregar.
• Se a parte inferior do aparelho aquecer, pode ser que o cabo USB esteja danificado.
Substitua o cabo USB danificado por um novo cabo USB aprovado pela Samsung.
5
Informações básicas
Quando o aparelho aquecer durante o uso
Ao utilizar funções ou aplicativos que requerem mais energia ou usá-los por longos períodos, seu aparelho pode aquecer temporariamente devido ao consumo elevado da bateria. Feche quaisquer aplicativos em execução e não use o aparelho por um tempo.
A seguir, alguns exemplos de situações em que o aparelho pode superaquecer.
Dependendo das funções e aplicativos usados, esses exemplos podem não se aplicar ao seu modelo.
• Durante a configuração inicial após a compra ou ao restaurar os dados
• Ao baixar arquivos extensos
• Ao usar aplicativos que requerem mais energia ou usar aplicativos por longos períodos
–
Ao jogar jogos de alta qualidade por longos períodos
– Ao gravar vídeos por longos períodos
–
Ao transmitir vídeos enquanto usa a configuração máxima de brilho
– Ao conectar em uma TV
• Ao executar multitarefas (ou executar vários aplicativos em segundo plano)
– Ao usar o Multi Janela
– Ao atualizar ou instalar aplicativos enquanto grava vídeos
– Ao baixar arquivos extensos durante uma videochamada
– Ao filmar enquanto usa um aplicativo de navegação
• Ao usar grandes quantidades de dados para sincronização com a nuvem, e-mail ou outras contas
• Ao usar um aplicativo de navegação em um carro enquanto o aparelho é exposto à luz solar direta
• Ao usar o Roteador Wi-Fi ou a função Ancoragem
• Ao usar o aparelho em áreas com sinal fraco ou sem recepção de sinal
• Ao carregar a bateria com um cabo USB danificado
• Quando o conector multifuncional do aparelho estiver danificado ou exposto a materiais estranhos como líquidos, poeira, pó metálico e grafite
• Quando você estiver em roaming
6
Informações básicas
Quando o aparelho aquecer, siga esses passos:
• Mantenha o aparelho atualizado com o último software.
• Incompatibilidades entre os aplicativos em execução podem causar o aquecimento do aparelho. Reinicie o aparelho.
• Desative as funções Wi-Fi, GPS e Bluetooth quando não estiver utilizando.
• Feche os aplicativos que aumentam o consumo da bateria ou que estão sendo executados em segundo plano quando não estiverem em uso.
• Exclua arquivos desnecessários ou aplicativos não utilizados.
• Diminua o brilho da tela.
• Se o aparelho superaquecer ou parecer quente ao toque por longos períodos, não o utilize por um tempo. Se o aparelho continuar a superaquecer, contate a
Central de atendimento Samsung.
Limitações do aparelho quando ele superaquece
Quando o aparelho superaquece, as funções e o desempenho podem estar limitados ou o aparelho pode desligar para resfriar. Essa função está disponível somente em modelos suportados.
• Se o aparelho ficar mais quente que o normal, uma mensagem de superaquecimento do aparelho aparecerá. Para diminuir a temperatura do aparelho, o brilho da tela e a velocidade do desempenho devem ser limitados e o carregamento da bateria será interrompido. Os aplicativos em execução serão fechados e você só será capaz de fazer chamadas de emergência até o aparelho resfriar.
• Se o aparelho superaquecer por longos períodos, não o utilize por um tempo.
Desligue e espere até que ele resfrie.
7
Informações básicas
Precauções para o ambiente de operação
Seu aparelho pode aquecer devido ao ambiente nas seguintes condições. Tenha cuidado para evitar que a vida útil da bateria encurte, danifique o aparelho ou cause um incêndio.
• Não utilize ou guarde seu aparelho em locais muito quentes ou muito frios.
• Não exponha o aparelho à luz solar direta por longos períodos de tempo.
• Não use ou guarde seu aparelho por muito tempo dentro de áreas muito quentes, tais como, dentro de um carro no verão.
• Não coloque o aparelho em quaisquer áreas que possam superaquecer como objetos térmicos (tapete térmico, colchão térmico, cobertor térmico, etc.).
• Não deixe seu aparelho próximo a superfícies quentes, micro-ondas, fornos ou contêineres de alta pressão
• Nunca use um carregador ou bateria danificada.
Visão geral do aparelho e funções
Conteúdo da embalagem
Consulte o guia rápido para saber o conteúdo da embalagem.
• Os itens fornecidos com o aparelho e todos os acessórios disponíveis podem ser diferentes dependendo da região ou operadora.
• Os itens fornecidos foram criados apenas para este aparelho e poderão ser incompatíveis com outros aparelhos.
• A aparência e especificações estão sujeitas a alterações sem prévio aviso.
• Você pode comprar acessórios adicionais no site da Samsung. Certifique-se de que eles sejam compatíveis com seu aparelho antes de comprá-los.
• Use apenas acessórios aprovados pela Samsung. A utilização de acessórios não aprovados pode causar problemas de desempenho e mau funcionamento que não são cobertos pela garantia.
• A disponibilidade de todos os acessórios está sujeita a alterações dependendo, exclusivamente, das empresas fabricantes. Para mais informações sobre os acessórios disponíveis, consulte a página da Samsung na internet.
8
Informações básicas
Visão geral do aparelho
Receptor
Câmera frontal
Tecla Volume
Sensor de proximidade
Tecla Ligar / Desligar
Touchscreen
Tecla Início (Sensor de reconhecimento de digitais)
Tecla Voltar
Tecla Recentes
Conector multifuncional
Antena GPS
Alto-falante
Flash
Câmera traseira
Bandeja do chip
Antena principal
Conector do fone de ouvido
►
Modelos Single chip:
Bandeja do cartão de memória
►
Modelos Dual chip:
Bandeja do chip /
Cartão de memória
Microfone
Ao usar os alto-falantes, quando estiver reproduzindo arquivos de mídia ou usando o Viva-voz, não coloque o aparelho próximo aos seus ouvidos.
9
Informações básicas
Teclas
• Problemas de conectividade e esgotamento da bateria poderão ocorrer nas seguintes situações:
– Se você colar adesivos metálicos na área da antena da bateria do aparelho.
– Se você colocar uma capa com material metálico no aparelho.
– Se você cobrir a área da antena com suas mãos ou com outros objetos enquanto utiliza certas funções como chamadas ou conexão de dados móveis.
• É recomendável utilizar protetores de tela aprovados pela Samsung.
Usar protetores de tela não aprovados pela Samsung pode causar mau funcionamento dos sensores.
• Não cubra a área do sensor de proximidade com acessórios para a tela como protetores ou adesivos. Isso pode causar mau funcionamento do sensor.
• Não permita que água entre em contato com o touchscreen. A tela de seu aparelho pode ter um mau funcionamento quando exposta a condições úmidas ou à água.
Tecla
Ligar/Desligar
Aplicativos recentes
Tela inicial
Voltar
Função
• Mantenha pressionada para ligar ou desligar o telefone.
• Pressione para ativar ou bloquear a tela.
• Toque para abrir a lista de aplicativos recentes.
• Pressione para ativar a tela enquanto estiver bloqueada.
• Pressione para retornar à Tela inicial.
•
Mantenha pressionada para iniciar o
Google Assistente
.
• Toque para retornar à tela anterior.
• Mantenha pressionada para acessar opções adicionais para a tela atual.
Volume
• Pressione para ajustar o volume do aparelho.
10
Informações básicas
Bateria
Carregar a bateria
Carregue a bateria antes de utilizar o aparelho pela primeira vez ou quando a bateria estiver sem uso por um longo período de tempo.
Utilize somente os carregadores, baterias e cabos aprovados pela Samsung. Utilizar carregadores ou cabos não autorizados pode causar estouro na bateria ou danificar seu telefone.
Conectar o carregador incorretamente pode causar sérios danos ao aparelho.
Qualquer dano causado por mau uso não é coberto pela garantia.
Para economizar energia, desconecte o carregador da tomada quando não estiver em uso. O carregador não possui um botão de liga e desliga, então você deve retirar da tomada para evitar desperdício de energia. O carregador deve permanecer na tomada e facilmente acessível enquanto carrega.
1
Conecte o cabo USB ao adaptador USB.
2
Conecte o cabo USB no conector multifuncional.
3
Conecte o adaptador de USB em uma tomada.
4
Após o carregamento completo, desconecte o carregador do aparelho. Depois, desconecte o carregador da tomada.
11
Informações básicas
Reduzir o consumo da bateria
Seu telefone oferece várias opções que ajudam a economizar bateria.
•
Otimize seu aparelho utilizando a função Manutenção do aparelho.
• Quando não estiver utilizando o aparelho, desative a tela pressionando a Tecla Ligar/
Desligar.
• Ative o Modo de economia máxima de energia.
• Feche aplicativos desnecessários.
•
Desative a função Bluetooth quando não estiver em uso.
• Desative a função Wi-Fi quando não estiver em uso.
• Desative a sincronização automática dos aplicativos que precisam ser sincronizados.
• Diminua a luz de fundo.
•
Diminua o brilho da tela.
Dicas e precauções do carregamento da bateria
• Quando o nível da bateria estiver baixo, o ícone da bateria aparecerá vazio.
• Se a bateria estiver completamente descarregada, o aparelho não ligará mesmo que o carregador esteja conectado. Espere a bateria carregar por alguns minutos antes de tentar ligar o aparelho.
• Se utilizar vários aplicativos ao mesmo tempo, tais como aplicativos de rede ou aplicativos que precisem de conexão a outro aparelho, a bateria descarregará rapidamente. Para não esgotar a bateria durante uma transferência de dados, use sempre essas aplicações depois de carregar completamente a bateria.
• Usar uma fonte de energia diferente do carregador USB, por exemplo um computador, pode resultar em lentidão ao carregar a bateria devido à corrente elétrica ser mais fraca.
• O aparelho pode ser utilizado enquanto carrega, porém pode levar mais tempo para carregar a bateria completamente.
• Se o aparelho receber uma fonte de alimentação instável enquanto carrega, o touchscreen pode não funcionar. Se isso acontecer, desconecte o carregador do aparelho.
• O aparelho pode aquecer-se enquanto carrega. Isto é normal e não deve afetar a vida útil ou desempenho de seu telefone. Se a bateria aquecer mais do que o normal, o carregador pode parar de funcionar.
• Se você carregar o aparelho com o conector multifuncional molhado, o aparelho pode ser danificado. Seque o conector multifuncional completamente antes de carregar o aparelho.
• Se o seu telefone não carregar adequadamente, leve-o para uma Autorizada Samsung.
12
Informações básicas
Chip SIM (Chip nano)
Instalar o chip nano
Insira o chip fornecido pela sua operadora de serviços.
Em Modelos Dual chip, você pode inserir dois chips para obter dois números de telefone ou duas operadoras de serviços em um único aparelho. Em algumas áreas, a transferência de dados pode ser mais lenta se dois chips forem inseridos no aparelho do que quando um chip for inserido.
Tenha cuidado para não perder ou deixar terceiros utilizarem o chip. A Samsung não se responsabiliza por quaisquer danos ou inconveniências causados por perdas ou chips roubados.
Alguns serviços LTE podem estar indisponíveis dependendo da operadora de serviços. Para mais detalhes sobre a disponibilidade de serviços, contate sua operadora.
►
Modelos Single chip
:
1
4
2 3
5
13
Informações básicas
►
Modelos Dual chip
:
–
Bandeja do chip 1:
1
4
2 3
5
14
Informações básicas
–
Bandeja do chip 2:
1 2 3
4 5
1
Insira a ferramenta de ejeção no orifício da bandeja do chip/cartão de memória para destravá-la.
Certifique-se de que o pino de ejeção esteja perpendicular ao orifício. Caso contrário, o aparelho poderá ser danificado.
2
Puxe a bandeja gentilmente para fora do compartimento.
3
►
Modelos Single chip
: insira o chip na bandeja com os contatos dourados voltados para baixo.
►
Modelos Dual chip
: insira os chips nas bandejas com os contatos dourados voltados para baixo. Insira o chip primário na bandeja do chip 1 e o chip secundário na bandeja do chip 2.
15
Informações básicas
4
Pressione gentilmente o chip para dentro da bandeja para encaixá-lo.
Se o chip não for encaixado firmemente na bandeja, ele poderá se soltar ou cair dela.
5
Insira a bandeja novamente no compartimento.
• Se você inserir a bandeja molhada em seu aparelho, ele se danificará. Sempre se certifique de que a bandeja esteja seca.
• Insira a bandeja completamente no compartimento para prevenir a entrada de líquidos em seu aparelho.
Retirar o chip
1
Insira a ferramenta de ejeção no orifício da bandeja do chip/cartão de memória para destravá-la.
2
Puxe a bandeja gentilmente para fora do compartimento.
3
Remova o chip.
4
Insira a bandeja novamente no compartimento.
Usar dois chips (Modelos Dual chip)
Ao inserir dois chips, você poderá ter dois números de telefone ou duas operadoras de serviços em um único aparelho.
Ativar os chips
Inicie o aplicativo
Config.
e toque em
Conexões
→
Gerenciamento de cartão SIM
.
Selecione um chip e depois deslize o seletor
DESATIVADO
para ativá-lo.
Personalizar os chips
Inicie o aplicativo
Config
. e toque em
Conexões
→
Gerenciamento de cartão SIM
e depois selecione um chip para acessar as seguintes opções:
•
Ícone
: : altera o ícone do chip.
•
Nome
: altera o nome de exibição para o chip.
•
Seleção de banda
: seleciona um tipo de rede para usar com o chip.
16
Informações básicas
Definir chips preferidos
Quando dois chips são ativados, você pode atribuir chamadas de voz, mensagens e serviços de dados para chips específicos.
Inicie o aplicativo
Config.
e toque em
Conexões
→
Gerenciamento de cartão SIM
e depois defina as preferências de funções para os seus chips em
CHIP PREFERIDO
.
Alternar o serviço de dados entre os chips (Modelos Dual chip)
Alterar o chip na Rede de serviço de dados
Inicie o aplicativo
Config.
e toque em
Conexões
→
Gerenciamento de cartão SIM
→
Dados móveis
e altere do chip 1 para o chip 2.
Alterar a Seleção de banda
Inicie o aplicativo
Config.
e toque em
Conexões
→
Redes móveis
→
Seleção de banda
SIM 1/ SIM 2
e altere para
LTE/WCDMA/GSM (conexão automática)
.
Cartão de memória (microSD)
Instalar um cartão de memória
A capacidade do cartão de memória de seu aparelho pode ser diferente de outros modelos e alguns cartões de memória podem não ser compatíveis dependendo do fabricante do cartão de memória e seu tipo. Para visualizar a capacidade máxima do seu cartão de memória, consulte o site da Samsung.
• Alguns cartões de memória podem não ser compatíveis com seu aparelho.
Utilizar um cartão de memória incompatível pode danificar seu aparelho ou o cartão de memória ou corromper os dados armazenados no cartão de memória.
• Tenha cuidado, insira o cartão de memória pelo lado correto.
17
Informações básicas
• O telefone suporta apenas sistemas de arquivo FAT e exFAT para cartões de memória. Ao inserir um cartão com uma estrutura de arquivo diferente, seu aparelho irá solicitar que o cartão de memória seja formatado. Para usar o cartão de memória você deve formatá-lo. Se o seu aparelho não conseguir formatar ou reconhecer o cartão de memória, contate o fabricante do cartão de memória ou uma Autorizada Samsung.
• Excluir e gravar frequentemente diminuirá o tempo de vida útil do cartão de memória.
• Ao inserir um cartão de memória em seu aparelho, o diretório do cartão de memória será exibido na pasta
Meus Arquivos
→
Cartão SD
.
►
Modelos Single chip
:
1
4
2 3
5
18
Informações básicas
►
Modelos Dual chip
:
1 2 3
4 5
1
Insira a ferramenta de ejeção no orifício da bandeja do chip/cartão de memória para destravá-la.
Certifique-se de que o pino de ejeção esteja perpendicular ao orifício. Caso contrário, o aparelho poderá ser danificado.
2
Puxe a bandeja gentilmente para fora do compartimento.
Quando você remover a bandeja do aparelho, a conexão de dados será desativada.
19
Informações básicas
3
Coloque um cartão de memória no compartimento 2 com os contatos dourados voltados para baixo.
Chip nano
Cartão de memória
4
Pressione gentilmente o cartão de memória para dentro da bandeja para encaixá-lo.
Se o cartão de memória não for encaixado firmemente na bandeja, ele poderá se soltar ou cair dela.
5
Insira a bandeja novamente no compartimento.
• Se você inserir a bandeja molhada em seu aparelho, ele se danificará. Sempre se certifique de que a bandeja esteja seca.
• Insira a bandeja completamente no compartimento para prevenir a entrada de líquidos em seu aparelho.
Remover o cartão de memória
Antes de remover o cartão de memória, primeiro desinstale-o para uma remoção segura.
Inicie o aplicativo
Config.
e toque em
Manutenção do aparelho
→
Armazenamento
→
→
Configurações de armazenamento
→
Cartão SD
→
DESMONTAR
.
1
Insira a ferramenta de ejeção no orifício da bandeja do chip/cartão de memória para destravá-la.
2
Puxe a bandeja gentilmente para fora do compartimento.
3
Remova o cartão de memória
4
Insira a bandeja novamente no compartimento.
Não remova o armazenamento externo como um cartão de memória ou o armazenamento USB, enquanto o aparelho estiver transferindo ou acessando informações ou logo após transferir dados. Ao fazer isso, dados podem ser perdidos ou corrompidos e podem danificar o armazenamento externo ou o aparelho.
A Samsung não se responsabiliza por perdas, incluindo perda de dados causada por mau uso de dispositivos de armazenamento externo.
20
Informações básicas
Formatar o cartão de memória
Formatar o cartão de memória em um computador pode causar incompatibilidade com seu telefone. Formate o cartão de memória apenas no telefone.
Inicie o aplicativo
Config.
e toque em
Manutenção do aparelho
→
Armazenamento
→
→
Configurações de armazenamento
→
Cartão SD
→
Formatar
.
Antes de formatar o cartão de memória, não se esqueça de fazer uma cópia de todos os dados importantes armazenados em seu cartão de memória. A garantia do fabricante não cobre perda de dados pelo uso incorreto por parte do usuário.
Ligar ou desligar seu telefone
Mantenha pressionada a tecla Ligar/Desligar por alguns segundos para ligar o aparelho.
Se estiver ligando seu aparelho pela primeira vez, siga as instruções na tela para configurá-lo.
Para desligar o aparelho, mantenha a tecla Ligar/Desligar pressionada e, em seguida, toque em
Desligar
.
Siga todos os avisos e instruções recomendadas pelo pessoal autorizado em áreas onde aparelhos sem fio são proibidos, tais como aviões e hospitais.
Reiniciar o aparelho
Se o seu telefone estiver travado e sem operação, mantenha a Tecla Ligar/Desligar e a Tecla
Diminuir volume pressionados simultaneamente por aproximadamente 7 segundos para reinicializar.
Tecla Diminuir volume
Tecla Ligar / Desligar
Modo de emergência
Você pode alternar o aparelho para o Modo de emergência para reduzir o consumo da bateria.
Alguns aplicativos serão restringidos. Neste modo, você pode efetuar uma chamada de emergência, enviar sua localização para outros, emitir um alarme de emergência e muito mais.
21
Informações básicas
Ativar o Modo de emergência
Para ativar o Modo de emergência, mantenha pressionada a Tecla Ligar/Desligar e, em seguida, toque em
Modo de emergência
.
O tempo de uso exibe o tempo restante antes que a energia da bateria acabe.
O tempo de uso pode variar dependendo das configurações do seu aparelho e das condições de operação.
Desativar o Modo de emergência
Para desativar o Modo de emergência, toque em
→
Desativar Modo emergência
. Como alternativa, mantenha a Tecla Ligar/Desligar pressionada e, em seguida, toque em
Modo de emergência
.
Configuração inicial
Se estiver ligando seu aparelho pela primeira vez, siga as instruções na tela para configurálo.
O processo de configuração pode variar dependendo da versão de software ou país.
1
Ligue o aparelho.
2
Selecione o idioma preferido de seu aparelho e selecione .
Selecione o idioma
22
Informações básicas
3
Selecione uma rede Wi-Fi e conecte.
Se você não se conectar a uma rede Wi-Fi, você poderá não conseguir definir algumas funções do aparelho durante a configuração inicial.
4
Siga as instruções na tela para completar o processo de configuração inicial.
5
Defina um modo de bloqueio de tela para proteger seu aparelho. Você pode proteger suas informações pessoais ao evitar que outras pessoas acessem seu aparelho. Para definir o modo de bloqueio de tela posteriormente, toque em
Não, obrigado.
6
Entre em sua Samsung account. Você pode aproveitar os serviços Samsung e manter seus dados atualizados e protegidos em todos os seus aparelhos.
7
Selecione as funções desejadas e complete a configuração inicial.
A Tela inicial aparecerá.
23
Informações básicas
Samsung account
Introdução
A Samsung account é um serviço de conta integrado que permite usar vários serviços da
Samsung fornecidos para aparelhos móveis, TVs e site da Samsung. Uma vez registrada sua Samsung account, você pode manter seus dados atualizados e protegidos em todos os seus aparelhos com a Samsung Cloud, rastrear e controlar se perder ou roubarem seu aparelho, ver dicas e truques do Samsung Members e muito mais.
Crie sua Samsung account com seu endereço de e-mail.
Para verificar a lista de serviços que podem ser utilizados com sua Samsung account, visite o site account.samsung.com
. Para saber mais sobre sua Samsung account, inicie o aplicativo
Config.
toque em
Nuvem e contas
→
Contas
→
Samsung account
→ →
Ajuda
.
Registrar sua Samsung account
Registrar uma nova Samsung account
Se não tiver uma Samsung account, você deve criá-la.
1
Inicie o aplicativo
Config
., toque em
Nuvem e contas
→
Contas
→
Adicionar conta
.
2
Toque em
Samsung account
→
CRIAR CONTA
.
3
Siga as instruções na tela para completar a criação de sua conta.
24
Informações básicas
Registrar uma Samsung account existente
Se já tiver uma Samsung account, registre-se em seu aparelho.
1
Inicie o aplicativo
Config.
, toque em
Nuvem e contas
→
Contas
→
Adicionar conta
.
2
Toque em
Samsung account
→
ENTRAR
.
3
Insira seu endereço de e-mail e senha e depois toque em
ENTRAR
.
Se você esquecer suas informações de conta, toque em
Localizar o ID
ou em
Redefinir senha
. Você pode encontrar as informações de conta quando inserir a informação solicitada.
Se você deseja validar a senha da sua Samsung account através dos seus dados biométricos, tais como impressões digitais ou íris, toque em
Validar a identidade com biometria em vez de senha ao usar o Samsung Pass
.
4
Leia e aceite os termos de condições, em seguida toque em
CONCORDO
.
5
Toque em
CONCLUÍDO
para finalizar o registro da sua Samsung account.
Remover sua Samsung account
Ao remover sua Samsung account registrada no aparelho, seus dados, tais como contatos ou eventos, também serão removidos.
1
Inicie o aplicativo
Config
., toque em
Nuvem e contas
→
Contas
.
2
Toque em
Samsung account
→ →
Remover conta
.
3
Toque em
REMOVER
, insira a senha de sua Samsung account e depois toque em
REMOVER CONTA
.
25
Informações básicas
Transferir dados de seu aparelho anterior
Você pode restaurar seus dados como imagens, contatos, mensagens e aplicativos da
Samsung Cloud. Você também pode copiá-los de seu aparelho anterior através do Smart
Switch.
• Esta função pode não ser suportada por alguns aparelhos ou computadores.
• Restrições aplicáveis. Visite o site www.samsung.com/smartswitch para saber mais. A Samsung trata os direitos autorais com muita seriedade. Transfira somente conteúdos que possuem ou tem o direito de transferir.
Smart Switch
Transfira dados entre os aparelhos móveis via Smart Switch. Para usar o Smart Switch, inicie o aplicativo
Config.
, e toque em
Nuvem e contas
→
Smart Switch
. Se não tiver o aplicativo instalado, faça o download no
Galaxy Apps
ou na
Play Store
.
Transferir dados do aparelho
Transfira dados de seu aparelho anterior para este novo via Wi-Fi Direct.
1
No aparelho anterior, abra o Smart Switch.
Se não tiver o aplicativo instalado, faça o download no
Galaxy Apps
ou na
Play Store
.
2
Em seu aparelho, inicie o aplicativo
Config.
e toque em
Nuvem e contas
→
Smart
Switch
.
3
Posicione os aparelhos bem próximos.
26
Informações básicas
4
No aparelho anterior, toque em
SEM FIO
→
ENVIAR
.
5
Em seu aparelho, toque em
SEM FIO
→
RECEBER
e selecione o aparelho anterior.
6
Siga as instruções na tela para transferir dados do seu aparelho anterior.
Transferir dados usando armazenamento externo
Transfira dados usando o armazenamento externo, como um cartão microSD.
1
Transfira dados de seu aparelho anterior para o armazenamento externo.
2
Insira ou conecte o aparelho de armazenamento externo em seu aparelho.
3
Em seu aparelho, inicie o aplicativo
Config.
e toque em
Nuvem e contas
→
Smart
Switch
→
ARMAZENAMENTO EXTERNO
→
RESTAURAR
.
4
Siga as instruções na tela para transferir dados do seu armazenamento externo.
Transferir dados de um computador
Transfira dados entre seu aparelho e um computador. Você pode baixar a versão para computador do Smart Switch no site www.samsung.com/smartswitch . Copie os dados de seu aparelho anterior para um computador e importe-os para este novo aparelho.
1
No computador, visite o site www.samsung.com/smartswitch para baixar o Smart
Switch.
2
No computador, abra o Smart Switch.
Se o seu aparelho anterior não for um Samsung, copie os dados para o computador utilizando o programa fornecido pelo fabricante dele. Em seguida, avance para o quinto passo.
3
Conecte seu aparelho anterior no computador utilizando o cabo USB.
27
Informações básicas
4
No computador, siga as instruções na tela para copiar os dados do aparelho.
Em seguida, desconecte seu aparelho anterior do computador.
5
Conecte seu novo aparelho ao computador utilizando o cabo USB.
6
No computador, siga as instruções na tela para transferir os dados para o seu novo aparelho.
Ver dados importados
Você pode ver os dados importados no mesmo aplicativo de seu aparelho anterior.
Se o seu novo aparelho não possuir os mesmos aplicativos para exibir ou reproduzir os dados importados, os dados serão salvos em aplicativos similares. Por exemplo, ao importar uma nota e seu aparelho não possuir o aplicativo Notas, as notas serão salvas automaticamente no aplicativo
Samsung Notes
.
Samsung Cloud
Copie os dados de seu aparelho anterior para a Samsung Cloud e restaure os dados para este novo aparelho. Você deve registrar e entrar em sua Samsung account para utilizar a
Samsung Cloud.
Fazer backup dos dados
1
Em seu aparelho anterior, entre em sua Samsung account.
2
Inicie o aplicativo
Config.
selecione a opção de backup, e faça o backup de seus dados.
• Se o seu aparelho suporta Samsung Cloud, inicie o aplicativo
Config.
toque em
Nuvem e contas
→
Samsung Cloud
, selecione seu aparelho em
FAZER BACKUP
E RESTAURAR
, toque em
Fazer backup
, e depois faça backup dos seus dados.
• O modo de backup dos dados pode variar dependendo do seu modelo.
• Alguns dados podem não fazer backup. Para verificar quais dados farão backup, inicie o aplicativo
Config.
, toque em
Nuvem e contas
→
Samsung Cloud
, selecione seu aparelho móvel em
FAZER BACKUP E RESTAURAR
, e depois toque em
Fazer backup
.
28
Informações básicas
Restaurar dados
1
Em seu aparelho, inicie o aplicativo
Config.
e toque em
Nuvem e contas
→
Samsung
Cloud
.
2
Selecione seu aparelho anterior sob
FAZER BACKUP E RESTAURAR
e toque em
Restaurar dados
.
3
Marque os tipos de dados que deseja restaurar e toque em
RESTAURAR
.
Sincronizar dados
Você pode sincronizar os dados salvos em seu aparelho com a Samsung Cloud e acessá-los de outros aparelhos.
1
Em seu aparelho, inicie o aplicativo
Config.
e toque em
Nuvem e contas
→
Samsung
Cloud
.
2
Toque em
→
Configurações
→
Configurações de sincronização
.
3
Toque nos seletores ao lado dos itens que deseja sincronizar.
Verificar dados
Você pode verificar os itens salvos e a memória utilizada da sua Samsung Cloud. Inicie o aplicativo
Config.
e toque em
Nuvem e contas
→
Samsung Cloud
.
• Você pode verificar imediatamente a sua memória utilizada e os itens salvos como, a
GALERIA
, o
SAMSUNG NOTES
e o
SAMSUNG CLOUD DRIVE
. Toque em cada cartão para entrar na página seguinte. Você pode alterar as configurações ou verificar os dados salvos.
• Você pode verificar o backup de dados na sua Samsung account usando a opção
FAZER BACKUP E RESTAURAR
. Selecione o seu aparelho e toque em
Restaurar dados
.
29
Informações básicas
Compreendendo a tela
Controlar o touchscreen
• Não permita que a tela entre em contato com outros aparelhos elétricos.
Descargas eletrostáticas podem causar mau funcionamento da tela.
• Para evitar danos ao touchscreen, não o toque com nenhum instrumento afiado e não aplique pressão excessiva com a ponta de seus dedos.
• Deixar o touchscreen ativo por longos períodos de tempo pode resultar em falhas na imagem (imagem desvanecendo na tela) ou imagem fantasma.
Desative o touchscreen quando não estiver utilizando o aparelho.
• O aparelho pode não reconhecer seus gestos se você os executar de muito longe ou usar acessórios de cores escuras como luvas.
• Recomenda-se utilizar os dedos para utilizar o touchscreen.
Tocar
Toque a tela.
Manter pressionado
Mantenha a tela pressionada por aproximadamente 2 segundos.
30
Informações básicas
Arrastar
Mantenha um item pressionado e arraste para a posição desejada.
Tocar duas vezes
Duplo toque na tela.
Deslizar
Deslize para cima, para baixo, para esquerda e para direita.
Afastar e juntar
Afaste dois dedos na tela ou junte-os na tela.
31
Informações básicas
Tela inicial e Tela de aplicativos
A Tela inicial é o ponto de partida para acessar todas as funções do telefone. Ela exibe
ícones indicadores, widgets, atalhos para aplicativos e muito mais.
A Tela de aplicativos exibe ícones para todos os aplicativos incluindo quaisquer novos instalados.
A tela pode variar dependendo de seu país ou operadora de serviços.
Widget
Aplicativo
Hello Bixby. Exibe seu conteúdo personalizado
Pasta
Indicador de tela
Aplicativos favoritos
32
Informações básicas
Alterar entre a Tela inicial e a Tela de aplicativos
Na Tela inicial, deslize para cima ou para baixo para abrir a Tela de aplicativos.
Para voltar a Tela inicial, deslize para cima ou baixo na Tela de aplicativos. Ou toque na Tecla
Início ou na Tecla Voltar.
Tela inicial Tela de aplicativos
Ao adicionar o ícone Aplicativos na Tela inicial, você pode abrir a Tela de aplicativos ao tocar no ícone. Na Tela inicial, mantenha uma área vazia pressionada e toque em
Config. da Tela inicial
→
Ícone de aplicativos
→
Exibir ícone Aplicativos
→
APLICAR
. O ícone Aplicativos será adicionado na parte inferior da Tela inicial.
Ícone Aplicativos
Mover itens
Mantenha um item pressionado e depois arraste-o para uma nova localização. Para mover o item para outro painel, arraste-o para a lateral da tela.
Para adicionar um atalho de aplicativo na Tela inicial, mantenha um item pressionado na
Tela de aplicativos e, em seguida, arraste para o topo ou para a parte inferior da tela. Um atalho para o aplicativo será adicionado na Tela inicial.
Você também pode mover aplicativos frequentemente utilizados para a área de atalhos na parte inferior da Tela inicial.
33
Informações básicas
Criar pastas
Crie pastas e junte aplicativos similares para acessar e abrir rapidamente.
1
Na Tela inicial ou Tela de aplicativos, mantenha um aplicativo pressionado e arraste sobre outro aplicativo.
2
Solte o aplicativo quando a moldura de uma pasta aparecer ao lado dos aplicativos.
Uma nova pasta contendo os aplicativos selecionados será criada. Toque em
Insira o nome da pasta
e dê um nome para a pasta.
•
Adicionar mais aplicativos
Toque em
ADICIONAR APLICATIVOS
na pasta. Marque os aplicativos que deseja adicionar e toque em
ADICIONAR
. Você pode também adicionar um aplicativo arrastando-o para a pasta.
•
Mover aplicativos de uma pasta
Mantenha um item pressionado e arraste para uma nova posição.
•
Excluir uma pasta
Mantenha uma pasta pressionada e depois toque em
Excluir pasta
. Somente a pasta será excluída. Os aplicativos da pasta serão realocados na Tela de aplicativos.
34
Informações básicas
Editar a Tela inicial
Na Tela inicial, mantenha uma área vazia pressionada ou junte seus dedos na tela para acessar as opções de edição. Você pode definir o papel de parede, adicionar widgets e muito mais. Você pode também adicionar, apagar ou reordenar os painéis da Tela inicial.
• Adicionar painéis: deslize para a esquerda e toque em .
• Mover painéis: mantenha pressionada uma miniatura de painel e depois arraste para uma nova posição.
• Apagar painéis: toque em no painel.
•
Papéis de parede
: altera as configurações do papel de parede para as Telas inicial e de bloqueio.
•
Temas
: altera o tema do aparelho. Elementos visuais da tela como cores, ícones e papéis de parede, serão alterados dependendo do tema selecionado.
•
Widgets
: são pequenos aplicativos que iniciam funções específicas para oferecer informações e um acesso prático na sua Tela inicial. Mantenha um widget pressionado e depois arraste para a Tela inicial. O widget será adicionado à Tela inicial.
•
Config. da Tela inicial
: altera o tamanho da grade para exibir mais ou menos itens na
Tela inicial e muito mais.
Exibir todos os aplicativos na Tela inicial
Sem utilizar uma Tela de aplicativos separada, você pode definir o aparelho para exibir todos os aplicativos na Tela inicial. Na Tela inicial, mantenha uma área vazia pressionada e, em seguida, toque em
Config. da Tela inicial
→
Aparência da Tela inicial
→
Apenas a Tela inicial
→
APLICAR
.
Você agora pode acessar todos seus aplicativos ao arrastar para a esquerda na Tela inicial.
35
Informações básicas
Ícones indicadores
Os ícones indicadores aparecerão na barra de status no topo da tela. Os ícones listados na tabela abaixo são os mais comuns.
A barra de status poderá não aparecer no topo da tela em alguns aplicativos. Para exibir a barra de status, deslize o topo da tela para baixo.
Ícones
/
/
/
/
Significado
Sem sinal
Intensidade do sinal
Roaming (fora de área)
Chip em uso (Modelos Dual chip)
Rede GPRS conectada
Rede EDGE conectada
Rede UMTS conectada
Rede HSDPA conectada
Rede HSPA+ conectada
Rede LTE conectada
Wi-Fi conectado
Bluetooth ativado
Serviços de localização em uso
Chamada em andamento
Chamada perdida
Novas mensagens de texto ou multimídia
Alarme ativado
Modo Silencioso ativado
Modo Vibrar ativado
Modo offline ativado
Erro ocorrido ou precaução solicitada
Bateria carregando
Nível de energia da bateria
36
Informações básicas
Tela de bloqueio
Pressionar a Tecla Ligar/Desligar desativa e bloqueia a tela. A tela é desativada e bloqueada automaticamente se o aparelho não for usado por um período de tempo específico.
Para desbloquear a tela, deslize em qualquer direção com a tela ativada.
Se a tela estiver desativada, pressione a Tecla Ligar/Desligar ou a Tecla Início para ativá-la.
Tela de bloqueio
Alterar o modo de bloqueio de tela
Para alterar o modo de bloqueio de tela, inicie o aplicativo
Config.,
toque em
Tela de bloqueio
→
Tipo de bloqueio de tela
e depois selecione um modo.
Ao definir um padrão, PIN, senha, ou impressão digital como modo de bloqueio de tela, você pode proteger suas informações pessoais evitando que outros não acessem seu aparelho. Após definir um modo, o aparelho irá solicitar um código de desbloqueio toda vez que for desbloqueá-lo.
•
Deslizar
: deslize em qualquer direção da tela para desbloqueá-lo.
•
Padrão
: desenhe um padrão conectando quatro ou mais pontos para desbloquear.
•
PIN
: insira um PIN com ao menos quatro números para desbloquear.
•
Senha
: insira uma senha com ao menos quatro caracteres, entre números ou símbolos para desbloquear.
•
Nenhum
: nenhum modo de desbloqueio definido.
•
Rosto
: registre seu rosto para desbloquear a tela.
•
Impressões digitais
: registre suas digitais para desbloquear a tela.
37
Informações básicas
Ao inserir o código de desbloqueio incorreto várias vezes seguidas e atingir o limite de tentativas, você pode definir seu aparelho para executar uma restauração para o padrão de fábrica. Inicie o aplicativo
Config.
toque em
Tela de Bloqueio
→
Configurações tela de bloqueio
, desbloqueie a tela usando o método de bloqueio de tela predefinido e depois deslize o seletor
Restaurar padrão fábrica
para ativá-lo.
Capturar tela
Capture uma tela enquanto usa o aparelho.
Mantenha pressionada a Tecla Diminuir volume e a Tecla Ligar/Desligar simultaneamente.
Você poderá visualizar as telas capturadas na
Galeria
.
Pode não ser possível capturar uma tela enquanto utiliza alguns aplicativos e funções.
Painel de notificações
Ao receber novas notificações como mensagens ou chamadas perdidas, ícones indicadores aparecerão na barra de status. Para saber mais informações sobre os ícones, abra o painel de notificações e visualize os detalhes.
Para abrir o painel de notificações, deslize a barra de status para baixo. Para fechar o painel de notificações, deslize a barra para cima.
Você pode abrir o painel de notificações mesmo com a tela bloqueada.
Você poderá usar as seguintes funções no painel de notificações:
38
Informações básicas
Inicia o aplicativo
Config
.
Botões de configuração rápida
Veja os detalhes da notificação e realize diversas ações
Chip preferido para cada função.
Toque para acessar o
Gerenciador de cartão SIM
(Ao inserir dois chips)
Limpa todas as notificações
Acessa as configurações de notificação
Usar os botões de configuração rápida
Toque os botões de configuração rápida para ativar algumas funções. Deslize para baixo o painel de notificações para ver mais botões.
Para alterar as configurações, toque no texto de cada botão. Para ver detalhes das configurações, mantenha um botão pressionado.
Para ordenar os botões, toque em
→
Ordem dos botões
, mantenha um botão pressionado e, em seguida, arraste para outra posição.
39
Informações básicas
Inserir texto
Layout do teclado
Um teclado aparecerá automaticamente quando você digitar um texto para enviar mensagens, criar notas, entre outras funções.
• Quando o teclado é aberto pela primeira vez, a tela de configurações do teclado deve aparecer. Defina o idioma de entrada, tipo de teclado e as configurações, e depois toque em
INICIAR
.
• A entrada de texto não é suportada em alguns idiomas. Para inserir um texto, você deve alterar o idioma de entrada para um dos idiomas suportados.
Funções adicionais do teclado Exibir mais funções do teclado
Insere letras maiúsculas. Para todas maiúsculas, toque duas vezes
Insere símbolos
Apaga o caractere anterior
Pula para a próxima linha
Insere um espaço
Alterar o idioma de entrada
Toque em
→
Idiomas e Teclados
→
GERENC. IDIOM. DE ENTRADA
, e depois selecione os idiomas para utilizar. Ao selecionar dois ou mais idiomas, você poderá alterá-los ao deslizar a barra de espaço para a esquerda ou para a direita.
Alterar o layout do teclado
Toque em
→
Idiomas e Teclados
, selecione um idioma e depois selecione um formato de teclado para usar.
No
Teclado 3 x 4
, uma tecla possui três ou quatro caracteres. Para inserir um caractere, toque a tecla correspondente repetidamente até que o caractere desejado apareça.
40
Informações básicas
Funções adicionais do teclado
• : reconhece palavras baseadas em seu vocabulário e exibe sugestões de palavras.
Para alternar para a lista de funções do teclado, toque em .
• : insere emoticons.
• : insere adesivos.
•
: anexa GIFs animadas.
• : insere texto por voz.
• : altera as configurações do teclado.
•
→
: adiciona um item da área de transferência.
•
→
: altera o teclado para operação com uma mão.
Copiar e colar
1
Mantenha pressionado um texto.
2
Arraste o ícone ou para selecionar o texto desejado ou toque em
Selecionar tudo
Para selecionar todo o texto.
3
Toque em
Copiar
ou
Recortar
.
O texto selecionado é copiado para a área de trabalho.
4
Mantenha pressionado onde o texto será inserido e depois toque em
Colar
.
Para colar o texto que você copiou anteriormente, toque em
Área de transferência
e selecione o texto.
41
Informações básicas
Dicionário
Veja os significados das palavras enquanto utiliza certas funções como, navegar entre páginas da Internet.
1
Mantenha pressionada a palavra que deseja verificar.
Se a palavra não for selecionada, deslize o ícone ou para selecioná-la.
2
Toque em
Dicionário
na lista de opções.
Se um dicionário não estiver pré-instalado no aparelho, toque em
Mover para
Gerenciar dicionários
→
ao lado do dicionário para baixá-lo.
3
Veja a definição na janela pop-up do dicionário.
Para retornar ao modo tela cheia, toque em . Toque na definição na tela para ver mais significados. Na exibição detalhada, toque em para adicionar a palavra em sua lista de palavras favoritas ou toque em
Procurar na Web
para usar a palavra como um termo de pesquisa.
42
Propaganda
Manuais relacionados
Propaganda
Índice
- 4 Informações básicas
- 4 Leia-me primeiro
- 8 Visão geral do aparelho e funções
- 11 Bateria
- 13 Chip SIM (Chip nano)
- 17 Cartão de memória (microSD)
- 21 Ligar ou desligar seu telefone
- 22 Configuração inicial
- 24 Samsung account
- 26 Transferir dados de seu aparelho anterior
- 30 Compreendendo a tela
- 38 Painel de notificações
- 40 Inserir texto
- 43 Aplicativos e funções
- 43 Instalar ou desinstalar aplicações
- 45 Bixby
- 52 Telefone
- 57 Contatos
- 61 Mensagens
- 63 Internet
- 65 E-mail
- 66 Câmera
- 78 Galeria
- 83 Multi janela
- 88 Samsung Members
- 90 Samsung Notes
- 91 Calendário
- 92 Samsung Health
- 96 Gravador de voz
- 96 Meus Arquivos
- 97 Relógio
- 98 Calculadora
- 99 Rádio
- 100 SmartThings
- 104 Compartilhar conteúdo
- 105 TV Digital
- 107 Aplicativos Google
- 109 Configurações
- 109 Introdução
- 109 Conexões
- 110 Wi-Fi
- 112 Bluetooth
- 113 Protetor de dados
- 114 Roteador Wi-Fi e Ancoragem
- 115 Gerenciador de cartão SIM (modelos Dual chip)
- 115 Mais configurações de conexão
- 117 Sons e vibração
- 118 Notificações
- 118 Visor
- 119 Protetor de tela
- 119 Papéis de parede e temas
- 120 Recursos avançados
- 121 Dual Messenger
- 122 Manutenção do aparelho
- 125 Aplicativos
- 126 Tela de bloqueio
- 126 Smart Lock
- 127 Biometria e segurança
- 128 Reconhecimento facial
- 131 Leitor digital
- 133 Samsung Pass
- 137 Pasta Segura
- 141 Nuvem e contas
- 142 Fazer backup e restaurar
- 142 Google
- 143 Acessibilidade
- 144 Gerenciamento geral
- 145 Atualização de software
- 146 Manual do Usuário
- 146 Sobre o telefone
- 147 Solução de problemas
- 147 Introdução