advertisement
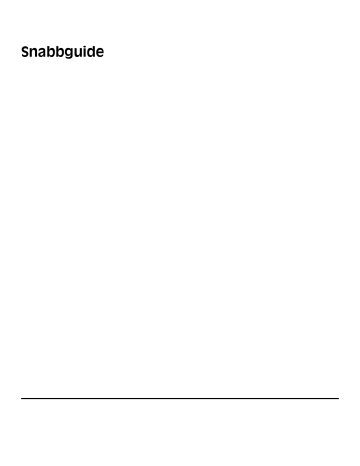
Faxa
Sända ett fax
Skicka ett fax via skrivarens kontrollpanel
1
Lägg originalet med utskriften uppåt och kortsidan inåt i den automatiska dokumentmataren, eller med utskriften nedåt på skannerglaset.
Obs!
Lägg inte vykort, foton, små föremål, OH-film, fotopapper eller tunt material (t.ex. tidningsurklipp) i den automatiska dokumentmataren. Placera sådana objekt på skannerglaset.
2
Om du för in ett dokument i den automatiska dokumentmataren måste du justera pappersstöden.
3
Tryck på
Fax
på startskärmen.
4
Ange faxnummer eller genväg med hjälp av pekskärmen eller tangentbordet.
Lägg till mottagare genom att peka på
Next Number (Nästa nummer)
och sedan ange mottagarens telefonnummer eller genvägsnummer, eller söka i adressboken.
Obs!
Om du vill lägga till en uppringningspaus i ett faxnummer trycker du på . Uppringningspausen visas som kommatecken i rutan ”Faxa till”. Använd den här funktionen när du vill ringa en extern linje först.
5
Tryck på
Fax It (Faxa det)
Skicka fax med hjälp av datorn
Med fax från datorn kan du skicka elektroniska dokument utan att lämna skrivbordet. Det ger dig flexibiliteten att faxa dokument direkt från programvaran.
Obs!
För att kunna utföra den här funktionen från din dator, så ska du använda drivrutinen PostScript för din skrivare.
1
I programvaran klickar du på
File (Fil)
Print (Utskrift)
.
2
I fönstret Utskrift väljer du din skrivare och klickar på
Properties (egenskaper)
.
3
Klicka på
Other Options (övriga alternativ)
och sedan på
Fax
.
4
Klicka på
OK (Ok)
, och klicka sedan på
OK (Ok)
igen.
5
På Fax-skämen anger du namn och nummer till faxmottagaren.
6
Klicka på
Send (Skicka)
.
Faxa
9
Skapa genvägsnummer
Skapa en genväg till en faxdestination med den inbäddade webbservern
Istället för att ange hela telefonnumret till ett faxmottagare i kontrollpanelen varje gång du vill skicka ett fax kan du skapa en permanent faxdestination och tilldela ett genvägsnummer. En genväg kan skapas för ett faxnummer eller en grupp med faxnummer.
1
Skriv in skrivarens IP-adress i din webbläsares adressfält.
Obs!
Skriv ut sidan med nätverksinställningar om du inte känner till skrivarens IP-adress. IP-adressen hittar du i
TCP/IP-avsnittet.
2
Klicka på
Settings (Inställningar)
.
3
Klicka på
Manage Shortcuts (Hantera genvägar)
.
Obs!
Ett lösenord kan krävas. Om du inte har något användar-ID och lösenord, ber du den systemansvarige om att få det.
4
Klicka på
Fax Shortcut Setup (Inställning av genväg för fax)
.
5
Ange ett unikt namn på genvägen och ange faxnumret.
Om du vill skapa en genväg för flera nummer anger du faxnumren för gruppen.
Obs!
Avskilj faxnumren med ett semikolon (;).
6
Ange ett genvägsnummer.
Om du använder ett nummer som redan är i bruk uppmanas du att välja ett annat.
7
Klicka på
Add (Lägg till)
.
Skapa en genväg till en faxdestination med pekskärmen
1
Lägg originalet med utskriften uppåt och kortsidan inåt i den automatiska dokumentmataren, eller med utskriften nedåt på skannerglaset.
Obs!
Lägg inte vykort, foton, små föremål, OH-film, fotopapper eller tunt material (t.ex. tidningsurklipp) i den automatiska dokumentmataren. Placera sådana objekt på skannerglaset.
2
Om du för in ett dokument i den automatiska dokumentmataren måste du justera pappersstöden.
3
Tryck på
Fax
på startskärmen.
4
Ange faxnumret.
Skapa en grupp med faxnummer genom att trycka på
Next number (Nästa nummer)
och sedan ange nästa faxnummer.
5
Tryck på
Save as Shortcut (Spara som genväg)
.
6
Ange ett namn på genvägen.
Faxa
10
7
Kontrollera att genvägsnamnet och -numret är korrekt och tryck på
OK
. Om namnet eller numret är felaktigt trycker du på
Cancel (Avbryt)
och anger informationen igen.
Om du använder ett nummer som redan är i bruk uppmanas du att välja ett annat.
8
Tryck på
Fax It (Faxa det)
om du vill skicka faxet eller på om du vill återgå till startskärmen.
Faxa
11
advertisement
* Your assessment is very important for improving the workof artificial intelligence, which forms the content of this project
Related manuals
advertisement
Table of contents
- 3 Innehåll
- 5 Kopierar
- 5 Göra kopior
- 5 Göra en snabbkopia
- 5 Kopiera med den automatiska dokumentmataren
- 5 Kopiera med skannerglaset
- 6 Job interrupt (Avbryta jobbet)
- 6 Avbryta ett kopieringsjobb
- 6 Avbryta ett kopieringsjobb medan dokumentet är i den automatiska dokumentmataren
- 6 Avbryta ett kopieringsjobb medan du kopierar sidor från skannerglaset
- 6 Avbryta ett kopieringsjobb när sidorna skrivs ut
- 7 E-post
- 7 Förbereda dig för att skicka e-post
- 7 Konfigurera e-postfunktionen
- 7 Konfigurera e-postinställningarna
- 7 Skapa en e-postgenväg
- 7 Skapa en genväg till e-post med den inbäddade webbservern
- 8 Skapa en genväg till e-post med pekskärmen
- 8 Avbryta ett e-postmeddelande
- 9 Faxa
- 9 Sända ett fax
- 9 Skicka ett fax via skrivarens kontrollpanel
- 9 Skicka fax med hjälp av datorn
- 10 Skapa genvägsnummer
- 10 Skapa en genväg till en faxdestination med den inbäddade webbservern
- 10 Skapa en genväg till en faxdestination med pekskärmen
- 12 Skanna till en FTP-adress
- 12 Skanna till en FTP-adress
- 12 Skanna till en FTP-adress med hjälp av tangentbordet
- 12 Skanna till en FTP-adress med ett genvägsnummer
- 12 Skanna till en FTP-adress med hjälp av adressboken
- 13 Skanna till dator eller flash-enhet
- 13 Skanna till en dator
- 13 Skanning till en flash-enhet