Chargement du papier et des supports spéciaux. Dell 5535dn Mono Laser MFP
Add to My manuals317 Pages
advertisement
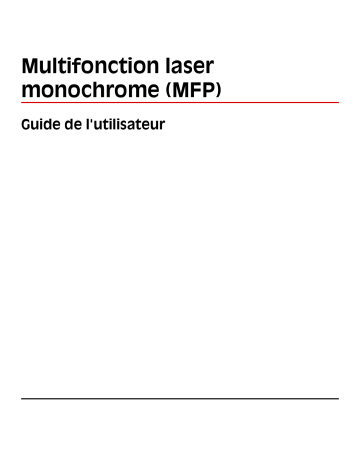
Chargement du papier et des supports spéciaux
Cette section explique comment charger des tiroirs 250, 500 ou 2 000 feuilles ainsi que le chargeur multifonction.
Elle inclut également des informations sur l'orientation du papier, le réglage du Format de papier et du Type de papier, ainsi que sur le chaînage et l'annulation de chaînage de tiroirs.
Définition du type et du format de papier
Le paramètre Format de papier est déterminé par la position des guide-papier dans tous les tiroirs, à l'exception du chargeur multifonction. Le paramètre Format de papier du chargeur multifonction doit être défini manuellement.
Par défaut, le paramètre Type de papier est Papier normal. Le paramètre Type de papier doit être défini manuellement pour tous les tiroirs qui ne contiennent pas de papier normal.
1
Assurez-vous que l'imprimante est sous tension et que
Prêt
s'affiche.
2
Sur l'écran d'accueil, appuyez sur .
3
Appuyez sur Menu Papier.
4
Appuyez sur Format/Type papier.
5
Appuyez sur les flèches correspondant au tiroir souhaité jusqu’à ce que le paramètre Type ou Format approprié s’affiche.
6
Appuyez sur Envoyer.
7
Appuyez sur pour retourner à l'écran d'accueil.
Configuration des paramètres de papier Universel
Le paramètre Format papier Universel est un paramètre défini par l'utilisateur qui permet d'imprimer sur des formats de papier qui ne sont pas prédéfinis dans les menus de l'imprimante. Définissez le format de papier pour le tiroir spécifié sur Universel lorsque le format souhaité n'est pas disponible dans le menu Format de papier. Spécifiez ensuite tous les paramètres du format Universel suivants pour votre papier :
•
Unités de mesure (en millimètres)
•
Largeur portrait
•
Hauteur portrait
Remarque : le plus petit format de papier pris en charge est 76 x 76 mm ; le plus grand est 216 x 356 mm.
Spécifiez une unité de mesure.
1
Assurez-vous que l'imprimante est sous tension et que
Prêt
s'affiche.
2
Sur l'écran d'accueil, appuyez sur .
3
Appuyez sur Menu Papier.
4
Appuyez sur la flèche vers le bas jusqu'à ce que
Configuration générale
s'affiche, puis appuyez sur
Configuration générale.
Chargement du papier et des supports spéciaux
71
5
Appuyez sur la flèche de droite ou de gauche pour sélectionner l’unité de mesure souhaitée.
6
Appuyez sur Hauteur portrait ou Largeur portrait.
7
Appuyez sur les flèches pour sélectionner la hauteur ou la largeur souhaitée.
8
Appuyez sur Envoyer pour enregistrer les paramètres sélectionnés.
Sélection en cours
s'affiche, suivi de Menu Papier.
9
Appuyez sur pour retourner à l'écran d'accueil.
Chargement du tiroir 250 ou 550 feuilles (standard ou optionnel)
Bien que les tiroirs 250 ou 550 feuilles soient différents en apparence, le chargement du papier se fait de manière identique. Suivez les instructions suivantes pour charger du papier dans l'un de ces tiroirs :
1
Tirez le tiroir pour l’extraire.
Remarque : ne retirez pas les tiroirs lorsqu'un travail est en cours d'impression ou lorsque le message
Occupé
apparaît à l'écran. Vous risqueriez de provoquer des bourrages.
Chargement du papier et des supports spéciaux
72
2
Pincez les taquets du guide de largeur vers l’intérieur comme illustré, puis faites glisser le guide de façon à l'ajuster au format du support chargé.
3
Débloquez le guide de longueur, pincez les taquets vers l'intérieur, comme illustré, puis faites glisser le guide de façon à l'ajuster au format du support chargé.
Remarques :
•
Utilisez les repères de format situés en bas du tiroir pour ajuster les guides au mieux.
•
Pour les formats standard de papier, bloquez le guide de longueur.
4
Déramez les feuilles pour les détacher, puis ventilez-les. Ne pliez pas le papier et ne le froissez pas. Egalisez les bords sur une surface plane.
5
Chargez la pile de papier :
•
Face à imprimer vers le bas pour une impression sur une seule face
•
Face à imprimer vers le haut pour une impression recto verso
Remarque : le papier doit être chargé différemment dans les tiroirs si une unité de finition optionnelle
StapleSmart
TM
II est installée.
Chargement du papier et des supports spéciaux
73
Sans l'unité de finition optionnelle StapleSmart II Avec l’unité de finition optionnelle StapleSmart II
Impression sur une seule face Impression sur une seule face
Impression recto verso (sur les deux faces) Impression recto verso (sur les deux faces)
Remarque : identifiez le repère de chargement maximal sur le côté du tiroir. Il indique la hauteur maximale de chargement du papier. Ne surchargez pas le tiroir.
6
Si nécessaire, ajustez les guide-papier afin qu'ils touchent légèrement les bords de la pile de papier, et bloquez le guide de longueur au format de papier indiqué sur le tiroir.
Chargement du papier et des supports spéciaux
74
7
Insérez le tiroir.
8
Si vous avez chargé un type de papier différent de celui qui se trouvait auparavant dans le tiroir, modifiez le paramètre Type papier de ce tiroir sur le panneau de commandes de l’imprimante.
Chargement du tiroir 2000 feuilles
1
Tirez le tiroir pour l’extraire.
2
Tirez sur le guide de largeur et faites-le glisser de façon à l'ajuster au format du support chargé.
Chargement du papier et des supports spéciaux
75
3
Déverrouillez le guide de longueur.
4
Poussez le loquet d’ouverture du guide de longueur afin de soulever ce dernier, faites-le glisser de façon à l'ajuster au format du support chargé, puis verrouillez-le.
Chargement du papier et des supports spéciaux
76
5
Déramez les feuilles pour les détacher, puis ventilez-les. Ne pliez pas le papier et ne le froissez pas. Egalisez les bords sur une surface plane.
6
Chargez la pile de papier :
•
Face à imprimer vers le bas pour une impression sur une seule face
•
Face à imprimer vers le haut pour une impression recto verso
Remarque : le papier doit être chargé différemment dans les tiroirs si une unité de finition optionnelle
StapleSmart II est installée.
Sans l'unité de finition optionnelle StapleSmart II Avec l’unité de finition optionnelle StapleSmart II
Impression sur une seule face Impression sur une seule face
Chargement du papier et des supports spéciaux
77
Sans l'unité de finition optionnelle StapleSmart II Avec l’unité de finition optionnelle StapleSmart II
Impression recto verso (sur les deux faces) Impression recto verso (sur les deux faces)
Remarque : identifiez le repère de chargement maximal sur le côté du tiroir. Il indique la hauteur maximale de chargement du papier. Ne surchargez pas le tiroir.
7
Insérez le tiroir.
Chargement du papier et des supports spéciaux
78
Alimentation du chargeur multifonction
1
Tirez la porte du chargeur multifonction vers le bas.
2
Dépliez entièrement l'extension.
3
Faites glisser le guide de largeur vers la droite au maximum.
4
Déramez les feuilles de papier ou de supports spéciaux, puis ventilez-les. Ne les pliez pas et ne les froissez pas.
Egalisez les bords sur une surface plane.
Papier
* Evitez de toucher la face d'impression des transparents. Attention à ne pas les rayer.
Chargement du papier et des supports spéciaux
79
Enveloppes
Transparents*
* Evitez de toucher la face d'impression des transparents. Attention à ne pas les rayer.
5
Chargez le papier ou les supports spéciaux. Faites glisser doucement la pile de papier dans le chargeur multifonction jusqu’à ce qu’elle arrive en butée.
Sans unité de finition optionnelle StapleSmart Avec unité de finition optionnelle StapleSmart
Impression sur une seule face Impression sur une seule face
Impression recto verso (sur les deux faces) Impression recto verso (sur les deux faces)
Chargement du papier et des supports spéciaux
80
Remarques :
•
Ne dépassez pas le repère de hauteur maximum en chargeant trop de papier.
•
Ne chargez pas et ne fermez pas le tiroir lorsqu'une impression est en cours.
•
Ne chargez qu'un format et qu'un type de support à la fois.
•
Chargez les enveloppes en positionnant le rabat vers le haut.
Attention — Dommages potentiels : n'utilisez jamais d'enveloppes avec timbre, agrafe, fermoir, fenêtre, revêtement intérieur couché ou bande autocollante. Ces enveloppes peuvent endommager sérieusement l'imprimante.
6
Réglez le guide de largeur afin qu'il touche légèrement le bord de la pile de papier. Vérifiez que le papier n'est pas trop compressé dans le chargeur multifonction, qu’il est bien à plat et qu'il n'est pas gondolé ou froissé.
7
Depuis le panneau de commandes, définissez le type et le format de papier.
Chargement des enveloppes
1
Ajustez le support d'enveloppe en fonction de la taille des enveloppes que vous chargez :
•
Enveloppes courtes : fermez complètement le support d'enveloppe.
•
Enveloppes de taille moyenne : ouvrez le support d'enveloppe en position intermédiaire.
•
Enveloppes de grande taille : ouvrez complètement le support d'enveloppe.
2
Relevez le galet presseur d’enveloppes vers l'imprimante.
3
Faites glisser le guide de largeur vers la droite.
Chargement du papier et des supports spéciaux
81
4
Préparez les enveloppes à charger.
Déramez les enveloppes pour les assouplir, puis ventilez-les. Ne les pliez pas et ne les froissez pas. Egalisez les bords sur une surface plane.
5
Chargez la pile d’enveloppes en positionnant le rabat vers le bas.
Attention — Dommages potentiels : n'utilisez jamais d'enveloppes avec timbre, agrafe, fermoir, fenêtre, revêtement intérieur couché ou bande autocollante. Ces enveloppes peuvent endommager sérieusement l'imprimante.
Remarque : Ne dépassez pas le repère de hauteur maximum en chargeant trop d'enveloppes.
6
Réglez le guide de largeur afin qu'il touche légèrement le bord de la pile de papier.
7
Abaissez le galet presseur jusqu’à ce qu’il touche la pile d’enveloppes.
8
Depuis le panneau de commandes, définissez le type et le format de papier.
Chaînage et annulation du chaînage de tiroirs
Tiroirs chaînés
Le chaînage de tiroirs est très utile pour les travaux d'impression de grande taille ou pour l'impression de plusieurs copies. Lorsqu'un tiroir est vide, le support d’impression est extrait du tiroir chaîné suivant. Lorsque les paramètres
Format de papier et Type de papier sont identiques pour tous les tiroirs, ceux-ci sont automatiquement chaînés.
L’imprimante détecte automatiquement le paramètre Format de papier à partir de la position des guide-papier de chaque tiroir, à l'exception du chargeur multifonction. L’imprimante peut détecter les formats de papier A4, A5, JIS
B5, Lettre US, Légal US, Exécutive US et Universel. Le chargeur multifonction et les tiroirs utilisant d’autres formats de papier peuvent être chaînés manuellement via le menu Format de papier accessible à partir du menu Format/Type de papier.
Remarque : pour chaîner le chargeur multifonction, Configurer MF doit être défini sur Cassette dans le menu Papier pour que Format charg. MF s'affiche en tant qu'option de menu.
Chargement du papier et des supports spéciaux
82
Le paramètre Type de papier doit être défini pour tous les tiroirs dans le menu Type de papier, accessible à partir du menu Format/Type de papier.
Annulation du chaînage de tiroirs
Les tiroirs non chaînés comportent des paramètres
différents
de ceux des autres tiroirs.
Pour annuler le chaînage d'un tiroir, modifiez les paramètres de tiroir suivants de façon à ce qu'ils ne correspondent aux paramètres d'aucun autre tiroir :
•
Type de papier (par exemple : Papier normal, Papier à en-tête, Type perso <x>)
Les noms de type de papier décrivent les caractéristiques du papier. Si le nom qui décrit le mieux votre papier est utilisé par les tiroirs chaînés, attribuez un nom de type de papier différent au tiroir, comme Type perso <x>, ou créez votre propre nom personnalisé.
•
Format de papier (par exemple : Lettre US, A4, Statement)
Chargez un format de papier différent pour modifier automatiquement le paramètre Format de papier d'un tiroir.
Les paramètres Format de papier du chargeur multifonction ne sont pas automatiques ; vous devez les définir manuellement dans le menu Format de papier.
Attention — Dommages potentiels : n'attribuez pas de nom de type de papier qui ne décrive pas exactement le type de papier chargé dans le tiroir. La température de l'unité de fusion varie en fonction du type de papier spécifié.
Le papier risque de ne pas être traité correctement si un type de papier inexact est sélectionné.
Attribution d'un nom de type de papier personnalisé
Vous pouvez attribuer un nom de type de papier personnalisé aux tiroirs lorsque vous activez ou désactivez le chaînage de ceux-ci.
1
Assurez-vous que l'imprimante est sous tension et que
Prêt
s'affiche.
2
Sur l'écran d'accueil, appuyez sur .
3
Appuyez sur Menu Papier.
4
Appuyez sur Format/Type de papier.
5
Appuyez sur les flèches correspondant au tiroir souhaité jusqu’à ce que le type personnalisé approprié s’affiche.
6
Appuyez sur le numéro du tiroir ou sur Type chargeur MF.
7
Appuyez sur Envoyer.
Modification d'un nom Type perso <x>
Vous pouvez utiliser le serveur Web incorporé ou MarkVision le nouveau nom à la place de Type perso <x>.
TM
pour définir un nom autre que Type perso <x> pour chacun des types de papier personnalisé chargés. Lorsqu'un nom Type perso <x> est modifié, les menus affichent
Pour modifier un nom Type perso <x> à partir du serveur Web incorporé :
1
Saisissez l'adresse IP de l'imprimante dans le champ d'adresse de votre navigateur Web.
Remarque : si vous ne connaissez pas l'adresse IP de l'imprimante, imprimez une page de configuration réseau et identifiez l'adresse IP dans la section TCP/IP.
2
Cliquez sur Paramètres.
Chargement du papier et des supports spéciaux
83
3
Cliquez sur Menu Papier dans Paramètres par défaut.
4
Cliquez sur Noms perso.
5
Saisissez un nom pour le type de papier dans la zone Nom perso <x>.
Remarque : ce nom personnalisé remplace un nom Type perso <x> dans les menus Types personnalisés et
Format/Type papier.
6
Cliquez sur Envoyer.
7
Cliquez sur Types personnalisés.
Types personnalisés
s’affiche, suivi du nom personnalisé.
8
Sélectionnez un paramètre Type de papier dans la liste située en regard du nom personnalisé.
9
Cliquez sur Envoyer.
Chargement du papier et des supports spéciaux
84
advertisement
Related manuals
advertisement
Table of contents
- 2 Contenu
- 12 Consignes de sécurité
- 14 A propos de l'imprimante
- 14 Configurations de l’imprimante
- 14 Sélection d'un emplacement pour l'imprimante
- 15 Fonctions de base du scanner
- 16 Fonctionnement du DAA et de la vitre du scanner
- 17 Présentation du panneau de commandes de l'imprimante
- 18 Présentation de l'écran d'accueil
- 20 Utilisation des boutons de l'écran tactile
- 25 Configuration supplémentaire de l'imprimante
- 25 Installation des options internes
- 25 Options internes disponibles
- 26 Accès à la carte logique pour l'installation des options internes
- 28 Installation d'une carte mémoire
- 29 Installation d'une carte mémoire flash ou d'une barrette microcode
- 32 Installation d’un port ISP (Internal Solutions Port)
- 38 Installation d'un disque dur sur l'imprimante
- 42 Installation d'une carte de télécopie
- 44 Connexion des câbles
- 45 Vérification de la configuration de l'imprimante
- 46 Impression d'une page des paramètres de menu
- 46 Impression d'une page de configuration réseau
- 46 Configuration du logiciel d’imprimante
- 46 Installation du logiciel d'imprimante
- 47 Mise à jour des options disponibles dans le pilote d’imprimante
- 48 Configuration de l’impression sans fil
- 48 Informations requises pour configurer l'imprimante sur un réseau sans fil
- 49 Installation d’une imprimante sur un réseau sans fil (Windows)
- 51 Installation d’une imprimante sur un réseau sans fil (Macintosh)
- 53 Installation d’une imprimante sur un réseau câblé
- 56 Modification des paramètres du port après avoir installé un nouveau port réseau ISP
- 58 Configuration d’une impression série
- 60 Configuration de votre imprimante en télécopieur
- 60 Choix de la connexion du télécopieur
- 61 Utilisation d'un adaptateur RJ11
- 64 Raccordement direct à une prise téléphonique murale en Allemagne
- 66 Connexion à un téléphone
- 67 Connexion à un répondeur
- 68 Connexion à un ordinateur avec modem
- 70 Définition du nom et du numéro du télécopieur utilisé pour les émissions
- 70 Définition de la date et l'heure
- 70 Activation du paramètre Heure d'été
- 71 Chargement du papier et des supports spéciaux
- 71 Définition du type et du format de papier
- 71 Configuration des paramètres de papier Universel
- 72 Chargement du tiroir 250 ou 550 feuilles (standard ou optionnel)
- 75 Chargement du tiroir 2000 feuilles
- 79 Alimentation du chargeur multifonction
- 81 Chargement des enveloppes
- 82 Chaînage et annulation du chaînage de tiroirs
- 82 Tiroirs chaînés
- 83 Annulation du chaînage de tiroirs
- 83 Attribution d'un nom de type de papier personnalisé
- 83 Modification d'un nom Type perso <x>
- 85 Spécifications relatives au papier et aux supports spéciaux
- 85 Spécifications relatives au papier
- 85 Caractéristiques du papier
- 86 Supports déconseillés
- 86 Choix du papier
- 87 Sélection de formulaires préimprimés et de papier à en-tête
- 87 Utilisation de papier recyclé et d’autres papiers de bureau
- 87 Stockage du papier
- 88 Formats, types et grammages de papier pris en charge
- 88 Formats de papier pris en charge par l'imprimante
- 89 Types et grammages de papier pris en charge par l'imprimante
- 90 Types et grammages de papier pris en charge par les réceptacles de sortie
- 92 Copie
- 92 Faire des copies
- 92 Réalisation d'une copie rapide
- 93 Copie à l'aide du DAA
- 93 Copie à l'aide de la vitre du scanner
- 93 Copie de photos
- 94 Copie sur des supports spéciaux
- 94 Réalisation de transparents
- 94 Copie vers du papier à en-tête
- 95 Personnalisation des paramètres de copie
- 95 Copie avec changement de taille
- 95 Copie avec sélection du tiroir pour le papier
- 96 Copie d'un document contenant plusieurs formats de papier différents
- 97 Copie sur les deux faces du papier (recto verso)
- 97 Réduction ou agrandissement de copies
- 97 Réglage de la qualité de la copie
- 98 Assemblage des copies
- 99 Insertion de séparateurs entre les copies
- 99 Copie de plusieurs pages sur une feuille
- 100 Création d'un travail personnalisé
- 101 Interruption du travail
- 101 Disposition d'informations sur les copies
- 101 Ajout de la date et de l'heure en haut de chaque page
- 102 Placement d'un message de fond de page sur chaque page
- 102 Annulation d'une copie
- 102 Annulation d'une copie alors que les documents sont insérés dans le dispositif d'alimentation automatique
- 102 Annulation d'une copie alors que les pages sont copiées à l'aide de la vitre du scanner
- 102 Annulation d'une copie pendant l'impression des pages
- 103 Présentation des écrans et des options de copie
- 103 Copier à partir de
- 103 Copier vers
- 103 Mettre à l'échelle
- 103 Intensité
- 104 Contenu
- 104 Faces (recto verso)
- 104 Assembler
- 104 Options
- 106 Amélioration de la qualité de copie
- 107 Envoi d'un courrier électronique
- 107 Préparation de l'envoi d'un courrier électronique
- 107 Configuration de la fonction de courrier électronique
- 108 Configuration des paramètres de courrier électronique
- 108 Création d'un raccourci de courrier électronique
- 108 Création d'un raccourci de messagerie à l'aide du serveur Web incorporé
- 108 Création d'un raccourci de messagerie sur l'écran tactile
- 109 Envoi d'un document par courrier électronique
- 109 Envoi d’un e-mail à partir de l’écran tactile
- 109 Envoi d'un e-mail à l'aide d'un numéro de raccourci
- 109 Envoi d'un e-mail à l'aide du carnet d'adresses
- 110 Personnalisation des paramètres de courrier électronique
- 110 Ajout de l'objet et du message d'un e-mail
- 110 Modification du type de fichier de sortie
- 111 Annulation d'un e-mail
- 111 Présentation des options de courrier électronique
- 111 Format d'origine
- 111 Faces (recto verso)
- 111 Orientation
- 112 Reliure
- 112 Objet de l'e-mail
- 112 Nom du fichier e-mail
- 112 Message électronique
- 112 Résolution
- 112 Envoyer en tant que
- 112 Contenu
- 113 Options avancées
- 114 Envoi d'une télécopie
- 114 Envoi d'une télécopie
- 114 Envoi d’une télécopie à partir du panneau de commandes de l’imprimante
- 115 Envoi d’une télécopie à partir d’un ordinateur
- 115 Création de raccourcis
- 115 Création d'un raccourci de destination de télécopie à l'aide du serveur Web incorporé
- 116 Création d'un raccourci de destination de télécopie à l'aide de l'écran tactile
- 116 Utilisation des raccourcis et du carnet d'adresses
- 116 Utilisation des raccourcis de télécopies
- 117 Utilisation du carnet d'adresses
- 117 Personnalisation des paramètres de télécopie
- 117 Modification de la résolution de la télécopie
- 118 Eclaircir ou obscurcir une télécopie
- 118 Envoi d'une télécopie à une heure planifiée
- 119 Affichage d'un journal de télécopie
- 119 Blocage des télécopies non sollicitées (télécopies de publicité, anonymes)
- 119 Annulation d'un envoi de télécopie
- 119 Annulation d'une télécopie alors que les documents d'origine sont encore en cours de numérisation
- 120 Annulation d'une télécopie après que les documents d'origine ont été numérisés en mémoire
- 120 Présentation des options de télécopie
- 120 Format d'origine
- 120 Contenu
- 120 Faces (recto verso)
- 121 Résolution
- 121 Intensité
- 121 Options avancées
- 122 Amélioration de la qualité de télécopie
- 122 Arrêter et transférer l'envoi de télécopies
- 122 Suspension des télécopies
- 123 Transfert d'une télécopie
- 124 Numérisation vers une adresse FTP
- 124 Numérisation vers une adresse FTP
- 124 Numérisation vers une adresse FTP à l'aide du pavé numérique
- 125 Numérisation vers une adresse FTP à l'aide d'un numéro de raccourci
- 125 Numérisation vers une adresse FTP à l'aide du carnet d'adresses
- 125 Création de raccourcis
- 125 Création d'un raccourci FTP à l'aide du serveur Web incorporé
- 126 Création d'un raccourci FTP sur l'écran tactile
- 126 Présentation des options FTP
- 126 Format d'origine
- 126 Faces (recto verso)
- 127 Orientation
- 127 Reliure
- 127 Résolution
- 127 Envoyer en tant que
- 127 Contenu
- 128 Options avancées
- 128 Amélioration de la qualité du FTP
- 129 Numérisation vers un ordinateur ou un lecteur Flash
- 129 Numérisation vers un ordinateur
- 130 Numérisation vers un lecteur Flash
- 130 Présentation des options de profil de numérisation
- 130 Configuration rapide
- 131 Type de format
- 131 Compression
- 131 Contenu par défaut
- 131 Couleur
- 131 Format d'origine
- 132 Orientation
- 132 Faces (recto verso)
- 132 Intensité
- 132 Résolution
- 132 Traitemt avancé image
- 133 Amélioration de la qualité de numérisation
- 134 Impression
- 134 Impression d'un document
- 135 Impression sur des supports spéciaux
- 135 Conseils sur l'utilisation du papier à en-tête
- 135 Conseils sur l’utilisation des transparents
- 135 Conseils sur l’utilisation des enveloppes
- 136 Conseils sur l’utilisation des étiquettes
- 136 Conseils sur l’utilisation des bristols
- 137 Impression de travaux confidentiels et suspendus
- 137 Travaux d'impression suspendus
- 138 Impression de travaux confidentiels et suspendus sous Windows
- 138 Impression de travaux confidentiels et suspendus sous Macintosh
- 140 Impression à partir d’un lecteur Flash
- 141 Impression de pages d'informations
- 141 Impression d'une liste des répertoires
- 141 Impression des pages de test de qualité d'impression
- 142 Annulation d'un travail d'impression
- 142 Annulation d'un travail d'impression depuis le panneau de commandes de l'imprimante
- 142 Annulation d'un travail d'impression depuis l’ordinateur
- 144 Elimination des bourrages
- 144 Réduction des risques de bourrage
- 145 Explication des numéros de bourrage papier et identification des zones de bourrage
- 145 200 – 201 Bourrages papier
- 147 202 Bourrage papier
- 148 230 – 239 Bourrages papier
- 149 240 – 249 Bourrages papier
- 150 250 Bourrage papier
- 151 260 Bourrage papier
- 151 270 – 279 Bourrages papier
- 151 280 – 282 Bourrages papier
- 152 283 Bourrage agrafes
- 154 290–294 Bourrages papier
- 156 Présentation des menus de l'imprimante
- 156 Liste des menus
- 157 Menu Papier
- 157 Menu Alimentation par défaut
- 157 Menu Format/Type papier
- 160 Menu Configurer MF
- 161 Enveloppe soignée
- 161 Menu Changer format
- 161 Menu Texture du papier
- 163 Menu Grammage du papier
- 164 Menu Chargement du papier
- 166 Menu Types personnalisés
- 166 Noms personnalisés, menu
- 167 Menu Formats de numérisation personnalisés
- 167 Menu Noms de réceptacles personnalisés
- 167 Menu Configuration générale
- 168 Menu Configuration du réceptacle
- 169 Menu Rapports
- 171 Menu Réseau/Ports
- 171 Menu Carte réseau active
- 171 Menus Réseau standard ou Réseau <x>
- 173 Menu Configuration SMTP
- 174 Menu Rapports réseau
- 174 Menu Carte réseau
- 175 Menu TCP/IP
- 176 Menu IPv6
- 177 Menu Sans fil
- 177 Menu AppleTalk
- 178 Menu NetWare
- 179 Menu LexLink
- 179 Menu USB standard
- 181 Menu Parallèle <x>
- 183 Menu Série <x>
- 187 Menu Sécurité
- 187 Menu Divers
- 188 Menu Impression confidentielle
- 189 Menu Effacement du disque
- 190 Menu Journal d’audit de sécurité
- 191 Menu Définir date/heure
- 192 Menu Paramètres
- 192 Menu Paramètres généraux
- 200 Menu Paramètres de copie
- 205 Menu Paramètres de télécopie
- 215 Menu Paramètres de courrier électronique
- 221 Menu Paramètres FTP
- 224 Menu Lecteur Flash
- 230 Paramètres d'impression
- 242 Menu Aide
- 243 Présentation des messages de l'imprimante
- 243 Liste des messages d'erreur et d'état de l'imprimante
- 243 Réponse
- 243 Occupé
- 243 Appel terminé
- 243 Modifier <source> sur <x>
- 243 Vérifier la connexion du tiroir <x>
- 244 Fermer la porte ou insérer une cartouche
- 244 Fermer la porte latérale de l’unité de finition
- 244 Connecter <x>bps
- 244 Numérotation
- 244 Disque corrompu
- 244 Disque plein - Numérisation annulée
- 245 Echec de l'envoi de la télécopie
- 245 Mémoire fax pleine
- 245 Répertoire de télécopie inopérant. Contacter l’administrateur système.
- 245 Serveur de télécopie « à formater » non configuré. Contacter l’administrateur système.
- 245 Nom de télécopieur non configuré
- 245 Numéro de télécopieur non configuré
- 246 Impression annulée
- 246 Insérer la cartouche d'agrafes
- 246 Insérer le tiroir <x>
- 246 Installer le réceptacle <x>
- 246 Installer le chargeur d’enveloppes
- 246 Installer le tiroir <x>
- 247 PIN incorrect
- 247 Stockage du travail pour une transmission différée
- 247 Ligne occupée
- 247 Charger <source> avec <x>
- 247 Alimenter le chargeur manuel avec <x>
- 247 Charger agrafes
- 248 Mémoire saturée, impossible d’imprimer les télécopies
- 248 Réseau/Réseau <x>
- 248 Aucune ligne téléphonique analogique connectée au modem, télécopie désactivée
- 248 Aucune réponse
- 248 Aucune tonalité
- 248 Mise en file d'attente
- 248 Prêt
- 248 Reconnecter le réceptacle <x>
- 249 Reconnecter le réceptacle <x> – <y>
- 249 Reconnecter le chargeur d’enveloppes
- 250 Réception terminée
- 250 Réception de la page <n>
- 250 Retirer les matériaux d'emballage, vérifier <x>
- 250 Retirer le papier de <nom de l’ensemble de réceptacles chaînés>
- 250 Retirer le papier de tous les réceptacles
- 250 Retirer le papier du réceptacle <x>
- 250 Retirer le papier du réceptacle standard
- 251 Replacer <x> pour relancer le travail
- 251 Remplacer la raclette
- 251 Restaurer les travaux suspendus ?
- 251 Document à numériser trop grand
- 251 Capot du scanner DDA ouvert
- 251 Capot d'accès aux bourrages du scanner ouvert
- 252 Effacement de l’espace disque en toute sécurité
- 252 Envoi de la page <n>
- 252 Série <x>
- 252 Définir horloge
- 252 Le serveur SMTP n’est pas configuré. Contacter l’administrateur système.
- 252 Certains travaux suspendus n'ont pas été restaurés
- 252 Système occupé, préparation des ressources requises pour le travail.
- 252 Système occupé, préparation des ressources requises pour le travail. Suppression des travaux suspendus.
- 252 Disque non pris en charge
- 253 Périphérique USB non pris en charge, retirez-le
- 253 Concentrateur USB non pris en charge, retirez-le
- 253 USB/USB <x>
- 253 Attente de la recomposition du numéro
- 253 30 Recharge non valide, remplacer cartouche
- 253 31 Cartouche défectueuse
- 253 32 Réf. cartouche non prise en charge par le périphérique
- 253 34 Papier court
- 254 35 Mémoire insuffisante pr prendre en ch. la fction Economiser ressources
- 254 37 Mémoire insuffisante pour assembler les travaux
- 254 37 Mémoire insuffisante pour défragmenter la mémoire flash
- 254 37 Mémoire insuffisante, travaux suspendus supprimés
- 254 37 Mémoire insuffisante, certains trav. suspendus ne seront pas restaurés
- 254 38 Mémoire saturée
- 255 39 Page complexe, des données risquent de ne pas être imprimées
- 255 42.xy Zone cartouche inadaptée
- 255 50 Erreur de police PPDS
- 255 51 Mémoire flash défectueuse détectée
- 255 52 Espace insuffisant dans la mémoire flash pour les ressources
- 256 53 Mémoire flash non formatée détectée
- 256 54 Réseau <x> Erreur logicielle
- 256 54 Port série Erreur option <x>
- 256 54 Erreur de logiciel réseau standard
- 256 55 Option ds empl. <x> non prise en charge
- 257 56 Port parallèle <x> désactivé
- 257 56 Port série <x> désactivé
- 257 56 Port parallèle standard désactivé
- 257 56 Port USB standard désactivé
- 257 56 Port USB <x> désactivé
- 258 57 Config. modifiée, certains trav. suspendus n'ont pas été restaurés
- 258 58 Trop de réceptacles installés
- 258 58 Trop de disques installés
- 258 58 Trop d'options mémoire flash installées
- 259 58 Trop de tiroirs
- 259 59 Chargeur d’enveloppes incompatible
- 259 59 Réceptacle <x> incompatible
- 259 59 Tiroir <x> incompatible
- 259 61 Retirer le disque défectueux
- 259 62 Disque saturé
- 260 63 Disque non formaté
- 260 80 Maintenance planifiée
- 260 88 Niveau de cartouche bas
- 260 88.yy Niveau de cartouche presque bas
- 260 88.yy Remplacer la cartouche
- 260 200 - 282.yy Bourrage papier
- 260 283 Bourrage agrafes
- 260 290 - 294.yy Bourrage scanner
- 261 293 Repl. tous les originaux et reprendre travail
- 261 293.02 Scanner à plat ouvert
- 261 840.01 Scanner désactivé
- 261 841 - 846 Erreur de service du scanner
- 261 900 – 999 Réparation <message>
- 262 1565 Erreur émulation, charger option émulation
- 263 Maintenance de l'imprimante
- 263 Nettoyage de la partie externe de l'imprimante
- 264 Nettoyage de la vitre du scanner
- 265 Réglage du repérage du scanner
- 266 Stockage des fournitures
- 266 Economie des fournitures
- 267 Vérification de l'état des fournitures
- 267 Vérification de l'état des fournitures à partir du panneau de commandes de l’imprimante
- 267 Vérification de l'état des fournitures à partir de l'ordinateur réseau
- 267 Commande de fournitures
- 267 Commande de cartouches d'impression
- 268 Déplacement de l'imprimante
- 268 Avant de déplacer l'imprimante
- 268 Déplacement de l'imprimante
- 269 Installation de l'imprimante à un nouvel emplacement
- 269 Transport de l'imprimante
- 270 Support administratif
- 270 Utilisation du serveur Web incorporé
- 270 Vérification de l'état du périphérique
- 270 Configuration des alertes par e-mail
- 271 Affichage des rapports
- 271 Réglage de la luminosité de l'écran
- 271 Réglage de l'option Economie énergie
- 272 Restauration des paramètres usine
- 273 Dépannage
- 273 Résolution des problèmes de base relatifs à l’imprimante
- 273 Le panneau de commandes n'affiche rien ou uniquement des losanges
- 273 Résolution des problèmes d'impression
- 273 Les PDF multilingues ne s'impriment pas.
- 274 Le message Erreur lecture pilote USB s'affiche.
- 274 Les travaux ne s'impriment pas
- 275 Les travaux confidentiels et suspendus ne s'impriment pas
- 275 L'impression d'un travail prend plus de temps que prévu
- 276 Le travail est imprimé depuis un tiroir inapproprié ou sur un papier inadéquat
- 276 Des caractères incorrects s'impriment
- 276 La fonction de chaînage des tiroirs ne fonctionne pas
- 276 Les travaux volumineux ne sont pas assemblés.
- 277 Des sauts de page inattendus se produisent
- 277 Résolution des problèmes de copie
- 277 Le copieur ne répond pas
- 278 Le scanner ne se ferme pas.
- 278 Faible qualité de la copie
- 279 Copies partielles de document ou de photo
- 280 Résolution des problèmes de numérisation
- 280 Vérification d'un scanner qui ne répond pas
- 280 Echec de la numérisation
- 280 La numérisation prend trop de temps ou bloque l'ordinateur
- 281 Faible qualité d'image numérisée
- 281 Numérisation partielle de document ou de photo
- 282 Impossible de numériser depuis un ordinateur
- 282 Résolution des problèmes de télécopie
- 282 L'identifiant de l'appelant ne s'affiche pas
- 282 Impossible d'envoyer ou de recevoir une télécopie
- 284 Il est possible d'envoyer des télécopies, mais il est impossible de les recevoir
- 285 Il est possible de recevoir des télécopies; mais il est impossible d'en envoyer
- 285 La qualité d'impression de la télécopie reçue est médiocre
- 286 Résolution des problèmes d'options
- 286 L'option ne fonctionne pas correctement ou ne fonctionne plus après son installation
- 286 Tiroirs papier
- 287 Tiroir 2 000 feuilles
- 287 Chargeur d’enveloppes
- 288 Options de sortie
- 288 Carte mémoire flash
- 288 Disque dur avec adaptateur
- 288 Port ISP (Internal Solutions Port)
- 289 Carte mémoire
- 289 Résolution des problèmes d'alimentation du papier
- 289 Bourrages papier fréquents
- 289 Le message Bourrage papier reste affiché après le dégagement du bourrage
- 290 La page bloquée ne se réimprime pas une fois le bourrage supprimé
- 290 Résolution des problèmes de qualité d'impression
- 290 Identification des problèmes de qualité d'impression
- 291 Pages vierges
- 291 Les bords des caractères sont irréguliers ou inégaux
- 292 Les images sont détourées
- 292 Images rémanentes
- 292 Fond gris
- 293 Les marges sont incorrectes
- 293 Papier recourbé
- 294 Irrégularités d'impression
- 295 Défaillances répétées
- 295 L'impression est inclinée sur la page
- 295 Rayures noires ou rayures blanches
- 296 Impression trop claire
- 297 Impression trop sombre
- 298 Pages de couleur unie
- 298 Rayures verticales
- 299 Un fond gris ou une tonalité de fond apparaît sur la page
- 299 Effacement du toner
- 300 Traces de toner
- 300 Mauvais qualité d’impression des transparents
- 301 Le serveur Web incorporé ne s’ouvre pas
- 301 Vérifiez les connexions réseau.
- 301 Vérifiez les paramètres réseau.
- 301 Contacter l'assistance clientèle
- 302 Avis
- 302 Note d’édition
- 302 Déclaration de conformité
- 302 Exposure to radio frequency radiation
- 303 Avis Industry Canada
- 303 Industry Canada radio interference statement
- 304 Avis sur les interférences radio
- 304 Avis de conformité aux directives de la Communauté européenne (CE)
- 305 Avis d'émission pour l'Inde
- 306 Niveaux d'émission sonore
- 306 Informations de température
- 306 Mise au rebut des produits
- 306 Notice to users of the Canadian telephone network
- 307 ENERGY STAR
- 307 Avis relatif à l'utilisation du laser
- 307 Etiquette d'avis relatif à l'utilisation de laser
- 307 Consommation d'électricité
- 307 Consommation électrique du produit
- 308 Economie d'énergie
- 308 Mode de désactivation
- 308 Utilisation d'énergie totale
- 309 Index