advertisement
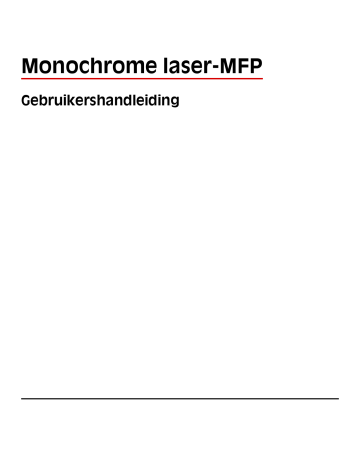
Extra installatieopties voor de printer
Interne opties installeren
LET OP—KANS OP ELEKTRISCHE SCHOK: Wanneer u toegang wilt verkrijgen tot de systeemkaart of als u optionele hardware of geheugenkaarten wilt installeren nadat u de printer gebruiksklaar hebt gemaakt, moet u de printer eerst uitzetten en de stekker van het netsnoer uit het stopcontact halen. Als u andere apparaten hebt aangesloten op de printer, moet u deze ook uitzetten en alle kabels losmaken die zijn aangesloten op de printer.
U kunt de aansluitingsmogelijkheden en de geheugencapaciteit van de printer aanpassen door optionele kaarten toe te voegen. Volg de instructies in dit gedeelte om de beschikbare kaarten te installeren; de instructies geven tevens aan waar de kaarten zich bevinden en hoe u ze kunt verwijderen.
Mogelijk zijn niet alle opties beschikbaar. Neem voor meer informatie contact op met het verkooppunt waar u de printer hebt gekocht.
Beschikbare interne opties
•
Geheugenkaarten
–
Printergeheugen
–
Flashgeheugen
–
Lettertypen
•
Firmwarekaarten
–
Barcode en formulieren
–
IPDS en SCS/TNe
–
PrintCryption
TM
–
PRESCRIBE
•
Vaste schijf van printer
•
Internal Solutions Ports (ISP)
–
RS-232-C seriële ISP
–
Parallelle 1284-B ISP
–
MarkNet
TM
N8150802.11 b/g/n draadloze ISP
–
MarkNet N8130 10/100 glasvezel-ISP
–
MarkNet N8120 10/100/1000 Ethernet-ISP
•
MarkNet N8110 V-34-faxkaart
Extra installatieopties voor de printer
24
Klep van systeemkaart openen voor installatie van interne opties
Opmerking: Hiervoor hebt u een schroevendraaier met platte kop nodig.
LET OP—KANS OP ELEKTRISCHE SCHOK: Wanneer u toegang wilt verkrijgen tot de systeemkaart of als u optionele hardware of geheugenkaarten wilt installeren nadat u de printer gebruiksklaar hebt gemaakt, moet u eerst de printer uitzetten en de stekker van het netsnoer uit het stopcontact halen. Als u andere apparaten hebt aangesloten op de printer, moet u deze ook uitzetten en alle kabels losmaken die zijn aangesloten op de printer.
1
Open de klep van de systeemkaart.
2
Draai de schroef(schroeven) van de klep van de systeemkaart los.
Extra installatieopties voor de printer
25
3
Verwijder de klep van de systeemkaart.
4
Onderstaande illustratie geeft aan waar de juiste connector te vinden is.
Let op—Kans op beschadiging: De elektrische componenten van de systeemkaart raken gemakkelijk beschadigd door statische elektriciteit. Raak daarom eerst een metalen onderdeel van de printer aan voordat u de elektrische componenten of aansluitingen van de systeemkaart aanraakt.
1
Connectors voor firmwarekaarten en flashgeheugenkaarten
2
Connector voor geheugenkaart
3
Connector voor InternalSolutions Port of vaste schijf van printer
4
Connector faxkaart
Extra installatieopties voor de printer
26
Een geheugenkaart installeren
Opmerking: Hiervoor hebt u een schroevendraaier met platte kop nodig.
LET OP—KANS OP ELEKTRISCHE SCHOK: Wanneer u toegang wilt verkrijgen tot de systeemkaart of als u optionele hardware of geheugenkaarten wilt installeren nadat u de printer gebruiksklaar hebt gemaakt, moet u eerst de printer uitzetten en de stekker van het netsnoer uit het stopcontact halen. Als u andere apparaten hebt aangesloten op de printer, moet u deze ook uitzetten en alle kabels losmaken die zijn aangesloten op de printer.
Let op—Kans op beschadiging: De elektrische componenten van de systeemkaart raken gemakkelijk beschadigd door statische elektriciteit. Raak daarom eerst een metalen onderdeel van de printer aan voordat u de elektrische componenten of aansluitingen van de systeemkaart aanraakt.
Een optionele geheugenkaart kan afzonderlijk worden aangeschaft en op de systeemkaart worden bevestigd. U installeert de geheugenkaart als volgt:
1
De systeemkaart openen.
2
Haal de geheugenkaart uit de verpakking.
Opmerking: Raak de aansluitpunten aan de rand van de kaart niet aan.
3
Open de vergrendelingen van de connector voor de geheugenkaart.
Extra installatieopties voor de printer
27
4
Lijn de uitsparingen op de geheugenkaart uit met de ribbels op de connector.
1
Uitsparingen
2
Ribbels
5
Duw de geheugenkaart recht in de connector tot de kaart
vastklikt
.
6
Plaats de afdekking van de systeemkaart terug en sluit de klep van de systeemkaart.
Een flashgeheugenkaart of firmwarekaart installeren
Opmerking: Hiervoor hebt u een schroevendraaier met platte kop nodig.
Extra installatieopties voor de printer
28
De systeemkaart heeft twee connectoren voor een optionele flashgeheugenkaart of firmwarekaart. Slechts één van elk kan worden geïnstalleerd, maar de connectoren zijn uitwisselbaar.
LET OP—KANS OP ELEKTRISCHE SCHOK: Wanneer u toegang wilt verkrijgen tot de systeemkaart of als u optionele hardware of geheugenkaarten wilt installeren nadat u de printer gebruiksklaar hebt gemaakt, moet u eerst de printer uitzetten en de stekker van het netsnoer uit het stopcontact halen. Als u andere apparaten hebt aangesloten op de printer, moet u deze ook uitzetten en alle kabels losmaken die zijn aangesloten op de printer.
Let op—Kans op beschadiging: De elektrische componenten van de systeemkaart raken gemakkelijk beschadigd door statische elektriciteit. Raak daarom eerst een metalen onderdeel van de printer aan voordat u de elektrische componenten of aansluitingen van de systeemkaart aanraakt.
1
De systeemkaart openen.
2
Pak de kaart uit.
Opmerking: Raak de elektrische onderdelen op de kaart niet aan.
3
Houd de kaart aan de zijkanten vast en breng de pinnen aan de onderkant op gelijke hoogte met de uitsparingen in de systeemkaart.
1
Plastic pinnen
2
Metalen pinnen
Extra installatieopties voor de printer
29
4
Druk de kaart stevig op zijn plaats.
Opmerkingen:
•
De connector van de kaart moet over de gehele lengte in aanraking zijn met de systeemkaart.
•
Zorg ervoor dat de aansluitpunten niet beschadigd raken.
5
Plaats de afdekking van de systeemkaart terug en sluit de klep van de systeemkaart.
Extra installatieopties voor de printer
30
Een Internal Solutions Port installeren
De systeemkaart ondersteunt één optionele Internal Solutions Port (ISP). Installeer een ISP voor extra aansluitingsopties.
Opmerking: Hiervoor hebt u een schroevendraaier met platte kop nodig.
LET OP—KANS OP ELEKTRISCHE SCHOK: Wanneer u toegang wilt verkrijgen tot de systeemkaart of als u optionele hardware of geheugenkaarten wilt installeren nadat u de printer gebruiksklaar hebt gemaakt, moet u eerst de printer uitzetten en de stekker van het netsnoer uit het stopcontact halen. Als u andere apparaten hebt aangesloten op de printer, moet u deze ook uitzetten en alle kabels losmaken die zijn aangesloten op de printer.
Let op—Kans op beschadiging: De elektrische componenten van de systeemkaart raken gemakkelijk beschadigd door statische elektriciteit. Raak daarom eerst een metalen onderdeel van de printer aan voordat u de elektrische componenten of aansluitingen van de systeemkaart aanraakt.
1
De systeemkaart openen.
2
Haal de ISP en het plastic T-stuk uit de verpakking.
Opmerking: Raak de onderdelen op de kaart niet aan.
3
Zoek de juiste connector op de systeemkaart.
Opmerking: Als momenteel een optionele vaste schijf van een printer is geïnstalleerd, moet die harde schijf eerst worden verwijderd. U verwijdert als volgt de vaste schijf:
Extra installatieopties voor de printer
31
a
Koppel de interfacekabel van de vaste schijf van de printer los van de systeemkaart, maar laat de kabel op de vaste schijf van de printer aangesloten. Als u de kabel wilt loskoppelen, knijpt u op de peddel aan de plug van de interfacekabel om de vergrendeling te openen alvorens de kabel eruit te trekken.
b
Verwijder de schroeven waarmee de vaste schijf van de printer is vastgezet.
c
Verwijder de vaste schijf van de printer door deze naar boven te tillen zodat de uitsteeksels loskomen.
Extra installatieopties voor de printer
32
d
Verwijder de duimschroeven waarmee de montagebeugel van de vaste schijf van de printer op die schijf is bevestigd en verwijder dan de beugel. Zet de vaste schijf van de printer opzij.
4
Verwijder de metalen klep van de ISP-opening.
Extra installatieopties voor de printer
33
5
Lijn de stukken van het plastic T-stuk uit met de openingen in de systeemkaart en druk het T-stuk dan naar beneden tot het vastklikt. Controleer of elk stuk van het T-stuk volledig is vastgeklikt en of het T-stuk stevig op de systeemkaart is bevestigd.
6
Installeer de ISP op het plastic T-stuk. Houd de ISP schuin boven het plastic T-stuk en laat de ISP dan zodanig zakken dat alle overhangende connectors door de ISP-opening in de systeemkaartbehuizing kunnen worden geleid.
Extra installatieopties voor de printer
34
7
Laat de ISP tot op het plastic T-stuk zakken tot de ISP zich tussen de geleiders van het plastic T-stuk bevindt.
8
Plaats de lange duimschroef en draai deze rechtsom tot de ISP vastzit, maar draai de duimschroef nu nog niet stevig aan.
Extra installatieopties voor de printer
35
9
Bevestig de twee meegeleverde schroeven om de ISP-montagebeugel op de systeemkaartbehuizing vast te maken.
10
Draai de lange duimschroef stevig aan.
Opmerking: Draai de duimschroef niet te hard aan.
11
Steek de plug van de ISP-interfacekabel in de connector van de systeemkaart.
Opmerking: De pluggen en connectors zijn kleurgecodeerd.
12
Als al eerder een vaste schijf van de printer is geïnstalleerd, bevestig dan de vaste schijf van de printer op de ISP.
Zie “Vaste schijf van printer installeren” op pagina 37 voor meer informatie.
Extra installatieopties voor de printer
36
13
Plaats de afdekking van de systeemkaart terug en sluit de klep van de systeemkaart.
Vaste schijf van printer installeren
De optionele vaste schijf van de printer kan met of zonder een Internal Solutions Port (ISP) worden geïnstalleerd.
Opmerking: Hiervoor hebt u een schroevendraaier met platte kop nodig.
LET OP—KANS OP ELEKTRISCHE SCHOK: Wanneer u toegang wilt verkrijgen tot de systeemkaart of als u optionele hardware of geheugenkaarten wilt installeren nadat u de printer gebruiksklaar hebt gemaakt, moet u eerst de printer uitzetten en de stekker van het netsnoer uit het stopcontact halen. Als u andere apparaten hebt aangesloten op de printer, moet u deze ook uitzetten en alle kabels losmaken die zijn aangesloten op de printer.
Let op—Kans op beschadiging: De elektrische componenten van de systeemkaart raken gemakkelijk beschadigd door statische elektriciteit. Raak daarom eerst een metalen onderdeel van de printer aan voordat u de elektrische componenten of aansluitingen van de systeemkaart aanraakt.
1
De systeemkaart openen.
2
Haal de vaste schijf van de printer uit de verpakking.
Opmerking: Raak de onderdelen op de kaart niet aan.
Extra installatieopties voor de printer
37
3
Zoek de juiste connector op de systeemkaart.
Opmerking: Als momenteel een optionele ISP is geïnstalleerd, dan moet de vaste schijf van de printer op de ISP worden geïnstalleerd.
U installeert de vaste schijf van een printer als volgt op de ISP:
a
Draai de schroeven los met de schroevendraaier met platte kop. Verwijder de duimschroeven waarmee de montagebeugel van de vaste schijf van de printer op die schijf is bevestigd en verwijder daarna de beugel.
b
Lijn de uitsteeksels van de vaste schijf van de printer uit met de openingen in de ISP en druk deze dan naar beneden op de vaste schijf van de printer tot de uitsteeksels stevig op hun plaats zitten.
Extra installatieopties voor de printer
38
c
Steek de plug van de interfacekabel van de vaste schijf van de printer in de connector van de ISP.
Opmerking: De pluggen en connectors zijn kleurgecodeerd.
U installeert een vaste schijf van de printer als volgt rechtstreeks op de systeemkaart:
a
Lijn de uitsteeksels van de vaste schijf van de printer uit met de openingen in de systeemkaart en druk deze dan naar beneden op de vaste schijf van de printer tot de uitsteeksels stevig op hun plaats zitten.
Extra installatieopties voor de printer
39
b
Bevestig de twee meegeleverde schroeven om de montagebeugel van de printer van de harde schijf vast te zetten.
c
Steek de plug van de interfacekabel van de vaste schijf van de printer in de connector van de systeemkaart.
Opmerking: De pluggen en connectors zijn kleurgecodeerd.
4
Plaats de afdekking van de systeemkaart terug en sluit de klep van de systeemkaart.
Extra installatieopties voor de printer
40
Faxkaart installeren
Opmerking: Hiervoor hebt u een schroevendraaier met platte kop nodig.
LET OP—KANS OP ELEKTRISCHE SCHOK: Wanneer u toegang wilt verkrijgen tot de systeemkaart of als u optionele hardware of geheugenkaarten wilt installeren nadat u de printer gebruiksklaar hebt gemaakt, moet u eerst de printer uitzetten en de stekker van het netsnoer uit het stopcontact halen. Als u andere apparaten hebt aangesloten op de printer, moet u deze ook uitzetten en alle kabels losmaken die zijn aangesloten op de printer.
Let op—Kans op beschadiging: De elektrische componenten van de systeemkaart raken gemakkelijk beschadigd door statische elektriciteit. Raak daarom eerst een metalen onderdeel van de printer aan voordat u de elektrische componenten of aansluitingen van de systeemkaart aanraakt.
1
De systeemkaart openen.
2
Pak de faxkaart uit.
3
Verwijder de metalen klep van de faxkaartopening.
Extra installatieopties voor de printer
41
4
Plaats de faxkaart in de opening en bevestig de montagebeugel van de faxkaart met de twee meegeleverde schroeven.
Extra installatieopties voor de printer
42
5
Steek de plug van de faxkaartinterfacekabel in de connector van de systeemkaart.
6
Plaats de afdekking van de systeemkaart terug en sluit de klep van de systeemkaart.
Kabels aansluiten
Sluit de printer aan op de computer met een USB-kabel of een ethernetkabel.
Zorg dat het volgende overeenkomt:
•
Zorg dat het USB-symbool op de kabel overeenkomt met het USB-symbool op de printer.
•
Kies de juiste Ethernet-kabel voor de Ethernet-poort.
Extra installatieopties voor de printer
43
1
USB-poort
2
Ethernet-poort
Printerconfiguratie controleren
Als alle hardware- en softwareopties zijn geïnstalleerd en de printer is ingeschakeld, controleert u of de printer correct is ingesteld door het volgende af te drukken:
•
Pagina met menu-instellingen: gebruik deze pagina om te controleren of alle printeropties correct zijn geïnstalleerd. Onderaan de pagina verschijnt een lijst met geïnstalleerde opties. Als een geïnstalleerde optie niet is vermeld, is deze niet correct geïnstalleerd. Verwijder de optie en installeer deze opnieuw.
•
Pagina met netwerkinstellingen: als de printer een netwerkmodel is en is aangesloten op een netwerk, dan kunt u de netwerkaansluiting controleren door een pagina met netwerkinstellingen af te drukken. Deze pagina bevat ook informatie die van belang is bij de configuratie van het afdrukken via een netwerk.
Extra installatieopties voor de printer
44
Pagina met menu-instellingen afdrukken
Druk een pagina met menu-instellingen af om de huidige menu-instellingen te bekijken en te controleren of de printeropties correct zijn geïnstalleerd.
Opmerking: Als u nog geen wijzigingen hebt aangebracht in de instellingen van de menu-items, worden op de pagina met menu-instellingen alle standaardinstellingen weergegeven. Als u andere instellingen hebt geselecteerd en opgeslagen in de menu's, worden de standaardinstellingen vervangen door
door de gebruiker gekozen standaardinstellingen
. Standaardinstellingen van de gebruiker blijven van kracht tot u het menu opnieuw opent,
fabrieksinstellingen wilt herstellen.
1
Zorg ervoor dat de printer is ingeschakeld en dat het bericht
Gereed
wordt weergegeven.
2
Raak aan op het beginscherm.
3
Raak Reports (Rapporten) aan.
4
Raak Menu Settings Page (Pagina Menu-instellingen) aan.
De pagina met menu-instellingen wordt afgedrukt en de printer keert terug naar het beginscherm.
Een netwerkconfiguratiepagina afdrukken
Als de printer op een netwerk is aangesloten, kunt u de netwerkaansluiting controleren door een netwerkconfiguratiepagina af te drukken. Deze pagina bevat ook informatie die van belang is bij de configuratie van het afdrukken via een netwerk.
1
Zorg ervoor dat de printer is ingeschakeld en dat het bericht
Gereed
wordt weergegeven.
2
Raak aan op het beginscherm.
3
Raak Reports (Rapporten) aan.
4
Raak Network Setup Page (Pagina Netwerkinstellingen) aan.
De pagina met netwerkinstellingen wordt afgedrukt en de printer keert terug naar het beginscherm.
5
Controleer het eerste gedeelte van de netwerkconfiguratiepagina om te zien of bij Status wordt aangegeven dat de printer is aangesloten.
Als bij Status wordt aangegeven dat de printer niet is aangesloten, is het mogelijk dat het LAN-aansluitpunt niet actief is of dat de netwerkkabel niet goed functioneert. Vraag de systeembeheerder om dit probleem op te lossen en druk daarna nog een netwerkconfiguratiepagina af.
Extra installatieopties voor de printer
45
De printersoftware installeren
Printersoftware installeren
Een printerstuurprogramma is software die zorgt voor de communicatie tussen de computer en de printer. De printersoftware wordt geïnstalleerd tijdens de eerste printerinstallatie. Gebruik de volgende aanwijzingen als u de software wilt installeren na de printerinstallatie:
Windows
1
Sluit alle geopende softwareprogramma's.
2
Plaats de cd
Software en documentatie
in de computer.
3
Klik in het hoofddialoogvenster op Install (Installeren).
4
Volg de aanwijzingen op het beeldscherm.
Macintosh
1
Sluit alle geopende toepassingen.
2
Plaats de cd
Software en documentatie
in de computer.
3
Dubbelklik in de Finder op het cd-pictogram van de printer dat automatisch wordt weergeven.
4
Dubbelklik op het pictogram Install (Installeer).
5
Volg de aanwijzingen op het beeldscherm.
Beschikbare opties in het printerstuurprogramma bijwerken
Nadat de printersoftware en eventuele opties zijn geïnstalleerd, is het wellicht nodig om handmatig de opties toe te voegen in het printerstuurprogramma om deze beschikbaar te maken voor afdruktaken.
Windows
1
Voer de volgende stappen uit:
Windows Vista
a
Klik op .
b
Klik op Control Panel (Configuratiescherm).
c
Klik op Hardware and Sound (Hardware en geluiden).
d
Klik op Printers.
Windows XP
a
Klik op Start.
b
Klik op Printers and Faxes (Printers en faxapparaten).
Extra installatieopties voor de printer
46
Windows 2000
a
Klik op Start.
b
Klik op Settings (Instellingen)
ª
Printers.
2
Selecteer de printer.
3
Klik met de rechtermuisknop op de printer en selecteer vervolgens Eigenschappen.
4
Klik op het tabblad Install Options (Opties installeren).
5
Voeg onder Available Options (Beschikbare optie) eventuele geïnstalleerde hardwareopties toe.
6
Klik op Apply (Toepassen).
Macintosh
In Mac OS X versie 10.5
1
Klik op System Preferences (Systeemvoorkeuren) in het Apple-menu.
2
Klik op Print & Fax (Afdrukken en faxen).
3
Selecteer de printer en klik vervolgens op Options & Supplies (Opties en verbruiksartikelen).
4
Klik op Driver (Stuurprogramma) en voeg eventuele geïnstalleerde hardwareopties toe.
5
Klik op OK.
In Mac OS X versie 10.4 en eerder
1
Kies Applications (Programma's) in het menu Ga.
2
Dubbelklik op Utilities (Hulpprogramma's) en op Print Center (Afdrukbeheer) of Printer Setup Utility
(Printerconfiguratie).
3
Selecteer de printer en kies vervolgens in het menu Printers de optie Show Info (Toon info).
4
Selecteer Installeerbare opties in het pop-upmenu.
5
Voeg eventuele geïnstalleerde hardwareopties toe en klik vervolgens op Apply Changes (Pas wijzigingen
toe).
Draadloos afdrukken installeren
Benodigde gegevens voor het instellen van een printer op een draadloos netwerk
Opmerking: sluit de installatie- of netwerkkabel niet aan totdat dit wordt aangegeven door de installatiesoftware.
•
SSID: er wordt ook naar de SSID verwezen als de netwerknaam.
•
Draadloze modus (of netwerkmodus): de modus is infrastructuur of ad-hoc.
•
Kanaal (voor ad-hocnetwerken): het kanaal wordt standaard ingesteld op automatisch voor infrastructuurnetwerken.
Voor sommige ad-hocnetwerken is de instelling automatisch ook vereist. Raadpleeg de systeembeheerder als u niet zeker bent over het kanaal dat u moet selecteren.
Extra installatieopties voor de printer
47
•
Beveiligingsmethode: er zijn drie opties voor de beveiligingsmethode:
–
WEP-sleutel
Als uw netwerk meerdere WEP-sleutels gebruikt, kunt u er maximaal vier opgegeven in de daarvoor bestemde plaatsen. Selecteer de sleutel die momenteel wordt gebruikt op het netwerk door de standaardsleutel voor
WEP-verzending te selecteren.
of
–
WPA- of WPA2-wachtwoorden
WPA bevat codering als een extra beveiligingsniveau. U kunt kiezen uit AES of TKIP. Codering moet op de router en op de printer zijn ingesteld voor hetzelfde type anders kan de printer niet communiceren op het netwerk.
–
Geen beveiliging
Als uw draadloze netwerk geen beveiliging gebruikt, hebt u geen beveiligingsgegevens.
Opmerking: het is onverstandig om een niet-beveiligd draadloos netwerk te gebruiken.
Als u de printer installeert op een 802.1X-netwerk met de geavanceerde methode, hebt u wellicht de volgende gegevens nodig:
•
Verificatietype
•
Interne-verificatietype
•
802.1X-gebruikersnaam en -wachtwoord
•
Certificaten
Opmerking: Raadpleeg de
Handleiding netwerken
op de cd
Software en documentatie
voor meer informatie over het configureren van de 802.1X-beveiliging.
Printer installeren op een draadloos netwerk (Windows)
Controleer het volgende voor u de printer installeert op een draadloos netwerk:
•
Het draadloze netwerk is geconfigureerd en functioneert correct.
•
De computer die u gebruikt, is aangesloten op het draadloze netwerk waarop u de printer wilt installeren.
Extra installatieopties voor de printer
48
1
Sluit het netsnoer aan en schakel de printer in.
weergegeven.
Zorg ervoor dat de printer en computer zijn ingeschakeld en dat het bericht Gereed wordt
Sluit de USB-kabels pas aan als dit op het scherm wordt aangegeven.
2
Plaats de cd
Software en documentatie
in de computer.
3
Klik op Install (Installeren).
4
Klik op Agree (Akkoord).
5
Klik op Suggested (Aanbevolen).
6
Klik op Wireless Network Attach (Aangesloten op draadloos netwerk).
Extra installatieopties voor de printer
49
7
Sluit de kabels aan in de onderstaande volgorde:
a
Sluit tijdelijk een USB-kabel aan tussen de computer op het draadloze netwerk en de printer.
Opmerking: nadat u de printer hebt geconfigureerd, wordt in de software aangegeven dat u de tijdelijke
USB-kabel kunt losmaken, waarna u draadloos kunt afdrukken.
b
Als de printer beschikt over een faxfunctie, sluit u de telefoonkabel aan.
8
Volg de aanwijzingen op het scherm om de software-installatie te voltooien.
9
Herhaal stap 2 tot en met 6 en stap 8 voor elke computer op het draadloze netwerk waarmee u de draadloze printer wilt gebruiken.
Printer installeren op een draadloos netwerk (Macintosh)
Configuratie van de printer voorbereiden
1
Zoek naar het MAC-adres op het vel dat bij de printer is geleverd. Noteer hieronder de laatste zes cijfers van het
MAC-adres:
MAC-adres: ___ ___ ___ ___ ___ ___
2
Als de printer beschikt over een faxfunctie, sluit u de telefoonkabel aan.
Extra installatieopties voor de printer
50
3
Sluit het netsnoer aan en schakel de printer in.
Printerinformatie invoeren
1
Open de opties voor AirPort.
In Mac OS X versie 10.5
a
Klik op System Preferences (Systeemvoorkeuren) in het Apple-menu.
b
Klik op Network (Netwerk).
c
Klik op AirPort.
Mac OS X 10.4 en eerder
a
Kies Applications (Programma's) in het menu Ga.
b
Dubbelklik op Internet Connect (Internetverbinding).
c
Klik in de werkbalk op AirPort.
2
Selecteer print server xxxxxx (afdrukserver xxxxxx) in het pop-upmenu Network (Netwerk), waarbij de x-en de laatste zes cijfers aangeven van het MAC-adres op het vel met het MAC-adres.
3
Open de Safari-browser.
4
Kies Show (Toon) in het menu Bladwijzers.
5
Selecteer Bonjour of Rendezvous bij Collections (Sets) en dubbelklik op de printernaam.
6
Ga vanaf de hoofdpagina van de Embedded Web Server naar de pagina met de gegevens van het draadloze netwerk.
Printer configureren voor draadloze toegang
1
Typ de netwerknaam (SSID) in het betreffende veld.
2
Selecteer de netwerkmodus Infrastructure (Infrastructuur) als u een draadloze router gebruikt.
3
Selecteer het type beveiliging dat voor het draadloze netwerk wordt gebruikt.
Extra installatieopties voor de printer
51
4
Voer de beveiligingsgegevens in waarmee de printer kan worden toegevoegd aan het draadloze netwerk.
5
Klik op Submit (Verzenden).
6
Open de toepassing AirPort op de computer:
In Mac OS X versie 10.5
a
Klik op System Preferences (Systeemvoorkeuren) in het Apple-menu.
b
Klik op Network (Netwerk).
c
Klik op AirPort.
Mac OS X 10.4 en eerder
a
Kies Applications (Programma's) in het menu Ga.
b
Dubbelklik op Internet Connect (Internetverbinding).
c
Klik in de werkbalk op AirPort.
7
Selecteer uw draadloze netwerk in het pop-upmenu Network (Netwerk).
Computer configureren voor draadloos gebruik van de printer
Als u wilt afdrukken op een netwerkprinter, moet elke Macintosh-gebruiker een aangepast
PPD-bestand
(Postscript
Printer Description) installeren en een afdrukwachtrij maken in Afdrukbeheer of Printerconfiguratie.
1
Installeer een PPD-bestand op de computer:
a
Plaats de cd
Software en documentatie
in het cd- of dvd-station
b
Dubbelklik op het printerinstallatiepakket.
c
Klik in het welkomstvenster op Continue (Doorgaan).
d
Klik nogmaals op Continue (Doorgaan) nadat u het Leesmij-bestand hebt gelezen.
e
Lees de licentieovereenkomst door, klik op Continue (Ga door) en klik vervolgens op Agree (Akkoord) om hiermee akkoord te gaan.
f
Kies een bestemming en klik op Continue (Ga door).
g
Klik in het scherm voor eenvoudige installatie op Install (Installeer).
h
Voer het gebruikerswachtwoord in en klik vervolgens op OK.
Alle benodigde software wordt op de computer geïnstalleerd.
i
Klik op Close (Sluit) wanneer de installatie is voltooid.
2
Voeg de printer toe:
a
Voor afdrukken via IP:
In Mac OS X versie 10.5
1
Klik op System Preferences (Systeemvoorkeuren) in het Apple-menu.
2
Klik op Print & Fax (Afdrukken en faxen).
3
Klik op +.
4
Selecteer de printer uit de lijst.
5
Klik op Add (Voeg toe).
Extra installatieopties voor de printer
52
In Mac OS X versie 10.4
1
Kies Applications (Programma's) in het menu Ga.
2
Dubbelklik op Utilities (Hulpprogramma's).
3
Dubbelklik op Printer Setup Utility (Printerconfiguratie) of Print Center (Afdrukbeheer).
4
Kies Add (Voeg toe) in de printerlijst.
5
Selecteer de printer uit de lijst.
6
Klik op Add (Voeg toe).
b
Voor afdrukken via AppleTalk:
In Mac OS X versie 10.5
1
Klik op System Preferences (Systeemvoorkeuren) in het Apple-menu.
2
Klik op Print & Fax (Afdrukken en faxen).
3
Klik op +.
4
Klik op AppleTalk.
5
Selecteer de printer uit de lijst.
6
Klik op Add (Voeg toe).
In Mac OS X versie 10.4
1
Kies Applications (Programma's) in het menu Ga.
2
Dubbelklik op Utilities (Hulpprogramma's).
3
Dubbelklik op Print Center (Afdrukbeheer) of Printer Setup Utility (Printerconfiguratie).
4
Kies Add (Voeg toe) in de printerlijst.
5
Selecteer het tabblad Default Browser (Standaardbrowser).
6
Klik op More Printers (Meer printers).
7
Kies AppleTalk in het eerste pop-upmenu.
8
Selecteer Local AppleTalk zone (Lokale AppleTalk-zone) in het tweede pop-upmenu.
9
Selecteer de printer uit de lijst.
10
Klik op Add (Voeg toe).
De printer in een bedraad netwerk installeren
Gebruik de volgende aanwijzingen om de printer op een bedraad netwerk te installeren. Deze instructies gelden voor Ethernet- en glasvezelnetwerkverbindingen.
Controleer het volgende voor u de printer installeert op een bedraad netwerk:
•
U hebt de eerste installatie van de printer voltooid.
•
De printer is op uw netwerk aangesloten met het juiste type kabel.
Windows
1
Plaats de cd
Software en documentatie
in de computer.
Wacht totdat het welkomstscherm wordt weergegeven.
Als de cd niet start binnen een minuut, doet u een van de volgende dingen:
Extra installatieopties voor de printer
53
Windows Vista a
Klik op .
b
Typ bij Start > Zoeken
D:\setup.exe
in. Hierbij staat
D
voor de letter van uw cd- of dvd-station.
Windows XP en eerder a
Klik op Start.
b
Klik op Run (Uitvoeren).
c
Typ
D:\setup.exe
, waarbij
D
de letter van uw cd- of dvd-station is.
2
Klik op Install Printer and Software (Printer en software installeren).
3
Klik op Agree (Akkoord) om de licentieovereenkomst te accepteren.
4
Selecteer Suggested (Aanbevolen) en klik vervolgens op Next (Volgende).
Opmerking: als u de printer wilt configureren voor gebruik met een statisch IP-adres via IPv6 of printers wilt configureren via scripts, kiest u Custom (Aangepast) en volgt u de aanwijzigen op het scherm.
5
Select Wired Network Attach (Aangesloten op bedraad netwerk) en klik op Next (Volgende).
6
Selecteer de printerfabrikant in de lijst.
7
Selecteer het printermodel in de lijst en klik op Next (Volgende).
8
Selecteer de printer in de lijst met gevonden netwerkprinters en klik op Finish (Voltooien).
Opmerking: als de geconfigureerde printer niet wordt weergegeven, klikt u op Add Port (Poort toevoegen) en volgt u de aanwijzingen op het scherm.
9
Volg de aanwijzingen op het scherm om de installatie te voltooien.
Macintosh
1
Stel in dat de DHCP-server van het netwerk een IP-adres toewijst aan de printer.
2
3
Als u het IP-adres van de printer niet weet, drukt u een pagina met netwerkinstellingen af en zoekt u het adres in het TCP/IP-gedeelte. U hebt het IP-adres nodig als u de toegang voor computers configureert op een ander subnet dan de printer.
4
Installeer de stuurprogramma's en voeg de printer toe.
a
Installeer een PPD-bestand op de computer:
1
Plaats de cd
Software en documentatie
in het cd- of dvd-station.
2
Dubbelklik op het installatiepakket voor de printer.
3
Klik in het welkomstvenster op Continue (Doorgaan).
4
Klik nogmaals op Continue (Doorgaan) nadat u het Leesmij-bestand hebt gelezen.
5
Lees de licentieovereenkomst door, klik op Continue (Doorgaan) en klik vervolgens op Agree
(Akkoord) om hiermee akkoord te gaan.
6
Kies een bestemming en klik op Continue (Doorgaan).
7
Klik in het scherm voor eenvoudige installatie op Install (Installeren).
Extra installatieopties voor de printer
54
8
Voer het gebruikerswachtwoord in en klik vervolgens op OK.
Alle benodigde software wordt op de computer geïnstalleerd.
9
Klik op Close (Sluiten) wanneer de installatie is voltooid.
b
Voeg de printer toe:
•
Voor afdrukken via IP:
In Mac OS X versie 10.5
1
Klik op System Preferences (Systeemvoorkeuren) in het Apple-menu.
2
Klik op Print & Fax (Afdrukken en faxen).
3
Klik op +.
4
Selecteer de printer uit de lijst.
5
Klik op Add (Voeg toe).
In Mac OS X versie 10.4 en eerder
1
Kies Applications (Programma's) in het menu Ga.
2
Dubbelklik op Utilities (Hulpprogramma's).
3
Dubbelklik op Printer Setup Utility (Printerconfiguratie) of Print Center (Afdrukbeheer).
4
Klik op Add (Voeg toe) in de printerlijst.
5
Selecteer de printer uit de lijst.
6
Klik op Add (Voeg toe).
•
Voor afdrukken via AppleTalk:
In Mac OS X versie 10.5
1
Klik op System Preferences (Systeemvoorkeuren) in het Apple-menu.
2
Klik op Print & Fax (Afdrukken en faxen).
3
Klik op +.
4
Klik op AppleTalk.
5
Selecteer de printer uit de lijst.
6
Klik op Add (Voeg toe).
In Mac OS X versie 10.4 en eerder
1
Kies Applications (Programma's) in het menu Ga.
2
Dubbelklik op Utilities (Hulpprogramma's).
3
Dubbelklik op Print Center (Afdrukbeheer) of Printer Setup Utility (Printerconfiguratie).
4
Klik op Add (Voeg toe) in de printerlijst.
5
Selecteer het tabblad Default Browser (Standaardbrowser).
6
Klik op More Printers (Meer printers).
7
Kies AppleTalk in het eerste pop-upmenu.
8
Selecteer Local AppleTalk zone (Lokale AppleTalk-zone) in het tweede pop-upmenu.
9
Selecteer de printer uit de lijst.
10
Klik op Add (Voeg toe).
Opmerking: Als de printer niet in de lijst verschijnt, moet u deze mogelijk toevoegen met behulp van het
IP-adres. Neem contact op met de afdeling voor systeemondersteuning voor hulp.
Extra installatieopties voor de printer
55
Poortinstellingen wijzigen na het installeren van een nieuwe netwerk-ISP
Wanneer een nieuwe netwerk-ISP (Internal Solutions Port) van in de printer wordt geïnstalleerd, moeten de printerconfiguraties worden bijgewerkt op computers die toegang hebben tot de printer, omdat de printer een nieuw IP-adres krijgt toegewezen. Alle computers die toegang hebben tot de printer moeten met dit nieuwe IP-adres worden bijgewerkt om erop te kunnen afdrukken via het netwerk.
Opmerkingen:
•
Als de printer een statisch IP-adres heeft dat ongewijzigd blijft, hoeft u de computerconfiguraties niet te wijzigen.
•
Als de computers geconfigureerd zijn om af te drukken op de printer met een netwerknaam die ongewijzigd blijft, in plaats van met een IP-adres, dan hoeft u de computerconfiguraties niet te wijzigen.
•
Als u een draadloze ISP toevoegt aan een printer die eerder voor een bekabelde verbinding was geconfigureerd, zorg er dan voor dat de verbinding met het bekabelde netwerk is verbroken wanneer u de printer configureert om draadloos te werken. Als de bekabelde verbinding verbonden blijft, zal de draadloze configuratie worden voltooid, maar zal de draadloze ISP niet actief zijn. Dat probleem kunt u verhelpen door de bekabelde verbinding los te koppelen, de printer uit te schakelen en weer in te schakelen.
Windows
1
Druk een pagina met netwerkinstellingen af en noteer het nieuwe IP-adres.
2
Voer een van de volgende handelingen uit:
Windows Vista a
Klik op .
b
Klik op Control Panel (Configuratiescherm).
c
Klik op Printer bij Hardware en geluid.
Windows XP a
Klik op Start.
b
Klik op Printers and Faxes (Printers en faxapparaten).
Windows 2000 a
Klik op Start.
b
Klik op Settings (Instellingen) ª
Printers.
3
Zoek de printer die is gewijzigd.
Opmerking: Als er meer dan één exemplaar van de printer is, werk ze dan allemaal bij met het nieuwe IP-adres.
4
Klik met de rechtermuisknop op de printer.
5
Klik op Properties (Eigenschappen).
6
Klik op de tab Ports (Poorten).
7
Zoek en selecteer de poort in de lijst.
8
Klik op Configure Port (Poort configureren).
Extra installatieopties voor de printer
56
9
Typ het nieuwe IP-adres in het veld “Printer Name or IP Address” (Printernaam of IP-adres). U kunt het nieuwe IPadres vinden op de pagina met netwerkinstellingen die u in stap 1 hebt afgedrukt.
10
Klik op OK en daarna op Close (Sluiten).
Macintosh
1
Druk een pagina met netwerkinstellingen af en noteer het nieuwe IP-adres.
2
Als u het IP-adres van de printer niet weet, drukt u een pagina met netwerkinstellingen af en zoekt u het adres in het TCP/IP-gedeelte. U hebt het IP-adres nodig als u de toegang voor computers configureert op een ander subnet dan de printer.
3
Voeg de printer toe:
•
Voor afdrukken via IP:
In Mac OS X versie 10.5
a
Klik op System Preferences (Systeemvoorkeuren) in het Apple-menu.
b
Klik op Print & Fax (Afdrukken en faxen).
c
Klik op +.
d
Selecteer de printer uit de lijst.
e
Klik op Add (Voeg toe).
In Mac OS X versie 10.4 en eerder a
Kies Applications (Programma's) in het menu Ga.
b
Dubbelklik op Utilities (Hulpprogramma's).
c
Dubbelklik op Printer Setup Utility (Printerconfiguratie) of Print Center (Afdrukbeheer).
d
Klik op Add (Voeg toe) in de printerlijst.
e
Selecteer de printer uit de lijst.
f
Klik op Add (Voeg toe).
•
Voor afdrukken via AppleTalk:
In Mac OS X versie 10.5
a
Klik op System Preferences (Systeemvoorkeuren) in het Apple-menu.
b
Klik op Print & Fax (Afdrukken en faxen).
c
Klik op +.
d
Klik op AppleTalk.
e
Selecteer de printer uit de lijst.
f
Klik op Add (Voeg toe).
In Mac OS X versie 10.4 en eerder a
Kies Applications (Programma's) in het menu Ga.
b
Dubbelklik op Utilities (Hulpprogramma's).
c
Dubbelklik op Print Center (Afdrukbeheer) of Printer Setup Utility (Printerconfiguratie).
d
Klik op Add (Voeg toe) in de printerlijst.
e
Selecteer het tabblad Default Browser (Standaardbrowser).
f
Klik op More Printers (Meer printers).
Extra installatieopties voor de printer
57
g
Kies AppleTalk in het eerste pop-upmenu.
h
Selecteer Local AppleTalk zone (Lokale AppleTalk-zone) in het tweede pop-upmenu.
i
Selecteer de printer uit de lijst.
j
Klik op Add (Voeg toe).
Serieel afdrukken instellen
Bij serieel afdrukken worden gegevens bit voor bit verzonden. Hoewel serieel afdrukken doorgaans trager is dan parallel afdrukken, is dit de voorkeursmethode als de afstand tussen printer en computer erg groot is, of als er geen verbinding met een betere doorvoersnelheid beschikbaar is.
Nadat u de seriële printer hebt geïnstalleerd, moet u de printer en computer configureren zodat deze kunnen communiceren. Zorg ervoor dat u de seriële kabel hebt aangesloten op de seriële poort van de printer.
1
Stel de parameters in op de printer:
a
Blader op het bedieningspaneel van de printer naar het menu met de poortinstellingen.
b
Ga naar het submenu met instellingen voor de seriële poort.
c
Wijzig zo nodig de instellingen.
d
Sla de nieuwe instellingen op.
e
Druk een pagina met menu-instellingen af.
2
Installeer het printerstuurprogramma:
a
Plaats de cd
Software en documentatie
in de computer. De cd wordt automatisch gestart.
Als de cd niet automatisch wordt gestart, voert u een van de volgende handelingen uit:
Windows Vista
1
Klik op .
2
Typ bij Start > Zoeken
D:\setup.exe
in. Hierbij staat
D
voor de letter van uw cd- of dvd-station.
Windows XP en eerder
1
Klik op Start.
2
Klik op Run (Uitvoeren).
3
Typ
D:\setup.exe
, waarbij
D
de letter van uw cd- of dvd-station is.
b
Klik op Install Printer and Software (Printer en software installeren).
c
Klik op Agree (Akkoord) om de licentieovereenkomst voor printersoftware te accepteren.
d
Klik op Custom (Aangepast).
e
Controleer of Onderdelen selecteren is geselecteerd en klik op Next (Volgende).
f
Controleer of Lokaal is geselecteerd en klik op Next (Volgende).
g
Selecteer de printerfabrikant in het menu.
h
Selecteer het printermodel in het menu en klik op Add Printer (Printer toevoegen).
i
Klik op + naast het printermodel bij Onderdelen selecteren.
j
Controleer of de juiste printerpoort beschikbaar is bij Onderdelen selecteren. Dit is de poort van de computer waarop de seriële kabel is aangesloten. Als de juiste poort niet beschikbaar is, selecteert u de poort in het menu Poort selecteren en klikt u op Add Port (Poort toevoegen).
Extra installatieopties voor de printer
58
k
Breng de benodigde wijzigingen in de configuratie-instellingen aan in het venster Nieuwe poort toevoegen.
Klik op Add Port (Poort toevoegen) om de poort toe te voegen.
l
Controleer of het selectievakje naast het geselecteerde printermodel is ingeschakeld.
m
Selecteer de overige extra software die u wilt installeren en klik op Next (Volgende).
n
Klik op Finish (Voltooien) om de installatie van de printersoftware af te ronden.
3
Stel de parameters in voor de COM-poort.
Nadat het printerstuurprogramma is geïnstalleerd, moet u de seriële parameters instellen voor de communicatiepoort (COM) die is toegewezen aan het printerstuurprogramma.
De seriële parameters van de COM-poort moeten overeenkomen met de seriële parameters die u hebt ingesteld op de printer.
a
Open Apparaatbeheer. Voer de volgende stappen uit:
Windows Vista
1
Klik op .
2
Klik op Control Panel (Configuratiescherm).
3
Klik op System and Maintenance (Systeem en onderhoud).
4
Klik op System (Systeem).
5
Klik op Device Manager (Apparaatbeheer).
Windows XP
1
Klik op Start.
2
Klik op Control Panel (Configuratiescherm).
3
Klik op Performance and Maintenance (Prestaties en onderhoud).
4
Klik op System (Systeem).
5
Klik op Device Manager (Apparaatbeheer) op het tabblad Hardware.
Windows 2000
1
Klik op Start.
2
Klik op Settings (Instellingen) ª
Control Panel (Configuratiescherm).
3
Klik op System (Systeem).
4
Klik op Device Manager (Apparaatbeheer) op het tabblad Hardware.
b
Klik op + om de lijst met beschikbare poorten uit te breiden.
c
Selecteer de communicatiepoort van de printer waarop u de seriële kabel hebt aangesloten (bijvoorbeeld:
COM1).
d
Klik op Properties (Eigenschappen).
e
Geef op het tabblad Poortinstellingen dezelfde seriële parameters op die u hebt ingesteld op de printer.
Zoek naar de printerinstellingen in het gedeelte voor seriële instellingen op de pagina met menu-instellingen die u eerder hebt afgedrukt.
f
Klik op OK en sluit alle vensters.
g
Druk een testpagina af om de printerinstallatie te controleren. Wanneer de testpagina goed wordt afgedrukt, is de printerconfiguratie voltooid.
Extra installatieopties voor de printer
59
De printer configureren voor faxen
Opmerking: faxvoorzieningen zijn niet op alle printermodellen beschikbaar.
Mogelijk zijn de volgende verbindingsmethoden niet van toepassing op alle landen of regio's.
LET OP—KANS OP ELEKTRISCHE SCHOK: gebruik de faxfunctie niet tijdens onweer. Tijdens onweer moet u dit product niet installeren en geen elektrische verbindingen aanleggen, bijvoorbeeld voor de faxfunctie, of kabels en snoeren aansluiten, zoals een netsnoer of telefoonlijn.
Een faxverbinding kiezen
U kunt de printer aansluiten op apparatuur zoals een telefoon, een antwoordapparaat of een computermodem.
Opmerking: De printer is een analoog apparaat dat het beste werkt als deze rechtstreeks wordt aangesloten op een wandcontactdoos. Andere apparaten (zoals een telefoon of antwoordapparaat) kunnen worden aangesloten op de printer en gegevens doorsturen naar de printer, zoals is beschreven in de installatiestappen. Als u een digitale aansluiting zoals ISDN, DSL of ADSL wilt hebben, hebt u een apparaat van derden (zoals een DSL-filter) nodig.
U hoeft de printer
niet
aan te sluiten op een computer, maar u moet deze
wel
aansluiten op een telefoonlijn als u faxen wilt verzenden en ontvangen.
U kunt de printer aansluiten op andere apparatuur. Gebruik de volgende tabel om te bepalen op welke manier u de printer het beste kunt instellen.
Apparatuur
•
De printer
•
Een telefoonkabel
Voordelen
Faxen verzenden en ontvangen zonder dat u een computer nodig hebt.
•
De printer
•
Een telefoon
•
Twee telefoonkabels
•
•
De faxlijn als een normale telefoonlijn gebruiken.
Faxen verzenden en ontvangen zonder dat u een computer nodig hebt.
•
De printer
•
Een telefoon
•
Een antwoordapparaat
•
Drie telefoonkabels
Binnenkomende telefonische berichten en faxen ontvangen.
Faxen verzenden met de computer of de printer.
•
De printer
•
Een telefoon
•
Een computermodem
•
Drie telefoonkabels
Extra installatieopties voor de printer
60
Een RJ11-adapter gebruiken
Land/regio
•
Verenigd Koninkrijk
•
Ierland
•
Finland
•
Noorwegen
•
Denemarken
•
Italië
•
Zweden
•
Nederland
•
Frankrijk
•
Portugal
Als u de printer wilt aansluiten op een antwoordapparaat, telefoon of ander telecommunicatieapparaat, dient u de telefoonlijnadapter te gebruiken die in sommige landen of regio's bij de printer wordt geleverd.
Opmerking: Als u DSL hebt, kunt u de printer niet aansluiten met een splitter omdat de faxfunctie dan mogelijk niet juist werkt.
1
Sluit de adapter op de telefoonkabel aan die bij de printer is geleverd.
Opmerking: Op de afbeelding staat een adapter voor het Verenigd Koninkrijk. Uw adapter ziet er misschien anders uit, maar past op het telefoonstopcontact op uw locatie.
2
Sluit de telefoonlijn van uw geselecteerde telecommunicatieapparaat aan op het linkerstopcontact van de adapter.
Extra installatieopties voor de printer
61
Als uw telecommunicatieapparaat een Amerikaanse (RJ11-)telefoonlijn gebruikt, dient u de onderstaande stappen te volgen om het apparaat aan te sluiten:
1
Verwijder de plug uit de EXT-poort aan de achterzijde van de printer.
Opmerking: Als de plug is verwijderd, werkt land- of regiospecifieke apparatuur die u als adapter op de printer hebt aangesloten niet correct.
2
Sluit uw telecommunicatieapparatuur direct aan op de EXT-poort aan de achterzijde van de printer.
Let op—Kans op beschadiging: Raak de kabels of de printer niet aan in het aangegeven gebied als er een fax wordt verzonden of ontvangen.
Extra installatieopties voor de printer
62
Land/regio
•
Saudi-Arabië
•
Verenigde Arabische Emiraten
•
Egypte
•
Bulgarije
•
Tsjechië
•
België
•
Australië
•
Zuid-Afrika
•
Griekenland
•
Israël
•
Hongarije
•
Polen
•
Roemenië
•
Rusland
•
Slovenië
•
Spanje
•
Turkije
U sluit als volgt een telefoon, antwoordapparaat of ander telecommunicatieapparaat op de printer aan:
1
Verwijder de plug uit de achterzijde van de printer.
2
Sluit uw telecommunicatieapparatuur direct aan op de EXT-poort aan de achterzijde van de printer.
Opmerking: Als de plug is verwijderd, werkt land- of regiospecifieke apparatuur die u als adapter op de printer hebt aangesloten niet correct.
Extra installatieopties voor de printer
63
Land/regio
•
Duitsland
•
Oostenrijk
•
Zwitserland
Er is een plug geïnstalleerd in de EXT-poort van de printer. Deze plug is noodzakelijk voor de correcte werking van de printer.
Opmerking: Verwijder de plug niet. Als u deze wel verwijdert, werkt mogelijk andere telecommunicatieapparatuur in uw huis (zoals telefoons of antwoordapparaten) niet.
De printer rechtstreeks op een telefoonwandcontactdoos aansluiten (Duitsland)
Sluit de printer rechtstreeks op een telefoonwandcontactdoos aan als u faxen wilt verzenden en ontvangen zonder een computer te gebruiken.
Opmerking: In Duitsland (en in sommige andere landen), wordt er bij de printer een speciale RJ-11-stekker in de
EXT-poort meegeleverd. Verwijder de RJ-11-stekker niet. Deze is nodig voor een goede werking van de fax en de telefoon.
1
Controleer of u beschikt over een telefoonkabel (meegeleverd bij het product) en een telefoonwandcontactdoos.
2
Sluit het ene uiteinde van de telefoonkabel aan op de LINE-poort van de printer.
Extra installatieopties voor de printer
64
3
Sluit het andere uiteinde van de telefoonkabel aan op de N-sleuf van een werkende telefoonwandcontactdoos.
4
Als u dezelfde telefoonlijn voor zowel de fax als de telefoon wilt gebruiken, sluit u een tweede telefoonlijn (niet meegeleverd) aan tussen de telefoon en de F-sleuf van een werkende telefoonwandcontactdoos.
5
Als u dezelfde telefoonlijn wilt gebruiken voor het opnemen van berichten op uw antwoordapparaat, sluit u een tweede telefoonlijn (niet meegeleverd) aan tussen het antwoordapparaat en de andere N-sleuf van de telefoonwandcontactdoos.
Extra installatieopties voor de printer
65
Aansluiten op een telefoon
Sluit een telefoon aan op de printer als u de faxlijn wilt gebruiken als een normale telefoonlijn. Installeer vervolgens de printer (waarbij het niet uitmaakt waar uw telefoon zich bevindt) om kopieën te maken of om faxen te verzenden en te ontvangen zonder gebruik van een computer.
Opmerking: Welke installatiestappen u precies moet uitvoeren, is afhankelijk van het land of de regio.
1
Controleer of u over het volgende beschikt:
•
Een telefoon
•
Twee telefoonkabels
•
Een telefoonwandcontactdoos
2
Sluit een telefoonkabel aan op de LINE-poort van de printer en sluit de kabel vervolgens aan op een actieve telefoonwandcontactdoos.
3
Haal de beschermstekker uit de EXT-poort van de printer.
4
Sluit de andere telefoonkabel aan op een telefoon en sluit de kabel vervolgens aan op de EXT-poort van de printer.
Extra installatieopties voor de printer
66
Aansluiten op een antwoordapparaat
Sluit een antwoordapparaat aan op de printer als u binnenkomende telefonische berichten en faxen wilt ontvangen.
Opmerking: Welke installatiestappen u precies moet uitvoeren, is afhankelijk van het land of de regio.
1
Controleer of u over het volgende beschikt:
•
Een telefoon
•
Een antwoordapparaat
•
Drie telefoonkabels
•
Een telefoonwandcontactdoos
2
Sluit een telefoonkabel aan op de LINE-poort van de printer en sluit de kabel vervolgens aan op een werkende telefoonwandcontactdoos.
3
Haal de beschermstekker uit de EXT-poort van de printer.
4
Sluit een tweede telefoonkabel aan op de telefoon en het antwoordapparaat.
Extra installatieopties voor de printer
67
5
Sluit een derde telefoonkabel aan op het antwoordapparaat en de EXT-poort van de printer.
Aansluiten op een computer met een modem
Sluit de printer aan op een computer met een modem als u faxen wilt verzenden vanuit de softwaretoepassing.
Opmerking: Welke installatiestappen u precies moet uitvoeren, is afhankelijk van het land of de regio.
1
Controleer of u over het volgende beschikt:
•
Een telefoon
•
Een computer met een modem
•
Drie telefoonkabels
•
Een telefoonwandcontactdoos
2
Sluit een telefoonkabel aan op de LINE-poort van de printer en sluit de kabel vervolgens aan op een werkende telefoonwandcontactdoos.
Extra installatieopties voor de printer
68
3
Haal de beschermstekker uit de EXT-poort van de printer.
4
Sluit een tweede telefoonkabel aan op de telefoon en de computermodem.
5
Sluit een derde telefoonkabel aan op de computermodem en de EXT-poort van de printer.
Extra installatieopties voor de printer
69
De naam en het nummer voor uitgaande faxen instellen
Op de volgende wijze kunt u de toegewezen faxnaam en het faxnummer op uitgaande faxen afdrukken:
1
Typ het IP-adres van de printer in het adresveld van uw webbrowser.
Opmerking: Als u het IP-adres van de printer niet weet, drukt u een netwerkconfiguratiepagina af en zoekt u het IP-adres op in het TCP/IP-gedeelte.
2
Klik op Settings (Instellingen).
3
Klik op Fax Settings (Faxinstellingen).
4
Klik op Analog Fax Setup (Analoge faxinstellingen).
5
Klik in het vak Stationsnaam en voer vervolgens de naam in die u op alle uitgaande faxen wilt afdrukken.
6
Klik in het vak Stationsnummer en geef het faxnummer op.
7
Klik op Submit (Verzenden).
De datum en tijd instellen
U kunt de datum en tijd instellen zodat op elke fax die u verzendt, de datum en tijd wordt afgedrukt. Als zich een stroomstoring voordoet, kan het nodig zijn om de datum en de tijd opnieuw in te stellen. U kunt als volgt de datum en tijd instellen:
1
Typ het IP-adres van de printer in het adresveld van uw webbrowser.
Opmerking: Als u het IP-adres van de printer niet weet, drukt u een netwerkconfiguratiepagina af en zoekt u het IP-adres op in het TCP/IP-gedeelte.
2
Klik op Links & Index (Koppelingen & Index).
3
Klik op Set Date and Time (Datum en tijd instellen).
4
Klik in het vak Manually Set Date & Time (Datum/tijd handmatig instellen) en voer de huidige datum en tijd in.
5
Klik op Submit (Verzenden).
Zomertijd inschakelen
De printer kan zo worden ingesteld dat deze automatisch de tijd aan de zomertijd aanpast:
1
Typ het IP-adres van de printer in het adresveld van uw webbrowser.
Opmerking: Als u het IP-adres van de printer niet weet, drukt u een netwerkconfiguratiepagina af en zoekt u het IP-adres op in het TCP/IP-gedeelte.
2
Klik op Links & Index (Koppelingen & index).
3
Klik op Set Date and Time (Datum en tijd instellen).
4
Selecteer Automatically Observe DST (Automatisch zomertijd gebruiken).
5
Klik op Submit (Verzenden).
Extra installatieopties voor de printer
70
advertisement
* Your assessment is very important for improving the workof artificial intelligence, which forms the content of this project
Related manuals
advertisement
Table of contents
- 2 Inhoudsopgave
- 12 Veiligheidsinformatie
- 14 Algemene informatie over de printer
- 14 Printerconfiguraties
- 14 Een locatie voor de printer selecteren
- 15 Basisfuncties van de scanner
- 16 Informatie over de ADF en de glasplaat
- 17 Informatie over het bedieningspaneel van de printer
- 18 Informatie over het beginscherm
- 20 Knoppen op het aanraakscherm gebruiken
- 24 Extra installatieopties voor de printer
- 24 Interne opties installeren
- 24 Beschikbare interne opties
- 25 Klep van systeemkaart openen voor installatie van interne opties
- 27 Een geheugenkaart installeren
- 28 Een flashgeheugenkaart of firmwarekaart installeren
- 31 Een Internal Solutions Port installeren
- 37 Vaste schijf van printer installeren
- 41 Faxkaart installeren
- 43 Kabels aansluiten
- 44 Printerconfiguratie controleren
- 45 Pagina met menu-instellingen afdrukken
- 45 Een netwerkconfiguratiepagina afdrukken
- 46 De printersoftware installeren
- 46 Printersoftware installeren
- 46 Beschikbare opties in het printerstuurprogramma bijwerken
- 47 Draadloos afdrukken installeren
- 47 Benodigde gegevens voor het instellen van een printer op een draadloos netwerk
- 48 Printer installeren op een draadloos netwerk (Windows)
- 50 Printer installeren op een draadloos netwerk (Macintosh)
- 53 De printer in een bedraad netwerk installeren
- 56 Poortinstellingen wijzigen na het installeren van een nieuwe netwerk-ISP
- 58 Serieel afdrukken instellen
- 60 De printer configureren voor faxen
- 60 Een faxverbinding kiezen
- 61 Een RJ11-adapter gebruiken
- 64 De printer rechtstreeks op een telefoonwandcontactdoos aansluiten (Duitsland)
- 66 Aansluiten op een telefoon
- 67 Aansluiten op een antwoordapparaat
- 68 Aansluiten op een computer met een modem
- 70 De naam en het nummer voor uitgaande faxen instellen
- 70 De datum en tijd instellen
- 70 Zomertijd inschakelen
- 71 Papier en speciaal afdrukmateriaal laden
- 71 Papiersoort en papierformaat instellen
- 71 Instellingen voor universeel papier configureren
- 72 Standaardladen of optionele laden voor 250 of 550 vel vullen
- 75 Lade voor 2000 vel vullen
- 79 De universeellader vullen
- 81 De enveloppenlader vullen
- 83 Laden koppelen en ontkoppelen
- 83 Laden koppelen
- 83 Laden ontkoppelen
- 83 Een aangepaste papiersoortnaam toewijzen
- 84 Naam voor Aangepast <x> wijzigen
- 85 Richtlijnen voor papier en speciaal afdrukmateriaal
- 85 Richtlijnen voor papier
- 85 Papierkenmerken
- 86 Ongeschikt papier
- 86 Papier kiezen
- 87 Voorbedrukte formulieren en briefhoofdpapier kiezen
- 87 Kringlooppapier en ander kantoorpapier gebruiken
- 87 Papier bewaren
- 88 Ondersteunde papierformaten, -soorten en -gewichten
- 88 Papierformaten die door de printer worden ondersteund
- 90 Door de printer ondersteunde papiersoorten en -gewichten
- 90 Door de uitvoerladen ondersteunde papiersoorten en -gewichten
- 92 Wordt gekopieerd
- 92 Kopieën maken
- 92 Snel kopiëren
- 92 Kopiëren via de ADF
- 93 Kopiëren via de glasplaat
- 93 Foto's kopiëren
- 93 Kopiëren op speciaal afdrukmateriaal
- 93 Transparanten maken
- 94 Kopiëren op briefhoofdpapier
- 94 Kopieerinstellingen aanpassen
- 94 Van het ene formaat naar het andere kopiëren
- 95 Kopieën maken op papier uit een bepaalde lade
- 95 Een document kopiëren dat verschillende papierformaten bevat
- 96 Kopiëren op beide zijden van het papier (duplex/dubbelzijdig)
- 97 Kopieën verkleinen of vergroten
- 97 De kopieerkwaliteit aanpassen
- 98 Exemplaren sorteren
- 98 Scheidingsvellen invoegen tussen exemplaren
- 99 Meerdere pagina's op één vel kopiëren
- 99 Een aangepaste taak maken (taak samenstellen)
- 100 Taakonderbreking
- 100 Informatie op kopieën afdrukken
- 100 De datum en tijd boven aan elke pagina afdrukken
- 101 Een overlay-bericht op elke pagina afdrukken
- 101 Kopieertaak annuleren
- 101 Een kopieertaak annuleren terwijl het document zich in de ADI bevindt
- 101 Een kopieertaak annuleren terwijl pagina's via de glasplaat worden gekopieerd
- 102 Een kopieertaak annuleren terwijl de pagina's worden afgedrukt
- 102 Informatie over de kopieerschermen en -opties
- 102 Kopiëren van
- 102 Kopiëren naar
- 102 Schaal
- 103 Intensiteit
- 103 Inhoud
- 103 Zijden (Duplex)
- 103 Sorteren
- 103 Opties
- 105 De kopieerkwaliteit verbeteren
- 106 E-mailen
- 106 Voorbereiden op e-mailen
- 106 De e-mailfunctie instellen
- 107 De e-mailinstellingen configureren
- 107 Een e-mailsnelkoppeling maken
- 107 Een e-mailsnelkoppeling maken met de Embedded Web Server
- 107 Een e-mailsnelkoppeling maken met het aanraakscherm
- 108 Een document per e-mail verzenden
- 108 E-mail verzenden met het aanraakscherm
- 108 Een e-mail verzenden door een snelkoppelingsnummer te gebruiken
- 108 Een e-mail verzenden via het adresboek
- 109 E-mailinstellingen aanpassen
- 109 Een onderwerp en berichtinformatie aan de e-mail toevoegen
- 109 Het bestandstype wijzigen voor verzending
- 110 Een e-mail annuleren
- 110 Informatie over e-mailopties
- 110 Origineel
- 110 Zijden (Duplex)
- 111 Afdrukstand
- 111 Inbinden
- 111 E-mailonderwerp
- 111 Bestandsnaam voor e-mail
- 111 E-mailbericht
- 111 Resolutie
- 111 Verzenden als
- 112 Inhoud
- 112 Geavanceerde opties
- 113 Faxen
- 113 Een fax verzenden
- 113 Een fax verzenden via het bedieningspaneel van de printer
- 114 Een fax verzenden via de computer
- 114 Snelkoppelingen maken
- 114 Een snelkoppeling voor een faxbestemming maken met de Embedded Web Server
- 115 Een snelkoppeling voor een faxbestemming maken met het aanraakscherm
- 115 Snelkoppelingen en het adresboek gebruiken
- 115 Faxsnelkoppelingen gebruiken
- 116 Het adresboek gebruiken
- 116 Faxinstellingen aanpassen
- 116 De faxresolutie wijzigen
- 117 Een fax lichter of donkerder maken
- 117 Een fax verzenden op een gepland tijdstip
- 118 Een faxlog bekijken
- 118 Ongewenste faxen blokkeren
- 118 Een uitgaande fax annuleren
- 118 Een fax annuleren terwijl de originele documenten nog worden gescand
- 118 Een fax annuleren nadat de originelen naar het geheugen zijn gescand
- 119 Informatie over faxopties
- 119 Origineel
- 119 Inhoud
- 119 Zijden (Duplex)
- 119 Resolutie
- 120 Intensiteit
- 120 Geavanceerde opties
- 120 Faxkwaliteit verbeteren
- 121 Faxen in een wachtrij zetten en doorsturen
- 121 Faxen in wachtrij
- 121 Een fax doorsturen
- 123 Scannen naar een FTP-adres
- 123 Scannen naar een FTP-adres
- 123 Scannen naar een FTP-adres via het toetsenblok
- 124 Scannen naar een FTP-adres met behulp van een snelkoppelingsnummer
- 124 Naar een FTP-adres scannen met behulp van het adresboek
- 124 Snelkoppelingen maken
- 124 Een FTP-snelkoppeling maken met de Embedded Web Server
- 125 Een FTP-snelkoppeling maken met het aanraakscherm
- 125 Informatie over FTP-opties
- 125 Origineel
- 125 Zijden (Duplex)
- 125 Afdrukstand
- 126 Inbinden
- 126 Resolution (Resolutie)
- 126 Verzenden als
- 126 Inhoud
- 127 Geavanceerde opties
- 127 FTP-kwaliteit verbeteren
- 128 Scannen naar een computer of een flashstation
- 128 Naar een computer scannen
- 129 Scannen naar een flashstation
- 129 Informatie over scanprofielopties
- 129 Snel instellen
- 130 Bestandsindeling
- 130 Compressie
- 130 Standaardinhoud
- 130 Kleur
- 130 Origineel
- 130 Orientation (Afdrukstand)
- 131 Zijden (Duplex)
- 131 Intensiteit
- 131 Resolution (Resolutie)
- 131 Geavanceerde beeldverwerking
- 131 Scankwaliteit verbeteren
- 133 Printing (Bezig met afdrukken)
- 133 Een document afdrukken
- 133 Afdrukken op speciale media
- 133 Tips voor het gebruik van briefhoofdpapier
- 134 Tips voor het afdrukken op transparanten
- 134 Tips voor het afdrukken op enveloppen
- 135 Tips voor het afdrukken op etiketten
- 135 Tips voor het afdrukken op karton
- 136 Afdrukken van vertrouwelijke taken en andere taken in wacht
- 136 Afdruktaken in de wachtstand zetten
- 137 Vertrouwelijke taken en andere taken in de wachtrij afdrukken via Windows
- 137 Vertrouwelijke taken en andere taken in de wachtrij afdrukken vanaf een Macintosh-computer
- 139 Afdrukken vanaf een flashstation
- 140 Een pagina met informatie afdrukken
- 140 Een directorylijst afdrukken
- 140 Testpagina’s voor de afdrukkwaliteit afdrukken
- 141 Afdruktaak annuleren
- 141 Afdruktaak annuleren via het bedieningspaneel van de printer
- 141 Een afdruktaak annuleren vanaf de computer
- 143 Storingen verhelpen
- 143 Papierstoringen voorkomen
- 144 Informatie over storingsnummers en -locaties
- 144 Papierstoring 200 en 201
- 146 202 Papier vast
- 147 230-239: papierstoringen
- 148 240-249: papierstoringen
- 149 250 Papier vast
- 150 260 papier vast
- 150 270-279: papierstoringen
- 150 280–282: papierstoringen
- 151 283 Nietjes vast
- 153 290–294: papierstoringen
- 155 Informatie over printermenu's
- 155 Menuoverzicht
- 156 Menu Paper (Papier)
- 156 Default Source (Standaardbron), menu
- 156 Menu Papierformaat/-soort
- 159 Configuratie U-lader, menu
- 160 Envelopbescherming
- 160 Substitute Size (Ander formaat), menu
- 160 Menu Papierstructuur
- 162 Papiergewicht, menu
- 163 Menu Papier plaatsen
- 164 Menu Aangepast
- 165 Menu Aangepaste namen
- 165 Menu Aangepaste scanformaten
- 165 Menu Aangepaste ladenamen
- 166 Universal-instelling, menu
- 167 Bin Setup (Lade-instelling), menu
- 167 Rapporten, menu
- 169 Menu Netwerk/poorten
- 169 Actieve ntw.interf.kaart, menu
- 169 Menu's Standaardnetwerk of Netwerk <x>
- 172 Menu SMTP-instellingen
- 172 Menu Beheerrapporten
- 173 Menu Netwerkkaart
- 173 Menu TCP/IP
- 174 IPv6 menu
- 175 Menu Draadloos
- 176 Menu AppleTalk
- 176 Menu NetWare
- 177 Menu LexLink
- 177 Standaard-USB, menu
- 179 Menu Parallel <x>
- 182 Menu Serieel <x>
- 186 Security (Beveiliging), menu
- 186 Menu Overige
- 187 Menu Vertrouwelijke taken afdrukken
- 187 Menu Schijf wissen
- 189 Menu Logbestand beveiligingscontrole
- 189 Menu Datum/tijd instellen
- 190 Settings (Instellingen), menu
- 190 Menu Algemene instellingen
- 199 Menu Kopieerinstellingen
- 204 Menu Faxinstellingen
- 214 E-mail Settings menu
- 219 FTP-instellingen, menu
- 222 Flash Drive Menu (Menu Flashstation)
- 228 Print Settings (Afdrukinstellingen)
- 241 Menu Help
- 242 Informatie over printerberichten
- 242 Lijst met statusberichten en foutmeldingen
- 242 Bezig met antwoorden
- 242 Bezig
- 242 Gesprek voltooid
- 242 Wijzig <bron> in <x>
- 242 Controleer aansluiting invoerlade <x>
- 243 Sluit klep of plaats cartridge
- 243 Sluit zijklep van finisher
- 243 Verbinden <x>bps
- 243 Kiezen
- 243 Schijf corrupt
- 243 Schijf vol - Scantaak geannuleerd
- 244 Fax mislukt
- 244 Faxgeheugen vol
- 244 Faxpartitie werkt niet. Waarschuw uw systeembeheerder.
- 244 Faxserver 'Volgens indeling' is niet ingesteld. Raadpleeg de systeembeheerder.
- 244 Naam faxstation is niet ingesteld
- 244 Nummer faxstation is niet ingesteld
- 245 Buffer wordt gewist
- 245 Plaats nietcassette
- 245 Plaats invoerlade <x>
- 245 Plaats uitvoerlade <x>
- 245 Plaats enveloppenlader
- 245 Plaats invoerlade <x>
- 246 Ongeldige pincode
- 246 Taak opgeslagen voor uitgesteld verzenden
- 246 Lijn bezet
- 246 Vul <bron> met <x>
- 246 Vul handm. invoer met <x>
- 246 Vul nietjes bij
- 247 Geheugen vol: kan geen faxen afdrukken
- 247 Netwerk/Netwerk <x>
- 247 Geen analoge tel.lijn aangesloten op de modem: fax is uitgeschakeld.
- 247 Geen antwoord
- 247 Geen kiestoon
- 247 In wachtrij voor verzenden
- 247 Gereed
- 247 Plaats uitvoerlade <x> terug
- 248 Plaats uitvoerlade <x> - <y> terug
- 248 Plaats enveloppenlader terug
- 249 Ontvangst voltooid
- 249 Bezig met pagina <n> ontvangen
- 249 Verwijder verpakkingsmateriaal: controleer <x>.
- 249 Verwijder papier uit <naam gekoppelde ladenset>
- 249 Verwijder papier uit alle uitvoerladen
- 249 Verwijder papier uit uitvoerlade <x>
- 249 Verwijder papier uit standaarduitvoerlade
- 250 Plaats <x> terug bij opnieuw starten van taak.
- 250 Vervang reiniger
- 250 Wachttaken herstellen?
- 250 Scandocument te lang
- 250 Klep ADI-scanner is open
- 250 Klep voor toegang tot scannerstoring open
- 251 Veilig schijfruimte vrijmaken
- 251 Bezig met pagina <n> verzenden
- 251 Serieel <x>
- 251 Klok instellen
- 251 SMTP-server is niet ingesteld. Raadpleeg de systeembeheerder.
- 251 Sommige taken in wacht zijn niet hersteld
- 251 Systeem bezig, bronnen worden voorbereid voor taak.
- 251 Systeem bezig, bronnen worden voorbereid voor taak. Taken in wacht verwijderen.
- 251 Schijfindeling niet ondersteund
- 252 Niet-ondersteund USB-apparaat, verwijder de hub
- 252 Niet-ondersteunde USB-hub, verwijder de hub
- 252 USB/USB <x>
- 252 Wachten op opnieuw kiezen
- 252 30 Onjuist gevuld,vervang cartridge
- 252 31 Vervang defecte printcartridge
- 252 32. Artikelnummer cartridge wordt niet ondersteund door apparaat
- 252 34 Papier te kort
- 253 35 Onvoldoende geheugen voor ondersteuning van functie voor bronnenopslag
- 253 37 Onvoldoende geheugen voor sorteren
- 253 37 Onvoldoende geheugen voor defragmentatie flashgeheugen
- 253 37 Onvoldoende geheugen, sommige taken in wacht zijn verwijderd
- 253 37 Onvoldoende geheugen, sommige wachttaken worden niet hersteld
- 253 38 Geheugen vol
- 254 39 Pagina is te complex. Bepaalde gegevens worden mogelijk niet afgedrukt
- 254 42.xy Regiocode van cartridge komt niet overeen
- 254 50 PPDS-lettertypefout
- 254 51 Flash beschadigd
- 254 52 Onvoldoende ruimte in flashgeheugen voor bronnen
- 255 53 Flash niet geformatteerd
- 255 54 Netwerk <x> softwarefout
- 255 54 Fout in seriële poort, optie sleuf <x>
- 255 54 Softwarefout in standaardnetwerk
- 255 55 Niet-ondersteunde optie in sleuf <x>
- 256 56 Parallelle poort <x> uitgeschakeld
- 256 56 Seriële poort <x> uitgeschakeld
- 256 56 Standaard parallelle poort uitgeschakeld
- 256 56 Standaard USB-poort uitgeschakeld
- 256 56 USB-poort <x> uitgeschakeld
- 257 57 Configuratie gewijzigd, sommige wachttaken zijn niet hersteld
- 257 58 Te veel laden geplaatst
- 257 58 Te veel schijven geïnstalleerd
- 257 58 Te veel flashopties geïnstalleerd
- 257 58 Te veel laden geplaatst
- 258 59 Incompatibele enveloppenlader
- 258 59 Incompatibele uitvoerlade <x>
- 258 59 Incompatibele invoerlade <x>
- 258 61 Verwijder defecte schijf
- 258 62 Disk full (62 Schijf vol)
- 258 63 Schijf niet geformatteerd
- 259 80 Gebruikelijk onderhoud vereist
- 259 88 Cartridge is bijna leeg
- 259 88.yy Cartridge raakt op
- 259 88.yy Vervang de cartridge
- 259 200–282.yy Papier vast
- 259 283 Nietjes vast
- 259 290-294.yy Scan.storing
- 259 293 Plaats alle originelen terug bij opn. starten taak
- 260 293.02 Klep flatbed is open
- 260 840.01 Scanner uitgeschakeld
- 260 841-846 Fout in service scanner
- 260 900-999 Onderhoud <bericht>
- 261 1565 Emulatiefout, laad emulatieoptie
- 262 Printer onderhouden
- 262 De buitenkant van de printer reinigen
- 263 De glasplaat reinigen
- 264 Scannerregistratie aanpassen
- 265 Supplies bewaren
- 265 Zuinig omgaan met supplies
- 266 De status van supplies controleren
- 266 De status van supplies op het bedieningspaneel van de printer controleren
- 266 De status van supplies controleren vanaf een netwerkcomputer
- 266 Supplies bestellen
- 266 Inktcartridges bestellen
- 267 De printer verplaatsen
- 267 Voordat u de printer verplaatst
- 267 De printer verplaatsen naar een andere locatie
- 268 De printer op een nieuwe locatie installeren
- 268 De printer vervoeren
- 269 Beheerdersondersteuning
- 269 De Embedded Web Server gebruiken
- 269 Apparaatstatus controleren
- 269 E-mailmeldingen instellen
- 270 Rapporten bekijken
- 270 Helderheid van het display aanpassen
- 270 Spaarstand aanpassen
- 271 Fabrieksinstellingen herstellen
- 272 problemen oplossen
- 272 Eenvoudige printerproblemen oplossen
- 272 Display op het bedieningspaneel van de printer is leeg of er worden alleen ruitjes weergegeven
- 272 Afdrukproblemen oplossen
- 272 Meertalige PDF's worden niet afgedrukt
- 273 Er wordt een foutbericht over het lezen van het USB-station weergegeven
- 273 Taken worden niet afgedrukt
- 274 Vertrouwelijke en andere taken in de wachtrij worden niet afgedrukt
- 274 Het duurt heel lang voordat de taak is afgedrukt
- 275 Taak wordt afgedrukt vanuit de verkeerde lade of op het verkeerde papier
- 275 Er worden verkeerde tekens afgedrukt
- 275 Laden koppelen lukt niet
- 275 Grote afdruktaken worden niet gesorteerd
- 276 Er komen onverwachte pagina-einden voor
- 276 Kopieerproblemen oplossen
- 276 De kopieerfunctie reageert niet
- 277 De klep van de scannereenheid kan niet worden gesloten
- 277 Slechte kwaliteit van kopieën
- 278 Documenten of foto's worden worden gedeeltelijk gekopieerd
- 279 Problemen met de scanner oplossen
- 279 Een niet-reagerende scanner controleren
- 279 Scannen is mislukt
- 279 Scannen duurt te lang of de computer loopt vast tijdens scannen
- 279 Slechte kwaliteit van gescande afbeeldingen
- 280 Documenten of foto's worden worden gedeeltelijk gescand
- 280 Kan niet vanaf een computer scannen
- 281 Faxproblemen oplossen
- 281 Nummerweergave werkt niet
- 281 Kan geen faxen verzenden of ontvangen
- 283 Kan wel faxen verzenden, maar niet ontvangen
- 283 Kan wel faxen ontvangen, maar niet verzenden
- 284 Ontvangen fax heeft een slechte afdrukkwaliteit
- 284 Problemen met opties oplossen
- 284 Optie functioneert niet goed of helemaal niet meer nadat deze is geïnstalleerd
- 285 Papierladen
- 285 2000 vel, lade voor
- 286 Enveloppenlader
- 286 Uitvoeropties
- 286 Flashgeheugenkaart
- 286 Vaste schijf met adapter
- 287 Internal Solutions Port
- 287 Geheugenkaart
- 287 Problemen met de papierinvoer oplossen
- 287 Papier loopt regelmatig vast
- 288 Bericht Paper jam (Papier vast) blijft staan nadat storing is verholpen
- 288 Nadat de papierstoring is verholpen, wordt de vastgelopen pagina niet opnieuw afgedrukt
- 288 Problemen met de afdrukkwaliteit oplossen
- 288 Problemen met afdrukkwaliteit opsporen
- 289 Blanco pagina's
- 289 Tekens hebben gekartelde of ongelijkmatige randen
- 290 Onvolledige afbeeldingen
- 290 Zwevende afbeeldingen
- 291 Grijze achtergrond
- 291 Onjuiste marges
- 292 Gekruld papier
- 292 Onregelmatigheden in de afdruk
- 293 Herhaalde storingen
- 293 Scheve afdruk
- 294 Effen zwarte of witte strepen
- 294 Afdruk is te licht
- 295 Afdruk is te donker
- 296 Volledig gekleurde pagina's
- 297 Verticale strepen
- 297 Op de pagina verschijnen lichte tonervegen of schaduwen op de achtergrond
- 298 De toner laat los
- 298 Tonervlekjes
- 299 De afdrukkwaliteit van transparanten is slecht
- 299 Embedded Web Server wordt niet geopend
- 299 Controleer de netwerkverbindingen
- 299 Controleer de netwerkinstellingen
- 299 Contact opnemen met klantenondersteuning
- 300 Kennisgevingen
- 300 Informatie over deze uitgave
- 300 Conformiteitsverklaring
- 300 Exposure to radio frequency radiation
- 300 Kennisgevingen van Industry Canada
- 301 Industry Canada radio interference statement
- 302 Kennisgeving over radiostoring
- 302 Voorschriften van de Europese Gemeenschap (EG)
- 303 India emissions notice
- 303 Geluidsemissie
- 304 Temperatuurinformatie
- 304 Verwijdering van het product
- 304 ENERGY STAR
- 304 Laserinformatie
- 304 Waarschuwingsetiket voor de laser
- 305 Energieverbruik
- 305 Stroomverbruik van het product
- 305 Spaarstand
- 305 Printer is uitgeschakeld
- 306 Totaal energieverbruik
- 307 Index