advertisement
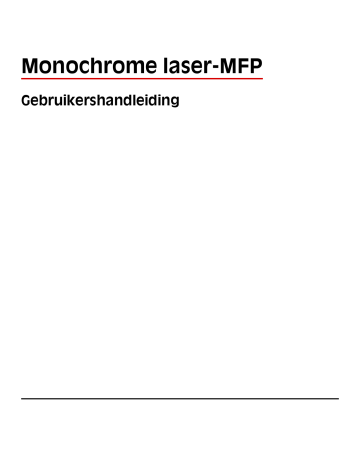
Papier en speciaal afdrukmateriaal laden
In dit gedeelte wordt uitgelegd hoe u de laden voor 250, 500 en 2000 vel en de universeellader moet vullen. Hier vindt u ook informatie over de papierafdrukstand, het instellen van de papiersoort en het papierformaat en het koppelen en ontkoppelen van laden.
Papiersoort en papierformaat instellen
De instelling Papierformaat wordt automatisch vastgesteld aan de hand van de positie van de papiergeleiders in de laden, behalve de universeellader. U dient de instelling Papierformaat voor de universeellader handmatig in te stellen.
De instelling Papierformaat staat standaard ingesteld op Normaal papier. U dient de instelling Papierformaat handmatig in te stellen voor alle laden waarin geen normaal papier is geplaatst.
1
Zorg ervoor dat de printer is ingeschakeld en dat het bericht
Gereed
wordt weergegeven.
2
Raak aan op het beginscherm.
3
Raak Paper Menu (Menu Papier) aan.
4
Raak Paper Size/Type (Papierformaat/-soort) aan.
5
Druk op de pijlen van de papiersoort voor de gewenste lade tot de juiste instelling voor formaat of soort verschijnt.
6
Raak Submit (Indienen) aan.
7
Druk op om terug te keren naar het beginscherm.
Instellingen voor universeel papier configureren
Universal Paper Size (Universeel papierformaat) is een door de gebruiker gedefinieerde instelling waarmee u kunt afdrukken op papierformaten die niet vooraf zijn ingesteld in de printermenu's. Stel Paper Size (Papierformaat) voor de betreffende lade in op Universal (Universeel) als het gewenste formaat niet beschikbaar is in het menu Paper Size
(Papierformaat). Geef vervolgens alle onderstaande instellingen voor het universele formaat voor uw papier op:
•
Maateenheden (inch of millimeter)
•
Staand breedte
•
Staand hoogte
Opmerking: Het kleinste ondersteunde formaat is 76 x 76 mm (3 x 3 inch); het grootste formaat is 216 x 356 mm
(8,5 x 14 inch).
Een maateenheid opgeven
1
Zorg ervoor dat de printer is ingeschakeld en dat het bericht
Gereed
wordt weergegeven.
2
Raak aan op het beginscherm.
3
Raak Paper Menu (Menu Papier) aan.
4
Druk op de pijltoetsen tot
Universal-instelling
wordt weergegeven en druk op Universal Setup
(Universal-instelling).
5
Druk op de linker- of rechterpijl om de gewenste maateenheid te selecteren.
Papier en speciaal afdrukmateriaal laden
71
6
Druk op Portrait Width (Breedte Staand) of Portrait Height (Hoogte Staand).
7
Raak de pijlen aan om de gewenste breedte of hoogte te selecteren.
8
Raak Submit (Verzenden) aan om uw selectie op te slaan.
Selectie verzenden...
verschijnt, gevolgd door het menu Papier.
9
Druk op om terug te keren naar het beginscherm.
Standaardladen of optionele laden voor 250 of 550 vel vullen
De laden voor 250 en 550 vel zien er verschillend uit, maar u moet voor beide laden dezelfde procedure gebruiken om het papier te plaatsen. Ga als volgt te werk om papier in een van de laden te plaatsen:
1
Trek de lade naar buiten.
Opmerking: Verwijder een lade nooit tijdens de uitvoering van een afdruktaak of als het bericht
Bezig
op het bedieningspaneel wordt weergegeven. Dit kan een papierstoring veroorzaken.
Papier en speciaal afdrukmateriaal laden
72
2
Druk de breedtegeleiders naar binnen, zoals in de afbeelding wordt aangegeven, en schuif de breedtegeleider naar de juiste positie voor het formaat papier dat u wilt plaatsen.
3
Ontgrendel de lengtegeleider en druk het lipje ervan naar binnen, zoals op de afbeelding wordt aangegeven, en schuif de geleider naar de juiste positie voor het formaat papier dat u plaatst.
Opmerkingen:
•
Stel de geleiders in op de juiste positie met behulp van de formaatindicatoren aan de onderkant van de lade.
•
Vergrendel de lengtegeleider voor standaardpapierformaten.
4
Buig de vellen enkele malen heen en weer om de vellen los te maken. Waaier ze vervolgens uit. Vouw of kreuk het papier niet. Maak op een vlakke ondergrond de stapel recht.
5
Plaats het papier als volgt in de lade:
•
Plaats het papier met de afdrukzijde naar beneden als u enkelzijdig wilt afdrukken.
•
Plaats het papier met de afdrukzijde omhoog als u dubbelzijdig wilt afdrukken.
Opmerking: de manier waarop u het papier in de laden moet plaatsen, is afhankelijk van of u een optionele
StapleSmart
TM
II-finisher hebt geïnstalleerd.
Papier en speciaal afdrukmateriaal laden
73
Zonder optionele StapleSmart II-finisher Met optionele StapleSmart II-finisher
Enkelzijdig afdrukken Enkelzijdig afdrukken
Dubbelzijdig afdrukken (duplex) Dubbelzijdig afdrukken (duplex)
Opmerking: De lijn voor de maximale hoeveelheid aan de zijkant van de lade geeft de maximumhoogte voor het geplaatste papier aan. Plaats niet te veel papier in de lade.
6
Verstel zo nodig de papiergeleiders zodat deze licht tegen de zijkant van de stapel drukken en vergrendel de lengtegeleider voor de papierformaten die zijn aangegeven op de lade.
Papier en speciaal afdrukmateriaal laden
74
7
Plaats de lade terug.
8
Bij het plaatsen van een andere soort papier dan voorheen moet de instelling Papiersoort voor de lade via het bedieningspaneel worden gewijzigd.
Lade voor 2000 vel vullen
1
Trek de lade naar buiten.
2
Trek de breedtegeleider omhoog en schuif deze naar de juiste positie voor het formaat papier dat u wilt plaatsen.
Papier en speciaal afdrukmateriaal laden
75
3
Ontgrendel de lengtegeleider.
4
Druk de ontgrendelingshendel van de lengtegeleider in om deze te verhogen, schuif de geleider naar de juiste positie voor het formaat papier dat u wilt plaatsen en vergrendel vervolgens de geleider.
Papier en speciaal afdrukmateriaal laden
76
5
Buig de vellen enkele malen heen en weer om de vellen los te maken. Waaier ze vervolgens uit. Vouw of kreuk het papier niet. Maak op een vlakke ondergrond de stapel recht.
6
Plaats het papier als volgt in de lade:
•
Plaats het papier met de afdrukzijde naar beneden als u enkelzijdig wilt afdrukken.
•
Plaats het papier met de afdrukzijde omhoog als u dubbelzijdig wilt afdrukken.
Opmerking: de manier waarop u het papier in de laden moet plaatsen, is afhankelijk van of u een optionele
StapleSmart II-finisher hebt geïnstalleerd.
Zonder optionele StapleSmart II-finisher Met optionele StapleSmart II-finisher
Enkelzijdig afdrukken Enkelzijdig afdrukken
Papier en speciaal afdrukmateriaal laden
77
Zonder optionele StapleSmart II-finisher Met optionele StapleSmart II-finisher
Dubbelzijdig afdrukken (duplex) Dubbelzijdig afdrukken (duplex)
Opmerking: De lijn voor de maximale hoeveelheid aan de zijkant van de lade geeft de maximumhoogte voor het geplaatste papier aan. Plaats niet te veel papier in de lade.
7
Plaats de lade terug.
Papier en speciaal afdrukmateriaal laden
78
De universeellader vullen
1
Trek de klep van de universeellader naar beneden.
2
Trek het verlengstuk naar buiten totdat het volledig is uitgetrokken.
3
Schuif de breedtegeleider helemaal naar rechts.
4
Buig de vellen papier of speciaal afdrukmateriaal enkele malen om ze los te maken en waaier ze vervolgens uit.
Vouw of kreuk het papier niet. Maak een rechte stapel op een vlakke ondergrond.
Papier
* Raak de afdrukzijde van transparanten niet aan. Zorg dat er geen krassen op komen.
Papier en speciaal afdrukmateriaal laden
79
Enveloppen
Transparanten*
* Raak de afdrukzijde van transparanten niet aan. Zorg dat er geen krassen op komen.
5
Plaats het papier of speciale afdrukmateriaal in de universeellader.Schuif de stapel voorzichtig zo ver mogelijk in de universeellader.
Zonder optionele StapleSmart-finisher Met optionele StapleSmart-finisher
Enkelzijdig afdrukken Enkelzijdig afdrukken
Dubbelzijdig afdrukken (duplex) Dubbelzijdig afdrukken (duplex)
Papier en speciaal afdrukmateriaal laden
80
Opmerkingen:
•
Laat de stapel niet boven de maximale stapelhoogte uitkomen door te veel papier onder de indicator te duwen.
•
Laad of sluit geen lade wanneer er een taak wordt afgedrukt.
•
Plaats nooit afdrukmateriaal van verschillende formaten en soorten tegelijk.
•
Plaats enveloppen met de klepzijde omhoog.
Let op—Kans op beschadiging: Gebruik geen enveloppen met postzegels, klemmetjes, drukkers, vensters, bedrukte binnenzijde of zelfklevende sluitingen. Het gebruik van deze enveloppen kan de printer ernstig beschadigen.
6
Pas de breedtegeleider aan zodat deze licht tegen de rand van de stapel papier drukt. Zorg ervoor dat het papier losjes in de universeellader past, plat ligt en niet is omgebogen of gekreukt.
7
Stel via het bedieningspaneel van de printer het papierformaat en de papiersoort in.
De enveloppenlader vullen
1
Stel de envelopsteun in op de lengte van de te plaatsen enveloppen:
•
Korte enveloppen: sluit de envelopsteun volledig.
•
Enveloppen met gemiddelde lengte: stel de envelopsteun in op de middelste stand.
•
Lange enveloppen: open de envelopsteun volledig.
2
Kantel het envelopgewicht en beweeg het weer terug naar de printer.
Papier en speciaal afdrukmateriaal laden
81
3
Schuif de breedtegeleider naar rechts.
4
Zorg dat de enveloppen klaar zijn om te worden geplaatst.
Buig de enveloppen enkele malen heen en weer om de vellen los te maken. Waaier ze vervolgens uit. Vouw of kreuk het papier niet. Maak op een vlakke ondergrond de stapel recht.
5
Plaats de stapel enveloppen met de klepzijde omlaag.
Let op—Kans op beschadiging: Gebruik geen enveloppen met postzegels, klemmetjes, drukkers, vensters, bedrukte binnenzijde of zelfklevende sluitingen. Het gebruik van deze enveloppen kan de printer ernstig beschadigen.
Opmerking: Laat de stapel niet boven de maximale stapelhoogte uitkomen door te veel papier onder de indicator te duwen.
6
Pas de breedtegeleider aan zodat deze licht tegen de rand van de stapel papier drukt.
7
Laat het envelopgewicht op de papierstapel zakken.
8
Stel via het bedieningspaneel van de printer het papierformaat en de papiersoort in.
Papier en speciaal afdrukmateriaal laden
82
Laden koppelen en ontkoppelen
Laden koppelen
Het koppelen van laden is handig bij grote afdruktaken of bij het afdrukken van meerdere exemplaren. Als een van de gekoppelde invoerladen leeg raakt, wordt automatisch de volgende gekoppelde invoerlade gebruikt. Als de instellingen Papierformaat en Papiersoort voor alle laden hetzelfde zijn, worden de laden automatisch gekoppeld.
De printer detecteert automatisch de instelling Papierformaat aan de hand van de positie van de papiergeleiders in de laden, behalve de universeellader. De printer kan de papierformaten A4, A5, JIS B5, Letter, Legal, Executive en
Universal detecteren. De universeellader en laden die andere papierformaten gebruiken, kunnen handmatig worden gekoppeld via het menu Papierformaat in het menu Papierformaat/-soort.
Opmerking: U kunt de universeellader koppelen door Configuratie U-lader in te stellen op Cassette in het menu
Papier om Formaat U-lader als menu-instelling weer te geven.
De instelling Papiersoort moet voor alle laden worden ingesteld via het menu Papiersoort in het menu
Papierformaat/-soort.
Laden ontkoppelen
Ontkoppelde laden hebben instellingen die
afwijken
van de instellingen van andere laden.
Als u een lade wilt ontkoppelen, wijzig dan de volgende lade-instellingen, zodat deze niet overeenkomen met de instellingen van andere laden:
•
Paper Type (Papiersoort), zoals Plain Paper (Normaal papier), Letterhead (Briefhoofdpapier), Custom Type <x>
(Aangepast <x>)
De papiersoort omschrijft de eigenschappen van het papier. Als de naam die uw papier het beste omschrijft al aan laden is gekoppeld, wijs dan een andere papiersoortnaam aan de lade toe, zoals Custom Type <x> (Aangepast
<x>), of geef uw eigen aangepaste naam op.
•
Paper Size (Papierformaat), bijvoorbeeld Letter, A4 of Statement
Plaats papier van een ander formaat als u de papierformaatinstelling van een lade automatisch wilt wijzigen. U kunt de papierformaatinstellingen voor de universeellader niet automatisch wijzigen; deze dient u handmatig in te stellen via het menu Paper Size (Papierformaat).
Let op—Kans op beschadiging: Wijs geen papiersoortnaam toe die de in de lade geplaatste papiersoort niet nauwkeurig omschrijft. De temperatuur van het verhittingsstation is afhankelijk van de opgegeven papiersoort. Als een verkeerde papiersoort is geselecteerd, wordt het papier mogelijk niet goed verwerkt.
Een aangepaste papiersoortnaam toewijzen
Wijs een aangepaste papiersoortnaam aan een lade toe bij het koppelen of ontkoppelen van de lade.
1
Zorg ervoor dat de printer is ingeschakeld en dat het bericht
Gereed
wordt weergegeven.
2
Raak aan op het beginscherm.
3
Raak Paper Menu (Menu Papier) aan.
4
Raak Paper Size/Type (Papierformaat/-soort) aan.
5
Druk op de pijlen van de papiersoort voor de gewenste lade tot de juiste aangepaste soort verschijnt.
Papier en speciaal afdrukmateriaal laden
83
6
Raak het nummer van de lade of MP Feeder Type (Soort U-lader) aan.
7
Raak Submit (Indienen) aan.
Naam voor Aangepast <x> wijzigen
U kunt de Embedded Web Server of MarkVision
TM
gebruiken om een andere naam dan Custom Type <x> (Aangepast
<x>) te definiëren voor elk van de aangepaste papiersoorten die zijn geplaatst. Als een Custom Type <x>-naam wordt gewijzigd, wordt de nieuwe naam in de menu's weergegeven in plaats van Custom Type <x> (Aangepast <x>).
Een Custom Type <x>-naam (Aangepast <x>-naam) wijzigen vanaf de Embedded Web Server:
1
Typ het IP-adres van de printer in het adresveld van uw webbrowser.
Opmerking: Als u het IP-adres van de printer niet weet, drukt u een netwerkconfiguratiepagina af en zoekt u het IP-adres op in het TCP/IP-gedeelte.
2
Klik op Settings (Instellingen).
3
Klik onder Standaardinstellingen op Paper Menu (Menu Papier).
4
Klik op Custom Names (Aangepaste namen).
5
Typ een naam voor de papiersoort in een vak Aangepaste naam <x>.
Opmerking: Deze aangepaste naam komt op de plaats van de naam van een aangepaste papiersoort <x> in de menu's Custom Types (Aangepaste soorten) en Paper Size/Type (Papierformaat/-soort).
6
Klik op Verzenden.
7
Klik op Custom Types (Aangepaste soorten).
Aangepaste soorten
wordt weergegeven, gevolgd door de aangepaste naam.
8
Selecteer een instelling voor Paper Type (Papiersoort) uit de lijst naast de aangepaste naam.
9
Klik op Verzenden.
Papier en speciaal afdrukmateriaal laden
84
advertisement
Related manuals
advertisement
Table of contents
- 2 Inhoudsopgave
- 12 Veiligheidsinformatie
- 14 Algemene informatie over de printer
- 14 Printerconfiguraties
- 14 Een locatie voor de printer selecteren
- 15 Basisfuncties van de scanner
- 16 Informatie over de ADF en de glasplaat
- 17 Informatie over het bedieningspaneel van de printer
- 18 Informatie over het beginscherm
- 20 Knoppen op het aanraakscherm gebruiken
- 24 Extra installatieopties voor de printer
- 24 Interne opties installeren
- 24 Beschikbare interne opties
- 25 Klep van systeemkaart openen voor installatie van interne opties
- 27 Een geheugenkaart installeren
- 28 Een flashgeheugenkaart of firmwarekaart installeren
- 31 Een Internal Solutions Port installeren
- 37 Vaste schijf van printer installeren
- 41 Faxkaart installeren
- 43 Kabels aansluiten
- 44 Printerconfiguratie controleren
- 45 Pagina met menu-instellingen afdrukken
- 45 Een netwerkconfiguratiepagina afdrukken
- 46 De printersoftware installeren
- 46 Printersoftware installeren
- 46 Beschikbare opties in het printerstuurprogramma bijwerken
- 47 Draadloos afdrukken installeren
- 47 Benodigde gegevens voor het instellen van een printer op een draadloos netwerk
- 48 Printer installeren op een draadloos netwerk (Windows)
- 50 Printer installeren op een draadloos netwerk (Macintosh)
- 53 De printer in een bedraad netwerk installeren
- 56 Poortinstellingen wijzigen na het installeren van een nieuwe netwerk-ISP
- 58 Serieel afdrukken instellen
- 60 De printer configureren voor faxen
- 60 Een faxverbinding kiezen
- 61 Een RJ11-adapter gebruiken
- 64 De printer rechtstreeks op een telefoonwandcontactdoos aansluiten (Duitsland)
- 66 Aansluiten op een telefoon
- 67 Aansluiten op een antwoordapparaat
- 68 Aansluiten op een computer met een modem
- 70 De naam en het nummer voor uitgaande faxen instellen
- 70 De datum en tijd instellen
- 70 Zomertijd inschakelen
- 71 Papier en speciaal afdrukmateriaal laden
- 71 Papiersoort en papierformaat instellen
- 71 Instellingen voor universeel papier configureren
- 72 Standaardladen of optionele laden voor 250 of 550 vel vullen
- 75 Lade voor 2000 vel vullen
- 79 De universeellader vullen
- 81 De enveloppenlader vullen
- 83 Laden koppelen en ontkoppelen
- 83 Laden koppelen
- 83 Laden ontkoppelen
- 83 Een aangepaste papiersoortnaam toewijzen
- 84 Naam voor Aangepast <x> wijzigen
- 85 Richtlijnen voor papier en speciaal afdrukmateriaal
- 85 Richtlijnen voor papier
- 85 Papierkenmerken
- 86 Ongeschikt papier
- 86 Papier kiezen
- 87 Voorbedrukte formulieren en briefhoofdpapier kiezen
- 87 Kringlooppapier en ander kantoorpapier gebruiken
- 87 Papier bewaren
- 88 Ondersteunde papierformaten, -soorten en -gewichten
- 88 Papierformaten die door de printer worden ondersteund
- 90 Door de printer ondersteunde papiersoorten en -gewichten
- 90 Door de uitvoerladen ondersteunde papiersoorten en -gewichten
- 92 Wordt gekopieerd
- 92 Kopieën maken
- 92 Snel kopiëren
- 92 Kopiëren via de ADF
- 93 Kopiëren via de glasplaat
- 93 Foto's kopiëren
- 93 Kopiëren op speciaal afdrukmateriaal
- 93 Transparanten maken
- 94 Kopiëren op briefhoofdpapier
- 94 Kopieerinstellingen aanpassen
- 94 Van het ene formaat naar het andere kopiëren
- 95 Kopieën maken op papier uit een bepaalde lade
- 95 Een document kopiëren dat verschillende papierformaten bevat
- 96 Kopiëren op beide zijden van het papier (duplex/dubbelzijdig)
- 97 Kopieën verkleinen of vergroten
- 97 De kopieerkwaliteit aanpassen
- 98 Exemplaren sorteren
- 98 Scheidingsvellen invoegen tussen exemplaren
- 99 Meerdere pagina's op één vel kopiëren
- 99 Een aangepaste taak maken (taak samenstellen)
- 100 Taakonderbreking
- 100 Informatie op kopieën afdrukken
- 100 De datum en tijd boven aan elke pagina afdrukken
- 101 Een overlay-bericht op elke pagina afdrukken
- 101 Kopieertaak annuleren
- 101 Een kopieertaak annuleren terwijl het document zich in de ADI bevindt
- 101 Een kopieertaak annuleren terwijl pagina's via de glasplaat worden gekopieerd
- 102 Een kopieertaak annuleren terwijl de pagina's worden afgedrukt
- 102 Informatie over de kopieerschermen en -opties
- 102 Kopiëren van
- 102 Kopiëren naar
- 102 Schaal
- 103 Intensiteit
- 103 Inhoud
- 103 Zijden (Duplex)
- 103 Sorteren
- 103 Opties
- 105 De kopieerkwaliteit verbeteren
- 106 E-mailen
- 106 Voorbereiden op e-mailen
- 106 De e-mailfunctie instellen
- 107 De e-mailinstellingen configureren
- 107 Een e-mailsnelkoppeling maken
- 107 Een e-mailsnelkoppeling maken met de Embedded Web Server
- 107 Een e-mailsnelkoppeling maken met het aanraakscherm
- 108 Een document per e-mail verzenden
- 108 E-mail verzenden met het aanraakscherm
- 108 Een e-mail verzenden door een snelkoppelingsnummer te gebruiken
- 108 Een e-mail verzenden via het adresboek
- 109 E-mailinstellingen aanpassen
- 109 Een onderwerp en berichtinformatie aan de e-mail toevoegen
- 109 Het bestandstype wijzigen voor verzending
- 110 Een e-mail annuleren
- 110 Informatie over e-mailopties
- 110 Origineel
- 110 Zijden (Duplex)
- 111 Afdrukstand
- 111 Inbinden
- 111 E-mailonderwerp
- 111 Bestandsnaam voor e-mail
- 111 E-mailbericht
- 111 Resolutie
- 111 Verzenden als
- 112 Inhoud
- 112 Geavanceerde opties
- 113 Faxen
- 113 Een fax verzenden
- 113 Een fax verzenden via het bedieningspaneel van de printer
- 114 Een fax verzenden via de computer
- 114 Snelkoppelingen maken
- 114 Een snelkoppeling voor een faxbestemming maken met de Embedded Web Server
- 115 Een snelkoppeling voor een faxbestemming maken met het aanraakscherm
- 115 Snelkoppelingen en het adresboek gebruiken
- 115 Faxsnelkoppelingen gebruiken
- 116 Het adresboek gebruiken
- 116 Faxinstellingen aanpassen
- 116 De faxresolutie wijzigen
- 117 Een fax lichter of donkerder maken
- 117 Een fax verzenden op een gepland tijdstip
- 118 Een faxlog bekijken
- 118 Ongewenste faxen blokkeren
- 118 Een uitgaande fax annuleren
- 118 Een fax annuleren terwijl de originele documenten nog worden gescand
- 118 Een fax annuleren nadat de originelen naar het geheugen zijn gescand
- 119 Informatie over faxopties
- 119 Origineel
- 119 Inhoud
- 119 Zijden (Duplex)
- 119 Resolutie
- 120 Intensiteit
- 120 Geavanceerde opties
- 120 Faxkwaliteit verbeteren
- 121 Faxen in een wachtrij zetten en doorsturen
- 121 Faxen in wachtrij
- 121 Een fax doorsturen
- 123 Scannen naar een FTP-adres
- 123 Scannen naar een FTP-adres
- 123 Scannen naar een FTP-adres via het toetsenblok
- 124 Scannen naar een FTP-adres met behulp van een snelkoppelingsnummer
- 124 Naar een FTP-adres scannen met behulp van het adresboek
- 124 Snelkoppelingen maken
- 124 Een FTP-snelkoppeling maken met de Embedded Web Server
- 125 Een FTP-snelkoppeling maken met het aanraakscherm
- 125 Informatie over FTP-opties
- 125 Origineel
- 125 Zijden (Duplex)
- 125 Afdrukstand
- 126 Inbinden
- 126 Resolution (Resolutie)
- 126 Verzenden als
- 126 Inhoud
- 127 Geavanceerde opties
- 127 FTP-kwaliteit verbeteren
- 128 Scannen naar een computer of een flashstation
- 128 Naar een computer scannen
- 129 Scannen naar een flashstation
- 129 Informatie over scanprofielopties
- 129 Snel instellen
- 130 Bestandsindeling
- 130 Compressie
- 130 Standaardinhoud
- 130 Kleur
- 130 Origineel
- 130 Orientation (Afdrukstand)
- 131 Zijden (Duplex)
- 131 Intensiteit
- 131 Resolution (Resolutie)
- 131 Geavanceerde beeldverwerking
- 131 Scankwaliteit verbeteren
- 133 Printing (Bezig met afdrukken)
- 133 Een document afdrukken
- 133 Afdrukken op speciale media
- 133 Tips voor het gebruik van briefhoofdpapier
- 134 Tips voor het afdrukken op transparanten
- 134 Tips voor het afdrukken op enveloppen
- 135 Tips voor het afdrukken op etiketten
- 135 Tips voor het afdrukken op karton
- 136 Afdrukken van vertrouwelijke taken en andere taken in wacht
- 136 Afdruktaken in de wachtstand zetten
- 137 Vertrouwelijke taken en andere taken in de wachtrij afdrukken via Windows
- 137 Vertrouwelijke taken en andere taken in de wachtrij afdrukken vanaf een Macintosh-computer
- 139 Afdrukken vanaf een flashstation
- 140 Een pagina met informatie afdrukken
- 140 Een directorylijst afdrukken
- 140 Testpagina’s voor de afdrukkwaliteit afdrukken
- 141 Afdruktaak annuleren
- 141 Afdruktaak annuleren via het bedieningspaneel van de printer
- 141 Een afdruktaak annuleren vanaf de computer
- 143 Storingen verhelpen
- 143 Papierstoringen voorkomen
- 144 Informatie over storingsnummers en -locaties
- 144 Papierstoring 200 en 201
- 146 202 Papier vast
- 147 230-239: papierstoringen
- 148 240-249: papierstoringen
- 149 250 Papier vast
- 150 260 papier vast
- 150 270-279: papierstoringen
- 150 280–282: papierstoringen
- 151 283 Nietjes vast
- 153 290–294: papierstoringen
- 155 Informatie over printermenu's
- 155 Menuoverzicht
- 156 Menu Paper (Papier)
- 156 Default Source (Standaardbron), menu
- 156 Menu Papierformaat/-soort
- 159 Configuratie U-lader, menu
- 160 Envelopbescherming
- 160 Substitute Size (Ander formaat), menu
- 160 Menu Papierstructuur
- 162 Papiergewicht, menu
- 163 Menu Papier plaatsen
- 164 Menu Aangepast
- 165 Menu Aangepaste namen
- 165 Menu Aangepaste scanformaten
- 165 Menu Aangepaste ladenamen
- 166 Universal-instelling, menu
- 167 Bin Setup (Lade-instelling), menu
- 167 Rapporten, menu
- 169 Menu Netwerk/poorten
- 169 Actieve ntw.interf.kaart, menu
- 169 Menu's Standaardnetwerk of Netwerk <x>
- 172 Menu SMTP-instellingen
- 172 Menu Beheerrapporten
- 173 Menu Netwerkkaart
- 173 Menu TCP/IP
- 174 IPv6 menu
- 175 Menu Draadloos
- 176 Menu AppleTalk
- 176 Menu NetWare
- 177 Menu LexLink
- 177 Standaard-USB, menu
- 179 Menu Parallel <x>
- 182 Menu Serieel <x>
- 186 Security (Beveiliging), menu
- 186 Menu Overige
- 187 Menu Vertrouwelijke taken afdrukken
- 187 Menu Schijf wissen
- 189 Menu Logbestand beveiligingscontrole
- 189 Menu Datum/tijd instellen
- 190 Settings (Instellingen), menu
- 190 Menu Algemene instellingen
- 199 Menu Kopieerinstellingen
- 204 Menu Faxinstellingen
- 214 E-mail Settings menu
- 219 FTP-instellingen, menu
- 222 Flash Drive Menu (Menu Flashstation)
- 228 Print Settings (Afdrukinstellingen)
- 241 Menu Help
- 242 Informatie over printerberichten
- 242 Lijst met statusberichten en foutmeldingen
- 242 Bezig met antwoorden
- 242 Bezig
- 242 Gesprek voltooid
- 242 Wijzig <bron> in <x>
- 242 Controleer aansluiting invoerlade <x>
- 243 Sluit klep of plaats cartridge
- 243 Sluit zijklep van finisher
- 243 Verbinden <x>bps
- 243 Kiezen
- 243 Schijf corrupt
- 243 Schijf vol - Scantaak geannuleerd
- 244 Fax mislukt
- 244 Faxgeheugen vol
- 244 Faxpartitie werkt niet. Waarschuw uw systeembeheerder.
- 244 Faxserver 'Volgens indeling' is niet ingesteld. Raadpleeg de systeembeheerder.
- 244 Naam faxstation is niet ingesteld
- 244 Nummer faxstation is niet ingesteld
- 245 Buffer wordt gewist
- 245 Plaats nietcassette
- 245 Plaats invoerlade <x>
- 245 Plaats uitvoerlade <x>
- 245 Plaats enveloppenlader
- 245 Plaats invoerlade <x>
- 246 Ongeldige pincode
- 246 Taak opgeslagen voor uitgesteld verzenden
- 246 Lijn bezet
- 246 Vul <bron> met <x>
- 246 Vul handm. invoer met <x>
- 246 Vul nietjes bij
- 247 Geheugen vol: kan geen faxen afdrukken
- 247 Netwerk/Netwerk <x>
- 247 Geen analoge tel.lijn aangesloten op de modem: fax is uitgeschakeld.
- 247 Geen antwoord
- 247 Geen kiestoon
- 247 In wachtrij voor verzenden
- 247 Gereed
- 247 Plaats uitvoerlade <x> terug
- 248 Plaats uitvoerlade <x> - <y> terug
- 248 Plaats enveloppenlader terug
- 249 Ontvangst voltooid
- 249 Bezig met pagina <n> ontvangen
- 249 Verwijder verpakkingsmateriaal: controleer <x>.
- 249 Verwijder papier uit <naam gekoppelde ladenset>
- 249 Verwijder papier uit alle uitvoerladen
- 249 Verwijder papier uit uitvoerlade <x>
- 249 Verwijder papier uit standaarduitvoerlade
- 250 Plaats <x> terug bij opnieuw starten van taak.
- 250 Vervang reiniger
- 250 Wachttaken herstellen?
- 250 Scandocument te lang
- 250 Klep ADI-scanner is open
- 250 Klep voor toegang tot scannerstoring open
- 251 Veilig schijfruimte vrijmaken
- 251 Bezig met pagina <n> verzenden
- 251 Serieel <x>
- 251 Klok instellen
- 251 SMTP-server is niet ingesteld. Raadpleeg de systeembeheerder.
- 251 Sommige taken in wacht zijn niet hersteld
- 251 Systeem bezig, bronnen worden voorbereid voor taak.
- 251 Systeem bezig, bronnen worden voorbereid voor taak. Taken in wacht verwijderen.
- 251 Schijfindeling niet ondersteund
- 252 Niet-ondersteund USB-apparaat, verwijder de hub
- 252 Niet-ondersteunde USB-hub, verwijder de hub
- 252 USB/USB <x>
- 252 Wachten op opnieuw kiezen
- 252 30 Onjuist gevuld,vervang cartridge
- 252 31 Vervang defecte printcartridge
- 252 32. Artikelnummer cartridge wordt niet ondersteund door apparaat
- 252 34 Papier te kort
- 253 35 Onvoldoende geheugen voor ondersteuning van functie voor bronnenopslag
- 253 37 Onvoldoende geheugen voor sorteren
- 253 37 Onvoldoende geheugen voor defragmentatie flashgeheugen
- 253 37 Onvoldoende geheugen, sommige taken in wacht zijn verwijderd
- 253 37 Onvoldoende geheugen, sommige wachttaken worden niet hersteld
- 253 38 Geheugen vol
- 254 39 Pagina is te complex. Bepaalde gegevens worden mogelijk niet afgedrukt
- 254 42.xy Regiocode van cartridge komt niet overeen
- 254 50 PPDS-lettertypefout
- 254 51 Flash beschadigd
- 254 52 Onvoldoende ruimte in flashgeheugen voor bronnen
- 255 53 Flash niet geformatteerd
- 255 54 Netwerk <x> softwarefout
- 255 54 Fout in seriële poort, optie sleuf <x>
- 255 54 Softwarefout in standaardnetwerk
- 255 55 Niet-ondersteunde optie in sleuf <x>
- 256 56 Parallelle poort <x> uitgeschakeld
- 256 56 Seriële poort <x> uitgeschakeld
- 256 56 Standaard parallelle poort uitgeschakeld
- 256 56 Standaard USB-poort uitgeschakeld
- 256 56 USB-poort <x> uitgeschakeld
- 257 57 Configuratie gewijzigd, sommige wachttaken zijn niet hersteld
- 257 58 Te veel laden geplaatst
- 257 58 Te veel schijven geïnstalleerd
- 257 58 Te veel flashopties geïnstalleerd
- 257 58 Te veel laden geplaatst
- 258 59 Incompatibele enveloppenlader
- 258 59 Incompatibele uitvoerlade <x>
- 258 59 Incompatibele invoerlade <x>
- 258 61 Verwijder defecte schijf
- 258 62 Disk full (62 Schijf vol)
- 258 63 Schijf niet geformatteerd
- 259 80 Gebruikelijk onderhoud vereist
- 259 88 Cartridge is bijna leeg
- 259 88.yy Cartridge raakt op
- 259 88.yy Vervang de cartridge
- 259 200–282.yy Papier vast
- 259 283 Nietjes vast
- 259 290-294.yy Scan.storing
- 259 293 Plaats alle originelen terug bij opn. starten taak
- 260 293.02 Klep flatbed is open
- 260 840.01 Scanner uitgeschakeld
- 260 841-846 Fout in service scanner
- 260 900-999 Onderhoud <bericht>
- 261 1565 Emulatiefout, laad emulatieoptie
- 262 Printer onderhouden
- 262 De buitenkant van de printer reinigen
- 263 De glasplaat reinigen
- 264 Scannerregistratie aanpassen
- 265 Supplies bewaren
- 265 Zuinig omgaan met supplies
- 266 De status van supplies controleren
- 266 De status van supplies op het bedieningspaneel van de printer controleren
- 266 De status van supplies controleren vanaf een netwerkcomputer
- 266 Supplies bestellen
- 266 Inktcartridges bestellen
- 267 De printer verplaatsen
- 267 Voordat u de printer verplaatst
- 267 De printer verplaatsen naar een andere locatie
- 268 De printer op een nieuwe locatie installeren
- 268 De printer vervoeren
- 269 Beheerdersondersteuning
- 269 De Embedded Web Server gebruiken
- 269 Apparaatstatus controleren
- 269 E-mailmeldingen instellen
- 270 Rapporten bekijken
- 270 Helderheid van het display aanpassen
- 270 Spaarstand aanpassen
- 271 Fabrieksinstellingen herstellen
- 272 problemen oplossen
- 272 Eenvoudige printerproblemen oplossen
- 272 Display op het bedieningspaneel van de printer is leeg of er worden alleen ruitjes weergegeven
- 272 Afdrukproblemen oplossen
- 272 Meertalige PDF's worden niet afgedrukt
- 273 Er wordt een foutbericht over het lezen van het USB-station weergegeven
- 273 Taken worden niet afgedrukt
- 274 Vertrouwelijke en andere taken in de wachtrij worden niet afgedrukt
- 274 Het duurt heel lang voordat de taak is afgedrukt
- 275 Taak wordt afgedrukt vanuit de verkeerde lade of op het verkeerde papier
- 275 Er worden verkeerde tekens afgedrukt
- 275 Laden koppelen lukt niet
- 275 Grote afdruktaken worden niet gesorteerd
- 276 Er komen onverwachte pagina-einden voor
- 276 Kopieerproblemen oplossen
- 276 De kopieerfunctie reageert niet
- 277 De klep van de scannereenheid kan niet worden gesloten
- 277 Slechte kwaliteit van kopieën
- 278 Documenten of foto's worden worden gedeeltelijk gekopieerd
- 279 Problemen met de scanner oplossen
- 279 Een niet-reagerende scanner controleren
- 279 Scannen is mislukt
- 279 Scannen duurt te lang of de computer loopt vast tijdens scannen
- 279 Slechte kwaliteit van gescande afbeeldingen
- 280 Documenten of foto's worden worden gedeeltelijk gescand
- 280 Kan niet vanaf een computer scannen
- 281 Faxproblemen oplossen
- 281 Nummerweergave werkt niet
- 281 Kan geen faxen verzenden of ontvangen
- 283 Kan wel faxen verzenden, maar niet ontvangen
- 283 Kan wel faxen ontvangen, maar niet verzenden
- 284 Ontvangen fax heeft een slechte afdrukkwaliteit
- 284 Problemen met opties oplossen
- 284 Optie functioneert niet goed of helemaal niet meer nadat deze is geïnstalleerd
- 285 Papierladen
- 285 2000 vel, lade voor
- 286 Enveloppenlader
- 286 Uitvoeropties
- 286 Flashgeheugenkaart
- 286 Vaste schijf met adapter
- 287 Internal Solutions Port
- 287 Geheugenkaart
- 287 Problemen met de papierinvoer oplossen
- 287 Papier loopt regelmatig vast
- 288 Bericht Paper jam (Papier vast) blijft staan nadat storing is verholpen
- 288 Nadat de papierstoring is verholpen, wordt de vastgelopen pagina niet opnieuw afgedrukt
- 288 Problemen met de afdrukkwaliteit oplossen
- 288 Problemen met afdrukkwaliteit opsporen
- 289 Blanco pagina's
- 289 Tekens hebben gekartelde of ongelijkmatige randen
- 290 Onvolledige afbeeldingen
- 290 Zwevende afbeeldingen
- 291 Grijze achtergrond
- 291 Onjuiste marges
- 292 Gekruld papier
- 292 Onregelmatigheden in de afdruk
- 293 Herhaalde storingen
- 293 Scheve afdruk
- 294 Effen zwarte of witte strepen
- 294 Afdruk is te licht
- 295 Afdruk is te donker
- 296 Volledig gekleurde pagina's
- 297 Verticale strepen
- 297 Op de pagina verschijnen lichte tonervegen of schaduwen op de achtergrond
- 298 De toner laat los
- 298 Tonervlekjes
- 299 De afdrukkwaliteit van transparanten is slecht
- 299 Embedded Web Server wordt niet geopend
- 299 Controleer de netwerkverbindingen
- 299 Controleer de netwerkinstellingen
- 299 Contact opnemen met klantenondersteuning
- 300 Kennisgevingen
- 300 Informatie over deze uitgave
- 300 Conformiteitsverklaring
- 300 Exposure to radio frequency radiation
- 300 Kennisgevingen van Industry Canada
- 301 Industry Canada radio interference statement
- 302 Kennisgeving over radiostoring
- 302 Voorschriften van de Europese Gemeenschap (EG)
- 303 India emissions notice
- 303 Geluidsemissie
- 304 Temperatuurinformatie
- 304 Verwijdering van het product
- 304 ENERGY STAR
- 304 Laserinformatie
- 304 Waarschuwingsetiket voor de laser
- 305 Energieverbruik
- 305 Stroomverbruik van het product
- 305 Spaarstand
- 305 Printer is uitgeschakeld
- 306 Totaal energieverbruik
- 307 Index