advertisement
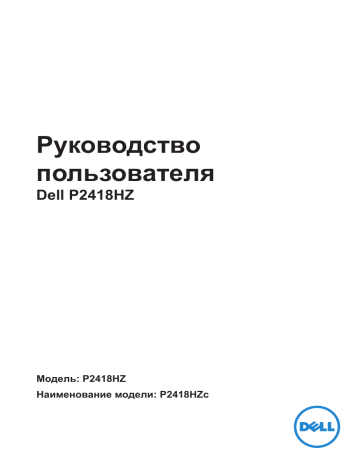
Поиск и устранение неисправностей
ОСТОРОЖНО!
Перед началом выполнения каких-либо действий, указанных
в этом разделе, выполните инструкции согласно Правилам техники безопасности
.
Самотестирование
Монитор оснащен функцией самотестирования, которая позволяет проверить правильность его работы. Если монитор и компьютер подключены правильно, но монитор остается темным, запустите функцию самотестирования монитора, выполнив следующие действия.
1.
Выключите компьютер и монитор.
2.
Отключите все видеокабели от монитора. Компьютер при этом не используется.
3.
Включите монитор.
При нормальной работе монитора он обнаруживает отсутствие сигнала и отображается одно из следующих предупреждений. В режиме самотестирования индикатор питания горит белым светом.
Dell P2418HZ
?
Нет кабеля
VGA
Дисплей перейдет в режим энергосбережения в течение 4 минут .
www.dell.com/support/monitors или
Dell P2418HZ
?
Нет кабеля HDMI
Дисплей перейдет в режим энергосбережения в течение 4 минут .
www.dell.com/support/monitors или
66
| Поиск и устранение неисправностей
Dell P2418HZ
?
Нет кабеля
DP
Дисплей перейдет в режим энергосбережения в течение 4 минут .
www.dell.com/support/monitors
ПРИМЕЧАНИЕ.
Данное окно также отображается при нормальной работе системы, если видеокабель отсоединен или поврежден.
4.
Отключите монитор и снова подсоедините видеокабель; затем включите компьютер и монитор.
Если после подключения кабелей экран монитора остается черным проверьте видеокарту и компьютер.
Поиск и устранение неисправностей |
67
Встроенная система диагностики
Монитор оснащен встроенным инструментом диагностики, который поможет определить неисправный компонент: монитор, компьютер или видеокарту.
ПРИМЕЧАНИЕ.
Можно запустить встроенную систему диагностики, если видеокабель отключен и монитор находится в режиме
самотестирования
.
1 2 3 4 5 6 7
Для запуска встроенной системы диагностики выполните следующие действия.
1.
Убедитесь, что экран чист (нет частиц пыли на поверхности экрана).
2.
Отсоедините видеокабель на задней стороне компьютера или монитора.
Монитор переходит в режим самотестирования.
3.
Нажмите и в течение 5 секунд удерживайте
Кнопку 3
на передней панели.
Отображается серый экран.
4.
Тщательно проверьте экран.
5.
Нажмите
кнопку 3
на передней панели еще раз. Цвет экрана изменится на красный.
6.
Проверьте экран.
7.
Повторите шаги 5 и 6 для проверки экрана на зеленом, синем, черном, белом и текстовом экранах.
Проверка будет завершена, когда отобразится текстовая страница. Для выхода снова нажмите
кнопку 3
.
Если не обнаружено каких-либо неисправностей экрана при использовании встроенной системы диагностики, значит, монитор работает исправно. Проверьте видеокарту и компьютер.
68
| Поиск и устранение неисправностей
Общие проблемы
В следующей таблице содержится общая информация об общих проблемах монитора, которые могут возникнуть во время работы, а также указаны способы их решения.
Общие признаки
Не отображается видеоизображение, индикатор питания не светится
Не отображается видеоизображения, индикатор питания светится
Возможные решения
•
Убедитесь в том, что видеокабель, соединяющий монитор и компьютер, подключен надежно и правильно.
•
С помощью другого электрического оборудования проверьте исправность электрической розетки.
•
Удостоверьтесь, что выбран соответствующий источник входного сигнала с помощью меню "
•
С помощью экранного меню увеличьте яркость и контрастность.
•
Выполните процедуру самотестирования монитора.
•
Проверьте монитор на наличие погнутых или сломанных контактов в разъеме видеокабеля.
•
Запустите встроенную систему диагностики.
•
Удостоверьтесь, что выбран соответствующий источник входного сигнала с помощью меню "
Изображение размыто
Видеоизображение дрожит
(подергивается)
•
Не используйте удлинительные видеокабели.
•
Восстановите заводские настройки монитора (
Заводские настройки
).
•
Измените разрешение экрана, установив верный формат экрана.
•
Восстановите заводские настройки монитора (
Заводские настройки
).
•
Проверьте условия окружающей среды.
•
Измените положение монитора, проверьте его работу в другой комнате.
Отсутствуют пиксели
•
Выключите и снова включите питание.
•
Постоянно отсутствующие пиксели могут быть естественным дефектом, который может возникать при использовании технологии
ЖК-дисплеев.
•
С дополнительной информацией о качестве ЖК-мониторов и политике в отношении дефектов пикселей Dell можно ознакомиться на веб-сайте службы поддержки Dell:
www.dell.com/support/ monitors
.
Застывшие пиксели
•
Выключите и снова включите питание.
•
Постоянно отсутствующие пиксели могут быть естественным дефектом, который может возникать при использовании технологии
ЖК-дисплеев.
•
С дополнительной информацией о качестве ЖК-мониторов и политике в отношении дефектов пикселей Dell можно ознакомиться на веб-сайте службы поддержки Dell:
www.dell.com/support/ monitors
.
Проблемы с яркостью изображения
•
Восстановите заводские настройки монитора (
Заводские настройки
).
•
Отрегулируйте яркость и контрастность с помощью экранного меню.
Поиск и устранение неисправностей |
69
Геометрические искажения
Горизонтальные или вертикальные линии
Проблемы с синхронизацией
•
Восстановите заводские настройки монитора (
Заводские настройки
).
•
Отрегулируйте настройки по горизонтали и вертикали с помощью экранного меню.
•
Восстановите заводские настройки монитора (
Заводские настройки
).
•
Выполните процедуру самотестирования монитора и проверьте, есть ли эти линии во время работы в режиме самотестирования.
•
Проверьте монитор на наличие погнутых или сломанных контактов в разъеме видеокабеля.
•
Запустите встроенную систему диагностики.
•
Восстановите заводские настройки монитора (
Заводские настройки
).
•
Выполните процедуру самотестирования монитора и проверьте, наблюдается ли такое беспорядочное изображение при работе в режиме самотестирования.
•
Проверьте монитор на наличие погнутых или сломанных контактов в разъеме видеокабеля.
•
Перезапустите компьютер в безопасном режиме.
Проблемы, представляющие опасность
Неполадки, возникающие спонтанно
Отсутствует цвет
Искажение цвета
Эффект остаточного изображения статической картинки, оставленной на мониторе в течение продолжительного времени
•
Не выполняйте никаких действий по поиску и устранению неисправностей.
•
Немедленно обратитесь в Dell.
•
Убедитесь в том, что видеокабель, соединяющий монитор и компьютер, подключен надежно и правильно.
•
Восстановите заводские настройки монитора (
Заводские настройки
).
•
Выполните процедуру самотестирования монитора и проверьте, возникают ли эти эпизодические неисправности при работе в режиме самотестирования.
•
Выполните процедуру самотестирования монитора.
•
Убедитесь в том, что видеокабель, соединяющий монитор и компьютер, подключен надежно и правильно.
•
Проверьте монитор на наличие погнутых или сломанных контактов в разъеме видеокабеля.
•
Измените
режим настройки цвета
в экранном меню
настройки цвета
на
Графика
или
Видео
в зависимости от приложения.
•
Попробуйте использовать различные
Готовые режимы
в экранном меню Настройки
Цвет
. Отрегулируйте значение
R
/
G
/
B
в пункте
Обычн.цвет экранного меню Настройки цвета.
•
Измените
Формат цвета на входе
на
RGB
или
YPbPr
в экранном меню Настройки
Цвет
.
•
Запустите встроенную систему диагностики.
•
Используйте функцию управления питанием для отключения монитора всякий раз, когда он не используется (для получения дополнительной информации см. раздел
).
•
Кроме того, используйте динамически изменяющуюся экранную заставку.
Остаточное изображение или тень
•
Измените
Время отклика
в экранном меню
Экран
на
Быстро
или
Обычное
в зависимости от характера использования.
70
| Поиск и устранение неисправностей
Проблемы, связанные с изделием
Конкретные признаки
Изображение слишком малого размера
Не удается отрегулировать монитор с помощью кнопок на боковой панели
Отсутствует входной сигнал при нажатии элементов управления
Изображение не заполняет весь экран
Возможные решения
•
Проверьте
Формат
в экранном меню
Экран
отображения.
•
Восстановите заводские настройки монитора (
Заводские настройки
).
•
Выключите монитор, отсоедините кабель питания, подсоедините его снова, затем включите монитор.
•
Проверьте, не заблокировано ли экранное меню. Если
Заблокировать включена, нажмите и удерживайте кнопку над кнопкой питания в течение 6 секунд для снятия блокировки.
(Подробное описание см. в разделе "
").
•
Проверьте источник сигнала. Убедитесь, что компьютер не находится в режиме ожидания или сна, передвинув мышь или нажав любую клавишу на клавиатуре.
•
Проверьте правильность подключения видеокабеля. При необходимости отключите и повторно подключите видеокабель.
•
Перезагрузите компьютер или видеоплеер.
•
Из-за различий видеоформатов (соотношения сторон изображения)
DVD монитор может отображать изображение на весь экран.
•
Запустите встроенную систему диагностики.
Поиск и устранение неисправностей |
71
Неполадки, связанные с интерфейсом USB
(универсальной последовательной шины)
Конкретные признаки
Не работает USBинтерфейс
Сверхскоростной интерфейс USB 3.0 работает медленно
Беспроводные
USB устройства перестают работать в случае подключения устройства USB 3.0
Возможные решения
•
Проверьте, включено ли питание монитора.
•
Отключите и снова подключите восходящий кабель к компьютеру.
•
Отключите и снова подключите периферийные устройства USB (к нисходящему разъему).
•
Выключите и снова включите монитор.
•
Перезагрузите компьютер.
•
Для некоторых USB устройств, таких как портативные жесткие диски, требуется высокая сила тока; подключайте устройство напрямую к компьютерной системе.
•
Проверьте, поддерживает ли компьютер USB 3.0.
•
Некоторые компьютеры оснащены портами USB 3.0, USB 2.0 и
USB 1.1. Убедитесь, что используется нужный порт USB.
•
Убедитесь, что используется нужный порт USB.
•
Отключите и снова подключите восходящий кабель к компьютеру.
•
Отключите и снова подключите периферийные устройства USB (к нисходящему разъему).
•
Перезагрузите компьютер.
•
Увеличьте расстояние между периферийными устройствами USB
3.0 и беспроводным USB приемником.
•
Поместите беспроводной USB приемник как можно ближе к беспроводным USB устройствам.
•
Используя USB-удлинитель, установите беспроводной USB приемник как можно дальше от порта USB 3.0.
Неполадки, связанные с использованием
Microsoft® Skype for Business®
Конкретные признаки
Не работает кнопка
Крючок
.
Веб-камера не обнаружена
Возможные решения
•
Убедитесь, что монитор подключен к компьютеру или ноутбуку восходящим кабелем USB.
•
Убедитесь, что выполнен вход в Skype for Business.
•
Убедитесь, что монитор подключен к компьютеру или ноутбуку восходящим кабелем USB.
•
Заново подключите восходящий кабель USB к компьютеру или ноутбуку.
72
| Поиск и устранение неисправностей
Не работает кнопка
Без звука
.
Не выводится звук через динамики
Беспроводная мышь не работает или работает с задержкой
•
Убедитесь, что монитор подключен к компьютеру или ноутбуку восходящим кабелем USB.
•
Заново подключите восходящий кабель USB к компьютеру или ноутбуку.
•
Убедитесь, что в вашей системе устройством воспроизведения по умолчанию установлено "DELL P2418HZ".
•
Отключите монитор, отсоедините кабель питания, подсоедините снова, затем включите монитор.
•
Восстановите
Заводские настройки
монитора.
•
Увеличьте расстояние между периферийными устройствами USB
3.0 и беспроводным USB приемником.
•
Поместите USB приемник как можно ближе к беспроводной мыши.
•
Используя USB-удлинитель, установите беспроводной USB приемник как можно дальше от порта USB 3.0.
Поиск и устранение неисправностей |
73
advertisement
* Your assessment is very important for improving the workof artificial intelligence, which forms the content of this project
Key Features
- Business 60.5 cm (23.8") LED IPS
- Full HD 1920 x 1080 pixels 16:9
- 6 ms 250 cd/m² 1000:1
- 19 W
Related manuals
advertisement
Table of contents
- 5 О мониторе
- 5 Комплект поставки
- 7 Характеристики изделия
- 8 Обозначение компонентов и элементов управления
- 12 Технические характеристики монитора
- 24 Интерфейс USB (универсальной последовательной шины)
- 27 Функция Plug and Play
- 27 Качество ЖК-мониторов и политика в отношении дефектных пикселей
- 27 Указания по обслуживанию
- 28 Настройка монитора
- 28 Прикрепление подставки
- 30 Подключение монитора
- 32 Укладка кабелей
- 33 Отсоединение подставки от монитора
- 34 Монтаж на стену (дополнительно)
- 35 Эксплуатация монитора
- 35 Включение питания монитора
- 35 Использование элементов управления на передней панели
- 39 Использование экранного меню
- 51 Настройка монитора
- 52 Использование функций Регулировка наклона, Поворот и Вертикальная растяжка
- 54 Функции затвора объектива веб-камеры
- 54 Установка драйвера для ИК камеры монитора
- 56 Настройка Windows Hello
- 59 Установка веб-камеры монитора по умолчанию
- 63 Установка динамика монитора по умолчанию
- 66 Поиск и устранение неисправностей
- 66 Самотестирование
- 68 Встроенная система диагностики
- 69 Общие проблемы
- 71 Проблемы, связанные с изделием
- 72 Неполадки, связанные с интерфейсом USB (универсальной последовательной шины)
- 72 Неполадки, связанные с использованием Microsoft® Skype for Business®
- 74 Приложение
- 74 Заявления Федеральной комиссии по связи (только для США) и другая нормативно-правовая информация
- 74 Обращение в компанию Dell