advertisement
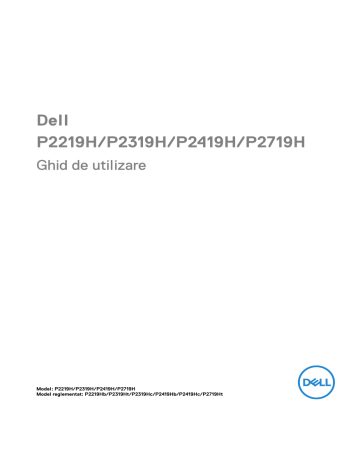
Remedierea problemelor
AVERTISMENT: Înainte de a începe oricare dintre procedurile din această secţiune, parcurgeţi secţiunea
Instrucţiuni privind securitatea
.
Testarea automată
Monitorul oferă o funcţie de testare automată care vă permite să verificaţi dacă monitorul funcţionează corect. Dacă monitorul şi computerul sunt corect conectate,
însă ecranul monitorului rămâne întunecat, efectuaţi testarea automată parcurgând următoarele etape:
1.
Opriţi computerul şi monitorul.
2.
Deconectaţi cablul video din spatele computerului.
3.
Porniţi monitorul.
Ar trebui să fie afişată caseta de dialog flotantă (pe fundal negru) dacă monitorul nu detectează un semnal video şi funcţionează corect. În modul de testare automată,
LED-ul Pornit/Oprit rămâne alb. De asemenea, în funcţie de intrarea selectată, pe ecran se derulează continuu unul din mesajele de mai jos. sau sau
Remedierea problemelor
│
61
4.
Această casetă este afişată şi în timpul funcţionării normale a sistemului, când cablul video se deconectează sau este deteriorat.
5.
Opriţi monitorul şi conectaţi cablul video; apoi porniţi computerul şi monitorul.
Dacă ecranul monitorului rămâne gol după parcurgerea procedurii anterioare, verificaţi placa video şi computerul, deoarece monitorul funcţionează corect.
Diagnosticare încorporată
Monitorul încorporează un instrument de diagnosticare care vă ajută să aflaţi dacă problema întâmpinată este cauzată de monitor sau de computer şi de placa video.
NOTĂ: Puteţi să folosiţi diagnosticarea încorporată numai când cablul video este deconectat şi monitorul este în modul de testare automată.
Pentru a folosi diagnosticarea încorporată:
1.
Asiguraţi-vă că ecranul este curat (fără particule de praf pe suprafaţa ecranului).
2.
Deconectaţi cablul/cablurile video din spatele computerului sau monitorului.
Monitorul intră apoi în modul de testare automată.
3.
Apăsaţi şi menţineţi apăsat
Butonul 1
de pe panoul din faţă timp de
5 secunde. Este afişat un ecran gri.
62
│
Remedierea problemelor
4.
Inspectaţi cu atenţie ecranul pentru a detecta eventualele anomalii.
5.
Apăsaţi din nou
Butonul 1
de pe panoul frontal. Culoarea ecranului devine roşie.
6.
Inspectaţi ecranul pentru a detecta eventualele anomalii.
7.
Repetaţi etapele 5 şi 6 pentru a inspecta ecranele verde, albastru, negru, alb şi text.
Testul este finalizat când este afişat ecranul text. Pentru a ieşi, apăsaţi din nou
Butonul 1
.
Dacă nu detectaţi anomalii pe ecran folosind instrumentul de diagnosticare
încorporat, monitorul funcţionează corect. Verificaţi placa video şi computerul.
Probleme frecvente
Tabelul următor conţine informaţii generice despre problemele obişnuite pe care le puteţi întâmpina cu monitorul şi despre posibilele soluţii:
Simptome frecvente
Video lipsă/LED
Pornit/Oprit stins
Ce experimentaţi
Imagine lipsă
Soluţii posibile
• Asiguraţi-vă că cablul video dintre monitor şi computer este corect conectat şi fixat.
• Verificaţi dacă priza funcţionează corect folosind alt echipament electronic.
• Asiguraţi-vă că butonul Pornit/Oprit este complet apăsat.
• Asiguraţi-vă că în meniul
este selectată sursa de intrare corectă.
Remedierea problemelor
│
63
Video lipsă/LED
Pornit/Oprit aprins
Focalizare slabă
Video tremurat/ instabil
Imagine lipsă sau luminozitate lipsă
Imaginea este neclară, difuză sau dublată
Imagine ondulată sau în mişcare uşoară
• Sporiţi luminozitatea şi contrastul folosind meniul OSD.
• Folosiţi funcţia de verificare automată a monitorului.
• Verificaţi dacă nu există pini îndoiţi sau rupţi în conectorul cablului video.
• Folosiţi diagnosticarea încorporată.
• Asiguraţi-vă că în meniul Input Source
(Sursă intrare) este selectată sursa
de intrare corectă.
• Folosiţi funcţia
Auto Adjust
(Reglare automată)
din meniul OSD.
• Reglaţi setările
Phase (Fază)
şi
Pixel
Clock (Tact pixel)
din meniul OSD.
• Eliminaţi cablurile prelungitoare video.
• Resetaţi monitorul la setările din fabricaţie.
• Schimbaţi rezoluţia video la raportul de aspect corect.
• Folosiţi funcţia
Auto Adjust
(Reglare automată)
din meniul OSD.
• Reglaţi setările
Phase (Fază)
şi
Pixel
Clock (Tact pixel)
din meniul OSD.
• Resetaţi monitorul la setările din fabricaţie.
• Verificaţi factorii de mediu.
• Mutaţi monitorul şi testaţi-l în altă
încăpere.
64
│
Remedierea problemelor
Pixeli lipsă
Pixeli blocaţi
Probleme cu luminozitatea
Distorsiuni geometrice
Ecranul LCD are pete
Ecranul LCD are pete luminoase
Imaginea este prea întunecată sau prea luminoasă
Ecranul nu este corect centrat
• Porniţi şi opriţi monitorul.
• Pixelii stinşi permanent reprezintă un defect normal care poate să apară la tehnologia LCD.
• Pentru informaţii suplimentare privind
Calitatea monitoarelor Dell şi Politica privind pixelii, consultaţi site-ul de asistenţă Dell la: http:// www.dell.com/support/monitors .
• Porniţi şi opriţi monitorul.
• Pixelii stinşi permanent reprezintă un defect normal care poate să apară la tehnologia LCD.
• Pentru informaţii suplimentare privind
Calitatea monitoarelor Dell şi Politica privind pixelii, consultaţi site-ul de asistenţă Dell la: http:// www.dell.com/support/monitors .
• Resetaţi monitorul la setările din fabricaţie.
• Folosiţi funcţia
Auto Adjust
(Reglare automată)
din meniul OSD.
• Reglaţi luminozitatea şi contrastul folosind meniul OSD.
• Resetaţi monitorul la setările din fabricaţie.
• Folosiţi funcţia
Auto Adjust
(Reglare automată)
din meniul OSD.
• Reglaţi imaginea pe orizontală şi verticală folosind meniul OSD.
• Când folosiţi intrarea HDMI/
DisplayPort, reglajele de poziţionare nu sunt disponibile.
Remedierea problemelor
│
65
Linii orizontale/ verticale
Probleme de sincronizare
Probleme de securitate
Ecranul afişează una sau mai multe linii
Ecranul este ilizibil sau haotic
Fum sau scântei vizibile
• Resetaţi monitorul la setările din fabricaţie.
• Folosiţi funcţia
Auto Adjust
(Reglare automată)
din meniul OSD.
• Reglaţi setările
Phase (Fază)
şi
Pixel
Clock (Tact pixel)
din meniul OSD.
• Folosiţi funcţia de testare automată a monitorului şi aflaţi dacă liniile apar şi
în modul de testare automată.
• Verificaţi dacă nu există pini îndoiţi sau rupţi în conectorul cablului video.
• Folosiţi diagnosticarea încorporată.
• Când folosiţi intrarea HDMI/
DisplayPort, reglajele
Pixel Clock
(Tact pixel)
şi
Phase (Fază)
nu sunt disponibile.
• Resetaţi monitorul la setările din fabricaţie.
• Folosiţi funcţia
Auto Adjust
(Reglare automată)
din meniul OSD.
• Reglaţi setările
Phase (Fază)
şi
Pixel
Clock (Tact pixel)
din meniul OSD.
• Folosiţi funcţia de testare automată a monitorului pentru a determina dacă ecranul ilizibil apare în modul de testare automată.
• Verificaţi dacă nu există pini îndoiţi sau rupţi în conectorul cablului video.
• Reporniţi computerul în modul sigur.
• Nu parcurgeţi nicio etapă de remediere a problemelor.
• Luaţi imediat legătura cu Dell.
66
│
Remedierea problemelor
Probleme intermitente
Culoare lipsă
Culoare incorectă
Retenţia imaginii datorită afişării unei imagini statice o perioadă lungă de timp
Monitorul funcţionează defectuos în mod ocazional
Imaginea nu are culoare
Culoarea imaginii este incorectă
Este afişată o umbră slabă a imaginii statice
• Asiguraţi-vă că cablul video care conectează monitorul la computer este conectat corect şi este fixat.
• Resetaţi monitorul la setările din fabricaţie.
• Folosiţi funcţia de testare automată a monitorului pentru a determina dacă problema apare ocazional şi în modul de testare automată.
• Folosiţi funcţia de verificare automată a monitorului.
• Asiguraţi-vă că cablul video care conectează monitorul la computer este conectat corect şi este fixat.
• Verificaţi dacă nu există pini îndoiţi sau rupţi în conectorul cablului video.
• Modificaţi setările din
Preset Modes
(Moduri presetate)
din meniul OSD
Color (Culoare)
în funcţie de aplicaţie.
• Reglaţi valorile R/G/B în
Custom
Color (Culoare personalizată)
din meniul OSD
Color (Culoare)
.
• Folosiţi diagnosticarea încorporată.
• Folosiţi funcţia de gestionare a energiei pentru a opri monitorul când nu este folosit (pentru informaţii suplimentare, consultaţi
Moduri de gestionare a energiei
).
• Ca alternativă, folosiţi un screen saver dinamic.
Remedierea problemelor
│
67
Probleme specifice produsului
Simptome frecvente
Imaginea afişată este prea mică
Ce experimentaţi Soluţii posibile
Imaginea este centrată pe ecran,
însă nu umple
întreaga zonă de vizionare
• Verificaţi setarea
Aspect Ratio
(Raport de aspect)
din meniul OSD
Display (Afişare)
.
• Resetaţi monitorul la setările din fabricaţie.
Fără semnal de intrare când sunt apăsate comenzile utilizatorului
Imagine lipsă, indicatorul LED este alb
• Verificaţi sursa de semnal. Asiguraţi-vă că computerul nu este în modul de economisire a energiei mişcând mouseul sau apăsând o tastă pe tastatură.
• Verificaţi dacă cablul de semnal este conectat corect. Reconectaţi cablul de semnal dacă este cazul.
• Resetaţi computerul sau playerul video.
Imaginea nu ocupă tot ecranul
Imaginea nu ocupă toată înălţimea sau lăţimea ecranului
• Datorită diferitelor formate video
(raport de aspect) ale DVD-urilor, monitorul poate afişa pe ecranul complet.
• Folosiţi diagnosticarea încorporată.
NOTĂ: Când alegeţi modul HDMI/DisplayPort, funcţia Auto Adjust
(Reglare automată) nu va fi disponibilă.
68
│
Remedierea problemelor
Probleme specifice pentru Universal Serial Bus (USB)
Simptome frecvente
Interfaţa USB nu funcţionează
Ce experimentaţi Soluţii posibile
Perifericele USB nu funcţionează
• Verificaţi dacă monitorul este pornit.
• Reconectaţi cablul upstream la computer.
• Reconectaţi perifericele USB
(conector downstream).
• Opriţi şi reporniţi monitorul.
• Reporniţi computerul.
• Unele dispozitive USB, cum sunt hard discurile externe portabile, necesită un curent electric mai mare; conectaţi dispozitivul direct la computer.
Interfaţa USB 3.0 de super viteză este lentă
Perifericele
USB 3.0 super viteză funcţionează lent sau nu funcţionează deloc
• Verificaţi dacă computerul este compatibil cu interfaţa USB 3.0.
• Unele computere au porturi USB 3.0,
USB 2.0 şi USB 1.1. Asiguraţi-vă că folosiţi portul USB corect.
• Reconectaţi cablul upstream la computer.
• Reconectaţi perifericele USB
(conector downstream).
• Reporniţi computerul.
Perifericele USB wireless nu mai funcţionează după conectarea unui dispozitiv USB 3.0
Perifericele USB wireless răspund lent sau funcţionează numai după ce distanţa dintre ele şi receptorul lor scade
• Sporiţi distanţa dintre perifericele
USB 3.0 şi receptorul USB wireless.
• Poziţionaţi receptorul USB wireless cât mai aproape de perifericele USB wireless.
• Folosiţi un cablu prelungitor USB pentru a amplasa receptorul USB wireless cât mai departe de portul
USB 3.0.
Remedierea problemelor
│
69
advertisement
Key Features
- Business 68.6 cm (27") LCD IPS
- Full HD 1920 x 1080 pixels 16:9
- 60 Hz 8 ms 300 cd/m² 1000:1
- D 15 kWh 15.1 W
Related manuals
advertisement
Table of contents
- 6 Despre monitorul dvs.
- 6 Conţinutul pachetului
- 8 Caracteristicile produsului
- 9 Identificarea pieselor şi comenzilor
- 13 Specificaţiile monitorului
- 27 Capabilitate Plug and Play
- 27 Interfaţa Universal Serial Bus (USB)
- 29 Calitatea monitorului LCD şi politica privind pixelii
- 30 Instrucţiuni privind întreţinerea
- 31 Instalarea monitorului
- 31 Ataşarea suportului
- 33 Conectarea monitorului
- 35 Organizarea cablurilor
- 35 Demontarea suportului monitorului
- 36 Suport VESA de montare pe perete (opţional)
- 38 Utilizarea monitorului
- 38 Pornirea monitorului
- 38 Utilizarea comenzilor de pe panoul din faţă
- 40 Utilizarea meniului afişat pe ecran (OSD)
- 61 Remedierea problemelor
- 61 Testarea automată
- 62 Diagnosticare încorporată
- 63 Probleme frecvente
- 68 Probleme specifice produsului
- 69 Probleme specifice pentru Universal Serial Bus (USB)
- 70 Anexă
- 70 Notificări FCC (numai în S.U.A.) şi alte informaţii privind reglementările
- 70 Luaţi legătura cu Dell