advertisement
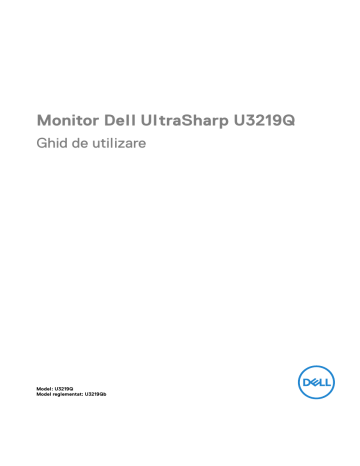
Utilizarea monitorului
Pornirea monitorului
Apăsaţi butonul Pornit/Oprit pentru a porni monitorul.
Utilizarea comenzilor de pe panoul din faţă
Utilizaţi butoanele de comandă din faţa monitorului pentru a regla setările.
Următorul tabel descrie butoanele de pe panoul din faţă:
1
Buton de pe panoul din faţă
Descriere
Folosiţi acest buton pentru a alege dintr-o listă de moduri de culoare presetate.
Tastă de acces rapid/
Preset Modes
(Moduri presetate)
Utilizarea monitorului
│
35
2
3
4
5
Folosiţi acest buton pentru a alege dintr-o listă de semnale video ce pot fi conectate la monitorul dvs.
Tastă de acces rapid/
Input Source (Sursă intrare)
Meniu
Utilizaţi butonul
MENIU
pentru a lansa afişajul pe ecran (OSD). Consultaţi
Accesarea sistemului de meniuri
.
Folosiţi acest buton pentru a ieşi din meniul principal OSD.
Ieşire
Pornit/Oprit
(cu indicator luminos
Pornit/Oprit)
Folosiţi butonul
Pornit/Oprit
pentru a
porni
şi a
opri
monitorul.
Indicatorul luminos alb semnalează faptul că monitorul este
pornit
şi complet funcţional.
Indicatorul luminos alb intermitent semnalează faptul că modul de economisire a energiei este activat.
Buton de pe panoul din faţă
Utilizaţi butoanele din faţa monitorului pentru a regla setările imaginii.
Buton de pe panoul din faţă
1
Descriere
Folosiţi butonul
Sus
pentru a regla (a creşte) elementele din meniul OSD.
Sus
36
│
Utilizarea monitorului
2
Folosiţi butonul
Jos
pentru a regla (a reduce) elementele din meniul OSD.
Jos
3
Folosiţi butonul
OK
pentru a confirma selecţia.
OK
4
Folosiţi butonul
Înapoi
pentru a reveni la meniul anterior.
Înapoi
Utilizarea meniului afişat pe ecran (OSD)
Accesarea sistemului de meniuri
NOTĂ: Când modificaţi setările şi apoi treceţi la alt meniu sau închideţi meniul OSD, monitorul salvează automat aceste modificări. Modificările sunt de asemenea salvate dacă modificaţi setările şi apoi aşteptaţi ca meniul OSD să dispară.
1.
Apăsaţi butonul pentru a lansa meniul OSD şi a afişa meniul principal.
2.
Apăsaţi butoanele şi pentru a comuta între opţiunile setărilor. Când comutaţi de la o pictogramă la alta, este evidenţiat numele opţiunii. Vezi tabelul următor pentru o listă completă a tuturor opţiunilor disponibile pentru monitor.
3.
Apăsaţi o dată butonul sau sau , pentru a activa opţiunea evidenţiată.
Utilizarea monitorului
│
37
NOTĂ: Este posibil ca butoanele direcționale (și butonul OK) afișate să fie diferite, în funcție de meniul selectat de dvs. Utilizați butoanele disponibile pentru a face selecția.
4.
Apăsaţi butoanele şi pentru a selecta parametrul dorit.
5.
Apăsaţi pentru a accesa submeniul şi apoi folosiţi butoanele direcţionale, conform indicaţiilor din meniu, pentru a efectua modificări.
6.
Selectaţi butonul pentru a reveni la meniul principal.
Pictogramă
Meniu şi submeniuri
Brightness/
Contrast
(Luminozitate/
Contrast)
Descriere
Folosiţi acest meniu pentru a activa reglajul
Brightness/Contrast (Luminozitate/Contrast)
.
Brightness
(Luminozitate)
Brightness (Luminozitate)
reglează luminanţa iluminării de fundal.
Apăsaţi butonul pentru a spori luminozitatea şi apăsaţi butonul pentru a reduce luminozitatea
(min. 0 / max. 100).
NOTĂ:
Reglarea manuală a setării
Brightness
(Luminozitate)
este dezactivată când setarea
Smart HDR (HDR inteligent)
este activată.
38
│
Utilizarea monitorului
Contrast
Reglaţi mai întâi setarea
Brightness
(Luminozitate)
, apoi reglaţi setarea
Contrast
numai dacă mai este necesar.
Input Source
(Sursă intrare)
Apăsaţi butonul pentru a spori contrastul şi apăsaţi butonul pentru a reduce contrastul
(min. 0 / max. 100).
Funcţia
Contrast
reglează diferenţa dintre zonele
întunecate şi zonele luminoase ale imaginii afişate.
Folosiţi meniul
Input Source (Sursă intrare)
pentru a alege unul din semnalele video conectate la monitor.
USB Type-C
(USB tip C)
DP
HDMI
Auto Select
(Selectare automată)
Selectaţi intrarea
USB Type-C (USB tip C)
când folosiţi conectorul USB tip C. Apăsați butonul pentru a confirma selecţia.
Selectaţi intrarea
DP
când folosiţi conectorul
DisplayPort (DP). Apăsați butonul pentru a confirma selecţia.
Selectaţi intrarea
HDMI
când folosiţi conectorul
HDMI. Apăsați butonul pentru a confirma selecţia.
Funcţia vă permite să căutaţi sursele de intrare disponibile.
Utilizarea monitorului
│
39
Auto Select for
USB-C
(Selectare automată pentru USB-C)
Vă permite să setaţi opţiunea Auto Select for
USB-C (Selectare automată pentru USB-C) pentru:
•
Prompt for Multiple Inputs (Notificare pentru intrări multiple)
: Afişează întotdeauna mesajul "
Switch to USB-C Video Input
"
(Comutare la intrare video USB-C)
, pentru a alege dacă doriţi să comutaţi sau nu.
•
Yes (Da)
: Se comută întotdeauna la intrare video
USB-C (fără a mai întreba) atunci când este conectat cablul USB tip C.
•
No (Nu)
: Nu se comută niciodată automat la intrare video USB-C atunci când este conectat cablul USB tip C.
NOTĂ: Auto Select for USB-C (Selectare automată pentru USB-C)
este disponibilă doar când este activată opţiunea
Auto Select
(Selectare automată)
.
Reset Input
Source
(Resetare sursă intrare)
Resetează setările intrărilor monitorului la setările din fabricaţie.
Color (Culoare)
Folosiţi opţiunea
Color (Culoare)
pentru a regla modul de setare a culorii.
40
│
Utilizarea monitorului
Preset Modes
(Moduri presetate)
Vă permite să alegeţi dintr-o listă de moduri de culoare presetate.
•
Standard
: Încarcă setările de culoare implicite ale monitorului. Acesta este modul presetat implicit.
•
ComfortView
: Reduce nivelul de lumină albastră emisă de ecran pentru a face vizionarea mai confortabilă pentru ochi.
AVERTISMENT: Printre posibilele efecte pe termen lung ale emisiilor de lumină albastră de la monitor poate fi enumerată vătămarea corporală, ca de exemplu suprasolicitarea ochilor, oboseala şi afectarea ochilor.
Utilizarea monitorului perioade îndelungate de timp poate provoca şi dureri în anumite părţi ale corpului, precum ceafă, braţe, spate şi umeri.
Utilizarea monitorului
│
41
Preset Modes
(Moduri presetate)
Pentru a nu suprasolicita ochii şi a reduce riscul apariţiei durerilor de gât/braţ/spate/umăr din cauza utilizării îndelungate a monitorului, vă recomandăm:
1. Asiguraţi o distanţă între 20 şi 28 inci (50 -
70 cm) între ecran şi ochii dvs.
2. Clipiţi des pentru a vă umezii ochii sau udaţi-vă ochii cu apă după o utilizare îndelungată a monitorului.
3. Să luaţi pauze regulate şi frecvente, de aproximativ 20 de minute la fiecare două ore.
4. Să vă luaţi ochii de la monitor şi să priviţi la un obiect din depărtare, aflat la circa 20 de picioare, timp de cel puţin 20 de secunde în timpul pauzelor.
5. Efectuaţi întinderi pentru a reduce tensiunea din ceafă, braţe, spate şi umeri în timpul pauzelor.
•
Movie (Film)
: Încarcă setările de culoare ideale pentru filme.
•
Game (Joc)
: Încarcă setările de culoare ideale pentru jocuri.
•
Color Temp. (Temp. culoare)
: Vă permite să reglaţi manual temperatura culorii: 5000K,
5700K, 6500K, 7500K, 9300K şi 10000K. Apăsați butonul pentru a confirma selecţia.
•
Custom Color (Culoare personalizată)
: Vă permite să reglaţi manual setările culorilor.
Folosiţi butoanele şi pentru a regla valorile pentru
Gain (Amplificare)
,
Offset (Decalaj)
,
Hue (Nuanţă)
şi
Saturation (Saturaţie)
şi a vă crea propriul mod de culoare presetat.
42
│
Utilizarea monitorului
Input Color
Format
(Format culoare intrare)
Vă permite să setaţi modul de intrare video la:
RGB
: Selectaţi această opţiune dacă monitorul este conectat la un computer (sau player DVD) printr-un cablu USB tip C, DisplayPort sau HDMI. Apăsați butonul pentru a confirma selecţia.
YPbPr
: Selectaţi această opţiune dacă playerul
DVD acceptă doar ieşirea YPbPr. Apăsați butonul pentru a confirma selecţia.
Hue (Nuanţă)
Această funcţie conferă imaginilor video o nuanţă verzuie sau purpurie. Este folosită pentru a regla
Saturation
(Saturaţie)
tonalitatea tenului. Folosiţi sau pentru a regla nuanţa între '0' şi '100'.
NOTĂ: Hue (Nuanţă)
este disponibilă doar când selectaţi modul presetat
Movie (Film)
sau
Game
(Joc)
.
Această funcţie reglează saturaţia culorilor imaginii
Reset Color
(Resetare culori)
video. Folosiţi sau pentru a regla saturaţia
între '0' şi '100'.
NOTĂ: Saturation (Saturaţie)
este disponibilă doar când selectaţi modul presetat
Movie (Film)
sau
Game (Joc)
.
Resetează setările culorilor monitorului la setările din fabricaţie.
Utilizarea monitorului
│
43
Display
(Afişare)
Folosiţi setarea
Display (Afişare)
pentru a regla imaginea.
Aspect Ratio
(Raport de aspect)
Sharpness
(Claritate)
Reglează raportul imaginii la
Wide 16:9 (Lat 16:9)
,
Auto Resize (Redimensionare automată)
,
4:3
sau
1:1
.
Această funcţie face imaginea să pară mai clară sau mai difuză.
Response Time
(Timp de răspuns)
Folosiţi sau pentru a regla claritatea între '0' şi '100'.
Vă permite să setaţi funcţia
Response Time (Timp de răspuns)
la
Normal
sau
Fast (Rapid)
.
44
│
Utilizarea monitorului
Uniformity
Compensation
(Compensare uniformitate)
Selectaţi setările de compensare a uniformităţii ecranului. Setările calibrării pentru opţiunea
Calibrated (Calibrat)
sunt preconfigurate din fabrică.
Uniformity Compensation (Compensare uniformitate)
reglează diferitele zone ale ecranului
în raport cu centrul pentru a obţine o luminozitate şi o culoare uniformă pe întreg ecranul. Pentru performanţe optime ale ecranului, setările
Brightness (Luminozitate)
şi
Contrast
ale unor moduri presetate (
Standard
,
Color Temp. (Temp. culoare)
) vor fi dezactivate când
Uniformity
Compensation (Compensare uniformitate)
este activată.
NOTĂ:
Este recomandabilă utilizarea setărilor implicite din fabrică ale luminozitării când funcţia
Uniformity Compensation (Compensare uniformitate)
este activată. Pentru alte setări ale luminozităţii, performanţele uniformităţii pot să varieze faţă de datele din Raportul de calibrare din fabrică.
Utilizarea monitorului
│
45
Smart HDR
(HDR inteligent)
Reset Display
(Resetare afişaj)
Funcţia Smart HDR (HDR inteligent) (Interval
Dinamic Ridicat) îmbunătăţeşte imaginea afişată ajustând în mod optim contrastul şi intervalele de culori şi luminozitate pentru a reproduce cât mai fidel realitatea. Setarea implicită este
Off (Oprit)
.
Puteţi seta modul
Smart HDR (HDR inteligent)
la:
•
Desktop
: Potrivit pentru utilizarea monitorului cu un computer desktop.
•
Movie HDR (Film HDR)
: Potrivit pentru redarea conţinutului video HDR.
•
Game HDR (Joc HDR)
: Potrivit pentru rularea jocurilor compatibile HDR. Scenele sunt afişate mai realist făcând ca experienţa de joc să fie mai captivantă şi distractivă.
•
Reference (Referinţă)
: Conformitate cu standardul DisplayHDR 400.
NOTĂ:
Când monitorul procesează conţinut HDR, vor fi dezactivate opţiunile
Preset Modes (Moduri presetate)
şi
Brightness (Luminozitate)
.
Resetează toate setările afişajului la valorile presetate din fabricaţie.
46
│
Utilizarea monitorului
PIP/PBP
Această funcţie afişează o fereastră cu imaginea de la altă sursă de intare.
Fereastră principală
USB tip C
DP
HDMI
USB tip C
Fereastră secundară
DP HDMI
NOTĂ:
Imaginile din PBP vor fi afişate în centrul ecranului, nu pe ecranul complet.
Utilizarea monitorului
│
47
PIP/PBP Mode
(Modul PIP/
PBP)
Reglează modul
PIP/PBP
(Imagine în imagine/
Imagine lângă imagine) la
PIP Small (PIP mică)
,
PIP Large (PIP mare)
sau
PBP
. Puteţi să dezactivaţi această funcţie selectând
Off (Oprit)
.
Apăsați butonul pentru a confirma selecţia.
PIP Small (PIP mică)
PIP Large (PIP mare)
PBP
PIP/PBP (Sub)
(PIP/PBP
(Secundar))
Selectează diferitele semnale video care pot fi conectate la monitorul dvs. pentru fereastra secundară PIP/PBP. Apăsați butonul pentru a confirma selecţia.
48
│
Utilizarea monitorului
PIP Location
(Locaţie PIP)
Selectează poziţia ferestrei secundare PIP.
Folosiţi sau pentru răsfoire şi pentru a selecta
Top-Right (Dreapta sus)
,
Top-Left
(Stânga sus)
,
Bottom-Right (Dreapta jos)
sau
USB Select
Switch
(Comutator selectare USB)
Audio
Bottom-Left (Stânga jos)
. Apăsați butonul pentru a confirma selecţia.
Selectaţi pentru a comuta între sursele USB în modul PIP/PBP.
NOTĂ:
Această opţiune este disponibilă doar atunci când este activat
PIP/PBP Mode (Modul PIP/
PBP)
.
Vă permite să setaţi sursa audio a ferestrei principale şi a ferestrei secundare.
Selectaţi pentru a comuta imaginile video între fereastra principală şi fereastra secundară în modul
Video Swap
(Comutare video)
PIP/PBP. Apăsați butonul pentru a confirma selecţia.
NOTĂ:
Această opţiune este disponibilă doar atunci când este activat
PIP/PBP Mode (Modul PIP/
PBP)
.
Reglează nivelul contrastului imaginii în modul PIP/
PBP.
Contrast (Sub)
(Contrast
(Secundar))
Utilizaţi pentru a mări contrastul şi utilizaţi pentru a micşora contrastul.
NOTĂ:
Această opţiune este disponibilă doar atunci când este activat
PIP/PBP Mode (Modul PIP/
PBP)
.
Utilizarea monitorului
│
49
USB Selection
(Selectare
USB)
Vă permite să setaţi portul USB upstream pentru semnalele de intrare (DP sau HDMI), astfel portul
USB downstream al monitorului (de ex., tastatura şi mouse-ul) poate fi folosit de semnalele de intrare curente atunci când conectaţi computerul la portul upstream. Consultaţi și
NOTĂ:
Pentru a preveni deteriorarea sau pierderea datelor, înainte de a deconecta portul USB upstream, asiguraţi-vă că dispozitivele de stocare
USB conectate la portul USB upstream al monitorului NU sunt în uz.
Menu (Meniu)
Selectaţi această opţiune pentru a regla setările meniului OSD, cum ar fi limbile meniului OSD, durata de afişare a meniului etc.
50
│
Utilizarea monitorului
Language
(Limbă)
Rotation
(Rotire)
Transparency
(Transparenţă)
Timer
(Cronometru)
Permite alegerea uneia dintre cele opt limbi de afişare a meniului OSD (engleză, spaniolă, franceză, germană, braziliană, portugheză, rusă, chineză simplificată sau japoneză).
Roteşte meniul OSD cu 90 de grade în sens anti orar şi în sens orar. Puteţi să reglaţi meniul în funcţie de setarea
.
Selectaţi această opţiune pentru a modifica transparenţa meniului apăsând butoanele şi
(min. 0 / max. 100).
Setează cât timp va rămâne afişat meniul OSD după ultima apăsare de buton.
Reset Menu
(Resetare meniu)
Personalize
(Personalizare)
Folosiţi sau pentru a regla cursorul în etape de 1 secundă, între 5 şi 60 de secunde.
Resetează toate setările OSD la valorile presetate din fabricaţie.
Utilizarea monitorului
│
51
Shortcut Key 1
(Tastă de acces rapid 1)
Shortcut Key 2
(Tastă de acces rapid 2)
Vă permite să alegeţi una dintre funcţiile
Preset
Modes (Moduri presetate)
,
Brightness/
Contrast (Luminozitate/Contrast)
,
Input
Source (Sursă intrare)
,
Aspect Ratio (Raport de aspect)
,
Rotation (Rotire)
,
PIP/PBP Mode
(Modul PIP/PBP)
,
USB Select Switch
(Comutator selectare USB)
,
Video Swap
(Comutare video)
sau
Smart HDR (HDR inteligent)
şi să o seteze ca tastă de acces rapid.
Vă permite să porniţi sau să opriţi indicatorul LED pornit/oprit pentru a economisi energie.
Power Button
LED (LED buton Pornit/
Oprit)
USB-A
Charging
(Încărcare prin
USB-A)
USB-C
Charging
(Încărcare prin
USB-C)
Vă permite să activaţi sau să dezactivaţi funcţia de
încărcare prin USB tip A (porturile downstream), în timp ce monitorul este în modul inactiv.
NOTĂ:
Această opţiune este disponibilă doar atunci când cablul USB tip C (port upstream) este deconectat. În cazul în care cablul USB tip C este conectat, încărcarea prin USB-A urmează starea de alimentare a gazdei USB, iar opţiunea nu este accesibilă.
NOTĂ:
Anterior, această opţiune a fost numită
USB
în reviziile firmware mai vechi ale monitorului.
Vă permite să activaţi sau să dezactivaţi funcţia
Always On USB Type-C Charging (Încărcare
USB tip C activată permanent)
pe perioada modului Oprire al monitorului.
NOTĂ:
Această opţiune este disponibilă doar în reviziile firmware mai noi ale monitorului.
Reset
Personalization
(Resetare personalizare)
Resetează toate setările din meniul
Personalize
(Personalizare)
la valorile din fabricaţie.
52
│
Utilizarea monitorului
Others (Altele)
Selectaţi această opţiune pentru a regla setările meniului OSD, cum ar fi
DDC/CI
,
LCD
Conditioning (Regenerare LCD)
etc.
Display Info
(Informaţii afişaj)
DDC/CI
Afişează setările curente ale monitorului.
DDC/CI
(Canal date afişaj/Interfaţă de comandă) permite reglarea parametrilor monitorului
(luminozitate, echilibrul culorilor etc) folosind software de pe computer. Puteţi să dezactivaţi această funcţie selectând
Off (Oprit)
. Activaţi această funcţie pentru o utilizare mai simplă şi performanţe optime ale monitorului.
Utilizarea monitorului
│
53
LCD
Conditioning
(Regenerare
LCD)
Contribuie la reducerea cazurilor minore de retenţie a imaginii. În funcţie de gradul de retenţie a imaginii, programul poate dura mai mult timp. Puteţi să folosiţi această funcţie selectând
On (Pornit)
.
Lock (Blocare)
Cu butoanele de comandă de pe monitor blocate, puteţi împiedica accesarea comenzilor de către alte persoane. De asemenea, împiedică activarea accidentală într-o configuraţie de mai multe monitoare amplasate unele lângă celelalte.
54
│
Utilizarea monitorului
•
OSD Buttons (Butoanele OSD)
: Toate butoanele OSD (cu excepţia butonului Pornit/
Oprit) sunt blocate şi nu pot fi accesate de către utilizator.
Firmware
Service Tag
(Eticheta de service)
Reset Others
(Resetare altele)
•
Power Button (Buton Pornit/Oprit)
: Doar butonul Pornit/Oprit este blocat şi nu poate fi accesat de către utilizator.
•
OSD & Power Buttons (Butoanele OSD şi
Pornit/Oprit)
: Ambele butoane, OSD şi Pornit/
Oprit, sunt blocate şi nu pot fi accesate de către utilizator.
Setarea implicită este
Disable (Dezactivare)
.
Metodă de blocare alternativă [pentru butoanele
OSD]: Pentru setarea opţiunilor de blocare, puteţi menţine apăsat timp de 4 secunde butonul OSD, amplasat lângă butonul Pornit/Oprit.
NOTĂ:
Pentru a debloca butonul(le), menţineţi apăsat timp de 4 secunde butonul OSD, amplasat lângă butonul Pornit/Oprit.
Afişează versiunea firmware a monitorului dvs.
Afişează eticheta de service a monitorului dvs.
Această serie este necesară atunci când doriţi asistenţă telefonică, atunci când verificaţi starea garanţiei, actualizaţi drivere pe site-ul web Dell etc.
Resetează toate setările din meniul
Others (Altele)
la valorile din fabricaţie.
Utilizarea monitorului
│
55
Factory Reset
(Resetare fabricaţie)
Restaurează toate valorile preconfigurate la setările implicite din fabrică. Acestea sunt şi setările pentru testele ENERGY STAR
®
.
Mesaj de avertizare afişat pe ecran (OSD)
Când monitorul nu acceptă o anumită rezoluţie, va fi afişat următorul mesaj:
Acesta înseamnă că monitorul nu se poate sincroniza cu semnalul primit de la computer. Vezi
Specificaţiile monitorului pentru informaţii despre intervalele de
frecvenţe orizontale şi verticale acceptate de acest monitor. Modul recomandat este 3840 x 2160.
NOTĂ: Mesajul poate să fie uşor diferit, în funcţie de semnalul de intrare conectat.
56
│
Utilizarea monitorului
Înainte de dezactivarea funcţiei
DDC/CI
este afişat următorul mesaj:
Înainte de activarea funcţiei
Lock (Blocare)
este afişat următorul mesaj:
NOTĂ: Mesajul poate să fie uşor diferit, în funcţie de setările selectate.
Când monitorul trece în modul de economisire a energiei, este afişat următorul mesaj:
Porniţi computerul şi activaţi monitorul pentru a obţine acces la OSD .
NOTĂ: Mesajul poate să fie uşor diferit, în funcţie de semnalul de intrare conectat.
Utilizarea monitorului
│
57
Meniul OSD este activ doar în modul normal de funcţionare. Dacă apăsaţi orice buton, cu excepţia butonului Pornit/Oprit, în modul Oprit-activ, va fi afişat următorul mesaj, în funcţie de intrarea selectată:
Porniţi computerul şi monitorul pentru a avea acces la meniul
.
NOTĂ: Mesajul poate să fie uşor diferit, în funcţie de semnalul de intrare conectat.
Când este activată opţiunea
Smart HDR (HDR inteligent)
şi încercaţi să modificaţi modul presetat, este afişat următorul mesaj:
Dacă aţi selectat intrarea USB tip C, DisplayPort sau HDMI şi cablul corespunzător nu este conectat, este afişată o fereastră de dialog flotantă ca cea de mai jos.
NOTĂ: Mesajul poate să fie uşor diferit, în funcţie de semnalul de intrare conectat.
58
│
Utilizarea monitorului
Când monitorul este la intrarea DP/HDMI şi un cablu USB tip C este conectat la un notebook ce acceptă Modul alternativ DP, dacă este activat
USB-C (Selectare automată pentru USB-C)
, este afişat următorul mesaj:
Când este selectată funcţia
Factory Reset (Resetare fabricaţie)
este afişat următorul mesaj:
Când este selectată opţiunea
Yes (Da)
este afişat următorul mesaj:
Vezi
Remedierea problemelor pentru informaţii suplimentare.
Utilizarea monitorului
│
59
Setarea rezoluţiei maxime
Pentru a seta rezoluţia maximă a monitorului:
În Windows
®
7, Windows
®
8 şi Windows
®
8.1:
1.
Numai în Windows
®
8 şi Windows
®
8.1 selectaţi dala Desktop pentru a comuta la desktopul clasic.
2.
Faceţi clic dreapta pe desktop şi faceţi clic pe
Rezoluţie ecran
.
3.
Faceţi clic pe lista verticală
Rezoluţie ecran
şi selectaţi
3840 x 2160
.
4.
Faceţi clic pe
OK
.
În Windows
®
10:
1.
Faceţi clic dreapta pe desktop şi faceţi clic pe
Setări afişare
.
2.
Faceţi clic pe
Setări avansate pentru afişaj
.
3.
Faceţi clic pe lista verticală
Rezoluţie
şi selectaţi
3840 x 2160
.
4.
Faceţi clic pe
Se aplică
.
Dacă nu este afişată opţiunea 3840 x 2160, este posibil să fie necesară actualizarea driverului plăcii grafice. În funcţie de computer, parcurgeţi una dintre procedurile următoare:
Dacă aveţi un computer portabil sau desktop Dell:
• Accesaţi http://www.dell.com/support , introduceţi eticheta de service şi descărcaţi cel mai recent driver al plăcii grafice.
Dacă folosiţi un computer care nu este produs de Dell (portabil sau desktop):
• Accesaţi site-ul de asistenţă pentru computerul dvs. şi descărcaţi cele mai recente drivere pentru placa grafică.
• Accesaţi site-ul web al plăcii grafice şi descărcaţi cele mai recente drivere pentru placa grafică.
60
│
Utilizarea monitorului
Setarea comutatorului KVM
Comutatorul KVM integrat vă permite să controlați un număr de 2 computere de la un singur set format din tastatură și mouse conectate la monitor.
a.
Când conectați
HDMI
+
USB
la computerul 1 și
DP
+
USB tip C
la computerul 2:
NOTĂ: În prezent, conexiunea USB tip C acceptă doar transfer de date.
Asigurați-vă că
USB Selection (Selectare USB)
pentru
HDMI
este setată pe
USB
iar
DP
este setată pe
USB Type-C (USB tip C)
.
Utilizarea monitorului
│
61
b.
Când conectați
HDMI
+
USB
la computerul 1 și
USB tip C
la computerul 2:
NOTĂ: În prezent, conexiunea USB tip C acceptă transfer video și de date.
Asigurați-vă că
USB Selection (Selectare USB)
pentru
HDMI
este setat pe
USB
.
NOTĂ: Deoarece portul USB tip C acceptă Modul alternativ DisplayPort, nu este nevoie să setați USB Selection (Selectare USB) pentru USB
Type-C (USB tip C).
NOTĂ: Când se realizează conectarea la surse video de intrare diferite ce nu sunt menționate mai sus, urmați aceeași metodă pentru setările corecte ale USB Selection (Selectare USB) pentru a asocia porturile.
62
│
Utilizarea monitorului
Setarea funcţiei KVM automat
Puteţi urma instrucţiunile de mai jos pentru a configura funcţia KVM automat pentru monitorul dvs.:
1.
Asigurați-vă că
PIP/PBP Mode (Modul PIP/PBP)
este
Off (Oprit)
.
2.
Asiguraţi-vă că
Auto Select (Selectare automată)
este
On (Pornit)
şi
Auto Select for USB-C (Selectare automată pentru USB-C)
este
Yes
(Da)
.
Utilizarea monitorului
│
63
3.
Asiguraţi-vă că porturile USB şi intrările video sunt asociate corect.
NOTĂ: Pentru conexiunea USB tip C nu mai este necesară nicio altă setare.
64
│
Utilizarea monitorului
Cerinţe pentru vizualizarea sau redarea conţinutului HDR
(1) prin intermediul Ultra BluRay DVD sau console de jocuri
Asiguraţi-vă că playerul DVD şi consolele de jocuri sunt compatibile HDR, de ex.,
Panasonic DMP-UB900, x-Box One S, PS4 Pro. Descărcaţi şi instalaţi driverele adecvate pentru placa grafică (aplicaţiile pentru PC); vedeţi mai jos.
(2) prin intermediul PC-ului
Asiguraţi-vă că placa grafică utilizată este compatibilă HDR, şi anume conformă
HDMI2.0a (cu opţiune HDR) şi că este instalat driverul grafic HDR. Trebuie utilizată o aplicaţie pentru player compatibilă HDR, de ex., Cyberlink PowerDVD
17, aplicaţia Movies and TV pentru Windows 10.
De exemplu, Dell XPS8910, Alienware Aurora R5 au integrate plăcile grafice de mai jos.
Driverul grafic Dell cu suport HDR: Consultaţi pagina de asistenţă Dell, pentru a descărca cel mai recent driver grafic care acceptă redarea HDR pentru PC-ul/
Notebook-ul dvs.
Nvidia
Plăci grafice Nvidia compatibile HDR: GTX1070, GTX1080, P5000, P6000 etc.
Pentru o gamă completă de plăci grafice Nvidia compatibile HDR, consultaţi site-ul web Nvidia www.nvidia.com
Driver ce acceptă modul de redare pe ecran complet (de ex., jocuri PC, playere
UltraBluRay), HDR pe sistemul de operare Win 10 Redstone 2: 381.65 sau versiuni mai recente.
AMD
Plăci grafice AMD compatibile HDR: RX480, RX470, RX460, WX7100, WX5100,
WX4100 etc. Pentru o gamă completă de plăci grafice AMD compatibile HDR, consultaţi www.amd.com
. Verificaţi informaţiile privind compatibilitatea HDR a driverului şi descărcaţi cel mai recent driver de la adresa www.amd.com
Intel (grafică integrată)
Sistem compatibil HDR: CannonLake sau mai recent
Player HDR adecvat: Aplicaţia Movies and TV pentru Windows 10
Sistem de operare compatibil HDR: Windows 10 Redstone 3
Driver compatibil HDR: vizitaţi downloadcenter.intel.com
pentru cel mai recent driver HDR
Utilizarea monitorului
│
65
NOTĂ: Redarea HDR prin intermediul sistemului de operare (de ex., redare HDR într-o fereastră de pe desktop) necesită Win 10 Redstone 2 sau o versiune ulterioară şi o aplicaţie de player corespunzătoare, de ex., PowerDVD17. Redarea conţinutului protejat necesită software şi/ sau hardware DRM corespunzător, de ex., Microsoft Playready™.
Pentru informaţii privind compatibilitatea HDR, consultaţi site-ul web
Microsoft.
Înclinarea, rotirea şi extinderea verticală
NOTĂ: Următoarele instrucţiuni sunt valabile doar pentru montarea suportului furnizat cu monitorul. Dacă montaţi un suport achiziţionat de dvs. din oricare altă sursă, respectaţi instrucţiunile de configurare furnizate cu respectivul suport.
Înclinarea, rotirea
Cu suportul montat pe monitor, puteţi să înclinaţi şi să rotiţi monitorul pentru a obţine cel mai confortabil unghi de vizionare.
NOTĂ: La livrare, suportul nu vine instalat din fabrică.
66
│
Utilizarea monitorului
Extinderea verticală
NOTĂ: Suportul se extinde vertical cu până la 150 mm. Figura de mai jos ilustrează modul în care se extinde vertical suportul.
Rotirea monitorului
Înainte de a roti monitorul, acesta trebuie extins complet pe verticală ( Extinderea verticală
) şi înclinat complet în sus pentru a nu lovi marginea inferioară a monitorului.
Utilizarea monitorului
│
67
Rotire în sens orar
Rotire în sens anti orar
NOTĂ: Pentru a folosi funcţia Rotire afişaj (orientare Vedere versus
Portret) cu computerul Dell, aveţi nevoie de un driver grafic care nu este inclus cu acest monitor. Pentru a descărca driverul grafic, accesaţi
www.dell.com/support
şi vezi secţiunea Descărcare cu Drivere video pentru cele mai recente actualizări ale driverelor.
NOTĂ: Când folosiţi Modul de vizualizare Portret, este posibil ca performanţele să fie reduse în aplicaţiile cu grafică intensivă (jocuri 3D etc).
68
│
Utilizarea monitorului
Reglarea setărilor de rotire a afişajului în sistem
După rotirea monitorului, trebuie să parcurgeţi procedura de mai jos pentru a regla setările de rotire a afişajului din sistem.
NOTĂ: Dacă folosiţi monitorul cu un computer care nu este fabricat de
Dell, accesaţi site-ul web cu drivere grafice al producătorului plăcii grafice sau computerului pentru informaţii despre rotirea
"conţinutului" de pe afişaj.
Pentru a regla setările de rotire a afişajului:
1.
Faceţi clic dreapta pe desktop şi faceţi clic pe
Proprietăţi
.
2.
Selectaţi fila
Setări
şi faceţi clic pe
Complex
.
3.
Dacă aveţi o placă grafică ATI, selectaţi fila
Rotaţie
şi setaţi rotirea preferată.
4.
Dacă aveţi o placă grafică nVidia, faceţi clic pe fila
nVidia
, în coloana din stânga selectaţi
NVRotate
, apoi selectaţi locaţia preferată.
5.
Dacă aveţi o placă grafică Intel
®
, selectaţi fila
Intel
, faceţi clic pe
Proprietăţi grafică
, selectaţi fila
Rotaţie
, apoi setaţi rotaţia dorită.
NOTĂ: Dacă opţiunea de rotaţie nu este afişată sau nu funcţionează corect, accesaţi
www.dell.com/support
şi descărcaţi cel mai recent driver pentru placa grafică.
Utilizarea monitorului
│
69
advertisement
Key Features
- 81.3cm (32") 4K Ultra HD 3840 x 2160 LED IPS
- 8ms, 16:9, 400cd/m², 1300:1
- USB, HDMI, DisplayPort
Related manuals
advertisement
Table of contents
- 6 Despre monitorul dvs.
- 6 Conţinutul pachetului
- 7 Caracteristicile produsului
- 9 Identificarea pieselor şi comenzilor
- 13 Specificaţiile monitorului
- 22 Capabilitate Plug and Play
- 22 Interfaţa Universal Serial Bus (USB)
- 25 Calitatea monitorului LCD şi politica privind pixelii
- 25 Instrucţiuni privind întreţinerea
- 26 Instalarea monitorului
- 26 Ataşarea suportului
- 29 Conectarea monitorului
- 33 Organizarea cablurilor
- 33 Demontarea suportului monitorului
- 34 Suport VESA de montare pe perete (opţional)
- 35 Utilizarea monitorului
- 35 Pornirea monitorului
- 35 Utilizarea comenzilor de pe panoul din faţă
- 37 Utilizarea meniului afişat pe ecran (OSD)
- 60 Setarea rezoluţiei maxime
- 61 Setarea comutatorului KVM
- 63 Setarea funcţiei KVM automat
- 65 Cerinţe pentru vizualizarea sau redarea conţinutului HDR
- 66 Înclinarea, rotirea şi extinderea verticală
- 67 Rotirea monitorului
- 69 Reglarea setărilor de rotire a afişajului în sistem
- 70 Remedierea problemelor
- 70 Testarea automată
- 71 Diagnosticare încorporată
- 72 Încărcare USB tip C activată permanent
- 73 Probleme frecvente
- 77 Probleme specifice produsului
- 78 Probleme specifice pentru Universal Serial Bus (USB)
- 80 Anexă
- 80 Notificări FCC (numai în S.U.A.) şi alte informaţii privind reglementările
- 80 Luaţi legătura cu Dell