- Computers & electronics
- Cameras & camcorders
- Bridge cameras
- Canon
- iP6210D - PIXMA Color Inkjet Printer
- Service manual
Canon iP6210D - PIXMA Color Inkjet Printer Service manual
Add to My manuals25 Pages
Canon iP6210D - PIXMA Color Inkjet Printer is a versatile device capable of producing high-quality prints, copies, and scans. It offers a maximum print resolution of 4800 x 1200 dpi, ensuring sharp and detailed results. With a print speed of up to 11 ppm in black and 9 ppm in color, it can handle various printing tasks efficiently. The printer supports a range of paper sizes, including A4, letter, and 5x7 inches, and can print on plain paper, photo paper, and transparencies.
advertisement
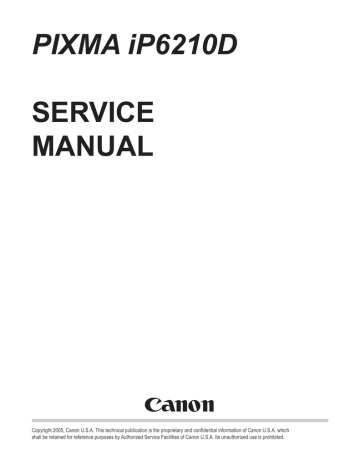
PIXMA iP6210D
SERVICE
MANUAL
Canon
Copyright 2005, Canon U.S.A. This technical publication is the proprietary and confidential information of Canon U.S.A. which shall be retained for reference purposes by Authorized Service Facilities of Canon U.S.A. Its unauthorized use is prohibited.
1. PRODUCT LIST
1-1. Main Units
Product name
Canon Ink Jet Printer iP6210D
1-2. Options
Product name
Blue Tooth Unit(BU-20)
1-3. Consumables
Product name
Canon FINE Cartridge
Product code Sales territories
0012B001AA US
0012B002AA CA
0012B003AA LAM LVT
0012B004AA LAM HVT
0012B006AA
EUM
0012B007AA EMB
0012B008AA
ASA HVT
0012B009AA AU
0012B011AA
GB
0012B014AA HK
Remarks
Product code
0689B001AA –
0689B006AA
Sales territories
001: JPN
002: USA/CAN/HK/MY/SPL
004: CN
005: EUR/AU
006: KR
Remarks
Product code Sales territories Remarks
003: ASIA
CL-41 (Color) 0617B001AA~0617B005AA
005: AMR S
(2/25)
2. PRODUCT SPECIFICATIONS
2-1. Printer Main Unit Specifications
Paper feeding method
Resolution
Printing speed
ASF
4,800 x 1,200 dpi (max.)
Approx. 60 sec. (PP-101, 4 x 6, borderless printing, default print quality settings)
For reference:
Printing direction
Fast mode print duty
Print width
Interface
Supported ink cartridge
ASF stacking capacity
Paper weight
Plain paper
High Resolution Paper
Glossy Photo Paper
Black (J/E) 11 ppm
Color (J/E)
3 ppm
9 ppm 2.6 ppm
Bi-directional / Uni-directional (automatically switched according to print data and print mod
50% duty
203.2 mm (216 mm in borderless printing)
- USB 2.0 Hi-Speed
- Direct print port (PictBridge, Bubble Jet Direct)
- Bluetooth 1.2 (optional, JPEG files only)
Consumable
Max. 10 mm (Approx. 100 pages of 75 g/m
2
)
64 to 105 g/m
2
10 mm or less
10 mm (Approx. 80 sheets) or less
A4, LTR, 5x7: 10 sheets or less
4x6: 20 sheets or less
Photo Paper Pro,
Photo Paper Plus Glossy,
Matte Photo Paper
Photo Paper Plus Double Sided
Photo Paper Plus Semi-gloss
Transparency
Envelope
T-shirt Transfer
Photo Stickers
Borderless printing
Detection function
Presence of ink cartridge
Wrong installation of ink cartridge
Presence of memory card
Supported camera direct printing device
Presence of paper
Waste ink absorber full
Remaining ink amount
Print head alignment
Acoustic noise level
Fine (Photo Paper Pro / Fine mode)
HQ
HS
Environmental requirements
During operation
Non-operation
(2-1, Printer Main Unit Specifications cont’d)
A4, LTR, 5x7: 10 sheets or less
4x6, 4x8: 20 sheets or less
1 sheet
A4, LTR:
4x6:
30 sheets or less
10 sheets or less
20 sheets or less
10 sheets or less
1 sheet
1 sheet
Up to A4, LTR
Available
Available
Available
Available
Available
Available
Available
Available
Available
Available
Available (Detected by dot counting)
Available (16 types) (Automatic alignment at default, possible to do manual alignment from computer)
Approx. 43 dB (Sound pressure level ISO9296)
Approx. 44 dB
Approx. 53 dB
Temperature: 5C to 35C (41F to 95F)
Humidity: 10% to 90%RH (no condensation)
Temperature: 0C to 40C (32F to 104F)
Humidity: 5% to 95%RH (no condensation)
(3/25)
Power supply
Input voltage / Frequency
Power consumption: During printing
External dimensions
Weight
Related standards
AC 100 to 240 V, 50/60Hz
Approx. 11 W
Stand-by status Approx. 1 W
- With the paper support extended:
- With the paper support retracted:
Approx. 435 (W) x 280 (D) x 259 (H) mm
Approx. 435 (W) x 253 (D) x 165 (H) mm
Approx. 3.7 kg (excluding the ink cartridges)
Electrical safety
FCC, IC, CE Mark, Taiwan EMC, C-Tick, CCC (EMC), Korea MIC, Gost-R, DENAN, UL,
C-UL, CB Report, GS, FT, SASO, SPRING, Korea EK, IRAM (Argentine)
Note: Not Blue Angel compliant.
(4/25)
2-2. Direct Printing Specifications
Memory card drive
Supported memory card Compact Flash TYPE I/II, Microdrive, SmartMedia Card, Memory Stick,
MagicGate Memory Stick, SD Card, MultiMedia Card, xD-Picture Card*, miniSD memory card*, Memory Stick Duo*, MagicGate Memory Stick Duo*
*: An adapter is necessary.
Storage function
Supported OS Windows ME / 98 / 2000 / XP, Mac OS X 10.2.1 or later
Settings
Function
Card Direct Printing
Operation panel
Changeable via the operation panel
Read / Write
2-line LCD, 11 buttons, 2 LEDs
File format
Print quality
JPEG (DCF, CIFF, Exif 2.21 or prior, JFIF), DPOF compliant
High, Fast
Image correction function Photo Optimizer PRO, VIVID, noise reduction, face brightener
Image adjustment function Brightness, contrast, hue
Image processing function Sepia, illustrated touch
Image retrieval function Available (date)
DPOF version
Print layout
Ver. 1.00 compliant
- Single-photo/multi-photo/all-photo printing:
1 photo per page (borderless/with borders, only with borders for plain paper)
- DPOF printing:
1 photo per page (borderless/with borders)
6, 15, 24, 35, 80 photos per page
- Index printing:
6, 15, 24, 35, 80 photos per page
- Layout printing
2, 4, 8 photos per page (borderless/with borders)
- Sticker printing:
Resolution
Throughput
Throughput
1,200 x 1,200 dpi (max.)
Approx. 1 minutes 30 seconds, with the following conditions and settings:
- A photo from a 4 mega-pixel digital camera
- Process from pressing the printing start button to ejecting paper
Approx. 1 minutes 30 seconds, with the following conditions and settings:
- A photo from a 4 mega-pixel digital camera
- Process from pressing the printing start button to ejecting paper
Camera Direct Printing
Supported print paper
Print layout
Resolution
Throughput
See 2-3, Print Media Specifications.
- 1 photo per page (borderless/with borders)
- Index printing
1,200 x 1,200 dpi (max.)
Approx. 69 seconds, with the following conditions and settings:
- A photo from a 5 mega-pixel digital camera
- PP-101 4” x 6”
- ExifPrint/Standard
- Process from pressing the printing start button to ejecting paper
Supporte
(5/25)
Throughput Approx. 69 seconds, with the following conditions and settings:
- A photo from a 5 mega-pixel digital camera
- PP-101 4” x 6”
- ExifPrint/Standard
- Process from pressing the printing start button to ejecting paper
Print Beam printing (Direct Printing from a camera-equipped mobile phone via wireless communication)
Printable data
Supported print paper
Supported layout
Image (JPEG only, text printing not possible)
See 2-3, Print Media Specifications.
1, 2, 4, 8 images per page (borderless)
1, 2, 4, 5, 6, 7, 8, 9, 16 images per page (with borders)
(2-2, Direct Printing Specifications cont’d)
Printing via Bluetooth communication (optional)
Standard Bluetooth version 1.2
Output
Communication range
Bluetooth Power Class 2
Good for approx. 10 m in radius (depending on interference between the communication devices, or radio wave conditions)
Frequency band
Communication speed
2.4 GHz
Approx. 720 kbps
Supported profile BIP, OPP, SPP, HCRP
Supported OS for HCRP - Windows XP Service Pack 2 or later
- Windows XP Service Pack 1 or later: Microsoft "Support for Bluetooth
Wireless Devices" or Toshiba Bluetooth Stack for Windows Ver. 3.00.10 or later has to be installed
- Mac OS X 10.3.3 or later
BU-20 specifications
External dimensions 18.5 (W) x 47.5 (D) x 8.7 (H) mm with a cap
Weight Approx. 7 g
Power supply voltage 4.4 to 5.25 V
Power consumption 500 mW (max.)
Operating temperature 5C to 35C (41F to 95F)
Operating humidity 10%RH to 90%RH (no condensation)
2-3. Product Life
Specified print volume or the years of use, whichever comes first.
- 3 years of use
- Print volume: 4,000 pages
- Black: 800 pages (A4, standard mode, 1,500 character pattern)
- Color: 600 pages (A4, 7.5% duty per color pattern)
600 pages (A4, photo, borderless printing)
1,800 pages (4 x 6, photo, borderless printing)
200 pages (Postcard, photo, borderless printing)
Note: The above print volume breakdown is estimated using average user consumption patterns of printing 4,000 pages.
2-4. Ink Cartridge Specifications
Supporte
Type Ink-tank-integrated print head
(6/25)
Print head
Ink color
Weight
Color:
Photo:
192 nozzles in 3 vertical lines
192 nozzles in 2 vertical lines
Ink droplet: Col 5 pl / 2 pl, Photo 5 pl / 2 pl,
Col: Y/M/C (super dye-based), Photo: PBK/PM/PC (super dye-based)
CL-51(Col) approx. 56 g, CL-52(Photo) approx. 56 g
CL-41(Col) approx. 51 g
Supply method As a consumable
<Supported ink cartridges by models>
Model
IP6210
D
CL-51 (Color)
Ink cartridge
High capacity
CL-52 (Photo)
Standard
CL-41 (Color)
Standard package Standard package Usable as an option
<Ink cartridge (ink tank with the nozzles) yield>
Units: pages
1,500 character pattern plain paper / standard mode
ISO JIS-SCID No. 5 plain paper / standard mode
Digital camera 24 images
PP-101 4x6
450
710 330
110 180
(7/25)
3. ERROR DISPLAY
Errors are displayed by the LEDs, and ink low warnings are displayed by the Status Monitor.
3-1. Operator Call Error (Alarm LED Blinking in Orange)
LED display
Alarm
LED blinking
(Service mode)
Error
(Error code)
Corrective action
There is no paper. 2 times
The paper is jammed. 3 times
-
No paper
(ASF)[1000]
Paper jam[1300]
No ink[1600]
Set paper in ASF, and press the OK button.
Remove the jammed paper, and press the OK button.
Replace the ink cartridge(s), or press the OK button.
Ink has run out.
Replace the ink cartridge and close the cover.
U041
The following ink cartridge cannot be recognized.
U051 / U059
Some ink cartridges are not installed in place.
U075 / U076
The following ink cartridge cannot be recognized.
U052
The following ink cartridge cannot be recognized.
U053
The waste ink absorber is almost full.
Incompatible device detected.
The following ink may have run out.
U161
An ink cartridge that was once empty is installed.
U162
5 times
7 times
The ink cartridges are not installed[1401], or a non-supported ink cartridge is installed[1485].
Ink cartridge’s position is wrong.
[1487 / 1486]
15 times Ink cartridge is not installed.[1682]
4 times
-
-
-
Ink cartridge is not installed properly.
Waste ink absorber full[1700], or platen waste ink absorber full[1710].
The connected digital camera / video camera is not supported for
Camera Direct
Printing.
Ink remaining is unknown.
[1685/1686]
Check if supported ink tank(s) is installed, and re-install them properly, and then close the front cover.
Install the ink cartridge(s) in the correct position.
Re-install the ink cartridge(s) properly and close the front cover.
Or, turn off/on the printer with the ink cartridges installed.
Re-install the ink cartridge(s) properly and close the front cover.
Pressing the OK button will clean the error, and enable to print.
<Replace Ink absorber kit
(QY5-0148-000)>
<Replace Platen waste ink absorber QC1-6014-000)>
Disconnect the cable from a the digital camera/video camera, and press the Reset button, and then re-connect the cable.
Remarks
When selecting to press the OK button, ink may run out during printing.
Waste ink absorber full warning
(service call error) may appear.
Install an new ink cartridge, or press the OK button.
* When an cartridge that was once used (excluding the cartridge used just before) is installed, this error occurs.
(See 8-2. Major Functions (4)
Remaining ink level detection function.)
When the error is resolved by pressing the OK button, the function for detecting the remaining ink level will be released.
(8/25)
3-2. Service Call Error (Cyclic Blinking in Orange (Alarm LED) and Green (Power LED))
Cycles of blinking in orange and green
2 times
3 times
4 times
5 times
Carriage error [5100]
Paper feed error [6000]
Purge unit error [5C00]
ASF(cam) sensor error [5700]
Internal temperature rise error [5400]
Replace the printer as it has failed.
Replace the printer as it has failed.
Replace the printer as it has failed.
Replace the printer as it has failed.
Replace the printer as it has failed. 6 times
7 times
8 times
9 times
13 times
15 times
17 times
20 times
Waste ink absorber full or platen waste ink absorber full [5B00]
Replace the printer as it has failed.
Ink cartridge temperature rise error [5200] Replace the printer as it has failed.
EEPROM error [6800]
Paper feed position error [6B00]
USB Host VBUD overcurrent error [9000]
Abnormal motor driver error [6D00]
Other hardware error [6500]
Replace the printer as it has failed.
Replace the printer as it has failed.
Replace the printer as it has failed.
Replace the printer as it has failed.
Replace the printer as it has failed.
Continuous alternate blinking
Alarm LED
(orange) lit
ROM error
ROM error
Replace the printer as it has failed.
Replace the printer as it has failed.
3-3. Ink Low Warning (Ink low warnings are displayed by the Status Monitor only when the remaining ink level detection is enabled, and no Status Monitor display when disabled.)
Note: The Status Monitor display in the table below is for Windows.
Warning Display by Status Monitor
Ink low warning 1 (approx. 70% of ink remaining)
Ink low warning 2 (approx. 40% of ink remaining)
Ink low warning 3 (low remaining ink)
Ink low warning 4 (no ink remaining)
(9/25)
4. REPAIR
4.1 Notes on Service Part Replacement (and Disassembling/Reassembling) in Asia
Service part Notes on replacement Adjustment/settings Operation check
Logic board ass’y
(QM2-2841)
- Detach the logic board ass’y about one minute after removing the power cord to prevent the logic board ass’y from being damaged. (to discharge the accumulated electricity in the capacitor)
- If a waste ink amount is more than 7%, replacement of the ink absorber is necessary.
After replacement:
1. Initialize the
EEPROM.
2. Reset the waste ink counter.
3. Set the destination in the EEPROM.
See 4.2 SERVICE
MODE.
4. Perform the print head alignment in the user mode.
- EEPROM print
- Service test print
- Printing via an
USB connection
- Camera Direct print
Operation panel unit
(QM2-3327) 1. Check the buttons / the LCD
See 4.2 SERVICE
MODE.
Absorber kit
(QY5-0418)
Platen ink absorber
(QC1-6014)
1. Reset the waste ink counter.
See 4.2 SERVICE
MODE.
4.2 SERVICE MODE
Service test print
- Model name
- Rom version
- USB serial number
- Waste ink amount
EEPROM reset
At printer operation checking or parts replacement
Operation checking See Service mode operation procedures.
Load A4, LTR, or more large sized paper.
Print sample: See
APPENDIX 1: SHIPMENT
INSPECTION PATTERN 1.
See Service mode operation procedures.
Waste ink counter reset
Destination setting
Button / LCD checking
At Logic board replacement Reset except for the followings.
- USB serial number
At waste ink absorber replacement
- Destination setting
- Waste ink counter
Waste ink counter reset
At Logic board replacement Destination setting
At Operation panel operation checking
(such as Operation panel unit replacement)
Button / LCD operation checking
See the waste ink counter reset procedures.
(For Asia only)
See Service mode operation procedures &
Destination setting procedures.
(For Asia only)
See Button / LCD checking operation procedures.
(For Asia only)
(10/25)
<Service mode operation procedures>
1) With the printer powered off but connected to a power source, press the Power button while pressing and holding the Stop/ Reset button.
2) When the Power LED is lit, press the Stop/Reset button two times while pressing and holding the Power button.
3) When releasing the Power button and the Stop / Reset button (regardless of order), the printer will move into a service mode. (Waiting for menu selection)
4) When the LED lights in green, press the Stop/Reset button the specified number of time(s) according to the function listed in the table below.(Each time the Stop/Reset button is pressed, the LED lights alternately in orange and green, starting with orange.)
The number of the Reset button pressing
0 time
1 time
LED Function Remarks
Green
Orange
Power off
Service pattern print
2 times
3 times
4 times
5 times
6 times
11 times
12 or more times
Green
Orange
Green
Orange
Green
Orange
EEPROM print
EEPROM reset
Waste ink counter reset
Destination setting
Print head deep cleaning
Button / LCD checking
Returns to a menu selection
See APPENDIX 1:
SHIPMENT INSPECTION
PATTERN 1: PRINT
SAMPLE
See APPENDIX 2:
EEPROM INFORMATION
See waste ink counter reset procedures below.
See Destination setting procedures below.
(11/25)
<Destination setting procedures>
At Logic board replacement, make settings for each destination.
The number of the Reset LED Destination Paper for defaulte setting button pressing
0 time
1 time
2 times
3 times
4 times
5 times
6 times
7 times
8 times
9 or more times
Green
Orange
Green
Orange
Green
Orange
Green
Orange
Green
No change
Japan
Korea
US
Europe
Australia
Asia
China
Taiwan
Returns to a menu selection
A4
A4
Letter
A4
A4
A4
A4
A4
A4
<Waste ink counter reset procedures>
At the waste ink absorber replacement, reset the waste ink counter for the replaced waste ink absorber.
Setting operation for the waste ink counter (The counter setting value is selected by pressing the Reset button.)
The number of the Reset button LED pressing
0 time Green Reset the main waste ink counter to 0%.
1 time Orange Reset the platen waste ink counter to 0%.
Green Reset the Main & platen waste ink counter to 0%. (Reset collectively.)
<Button / LCD checking operation procedures>
At Operation panel unit replacement, check the button / LCD.
1. When the Stop Reset button is pressed, FEMS<>BP will be displayed on the monitor.
2. Each button (excluding the Power / OK / Stop/Reset button) will be off by pressing each button.
3. When all buttons excluding the Power / OK / Stop/Reset button are pressed, PASS will be displayed.
4.
When the Power button is pressed, the printer returns to a service mode menu selection.
(12/25)
5. EXTERNAL VIEW / PARTS LIST (for Asia)
5-1. External Parts, Power Supply Unit, Logic Board Ass’y
5-2. Print Unit
(13/25)
Parts List
Key Part Description
1 QM2-3324-000 I
QC1-7539-000 J
1
1
PAPER SUPPORT ASS’Y
TOP COVER
2
3
4
QC1-7540-000 J
QM2-3327-000
QL2-1280-000
J
J
1
1
1
OPERATION PANEL UNIT
CARD SLOT COVER ASS’Y
5 QC1-7531-000 J 1 HEAD ACCESS COVER
6 QC1-5005-000 EMBLEM(E)
7
8
QL2-1282-000
QM2-3339-000
J
J
1
1
FRONT COVER ASS’Y
MAIN CASE ASS’Y
9 QC1-7509-000 COVER
10 QC1-7508-000 J 1 SIDE L COVER
11 QC1-7512-000 1 COVER
12
13
14
QM2-3325-000
QM2-3304-000
QM2-2841-000
I
I
I
1
1
1
EJECT TRAY UNIT
CARD BOARD ASS’Y
LOGIC BOARD ASS’Y
15
16
17
QK1-1860-000
QC1-6016-000
QC1-6015-000
I
I
I
1
1
1
AC ADAPTER: 100/240V 50/60HZ
TIMING SLIT STRIP FILM SPRING
TIMING SLIT STRIP FILM
18
19
20
QC1-6014-000 I
QM2-3330-000 J
QC1-6021-000 I
1
1
1
PLATEN INK ABSORBER
CAP BLADE UNIT
CAP SLIDE SPRING
21 QY5-0148-000 1 KIT
S1
S2
S3
QC1-6108-000 G
XB1-4170-705 G
XA9-1493-000 G
SCREW, B-TIGHT M3X44
SCREW, M1.7x7
SCREW, TP M3x8
S4
S5
S6
XB1-2300-605
XB4-7301-605
XB6-7300-605
G
G
G
SCREW, MACHINE BINDING HEAD
M3X6
SCREW, B-TIGHT, M3X12
SCREW, MACHINE, WASHER HEAD
M3x6
<Power supply cord>
QK1-0278-000 S
QK1-0279-000 S
QK1-1061-000 S
WT3-5156-000 S
1
1
1
1
CORD, POWER
CORD, POWER
Remark
US/CA/ASA HVT/AU/GP
EUM/EMB/GB
FORMAIN
CHASSIS~SEPARATION BASE
FOR CAP~BASE P
FOR MAIN CHASSIS, LF SIDE
PLATE
FOR PE SENSOR~MAIN
CHASSIS
FOR DCC HOLDER P~BASE P
FOR PWB
100V-120V
220V-240V (EUR)
220V-240V (AU)
220V-240V (GB, HK)
(14/25)
6. TROUBLESHOOTING FLOWCHART
6-1. Printer Main Unit Troubleshooting Flowchart (how to confirm printer operation at refurbishment)
Power ON
Service Call
Error?
No
Open access cover, and install print head
Yes
Service Call
Error?
No
Connect to computer
Yes
Shipment inspection pattern printing
See 4. SERVICE MODE for printing method.
Correct?
Yes
No
Replace print head and print shipment inspection pattern
No
Correct?
Yes
< Shipment inspection pattern check items>
(See APPENDIX 1, SHIPMENT INSPECTION PATTERN 1.)
1. Non-ejection of ink: Yes NG
2. Top of form:
3. Vertical lines:
4. Gray area:
Off the paper
Not connected
NG
NG
White lines / uneven density NG
Main waste ink counter less than 7%?
No
Visually check the platen waste ink absorber, and replace it if it is soiled.
Yes
Normal Defective
<Note for normal printer refurbishment>
At end of refurbishment, set the printer to the default shipment conditions (with the paper lifting plate in the raised position, and the carriage locked in the home position), following the steps below.
1. Install the ink cartridges, and while pressing and holding the Power button, connect the AC plug. After the
Power LED lights in green, with the Power button still pressed, press the Resume/Cancel button 2 times, and release both the Power and Resume/Cancel buttons. (Each time the Resume/Cancel button is pressed, the Alarm and Power LEDs light alternately, Alarm in orange and Power in green, starting with Alarm LED.)
2. Print the shipment inspection pattern, and reset the EEPROM, following the procedures in 4. SERVICE
MODE.
3. Press the Power button to turn off the printer. (The paper lifting plate is raised, and the carriage moves to the print head replacement position.) Remove the ink cartridges. (DO NOT print after this point.)
(15/25)
6-2. Ink Cartridge Troubleshooting Flowchart (ink cartridge operation confirmation)
Connect to computer
Nozzle check pattern printing
Correct?
No
Ink cartridge cleaning
Yes
Nozzle check pattern printing
Correct?
No
Ink cartridge deep cleaning
Yes
Nozzle check pattern printing
Correct?
Yes
No
Ink cartridge deep cleaning
Nozzle check pattern printing
Correct?
No
Replace ink cartridges
Yes
Nozzle check pattern printing
Yes
Correct?
No
Defective Normal
(16/25)
7. SPECIAL NOTES ON SERVICING
7-1. Notes on the Waste Ink Absorber (for absorbing waste ink when doing borderless printing)
Replacement.
After the waste ink absorber shown below was replaced, check if head-to-paper distance between the chassis and platen is correct.
Because the chassis and platen (or other parts) have to be removed to replace the ink absorber, head-to-paper distance may be misaligned.
Check the print result with the following procedures to confirm that there is no problem.
<Check procedure>
1) Print images on Photo Paper Pro to confirm that the print result has no problem and that the print head does not contact paper.
When doing printing, set the paper thickness lever to the left (normal position).
When print quality deterioration and print head contact are found, adjust head-to-paper distance with the following procedures.
1) Make marks under red screws located at both sides of the chassis.
2) Loosen red screws to adjust head-to-paper distance.
When the print head contacts paper: Move the chassis rail towards the marks.
When print quality deteriorates: Move the chassis rail towards the marks.
(17/25)
8. PRODUCT TECHNICAL INFORMATION
8-1. FAQ (Problems specific to the iP6210, and their corrective actions)
No. * Function
1 A
2 A
3 B
4 B
8 B
Installation
Paper feeding
5 C
6 B
7 C
Phenomenon Possible Call / Claim Corrective action Cause
Carriage error (Alarm and Power
LEDs blink alternately 2 times).
Ink cartridge installation error
- The LEDs blink alternately in orange and green, 2 times (carriage error).
Remove the packing material fixing the carriage.
The user may not have removed the packing material at unpacking and installation.
Note: Even if the packing material remains, no parts are damaged.
- LED display in the LCD (As this occurs at printer installation, the user cannot recognize the error.)
Open the access cover, and install the ink The user did not install the ink cartridges cartridge(s) properly. completely at unpacking, installation, or ink cartridge replacement.
Memory card access / removal error
- Cannot print
- Memory card cannot be recognized.
If the memory card can be removed, re-install it after attaching the dedicated adapter. If the memory card cannot be removed, do servicing.
When using Mini card, it was installed in the card slot without the dedicated adapter.
No paper feeding - Paper out error
- Paper cannot be fed
- Cannot print
Multi-feeding
Envelope not feeding
Paper jam
Paper jam and paper feeding failure in printing on Credit card sized paper simultaneously.
-Blank paper is ejected.
- Paper out error
- Paper cannot be fed
- Cannot print
- Paper jam error
- Paper cannot be fed
- Cannot print
- Paper jam error
- Feeding failure
- Cannot print
1. Perform roller cleaning from the printer The paper feed roller slips on the paper at driver. paper feeding.
2. Clean the paper feed roller with pre-moistened wipe or moistened cloth.
1. Fan the paper and set them in the
ASF. environment, the frictional force between
2. In case of PR-101, set the paper sheet the front and back sides of paper by sheet in the ASF.
In the high temperature and high humidity becomes high, and sheets stick to each other, contributing to multi-feeding.
1. Perform roller cleaning from the printer The paper feed roller slips on the paper at driver. paper feeding.
Note: Depending on the paper lots. 2. Clean the paper feed roller with pre-moistened wipe or moistened cloth.
3. Reduce the number of envelopes loaded in the ASF.
4. Flatten the envelope (with a pen).
1. Remove the jammed paper from the paper pick-up side.
As the LF roller slips on the paper, the paper is not fed, causing the jam error at paper ejecting.
1. Open the front cover and remove the jammed paper.
2. Load the same type of paper as jammed paper in the portrait orientation and press the Reset button.
If paper is loaded in the landscape orientation, paper cannot be fed because the paper does not reach the LF roller at paper feeding.
(18/25)
(8-1. FAQ (Problems specific to the iP6210 and corrective actions) cont’d)
No. * Function Phenomenon Possible Call / Claim Corrective action Cause
9
10
11
B
B
C
Image quality
12 C
Smearing on printed side.
Smearing on the backside, or address side of postcards
Horizontal lines or uneven print density at the trailing edge of paper
- Smear on the printed side of paper
- Cannot print properly
- Paper edge crease
<Photo Paper Plus Double Sided>
- Smears on the already printed side when printing the other side
<When printing the address side of postcards>
- Smears on the address side
1. Correct the paper curl.
2. Set the paper thickness lever to the right.
3. Recommend the user to conduct printing in the print quality assurance area.
1. Perform bottom plate cleaning from the printer driver.
2. Clean the ribs on the platen with cotton swabs/buds.
The edge of paper rises due when paper is curled, causing the ink cartridge to rub against the printed surface of paper, resulting in smearing.
When borderless printing is conducted continuously, ink mist attaches to the ribs on the platen, and is transferred to the backside of the following paper.
<When printing the message side of postcards>
- Smears on the backside
- Cannot print to the bottom edge of paper
- Lines or uneven print density appear in the trailing edge of paper
- Cannot print properly
1. Recommend printing in the print to High mode.
3. Try other paper (PP-101)
When the paper end comes off the pinch quality assurance area. roller, printing is performed without the
2. Change the print quality from Standard paper being held, preventing the ink drops from being ejected in the correct positions, resulting in unevenness.
Note: The problem is less noticeable than that of the iP1500.
When printing using one ink cartridge only, horizontal lines or uneven print density occurs due to LF roller feeding at small pitch
- Lines or uneven print density (on skin tones and background)
- Cannot print properly
1. Perform print head alignment.
2. Change the print quality from Standard to High mode.
*Occurrence level:
A: The phenomenon is likely to occur frequently. (Caution required).
B: The phenomenon may occur under certain conditions, but likeliness is assumed very low in practical usage.
C: The phenomenon is unlikely to be recognized by the user, and no practical issues are assumed.
As the print media slightly slips while being fed by the LF roller, printed areas overlap, causing the problem.
(19/25)
8-2. Major Functions
(1) New Direct Print function
- Red eye correction: The red eyes area is selected from an image, and the red eyes are detected automatically. Correction is made at the detected area.
- Memory card writing function: From the Menu, Setting of Read only (writing is not possible) and
Read_Write (writing is possible.) is possible.
<Possible problems with this function>
1) Print results is red-tinged. -> Change the correction value. (Shift to Y side.)
1) Direct Print is not possible. -> Release Write setting.
(2) Bluetooth printing support (option)
This printer has the Bluetooth printing function.
Install the optional Blurtooth unit (BU-20) in the printer.
<Possible problems with this function>
Printing is not possible. -> Shorten the communication distance or get rid of obstacles.
(3) Quiet mode
The printer has a quiet mode function.
Compared with the normal mode,
Acoustic noise level: HS normal approx. 52.7 dB, Quiet approx. 47.5 dB
Audible overtone level: Sound quality changes, and sound becomes quieter.
Slows.
<Possible problems with this function>
- The operation sound does not become quieter.
-> The audible sound becomes only slightly quieter.
- Printing is slow.
-> Disable the Quiet mode.
(4) Remaining ink level detection function
The printer has a function to detect the remaining ink level.
Detection method: Dot counting (Counted for each Photo/CL ink cartridge)
Photo / CL cartridge: The remaining ink level is detected by total counted dot values of Photo /CL three colors.
Display method: Displayed on the Status Monitor (at 4 levels listed below for each Photo/CL ink cartridge)
Level 1: Approx. 70% of ink remaining
Level 2: Approx. 40% of ink remaining
Level 3: Indication of “!” mark (Remaining ink level is low)
Level 4: Indication of “X” mark (No ink remaining)
Note: Remaining ink detection function displays the status only, and does not
Accuracy: cause errors.
The margin of error of detection accuracy is +/-10% in normal printing.
The margin of error is likely to be large in the following specific print patterns:
When printing continuously using any one of the Photo /CL three colors of ink
-> As the remaining ink level is calculated by the counted dot value of the least remaining ink of the Photo /CL three colors, if any of the C/M/Y inks is heavily consumed, the margin of error for remaining ink increases.
(20/25)
<Possible problems with this function>
- When a once-used ink cartridge is installed, the actual remaining ink level is not detected, and an error indicating the remaining ink amount is unknown occurs.
Pressing the OK button will clear the error, and printing can be done. However, the function to detect the remaining ink amount is disabled (ink status is not displayed). e.g.: An ink cartridge was once used in another printer.
A current ink cartridge is removed from the printer. -> A new ink cartridge is installed. ->
The removed ink cartridge is installed again after removing the new ink cartridge.
- Due to the specific print pattern, the actual remaining ink level does not match the indicated remaining ink level.
This is because a detection error can be large in specific print patterns (such as continuous printing using any one of the Photo /CL three colors of ink or continuous solid printing, etc.).
(5) Deep cleaning
The printer has a deep cleaning (refreshing) function.
Deep cleaning (refreshing):
This is a deep cleaning function in order to resolve print failure due to ink clogging the nozzles.
<Possible problems with this function>
- Excessive ink consumption when conducting deep cleaning repeatedly. (The amount of ink used is approx. 4 times the normal manual cleaning amount.)
<Reference> Cleaning types, amount of ink used, and time required
Cleaning type Amount of ink used Time required
Manual cleaning
Dot count cleaning
Timer cleaning (24 hours to 2 months)
Ink cartridge replacement (8 months or less)
Cleaning on arrival at user
Timer cleaning (2 to 3 months)
Cleaning when the print head is not capped at printer power on
Ink cartridge replacement (8 months or more)
BK: Approx. 0.10 g
CL: Approx. 0.10 g
BK: Approx. 0.15 g
CL: Approx. 0.15 g
Approx. 40 sec.
Approx. 40 sec.
Timer cleaning (3 months or more)
Deep cleaning
BK: Approx. 0.20 g
CL: Approx. 0.20 g
BK: Approx. 0.30 g
CL: Approx. 0.30 g
BK: Approx. 0.45 g
CL: Approx. 0.45 g
Approx. 45 sec.
Approx. 55 sec.
Approx. 50 sec.
(6) Print head alignment
The printer has a print head alignment function (print head position adjustment function).
Print head alignment: This is a function to correct displacements between the nozzle lines of the print head, and incorrect print position at bi-directional printing.
The adjustment is conducted using the printed head position adjustment pattern.
A: Alignment of photo black nozzles in bi-directional printing
B: Alignment of cyan nozzles in bi-directional printing
C: Alignment of magenta nozzles in bi-directional printing
D: Alignment yellow nozzles in bi-directional printing
(21/25)
E: Alignment of photo black small nozzles in bi-directional printing
F: Alignment of cyan small nozzles in bi-directional printing
G: Alignment of magenta small nozzles in bi-directional printing
H: Alignment of yellow small nozzles in bi-directional printing
I: Alignment of photo cyan nozzles in bi-directional printing
J: Alignment of photo magenta nozzles in bi-directional printing
K: Alignment of photo cyan small nozzles in bi-directional printing
L: Alignment of photo magenta small nozzles in bi-directional printing
O: Horizontal alignment between chips
P: Vertical alignment between chips
W: Alignment of color nozzles small inclination
X: Alignment of black nozzles inclination
<Possible problems with this function>
- Print head alignment error
-> Perform print head deep cleaning (refreshing) because non-ejection of ink may occur.
(22/25)
APPENDIX 1: SHIPMENT INSPECTION PATTERN 1
<EEPROM information contents>
On the service test print (sample below), confirm the EEPROM information as shown below. (The information is given in the upper portion of the printout.)
Destination (model name)
Rom version
USB serial number
Ink absorber waste ink amount (%)
Reserved for factory use
Pxxxxx xxx Vx.xx USB(xxxxxx) Dd=xxx.x FA=xx xx xx
<Print check items>
On the service test print(sample below),confirm the following items.
-Check 1,nozzle check patten: Ink shall be ejected from all nozzles.
-Check 2,top of form accuracy: The line shall not extend off the paper.
-Check 3,vertical straight lines: The line shall not be broken.
<Service Test print sample>
Check 2, top of form accuracy
Check 1, nozzle check pattern
(23/25)
Check 3, vertical straight lines
APPENDIX 2: EEPROM INFORMATION PRINT
<How to read EEPROM information print>
Print sample: iP6210D KOR V1.00 IF(USB2=1) D=008.0 Ds 000.0 ST=2005/06/25-16:41
ER(ER0=1000 ER1=5100) LPT=2006/07/04-10:25
PC(M=000 R=000 T=011 D=000 C=000)
CLT(2005/06/30-11:34)
CT(Photo=002 CL_HC=002 CL_ST=000) IS(PBK=0 C=0 PC=0 PM=0 M=0 Y=0)
P_ON(S=00115) A_REG=0 M_REG=0
UR(A(Bksi)=000 B(CLsi)=000 C(PBkbi)=000 D(SPBkbi)=000
E(Cbi)=000 F(SCbi)=000 G(BkCly)=000 H(Mbi)=000 I(SMbi)=000
J(PCbi)=000 K(SPCbi)=000 L(PMbi)=000 M(SPMbi)=000 N(BkClx)=000)
LG=01 Japanese WP=0319 CDIN(LG=034 PB=000 OPB=000) BTIN=0 MSD(255)
TPAGE=00145
PAGE(All=00145 PP=00112 HR+MP=00000 PR+SP+SG=00033 GP=00000 PC=00000 EV=00000)
CDPAGE(All=00010) EDGE=00000 L=00031
Head Temp=36.0
Env Temp=28.0 FF(FF FF FF) OPP=00000 BTPAGE=00000 PrnB=00000 Seal=00000
CardPaper=00000 CardIns(0027) CardPrn(0023)
CDD-PR(L=020 2L=000 PC=000 A4=000) CDD-SP(L=001 2L=000 PC=000 A4=002)
CDD-MP(L=000 2L=000 PC=000 A4=000) DCD-PP(L=000 2L=000 PC=000 A4=000)
DCD-FPP(L=000 2L=000 PC=000 A4=000) DCD=MPP(L=000 2L=000 PC=000 A4=000)
- EEPROM Information <Hex.> -
Printed items:
1: Model name (same for the all destinations)
2: ROM version
3: I/F connection (USB2)
4: Waste ink amount (main, platen)
5: Installation date
6: Operator call / service call error record
7: Last printing time
8: Purging count (manual cleaning, (Refreshing) deep cleaning, timer cleaning, cleaning by dot count, cleaning at ink tank / print head )
9: Last cleaning time
10: Print head replacement count (Photo, Color high capacity, Color standard)
11: Ink status (PBK/C/PC/PM/M/Y)
12: Power-on count (S = soft-power-on)
13: Print head alignment by user 13-1: Manual print head alignment by user
14: User print head alignment value (Bksi/CLsi/PBkbi/SPBkbi/Cbi/SCbi/BkCly/Mbi/SMbi/Pcbi/SPCbi/Pmbi/SPMbi/BkClx)
15: Language setting
16: Wiping count
17: Camera Direct Print-supported device connection record
(LG, Canon PictBridge, Other PictBridge)
(24/25)
18: Bluetooth-supported device connection record
19: Longest period of non-printing
20: Number of all pages fed
21: Number of pages fed from ASF (total, plain paper, High Resolution Paper, Matte Photo Paper, Photo Paper Pro,
Photo Paper Plus Glossy & Photo Paper Plus Semi-gloss, Glossy Photo Paper, postcard, envelope)
22: Camera Direct print pages in total
23: Borderless print pages
24: L & 4x6 print pages
25: Print head temperature
26: Inside temperature
27: Line inspection information
28: Other Photo Paper pages fed
29: Bluetooth printing pages fed
30: Print Beam printing pages fed
31: Photo Sticker pages fed
32: Name card- / Credit Card-sized paper pages fed
33: Number of times a memory card is used in total
34: Memory Card Direct print pages in total
35: Memory Card Direct print pages: Photo Paper Pro (4x6, 5x7, card, A4/LTR)
36: Memory Card Direct print pages: Photo Paper Plus Glossy (4x6, 5x7,card, A4/LTR)
37: Memory Card Direct print pages: Matte Photo Paper (4x6, 5x7, card, A4/LTR)
38: Camera Direct print pages: Photo Paper (4x6, 5x7, card, A4/LTR)
39: Camera Direct print pages: Fast Photo Paper (4x6, 5x7, card, A4/LTR)
40: Camera Direct print pages: Matte Paper (4x6, 5x7, card, A4/LTR)
- Printer EEPROM information Dump-
(Displayed DUMP List in the printer EEPROM in HEX)
(25/25)
advertisement
Related manuals
advertisement