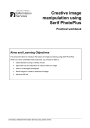
advertisement
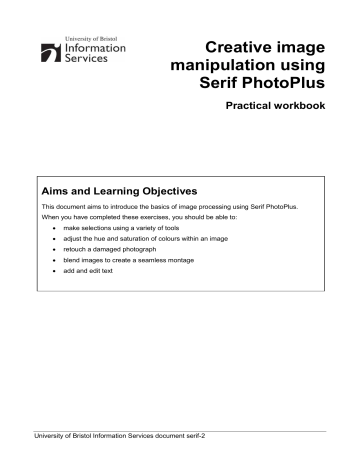
Creative image manipulation using
Serif PhotoPlus
Practical workbook
Aims and Learning Objectives
This document aims to introduce the basics of image processing using Serif PhotoPlus.
When you have completed these exercises, you should be able to:
make selections using a variety of tools
adjust the hue and saturation of colours within an image
retouch a damaged photograph
blend images to create a seamless montage
add and edit text
University of Bristol Information Services document serif-2
Creative image manipulation using Serif PhotoPlus (serif-2)
Document information
Course files
This document and all its associated practice files are available on the web. To find these, go to www.bristol.ac.uk/is/learning/resources and in the Keyword box, type the document code given in brackets at the top of this page.
Related documentation
Other related documents are available from the web at: http://www.bristol.ac.uk/is/learning/resources
This document is licensed under a Creative Commons Attribution-Noncommercial-Share Alike 2.0 UK:
England & Wales Licence ( http://creativecommons.org/licences/by-nc-sa/2.0/uk/
). Its “original author” is the
University of Bristol which should be acknowledged as such in any derivative work.
Creative image manipulation using Serif PhotoPlus (Jan 11)
© 2010 University of Bristol. All rights reserved.
Creative image manipulation using Serif PhotoPlus (serif-2)
Contents
Document Information
Task 1 Using the Standard Selection Tool ....................................................... 1
Task 2 Selections using the Color Selection Tool ........................................... 3
Task 3 Selections using the Extract Tool ......................................................... 6
Task 4 Selections using the Magnetic Selection Tool ..................................... 9
Task 6 Repairing a damaged photograph....................................................... 14
Task 7 Blending images using a layer mask and gradient ............................ 17
Creating a new document ............................................................. 17
Blending the images ..................................................................... 19
Adding a text layer ........................................................................ 21
Adding a text box .......................................................................... 22
Resolution and image size for printing ........................................ 24
Further resources .......................................................................... 25
Web Photo Resizer ........................................................................ 25
Serif PhotoPlus on Remote Desktops .......................................... 25
Introduction
This course is for people who want to learn a selection of creative image manipulation techniques. The software used is Serif PhotoPlus, for which the University has a site licence.
The skills are, however, transferable to other image editing software packages such as
Photoshop.
Prerequisites
This document assumes that you are familiar with the use of a computer keyboard and mouse,
Microsoft Windows-based products and the use of a Web browser such as Mozilla Firefox or
Internet Explorer.
Creative image manipulation using Serif PhotoPlus (serif-2)
Task 1 Using the Standard Selection Tool
Objectives
To “frame” a selection with a clear geometrical shape, you can use either the
Rectangle or Ellipse Selection Tool.
Comments
Selecting parts of an image is an essential skill in PhotoPlus. It is often the starting point for further manipulations, such as combining images together and applying filters/effects or making tonal adjustments to part rather than all of the image/layer you are working on.
1.1
Select part of an image with the Selection Tool:
Open the photograph C:\Training\Graphics\manneken_pis.jpg and duplicate it
(Image / Duplicate), accepting the suggested name.
In the Tools toolbar, click the dropdown arrowhead to the right of the Selection
Tool and select the Elliptical Selection Tool (see Figure 1).
Figure 1 - Choosing the Ellipse Selection Tool
Note A dropdown arrowhead in the Tools toolbar denotes the bundling of two or more related tools. Click the arrow head to expand options.
Make sure the New Selection option is set in the Context Toolbar (see Figure 2).
Figure 2 - Context Toolbar for the Standard Selection tool
Select an area of the image (for example the head of the statue) by holding down the left mouse button and dragging.
TIP: Hold down the <Ctrl> key as you draw your marquee, to obtain a circular or square shape, rather than an elliptical or rectangular shape.
Reposition your selection if necessary by clicking inside it and dragging to a new position.
Deselect the selection by holding down <Ctrl> and clicking the d key
1.2
Use your final selection to create an image that blends into the background colour.
Deselect your current selection
Set feathering to 20px (see Figure 2).
Note Feathering creates a soft edged border around the selection that blends gradually into the background.
Select the Background Color icon located in the Color Tab, located towards the top right of the screen (see Figure 3), to launch the Adjust Color palette (Figure 4).
1
Creative image manipulation using Serif PhotoPlus (serif-2)
Figure 3- The Color Tab
Figure 4
– The Adjust Color palette
Choose a colour, using the outer wheel or custom colours selection to set the hue, and the inner rectangle to set the lightness and saturation.
Go to the Select menu option and choose Invert. This will inverse the selection so that the area outside your selection becomes selected (note the marquee around the edges of the image).
Go to the Edit menu option and choose Cut. You should be left with a cut-out of the statue blending smoothly into your chosen background colour.
Close the images without saving.
2
Creative image manipulation using Serif PhotoPlus (serif-2)
Task 2 Selections using the Color Selection Tool
Objectives
To select an area defined by colour.
Comments
The Color Selection Tool allows selections by colour-matching. It is particularly useful when selecting an area containing pixels whose luminosity values are close, such as a blue sky for example.
2.1
Select part of an image with the Color Selection Tool:
Open the photograph C:\Training\Graphics\willstower.jpg and duplicate it (Image
/ Duplicate).
In the Tools toolbar, select the Color Selection Tool.
In the Options bar, select the Add to Selection option (see Figure 5).
Figure 5 - Context Toolbar for the Color Selection Tool
Set Tolerance to 1 and make sure Contiguous is checked.
Note The Tolerance option controls the range of pixels that will be included in the selection on either side of the pixel you click on. The Contiguous option only allows neighbouring areas to be selected. If it is unchecked, similar colours in unrelated parts of the image will also be selected.
Click four or five times in different parts of the blue sky area, noting the low tolerance. Change the tolerance to 10 and continue; you will notice that the whole sky soon becomes selected, outlined by a marquee (6).
Figure 6 - Sky selected using the Color Selection Tool
3
Creative image manipulation using Serif PhotoPlus (serif-2)
2.2
Add a two-colour linear gradient to the selection:
In the Tools toolbar, click the dropdown arrowhead to the right of the Flood Fill
Tool and select the Gradient Fill Tool.
Working in the Context toolbar, select linear fill-type from the dropdown menu
(Figure 7), then click the colour sample to the left, to open the Gradient dialogue
(Figure 8).
Figure 7
– Selecting fill-type and colour sample
Figure 8
– Gradient dialogue
Working in the Gradient dialogue, click the left colour stop.
Click the colour box to open the colour picker
4
Creative image manipulation using Serif PhotoPlus (serif-2)
Referring to Figure 3 in task 1.2, choose a hue by clicking and selecting from the outer wheel. Choose a lightness/saturation level from the inner rectangle and click
OK.
Repeat for the right colour stop, choosing a contrasting colour.
Place the cursor against the left-hand side edge of the blue selection and, holding down the left mouse button, drag the cursor in a straight line to the right edge of the sky and release.
Note You will notice that a gradient
– a transition between your two selected colours - has been applied, but only to the selected area. If you are unhappy with the result, you can simply drag a new gradient over the selected area; there is no need to deselect each time. The direction and width of the mouse drag will determine the colour order, and the wider the mouse-drag, the more gradual the gradient will be.
Alternatively, you can simply select from a gallery gradients comprising two or more preset colours.
Click <Ctrl> + D to deselect the selection.
Close the image without saving.
5
Creative image manipulation using Serif PhotoPlus (serif-2)
Task 3 Selections using the Extract Tool
Objectives
To select an irregular area by filling it in.
Comments
The Extract Tool enables you to isolate an area by drawing a rough outline around it.
3.1
Select part of an image using the Extract Tool:
Open file C:\Training\Graphics\hockey.jpg
Select the Extract Tool situated on Photo Studio toolbar.
Select the Zoom Tool on the left and left-click on the image three times to zoom in to 300% (3:1)
Note Right-click to zoom out
3.2
Outline the middle hockey player:
Select the Edge Marker, situated on the left of the palette
Working in the Tool Options on the right of the palette, select a thin brush - by either using the slider or typing a value into the accompanying box. A value of 3
(pixels) is appropriate for this task.
Note If the Magnetic Edges option is checked, the tool will attempt to detect edges.
Because of the detail in this image, its use is not recommended on this occasion.
Holding down the left mouse button, begin at the bottom left of the hockey player and drag around the edge to create a semi-opaque, green (by default) outline. It is important to ensure the outline overlaps the edge of the image. If you make any mistakes, use the Edge Eraser to rub out unwanted portions of the outline and reselect the Edge Marker to paint in corrections.
Starting and finishing at the edge of the canvas will 'seal' a selection; you do not necessarily need to draw right around the object.
Click the Foreground tool and click within the outlined area to select it. The selection will be highlighted in a semi-transparent colour (red by default).
Note Any 'holes' in selection will result in flood-filling of other areas of the image. If this occurs click again within the selection to revert and use the marker tool to fill any gaps.
3.3
Set advanced options
Expand the Tool Options by selecting the button labelled More >>
Note The advanced options determine the smoothness of the selection using three criteria. These are represented by sliders with values ranging from 0-100.
Recoloration matches semi-transparent areas with neighbouring pixels, to a greater/lesser degree. Enter a value of 50
Smoothing adds a blur around the edge: a wider setting will apply the blur to a wider area. Enter a value of 70
6
Creative image manipulation using Serif PhotoPlus (serif-2)
Threshold determines how wide to set the soft edge (i.e. how wide the transition between opaque and transparent should be)... widest gives hard edge - narrowest gives softest edge. Make sure the link box is checked and enter a value of 50
Select Preview. You will see your selection against a transparent background
If you are unhappy with your selection, you can click Revert and edit your selection.
Alternatively, for minor adjustments you may wish to experiment with two tools only available in the preview screen (icons displayed beneath the Foreground Tool):
The Touch Up Tool enables erasing during preview. Alternatively, hold down shift key to paint layer back where it has been deleted. Use keys 1-9 to change the tool pressure incrementally. There's no need to hold the keys down; simply select a value as and when you need to change it. An appropriate brush size should be used; experiment using the Brush Size slider.
The Edge Cleaner can be used to smooth out edges if necessary; left-click, hold and drag along the edge repeatedly to straighten it gradually. As above, keys 1-9 will determine the tool's pressure. A brush size of around 15 is ideal for demonstrating the process in this case. Note how the cursor rotates as you move around the edge.
If you want to reject changes made with these tools, click the button labelled
'Reapply' to reject changes.
When you are happy with your, selection click OK. Your selection now exists as an unlocked, movable layer.
Note Once selected the Tool Options will remain expanded. To close click the button now labelled Less >>
Restore the image down. This is essential if more than one image is to be displayed simultaneously
3.4
Create a simple photo montage:
Open the photograph C:\Training\Graphics\royalfort.jpg. Note the appearance of the Documents tab thumbnail gallery at the bottom of the screen for easy toggling between images.
Return to image hockey.jpg and, having selected the Move Tool
, place the cursor on the highlighted hockey player and drag the selection on to the Royal Fort image and click to move the focus from the original hockey player image. A new, independent layer will be created.
Use the Move Tool to position the hockey player where you want it on the Royal
Fort image.
Check that the top layer containing the hockey player is highlighted in the Layers palette.
3.5
„Clone‟ the flowers surrounding the hockey player, and use them to paint over the join in the images.
In the Tools toolbar click Clone Tool icon .
Working in the Context Toolbar make sure the boxes labelled Aligned and Use all
layers are checked, and set Opacity 50% and Flow to 100% (see Figure 9)
7
Creative image manipulation using Serif PhotoPlus (serif-2)
Figure 9
– Context Toolbar for the Clone Tool
Note The Aligned option means that the whole image can be gradually painted back with repeated clicks whilst moving around the canvas. If this option is unchecked, the same sample will painted back with each click.
Click the Brush icon
to open the Brush Options. Choose Size to set diameter to 75 (px) and Shape to set hardness to 25. This sets 25% of brush to fully opaque with the remainder gradually becoming transparent towards edges (See Figure 10).
Figure 10 - Setting brush options
Hover over the image to find a suitable sample, in this case grass and flowers whose colours and lightness are a good match for the surrounding area (see Figure
11).
Hold down the Shift key and click once to sample required area.
Place the cursor over part of the area you wish to obscure, and click several times
(dependent on the opacity set above) to paint the sample over the join.
Repeat the clone process along the length of the join, choosing a slightly different sample each time in order to avoid obvious repetition.
Figure 11 - Choosing a suitable sample to hide a join
If any traces of hockey stick are visible in the player‟s hand, try using the same technique to remove them.
Save the image as success.Spp in C:\Training\Graphics\.
8
Creative image manipulation using Serif PhotoPlus (serif-2)
Task 4 Selections using the Magnetic Selection Tool
Objectives
To explore a shortcut to select a well-defined but irregular shape.
Comments
The Magnetic Selection Tool is useful for selecting irregular shapes with high edge-contrast against the background.
4.1
Select a shape using the Magnetic Selection Tool:
Open the image C:\Training\Graphics\autumnleaf.jpg
Select the Magnetic Selection Tool, revealed by clicking the dropdown arrowhead to the right of the selection tool (see Figure 12).
Figure 12
– Polygon, Freehand and Magnetic Selection Tools
Note This tool works by plotting points (nodes) around an image to create a marquee, using contrast to detect edges. The higher the value in the contrast box, the higher the contrast between neighbouring pixels required to define an edge.
As the image comprises a light shape on a very dark background, set the contrast slider on the Context Toolbar to maximum: a value of 15 (see Figure 13).
Figure 13
– Context Toolbar for the Magnetic Selection Tool
The Frequency box sets the distance in pixels between nodes plotted around the image: the lower the frequency, the more nodes and the greater the precision. As the leaf edge changes direction very frequently, set this to a (low) value of 20.
Make sure the Feather option is set to 0 to ensure a sharp outline.
Place the cursor at any point along the edge of the leaf, click once and release the mouse-button.
Drag the mouse slowly around the edge of the leaf
If the selection starts to veer off down the wrong path at any point, use the delete key to undo the nodes one at a time. Now hold down the ctrl key and continue along the desired path, left-clicking the mouse to plot points.
When you have drawn around the leaf, complete the selection to create a marquee, by clicking on the start point. Double-clicking at any earlier point will join the most recent node to the start point with a straight line.
Note The Freehand Selection Tool, does not plot nodes, giving complete, flexible control over the selection, but requires a very steady hand. To make selection, hold down the left mouse-button and drag around the shape.
The Polygon Selection Tool enables selection visa series of straight lines. Simply
9
Creative image manipulation using Serif PhotoPlus (serif-2) click on a starting point, release and drag around the shape clicking once prior to each change of direction.
4.2
Copy the leaf on to another image to create a simple montage
Restore the image down.
From the main menu select Edit > Copy
Open image C:\Training\Graphics\grass.jpg
From the main menu, select Paste > As New Layer
Use the Move Tool to drag the leaf to the centre of the image (see Figure 14)
Figure 14 - Leaf superimposed on grass background
4.3
Duplicate the leaf layer:
From the main menu, select Layer > Duplicate. Accept the proposed name and click OK.
4.4
Move, rotate and resize the leaf:
Make sure the top layer is selected and choose the Deform Tool
from the Tools toolbar . A solid selection box will appear, with handles on the edges and corners.
Left-click and drag within the sizing box to move the layer down and to one side thus rendering both copies visible (see Figure 15).
Figure 15 - Repositioned duplicate layer
Hover the mouse just outside the top left-hand corner of the box, noting the cursor transforming to a curved arrow. Rotate the leaf clockwise or anticlockwise by dragging the mouse right or left respectively (see Figure 16). If you wish to change
10
Creative image manipulation using Serif PhotoPlus (serif-2) the point of rotation, left-click and drag the fixed point which is, by default, in the centre of the selection box.
Figure 16 - Using Deform Tool to rotate a layer
Hover over one of the corner handles to change the cursor to a straight, doubleheaded arrow. Hold down the shift key to preserve proportions and drag the mouse down to reduce scale (see Figure 17). Dragging upwards will increase size, but note that some pixelation will occur as the image becomes stretched.
Figure 17 - Resizing a layer down with the Deform Tool
When you are happy with the size of the leaf, move it on the canvas if necessary, by left-clicking and dragging in any direction within the selection box as per task 4.4.
4.5
Working in the main menu, flatten the image by selecting Layers > Merge > Merge
All.
4.6
Add a filter effect
Working in the main menu, select Effects > Filter Gallery
Click the arrow to the left of the Stylistic option near the top right of the palette to display a selection of artistic filters.
Experiment by clicking on individual filters (e.g. Paper Cutouts - an effect that simplifies colours and edges to give the effect of shapes cut out of paper). Use the menus displayed at the bottom of the filter Gallery to modify the filter settings.
When you have chosen an effect, click OK and minimise the image.
11
Creative image manipulation using Serif PhotoPlus (serif-2)
Task 5 Manipulating colours
Objectives
To change the hues and colour-saturation within whole images and individual colour channels.
Comments
This is achieved by the addition of a Hue / Saturation / Lightness adjustment layer.
5.1
Open the image C:\Training\Graphics\crayons.jpg
5.2
Add a Hue / Saturation / Lightness adjustment layer
Select Layers > New Adjustment Layer > Hue/Saturation/Lightness. This will launch the palette shown in Figure 18.
Figure 18 - Hue/Saturation/Lightness palette
5.3
Adjust the hue and saturation of the whole image:
Slide the Hue slider to the far right and wait for the settings to update. Note how all the colours have moved along the spectrum. The two spectrum bars at the bottom show how colours have been offset: the top bar represents the original colour and the bottom shows the new replacement. Gradually move the Hue slider to the far left, stopping at different points.
Note The master setting affects all colour channels.
Reset the Hue slider to the centre point, by typing 0 into the corresponding box.
Move the Saturation slider to the far-left and wait for settings to update. Saturation determines the colour concentration: the minimum setting will render a greyscale image.
Experiment with the Lightness slider, before resetting all settings to 0.
5.4
Modify an individual colour channel
From the dropdown labelled Edit (see Figure 18), select Yellows.
Enter a hue of -60. Notice that the yellow crayons turn red and certain hues within the green crayon fall within the range (tolerance) set for the yellow channel.
5.5
Fine-tune the adjustment using the sliders that appear between the spectrum bars
(see Figure 19)
Figure 19 - Sliders between spectrum bars used for fine-tuning
12
Creative image manipulation using Serif PhotoPlus (serif-2)
Working between the spectrum bars, remove the orange halo from the left-hand crayon by gradually sliding the far-left slider to the left until the whole crayon is red.
Note This technique works by increasing the Tolerance, including more hues in the colour selection to be modified. The inner sliders show the colour range to be fully affected by the hue/saturation/lightness sliders. Between this section and the outer sliders, the effect is feathered, reaching zero at the outer point to help produce a smooth transition into the background.
Return the green crayon to its original colour by sliding the far-right-hand slider up against the right-hand inner slider. This example reduces tolerance, excluding the hues in the transition between yellow and green.
To isolate areas of an image to be modified, you should apply a marquee using one of the techniques explained in tasks 1 to 4. A feathered or soft edge will help blend the selection into the background.
13
Creative image manipulation using Serif PhotoPlus (serif-2)
Task 6 Repairing a damaged photograph
Objectives
To remove scratches and dust spots from an image.
Comments
This task brings together a variety of techniques and tools: filters, adjustment layers and cloning.
6.1
Open image: C:\Training\Graphics\old_image_before.jpg. The photograph has become damaged with time; there are obvious scratches and creases, and it lacks contrast through fading over the years.
Working in the top menu, duplicate the background (the only layer in this case), by selecting: Layers > Duplicate. Accept the suggested name for the copy and click
OK. You will now see two identical layers (see Figure 20).
Figure 20
– Duplicated background layer
The main aim of the task is to apply a filter - the Dust and Scratch Remover - to the whole of the top layer, and selectively reveal the original background where deemed superior to the filtered version. This is because the Dust and Scratch
Remover cannot distinguish between blemishes and detail (e.g. eyelashes, intricate fabric patterns etc.).
6.2
Apply the Dust and Scratch Remover
Make sure the top, background copy layer is selected (see Figure 20) and working in the top menu, go to : Effects > Noise > Dust and Scratch Remover. This will launch the filter along with a preview screen.
Working in the panel on the right-hand side, experiment with the Radius setting. As the value is increased, detail will gradually be removed from the image.
Set the Radius value to 4. This means that any distinguishable area of the image with a size of four pixels or fewer will be replaced by pixels matching larger neighbouring areas. In other words, the smaller areas will disappear into the background.
Experiment with the Threshold setting. The greater the threshold, the greater contrast required between neighbouring pixels in order for the filter to be applied. In other words, increasing the Threshold will gradually return naturally neighbouring smaller areas to the image, whereas unnaturally high-contrast areas, such as white scratches on a dark background will remain filtered out.
Set the Threshold value to 25 and, once the preview screen has updated to reflect the latest settings, click OK.
6.3
Notice that along with the removal of blemishes, the pattern in the man‟s tie has been affected). For this reason it is important to display the filtered area only where appropriate. This is achieved by masking the top layer and painting it back only where required.
14
Creative image manipulation using Serif PhotoPlus (serif-2)
Make sure the top layer is selected and apply a layer mask: Layers > Mask > Add
Mask > Hide All
This will render the layer invisible and a Mask Thumbnail icon will appear (see
Figure 21)
Figure 21
– Mask Thumbnail appearing in Layers palette
6.4
Paint the top layer back where required to hide blemishes.
Select Paintbrush Tool icon
on the Tools toolbar to launch Brush Options
Context toolbar (as per task 3.5).
Set Opacity to100
Select the Brush icon
Choose the Size option to set diameter to 50 (px) and
Shape to set hardness to 50.
Making sure the Mask Thumbnail in the top layer is selected, click several times on each blemish on the image to paint the hidden layer back where required.
Note If the Mask Thumbnail is not selected, the brush will paint colour over the image
Add a new layer: Layer > New Layer, naming it Repairs and accepting other defaults in the Layer Properties dialogue box. Make sure the new layer is at the top of the layer stack.
Note You can also use the New Layer icon to create a new layer. To reorder layers, left-click and drag up or down within the layers palette.
Referring back to Task 3.5, use the Clone Tool to replace any remaining imperfections with suitable samples. Once again, make sure the Use all layers option is checked.
Note Use the Size option in the context menu to resize brush as necessary.
6.5
Add a Levels Adjustment Layer to improve contrast.
Working in the Layers palette, make sure the top layer is selected
In the top menu select: Layers > New Adjustment Layer > Levels. This will add an editable histogram representing the contrast throughout the image (see Figure 22).
15
Creative image manipulation using Serif PhotoPlus (serif-2)
Figure 22
– Levels Adjustment Layer showing histogram
Note Working from left to right, the three sliders under the histogram, represent the black, gamma (mid tones) and white levels in the image. If the black and/or white sliders sit outside the histogram, this indicates that the colour range falls within the mid-tones, i.e. there is no pure black or white in the image. In the case of this photograph, the black areas have faded and the white areas become darker with age.
Drag the black and white sliders inwards until they meet the edges of the histogram.
This will set the darkest areas to back and the lightest to white creating a contrast across the whole tonal range.
Move the middle slider to the left or right to darken or lighten the image respectively.
When you are happy with the result. Save the image as old_image_after, selecting the format .Spp
Note The .Spp format is a Serif PhotoPlus format that preserves individual layers. For future editing.
16
Creative image manipulation using Serif PhotoPlus (serif-2)
Task 7 Blending images using a layer mask and gradient
Objectives
To merge images together in a smooth transition.
Comments
This technique is ideal for creating seamless photomontages.
Creating a new document
7.1
Create a new file:
Go to File > New. In the New dialogue box, set the Width to 300 pixels and Height to 100 pixels. Make sure the Color Mode is set to RGB Color and Background to
White (see Figure 23).
Figure 23 - New file dialogue box
Click OK.
Click the Restore the image down so it occupies its own floating window.
7.2
Move images to the new document:
Open the image library.jpg located in C:\Training\Graphics\.
Go to Edit > Copy.
Click on the new blank image and go to Edit > Paste > As New Layer.
Notice that a new layer containing the library image appears above the white
Background layer in the layers palette.
Note If rulers are not displayed, click View / Rulers. Right-click somewhere inside the ruler and set the unit of measurement to Pixels.
7.3
Resize the image to make it smaller:
17
Creative image manipulation using Serif PhotoPlus (serif-2)
Ensure the top layer is selected in the Layers palette and, in the Tools toolbar, select the Deform Tool .
This will display sizing handles around the image
– if you cannot see the handles, you can increase the canvas size by dragging its edges.
Hold down <Shift> to preserve the aspect ratio, and move the corner points inwards until you can see enough of the student in the image.
As you do this, you can reposition the image by placing the cursor inside the transform boundaries, holding down the left mouse button and dragging. Drag the image to the right of the canvas, leaving approximately 1/3 of the canvas uncovered and experiment with vertical alignment until you are happy with the position of the student (see Figure 24).
Figure 24 - Scaling down and positioning the library image
Select the move tool
from the Tools toolbar, left-click in the top ruler, hold and drag to the right to set a vertical guide (blue line) at the left-hand edge of the photograph.
Note Horizontal guides can be created by dragging up and down within the left ruler. To reposition a guide, using the Move Tool, hover over the guide until it turns into a double-headed arrow, then left-click and drag within the image. Drag the guide out of the canvas to delete it.
7.4
Repeat steps and 7.3 with the image computer.jpg, aligning it left, overlapping
the library image. It should cover just over ½ the canvas (see Figure 25). The guide should be set against the right edge of the photograph.
Note If the image keeps snapping to edges of the canvas, turn the Snap feature off by selecting View > Snapping to uncheck it. Repeat this process to reset it if required.
The View > Snap To options enable snapping to guides, a grid if displayed, or document edges.
18
Creative image manipulation using Serif PhotoPlus (serif-2)
Figure 25 - Two overlapping layers with guides to highlight edges
Note It is important that the images overlap sufficiently for the blending effect to work.
Blending the images
7.5
Add a layer mask to hide the top layer:.
In the menu bar at the top, go to Layers > Mask > Add Mask > Reveal All to add a layer mask.
Note
The „Reveal All’ layer mask performs the opposite role to the ‘Hide All’ option
(shown in task 6.3) by rendering a layer fully visible. Tools usually associated with painting, flood-filling etc. can then be used to paint the layer away.
This renders the layer invisible, indicated by a white thumbnail in the Layers palette
(see Figure 26).
Figure 26
– Reveal All layer mask applied to top layer
Various tools can be used to „paint the layer away‟. In this case, the Gradient Tool is used to achieve a smooth transition from transparent to fully visible.:
Having made sure the foreground colour is set to black, select the Gradient Tool
(if you can‟t see it, click on the small black triangle to the right of the Flood Fill Tool
and select it).
Working in the Gradient Tool‟s Context toolbar (below the top menu) the dropdown settings should read Normal and Linear, respectively, the opacity should be set to 100% and the top-left gradient preset (black-white) (see Figure 27).
Figure 27
– Context Toolbar for Gradient Tool
19
Creative image manipulation using Serif PhotoPlus (serif-2)
Note Is important the black-white gradient is selected to ensure a transition between fully opaque and fully transparent (i.e. other options will result in the layer being rendered semi-transparent).
Make sure the layer mask (white thumbnail) is highlighted in the Layers palette, by clicking on it once.
Place the cursor just inside the right-hand guide image (roughly in the middle, vertically). Click and hold down the left mouse button and drag the mouse to the left, in a straight, horizontal line, stopping just before reaching the left guide, and release.
You will notice the computer image gradually fade away. The image becomes 100% transparent at the point at which the mouse is released. If you are unhappy with your gradient, simply click and drag the mouse again. The shorter the drag, the less gradual the transition between invisible and opaque.
Note If the image icon is highlighted in the Layers palette, a colour gradient will flood the layer.
From the top menu, hide the guides (View > Guides). Your blended image should look something like Figure 28.
Note Select View > Guides again to redisplay your guides if required.
Figure 28 - Layers gradually blended together
7.6
Link the two layers:
In the Layers palette, select one of the image layers, press <Shift> and select the other image layer.
Working in the top menu, go to Layers > Link layers. Notice the link symbol displayed to the right of each image layer.
Note Linking layers is particularly useful for keeping layers together when repositioning.
To separate linked layers, repeat task 7.6, noting the menu option now reads
Layers > Unlink layers.
7.7
Merge the layers:
Select both layers as per task 7.6 and, working in the top menu, go to Layers >
Merge > Merge Selected Layers. As a result the two linked layers will become one
Note To flatten the image, use the option Layers > Merge > Merge All
Save the image to your working directory as firstmontage, accepting the .Spp file extension.
20
Creative image manipulation using Serif PhotoPlus (serif-2)
Task 8 Working with text layers
Objectives
To add and manipulate text layers.
Comments
You can create type (text) anywhere in an image in PhotoPlus. When you create text a new layer is added to the layers palette. You can then manipulate it like any other object (image, shape, selection, etc), and the text itself will remain editable as long as the file is saved in the .Spp format.
Adding a text layer
8.1
Create a new image with dimensions 400px x 400px with a white background (see task 7.1)
8.2
Activate the Text Tool:
In the Tools toolbar, select the Text Tool
and left-click inside your new canvas. This will automatically create a new layer.
Note The Text Tool comes bundled with the Text Selection Tool. This enables the creation of a text-shaped selection.
In the Text Tool context menu (Figure 29) choose a font and size from the font options (for example Arial, 48pt).
Ensure the Anti-Alias option is checked and choose a colour (click the neighbouring colour picker to launch the colour palette).
Note Anti-Aliasing adds an effect to make jagged edges appear smooth.
Figure 29 Text Tool context menu
Note Working at different image resolutions will result in variations in apparent text size.
For example text will appear much smaller in a 300dpi image than in a 72dpi (typical screen display resolution) image.
8.3
Add some text:
Click inside the canvas, toward the top left and type your name.
8.4
Reformat and edit the text:
Making sure the type layer is highlighted, select the Text Tool and click just to the right of the final letter of your text.
Note It is important you do not click anywhere else in the document; this will result in the creation of a new text layer
Hold down the left mouse button and drag to highlight some or all of the text (see
Figure 30)
Figure 30 - Selecting text
21
Creative image manipulation using Serif PhotoPlus (serif-2)
Experiment with font faces, sizes, and colours within the context menu. You can also use the keyboard to edit the text.
Adding a text box
8.5
Use the shape tool to create a box with a drop shadow to set it away from the background:
Create a new layer and make sure it is positioned between the text and background layers (see notes in task 6.4).
Select the Rectangle tool in the Tools toolbar (see Figure 31)
Figure 31 - Rectangle Tool
In the context menu, make sure the Fill Bitmap option is selected (Figure 32).
Figure 32
– Context Toolbar for Rectangle Tool with Fill Bitmap option selected
Set the foreground colour by clicking the Foreground colour icon (see task 1.2) choosing a pale colour from the palette.
Working on the layer you have just created, place the cursor below the text you have already created, hold down the left-hand mouse button, and draw a rectangle, large enough to accommodate your text.
Note Hold down the alt key when dragging, to achieve a perfect square
Resize and move the text box if necessary using the Deform Tool (see task 4.4)
If you wish to reposition the text , select the text layer in the Layers palette and use the Move Tool.
8.6
Add a drop-shadow:
In the Layers palette, make sure the text box layer is selected and click the Add
Layer Effects icon at the bottom.
22
Creative image manipulation using Serif PhotoPlus (serif-2)
From the pop-up menu, select Drop Shadow. This will launch the Drop Shadow options palette, adding a default shadow to the text.
Experiment with the options Opacity, Blur, Distance Intensity and Angle and click the OK button when you are happy (Figure 33)
Note Layer styles are applied to every object within a layer. For example, two shapes on one layer will both acquire a drop shadow.
You may wish to link or merge the two layers (see task 7.6)
Figure 33 - Text box
Further text editing is possible via the Paragraph and Character palettes (open by clicking the Toggle the Character and Paragraph palettes icon on the Text Tool
Options bar. The Paragraph palette enables line spacing, alignment and so on to be set. The Character palette provides a shortcut to several formatting elements also found elsewhere (anti-aliasing, font colour, font size etc.)
You can also warp text in many different ways by using the Create warped text option. Feel free to experiment with these.
Save the image as textbox, selecting the .Spp file extension to preserve layers for future editing.
23
Creative image manipulation using Serif PhotoPlus (serif-2)
Appendix 1
Resolution and image size for printing
Pixel size Megapixels RGB size
(MB)
1600 x 1200 2 6
2400 x 1800
3000 x 2000
4.3
6
12.5
17.5
CMYK size
(MB)
7.5
16.5
23.5
Print size at:
150 ppi
11 x 8 inch
(28 x 20 cm)
16 x 12 inch
(40 x 30 cm)
20 x 13 inch
(51 x 33 cm)
300 ppi
5.5 x 4 inch
(14 x 10 cm)
8 x 6 inch
(20 x 15 cm)
10 x 6.5 inch
(25 x 16.5 cm)
3500 x 2500 8.75 25 33.5 23 x 17 inch
(58.5 x 43 cm)
11.5 x 8.5 inch
(29 x 21.5 cm)
Table 1 - comparison of pixel resolution, megapixels, megabyte file size and print output dimensions at different resolutions in inches (and centimetres)
Newspaper
Books
Output use
Colour magazine
Art book/magazine
Photo quality inkjet printer
Screen ruling x 1.5 Standard quality output resolution
65
– 100 lpi
97
– 150 ppi
120
– 150 lpi
150
– 175 lpi
175
– 250 lpi
150
– 300 lpi
160
225
262
225
– 225 ppi
– 262 ppi
– 375 ppi
– 450 ppi
x 2 High quality output resolution
130
240
300
300
300
– 200 ppi
– 300 ppi
– 350 ppi
– 500 ppi
– 600 ppi
Table 2 - rule of thumb screen resolutions for common print devices at lpi x 1.5 and x
2 quality factors
Example
Say you want to print a high quality A4 photograph on an inkjet printer:
A4 size = Width 8.268 x Length 11.693 inches (21 x 29.7 cm)
Printer resolution = 200 lpi
Quality factor = x 1.5
Print length x Printer resolution x Quality factor = number of pixels required in length
11.693 x 200 x 1.5
3500 pixels in length
Print width x printer resolution x Quality factor = number of pixels required in width
8.268 x 200 x 1.5
2480 pixels in width
24
Creative image manipulation using Serif PhotoPlus (serif-2)
Appendix 2
Further resources
Web Photo Resizer
This is a free online tool for resizing and optimising images for the Web. Features include cropping, rotating, sharpening and contast/brightness adjustment: http://www.webresizer.com/
PIXLR
PIXLR‟s image editor offers online layers-based image creation. Features include text, cloning, filters and adjustment layers: http://www.pixlr.com/editor/
Serif PhotoPlus on Remote Desktops
Serif PhotoPlus is available to use on both Staff and Student Remote Destops: http://www.bristol.ac.uk/is/computing/advice/homeusers/remote/staffdesktop/ http://www.bristol.ac.uk/is/computing/advice/homeusers/remote/studentdesktop/
25
advertisement
* Your assessment is very important for improving the workof artificial intelligence, which forms the content of this project
Related manuals
advertisement
Table of contents
- 4 Using the Standard Selection Tool
- 6 Selections using the Color Selection Tool
- 9 Selections using the Extract Tool
- 12 Selections using the Magnetic Selection Tool
- 15 Manipulating colours
- 17 Repairing a damaged photograph
- 20 Blending images using a layer mask and gradient
- 20 Creating a new document
- 22 Blending the images
- 24 Working with text layers
- 24 Adding a text layer
- 25 Adding a text box
- 28 Web Photo Resizer
- 28 PIXLR
- 28 Serif PhotoPlus on Remote Desktops