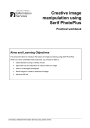
advertisement
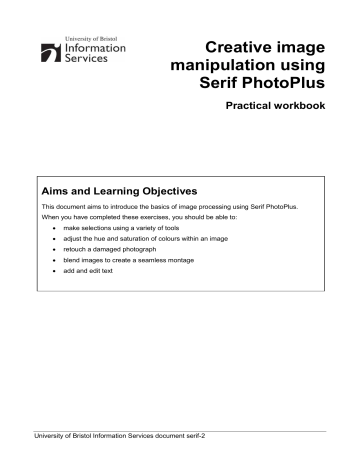
Creative image manipulation using Serif PhotoPlus (serif-2)
Figure 25 - Two overlapping layers with guides to highlight edges
Note It is important that the images overlap sufficiently for the blending effect to work.
Blending the images
7.5
Add a layer mask to hide the top layer:.
In the menu bar at the top, go to Layers > Mask > Add Mask > Reveal All to add a layer mask.
Note
The „Reveal All’ layer mask performs the opposite role to the ‘Hide All’ option
(shown in task 6.3) by rendering a layer fully visible. Tools usually associated with painting, flood-filling etc. can then be used to paint the layer away.
This renders the layer invisible, indicated by a white thumbnail in the Layers palette
(see Figure 26).
Figure 26
– Reveal All layer mask applied to top layer
Various tools can be used to „paint the layer away‟. In this case, the Gradient Tool is used to achieve a smooth transition from transparent to fully visible.:
Having made sure the foreground colour is set to black, select the Gradient Tool
(if you can‟t see it, click on the small black triangle to the right of the Flood Fill Tool
and select it).
Working in the Gradient Tool‟s Context toolbar (below the top menu) the dropdown settings should read Normal and Linear, respectively, the opacity should be set to 100% and the top-left gradient preset (black-white) (see Figure 27).
Figure 27
– Context Toolbar for Gradient Tool
19
Creative image manipulation using Serif PhotoPlus (serif-2)
Note Is important the black-white gradient is selected to ensure a transition between fully opaque and fully transparent (i.e. other options will result in the layer being rendered semi-transparent).
Make sure the layer mask (white thumbnail) is highlighted in the Layers palette, by clicking on it once.
Place the cursor just inside the right-hand guide image (roughly in the middle, vertically). Click and hold down the left mouse button and drag the mouse to the left, in a straight, horizontal line, stopping just before reaching the left guide, and release.
You will notice the computer image gradually fade away. The image becomes 100% transparent at the point at which the mouse is released. If you are unhappy with your gradient, simply click and drag the mouse again. The shorter the drag, the less gradual the transition between invisible and opaque.
Note If the image icon is highlighted in the Layers palette, a colour gradient will flood the layer.
From the top menu, hide the guides (View > Guides). Your blended image should look something like Figure 28.
Note Select View > Guides again to redisplay your guides if required.
Figure 28 - Layers gradually blended together
7.6
Link the two layers:
In the Layers palette, select one of the image layers, press <Shift> and select the other image layer.
Working in the top menu, go to Layers > Link layers. Notice the link symbol displayed to the right of each image layer.
Note Linking layers is particularly useful for keeping layers together when repositioning.
To separate linked layers, repeat task 7.6, noting the menu option now reads
Layers > Unlink layers.
7.7
Merge the layers:
Select both layers as per task 7.6 and, working in the top menu, go to Layers >
Merge > Merge Selected Layers. As a result the two linked layers will become one
Note To flatten the image, use the option Layers > Merge > Merge All
Save the image to your working directory as firstmontage, accepting the .Spp file extension.
20
advertisement
Related manuals
advertisement
Table of contents
- 4 Using the Standard Selection Tool
- 6 Selections using the Color Selection Tool
- 9 Selections using the Extract Tool
- 12 Selections using the Magnetic Selection Tool
- 15 Manipulating colours
- 17 Repairing a damaged photograph
- 20 Blending images using a layer mask and gradient
- 20 Creating a new document
- 22 Blending the images
- 24 Working with text layers
- 24 Adding a text layer
- 25 Adding a text box
- 28 Web Photo Resizer
- 28 PIXLR
- 28 Serif PhotoPlus on Remote Desktops